- 公開日:
ワードで改行の位置がおかしい場合
この記事では、ワードで改行の位置がおかしい場合の対処法を紹介します。
ワードで文章を入力しているとき、普段と改行の位置が違うと感じたときは、以下でご紹介する方法を1つずつ試してみましょう。
英単語を入力したときに改行がおかしくなる/URLを挿入するとおかしくなるなど、それぞれの場面に合わせた対処法も紹介しています。
ワードで改行の位置がおかしい場合
右インデントが設定されていないか確認する
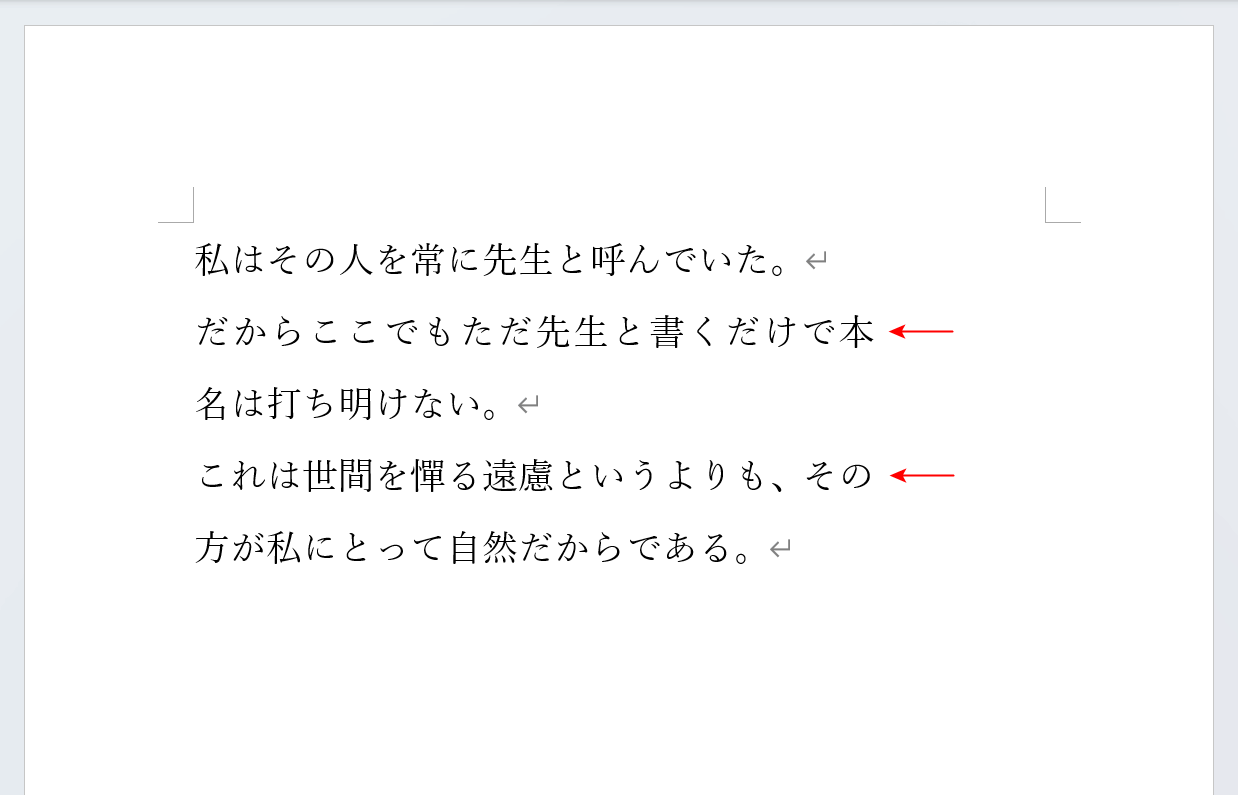
右側に余裕があるのに改行されてしまう場合は「右インデント」が設定されていないか確認してみてください。
インデントとは、文章に空白を挿入して体裁を整えるための機能です。
上手く使えばキレイな文書を作成するのに役立つ機能ですが、必要のないところにインデントが設定されていると、上記のようにレイアウトを崩す原因となってしまいます。
以下の記事「インデントの設定を変更する」セクションでは、右インデントを解除する簡単な方法を説明しています。
ショートカットで段落の書式を解除する
上記の方法を試しても改行の位置がおかしい場合は、ワードの便利なショートカットを使って段落の書式を解除しましょう。
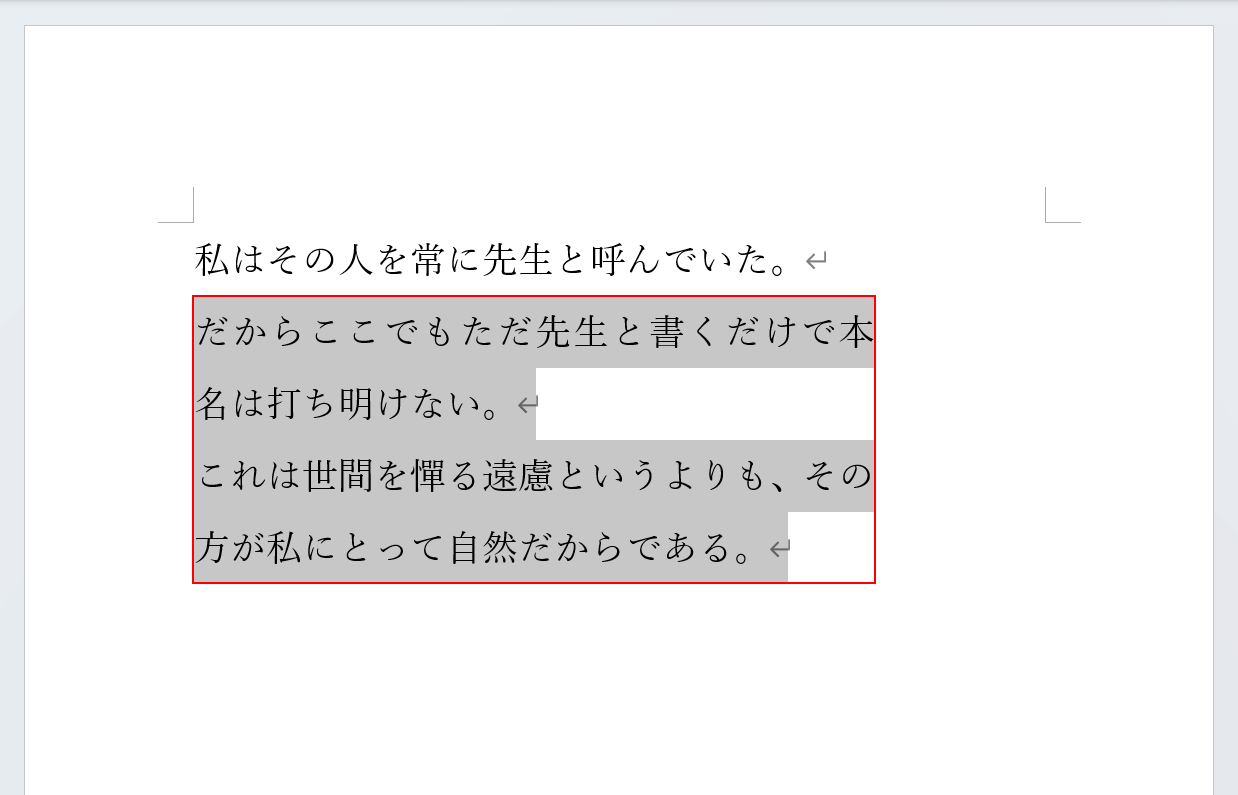
改行の位置がおかしい段落をドラッグして選択します。
全ての段落を選択したい場合は、Ctrl + Aで全選択できます。
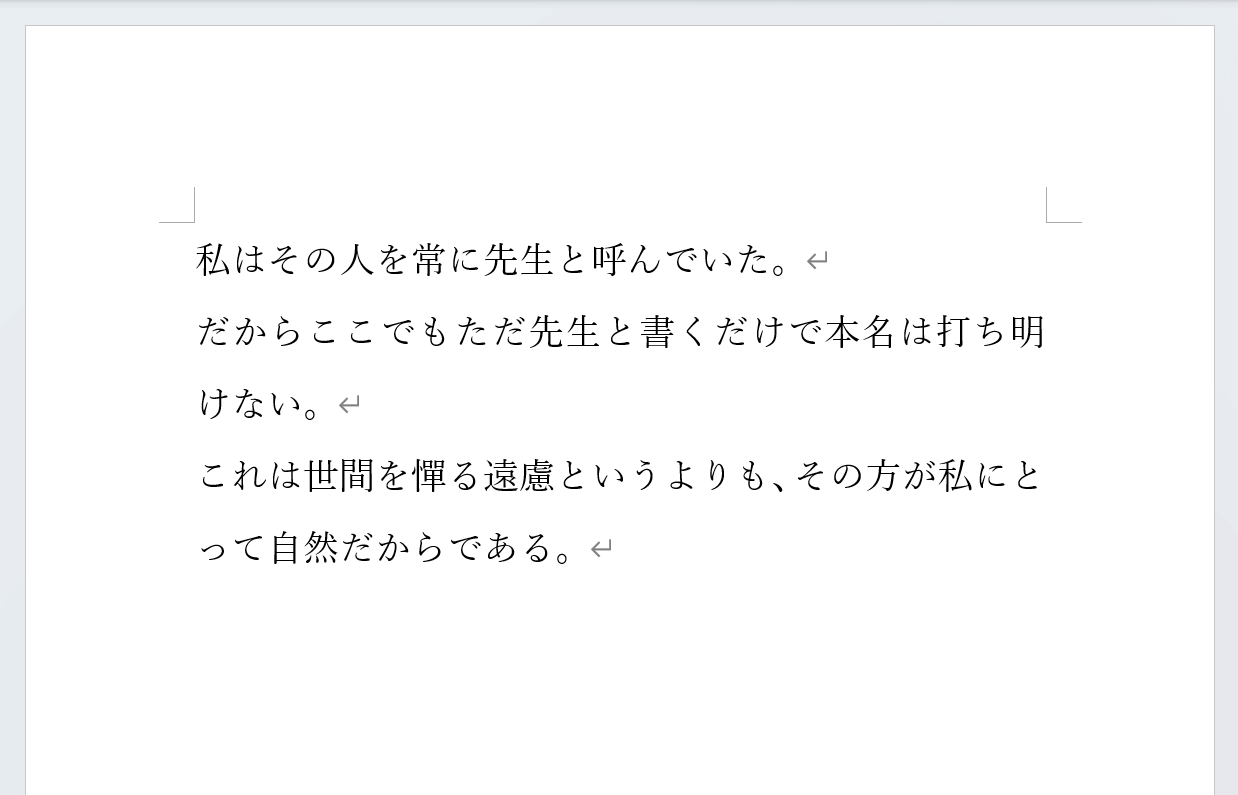
Ctrl + Qを押します。すると段落の書式が解除され、改行の位置も元に戻りました。
この方法は字下げなども解除されてしまいますので、必要な設定はまた設定し直してください。
新規ファイルで書き直してみる
段落の書式を全て解除しても改行の位置がおかしい場合は、ファイル自体に欠損がある可能性があります。
以下では、新規ファイルで書き直す方法を紹介します。
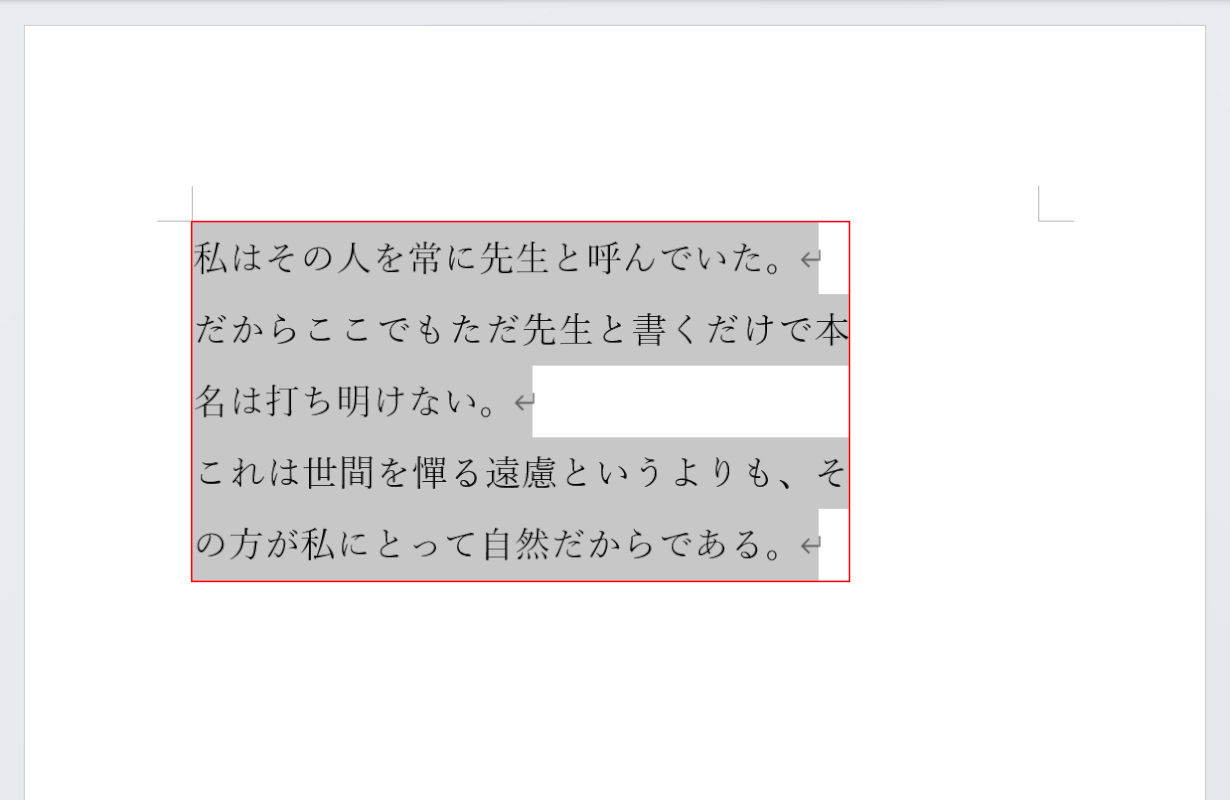
Ctrl + Aを押して全ての段落を選択し、Ctrl + Cを押してコピーします。
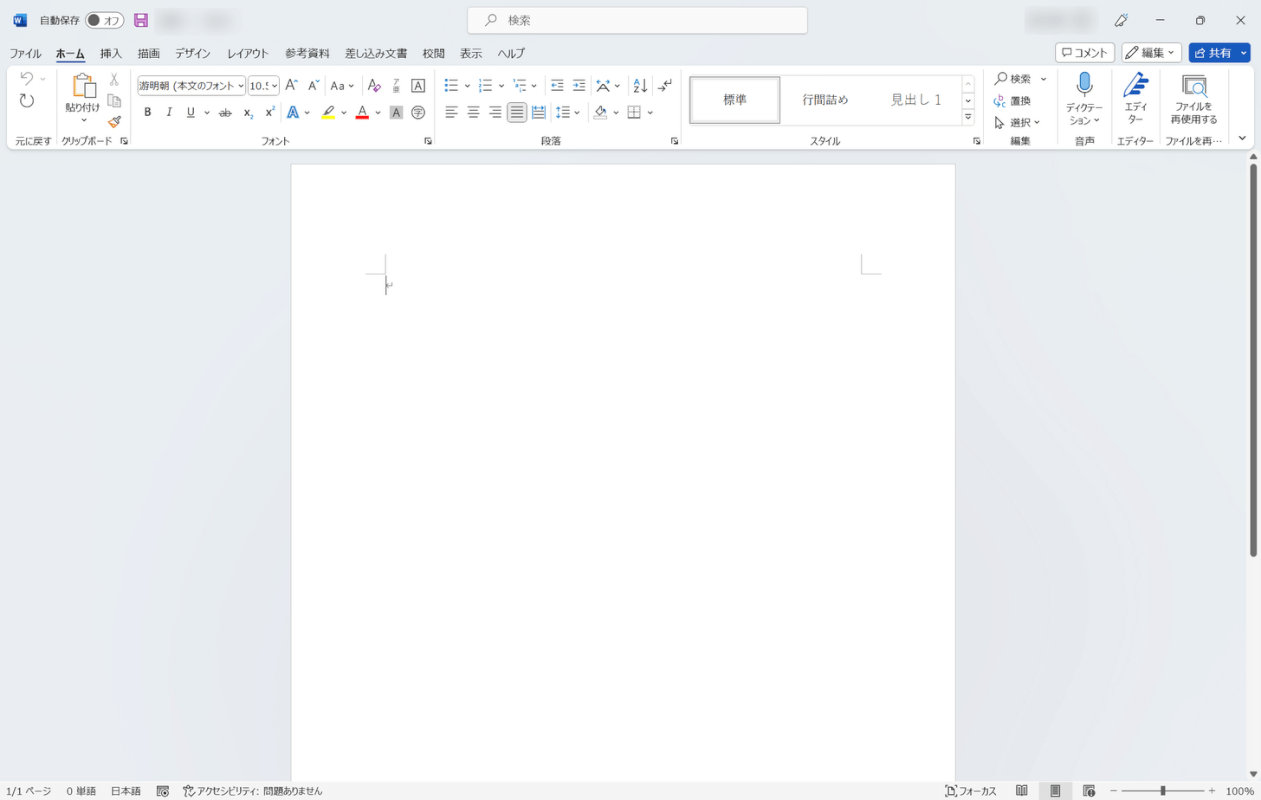
Ctrl + Nを押して、新規ファイルを開きます。
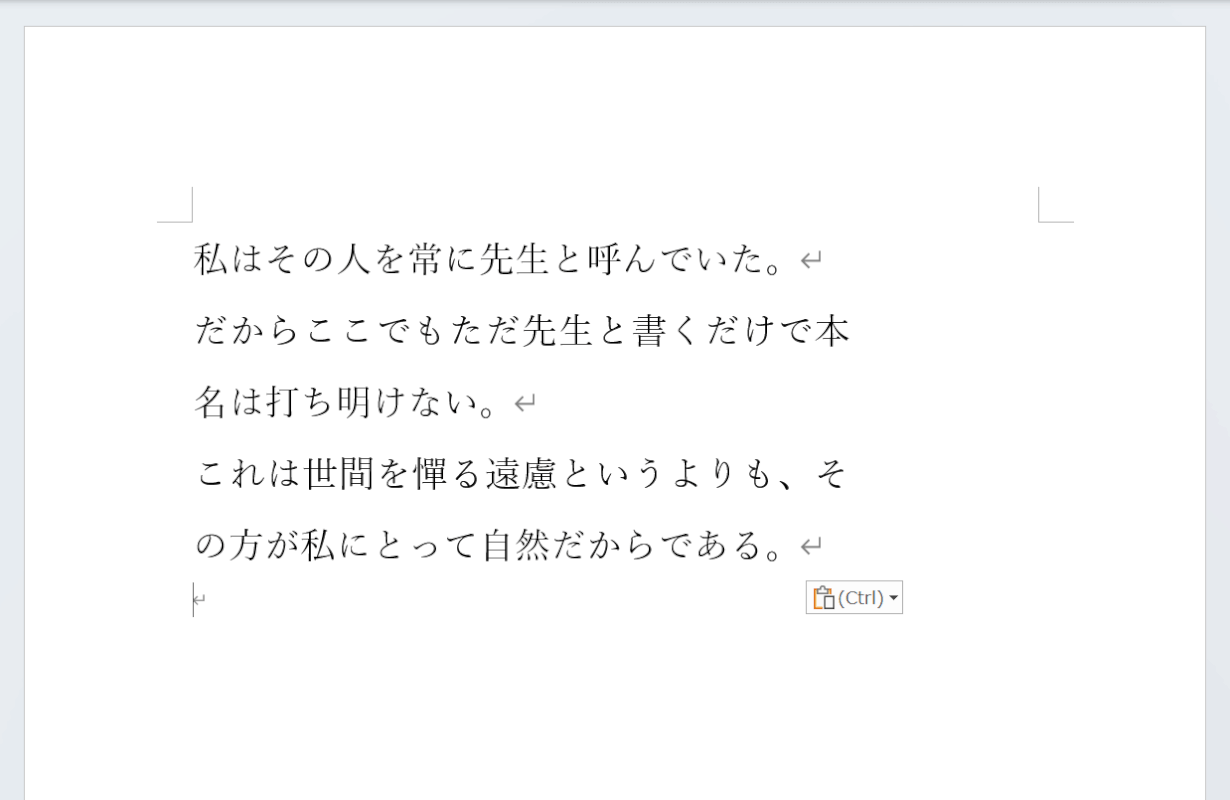
Ctrl + Vを押して、先ほどコピーした文章をペーストします。
その後は、本記事で紹介した対処法を再度試してみてください。改行の位置が元に戻ったら、ファイルの保存を忘れずに行いましょう。
PCを再起動する
そもそもPCやWordの挙動がおかしいという場合は、PCを再起動することで問題が解消する可能性があります。
PCを再起動する際は、必ず編集中のファイルを保存しましょう。
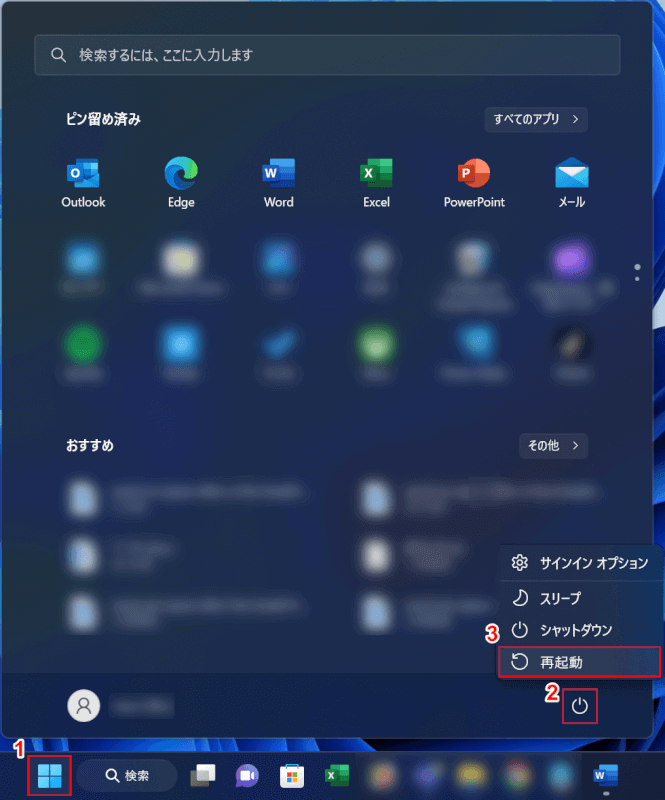
①「スタート」、②電源ボタン、③「再起動」の順に選択します。
PCを再起動できたらワードのファイルを開き、上記の対処法を試してみてください。
改行したら勝手に空白ができる場合
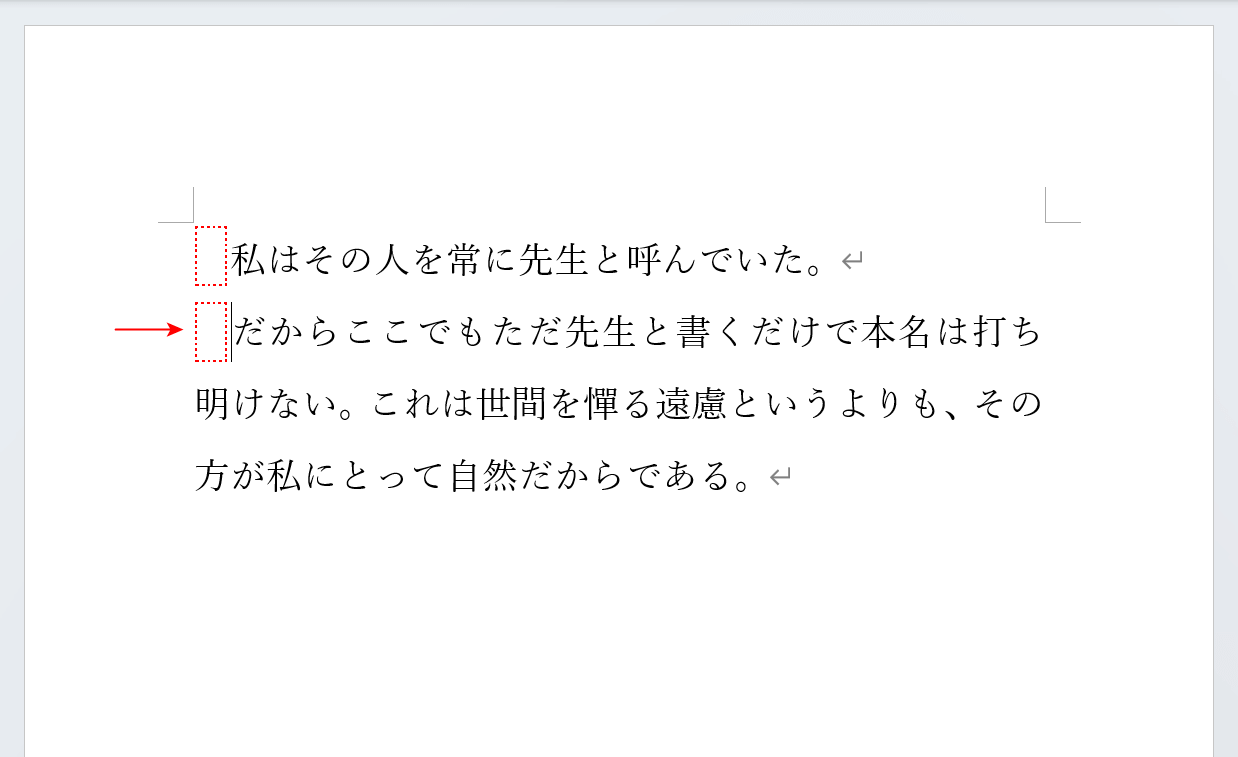
文頭の空白が原因で改行位置がおかしくなる場合は、ワードの「入力オートフォーマット」や「インデント」の設定を見直してみましょう。
以下の記事では、ワードで改行をしたら勝手に空白ができる場合の対処法を紹介しています。
文頭の空白を一括削除する方法もあわせて紹介していますので、お困りの際に役立ててください。
英単語を入力すると改行の位置がおかしくなる場合
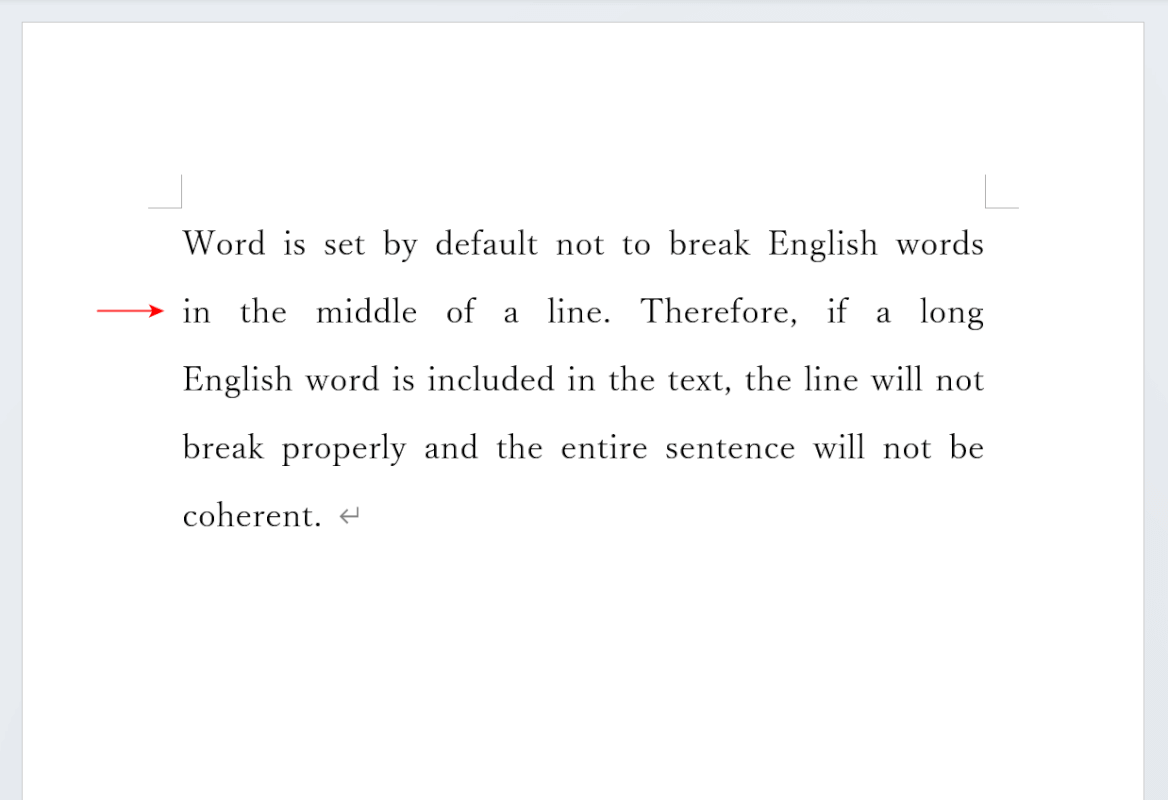
英単語を入力すると、なぜか意図していないところで改行されることがあります。
これはワードで「英単語を途中で改行しない」ようにデフォルトで設定されているからです。
レイアウトが崩れる原因にもなりますので、気になる場合は以下の記事を参考に設定を変更しましょう。
URLを貼り付けると改行の位置がおかしくなる場合
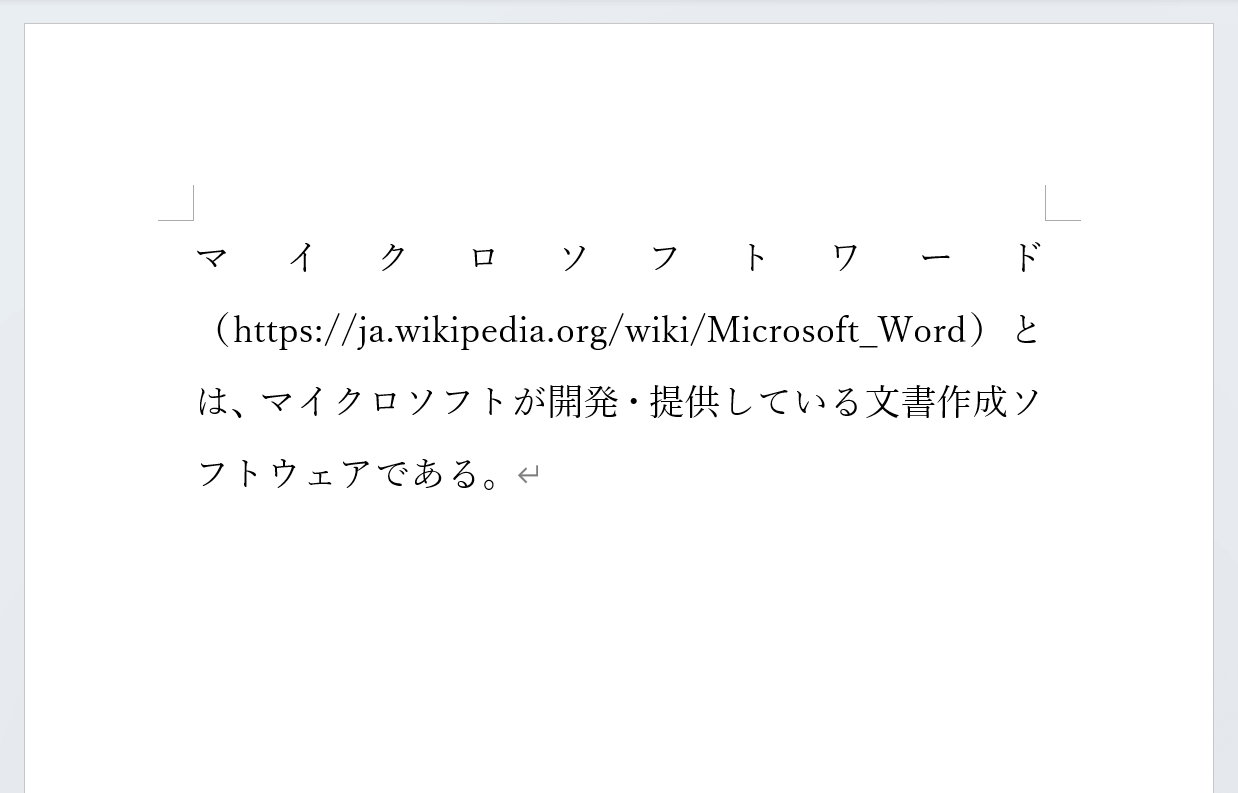
ワードで長いURLを貼り付けると、上の画像のように大幅にレイアウトが崩れることがあります。
ワードでは、URLが途中で改行されない仕様になっています。
どのようなURLなのか一目で把握できるため便利な仕様ではありますが、かえって改行の位置をおかしくする原因にもなります。
以下の記事では、URLが原因で改行の位置がおかしくなるときの対処法を紹介しています。
改行しないスペースを活用する
改行の位置を調整するために、ワードの改行しないスペースを活用するのも良いでしょう。
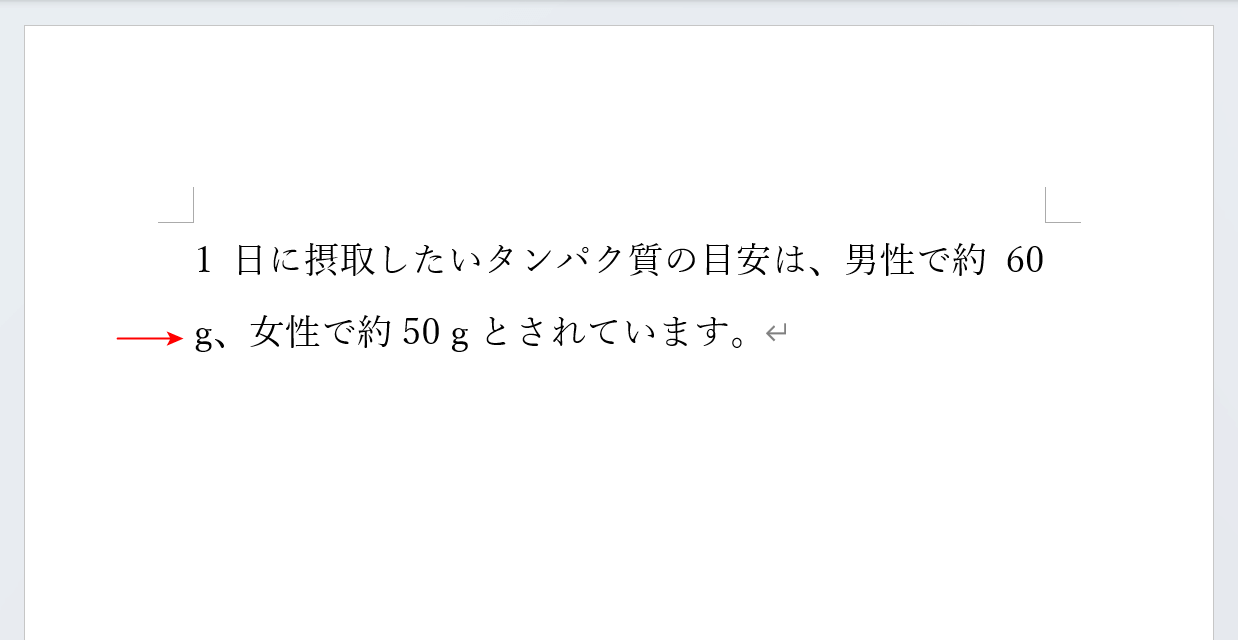
例えば、上の画像では「60 g」というように数字と単位の間にスペースを入れています。
しかし、通常のスペースを入れるとgだけが次の行へ送られてしまいます。
このような場合に役立つのが「改行しないスペース」です。
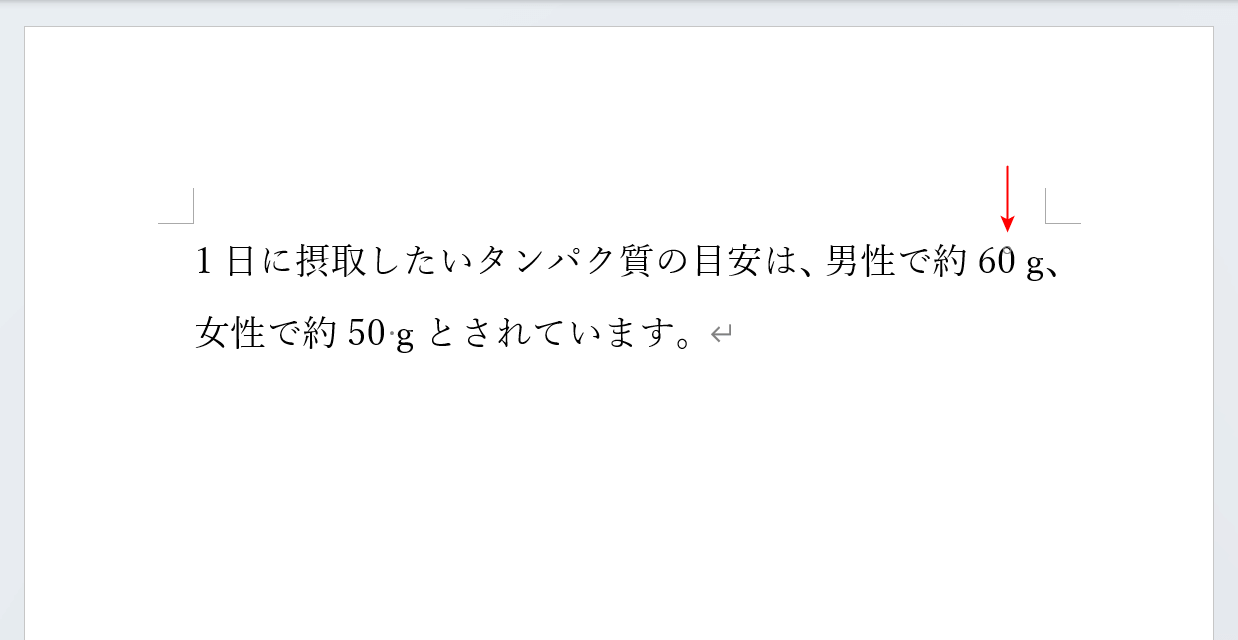
改行しないスペースを通常のスペースの代わりに入力することで、スペースが原因で改行の位置がおかしくなることがなくなります。
改行しないスペースを入力して改行位置を整える方法については、以下の記事をご覧ください。
ショートカットキーで簡単に入力する方法も紹介しています。
