- 公開日:
Wordのページ番号をセクション区切りで表紙/目次以外に配置
Wordで文書を作成していると、「表紙と目次以外にページ番号を振りたい」ことがあると思います。セクション区切りをうまく活用すれば、特定のページのみにページ番号を配置することが可能になります。
文書の種類によって、最適なページ番号の振り方は異なります。使い分けができるとワンランク上の文書が作成できるようになるので、これを機会に覚えてみてはいかがでしょうか。
3ページ目からページ番号を設定する
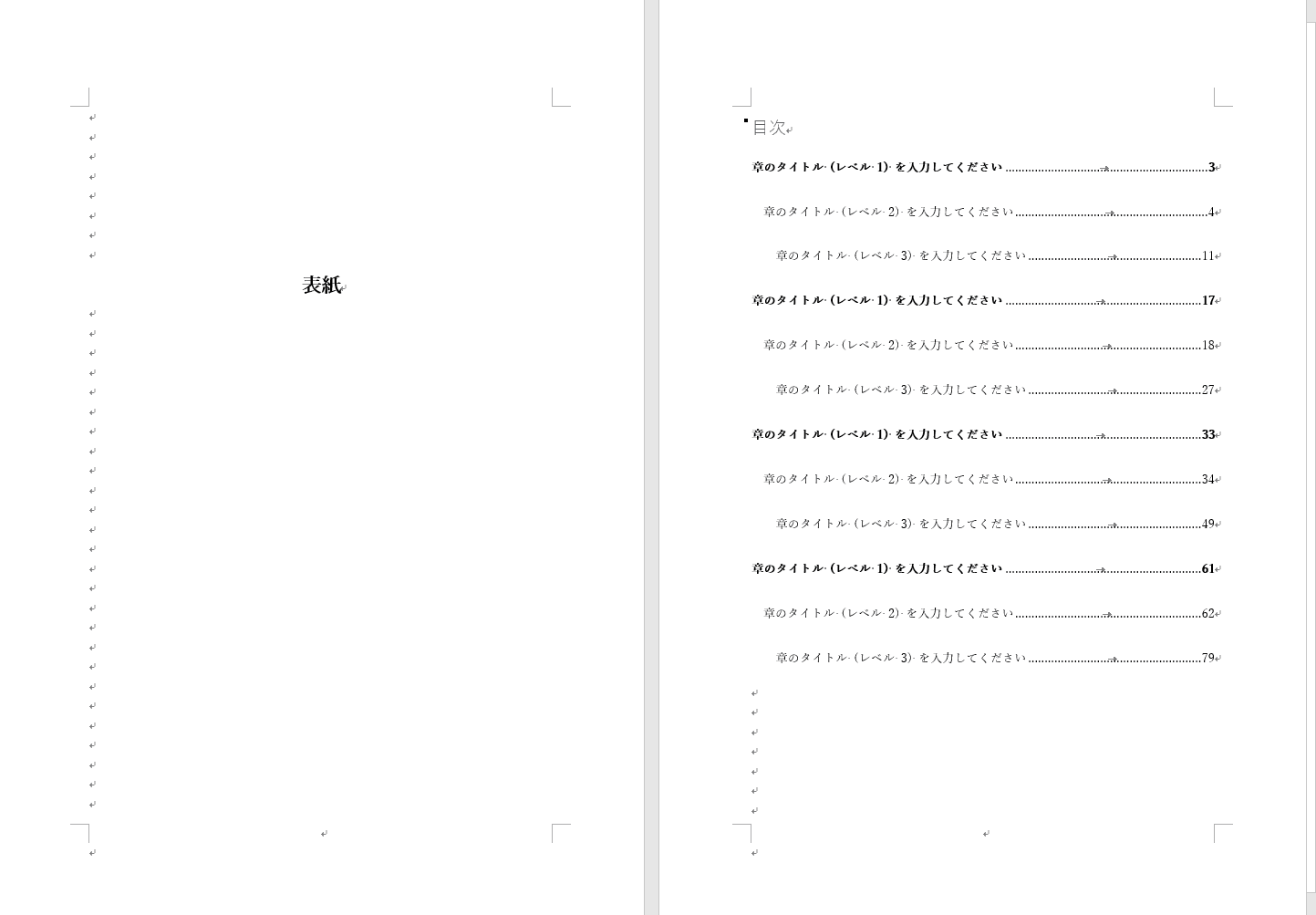
「表紙・目次にはページ番号はいらない。3ページ目からページ番号を始めたい!」という方は、セクション区切りを使ってページ番号を編集しましょう。最初に、表紙(1ページ目)と目次(2ページ目)を含むページを用意します。
※画像は「並べて表示」のモードにしています。
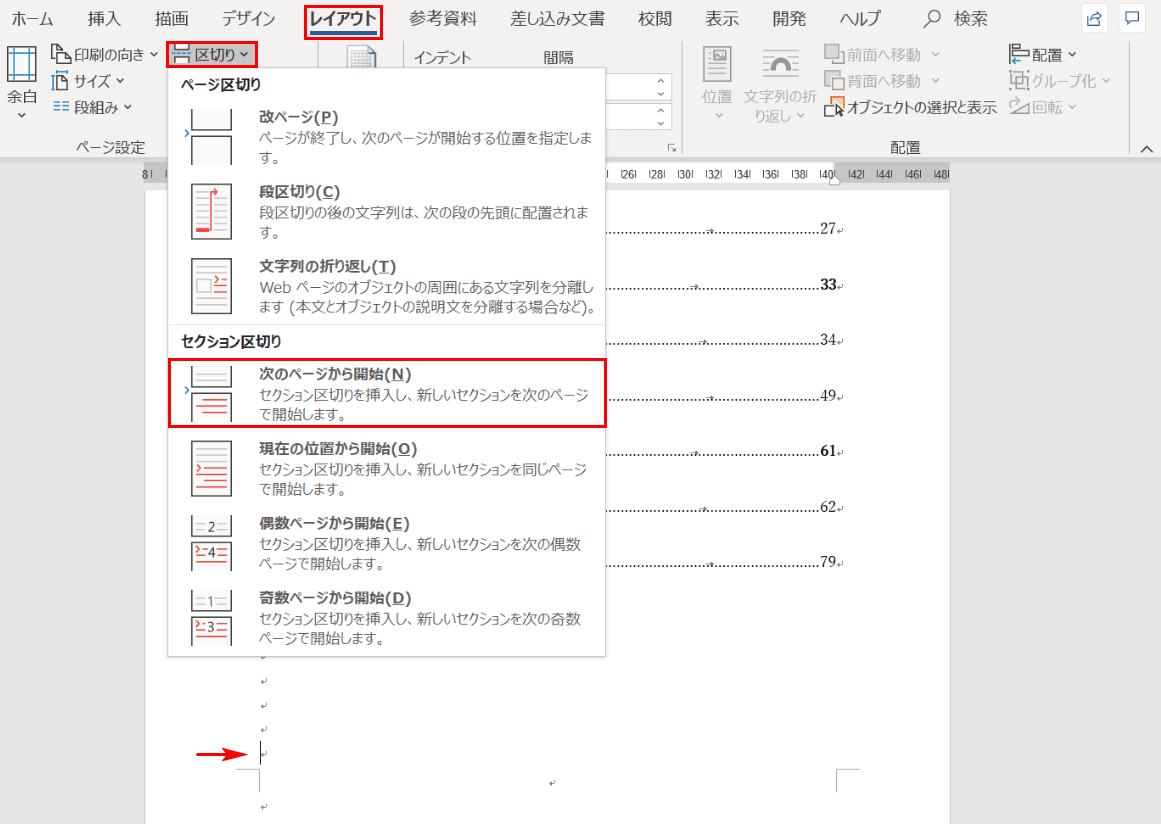
目次のページ(2ページ目)の最後にカーソルを置き、リボンの【レイアウト】タブ、【区切り】、セクション区切りの【次のページから開始】の順に選択します。
※セクション区切りとは、全体のページを複数のセクションに分割する機能を指します。例えば、縦向き/横向き、ページ番号の有り/無しなど、分割したセクションのそれぞれに異なる書式設定をすることができます。
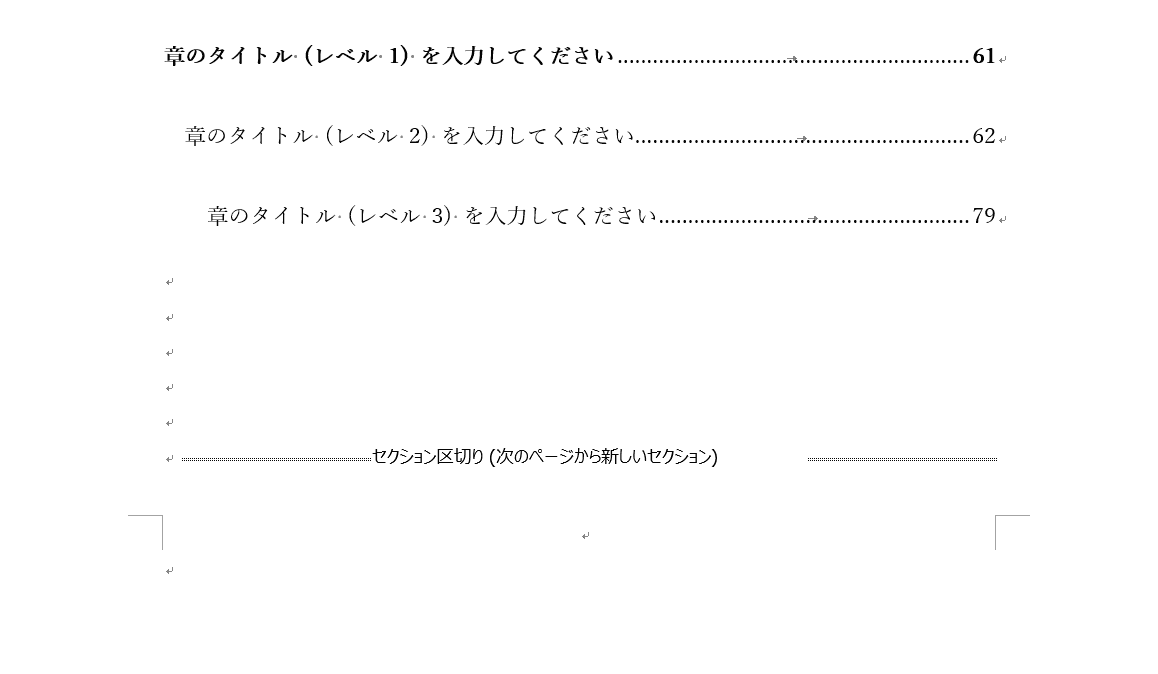
2ページ目のカーソルが置いてあった場所にセクション区切りが表示されました。3ページ目から新しいセクションになります。
※画面上にセクション区切りが表示されない場合には、リボンの【ホーム】タブ、【編集記号の表示/非表示】の順に選択すると表示されます。
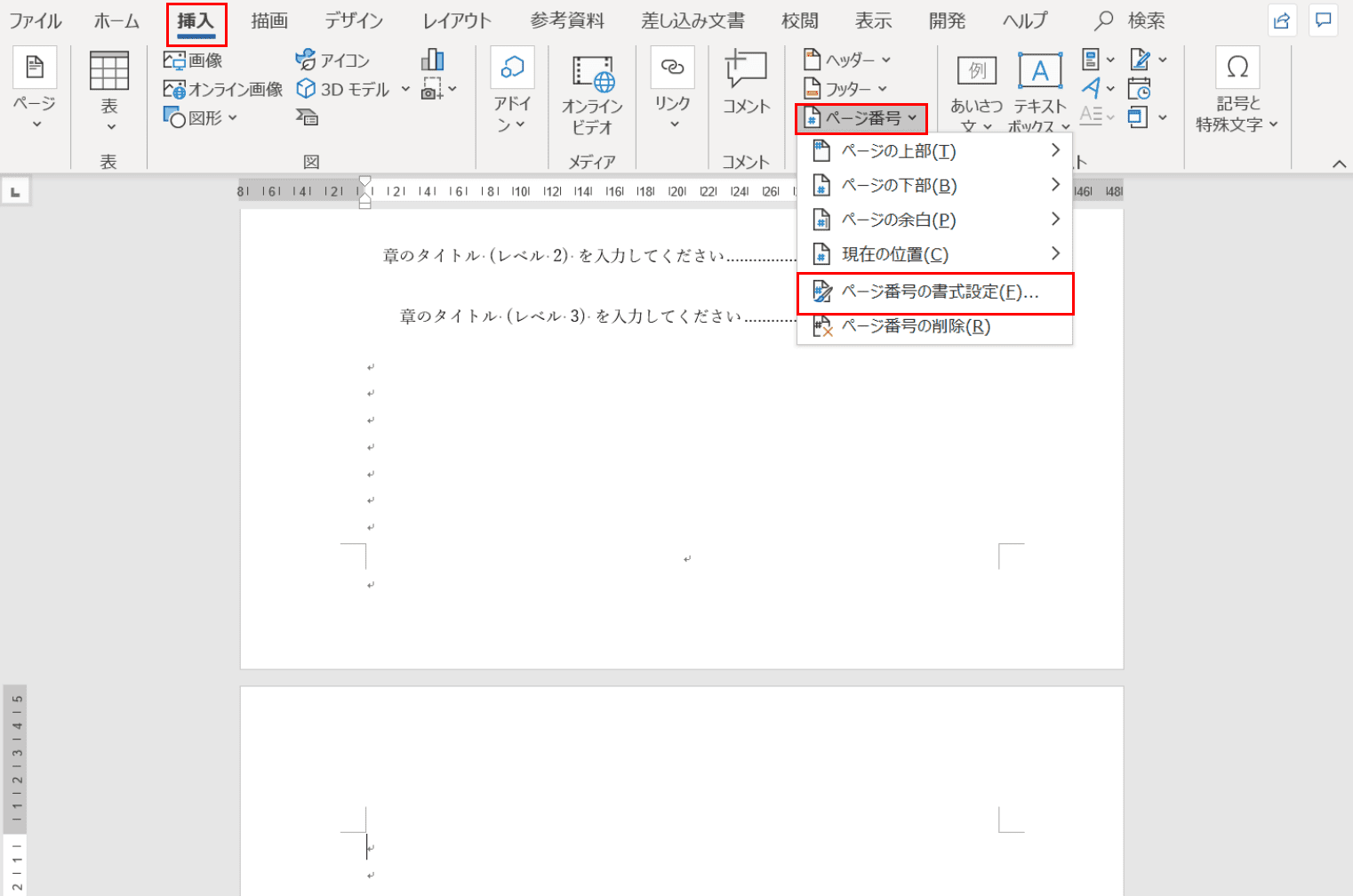
3ページ目の先頭にカーソルを合わせ、リボンの【挿入】タブ、【ページ番号】、【ページ番号の書式設定】の順に選択します。
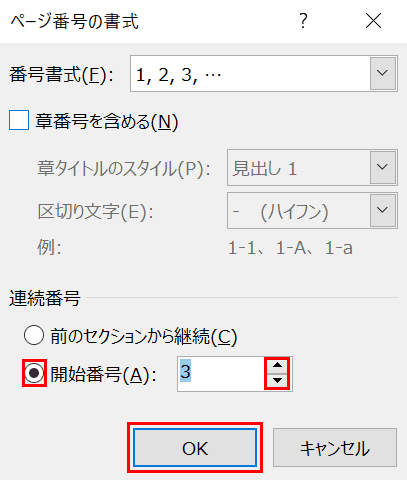
「ページ番号の書式」ダイアログボックスが表示されました。【開始番号】を選択し、【▲】もしくは【▼】を使って数字を「3」に合わせ、【OK】ボタンを押します。
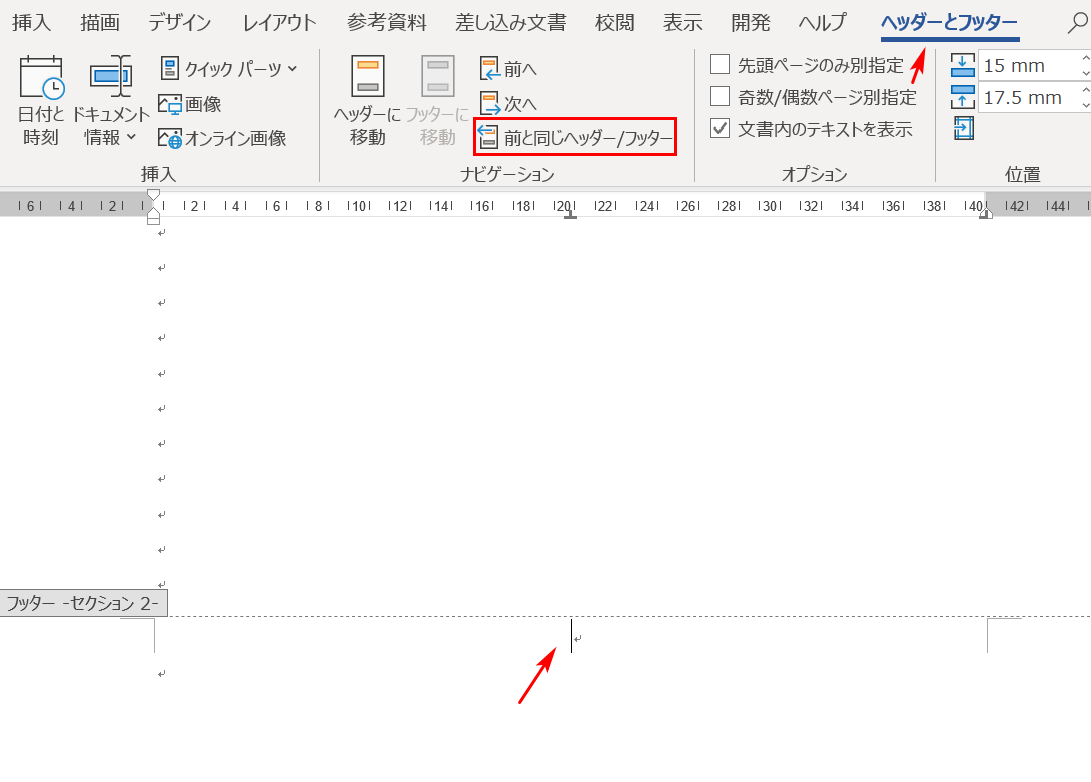
3ページ目の下部にある矢印部分の【フッターをダブルクリック】すると、タブが「ヘッダーとフッター」に自動的に移動します。【前と同じヘッダー/フッター】を選択して濃いグレー(オン)から薄いグレー(オフ)の状態にします。
※「前と同じヘッダー/フッター」をオフの状態にする理由は、2ページ目のページ番号の設定が3ページ目にそのまま反映されるのを防ぐためです。
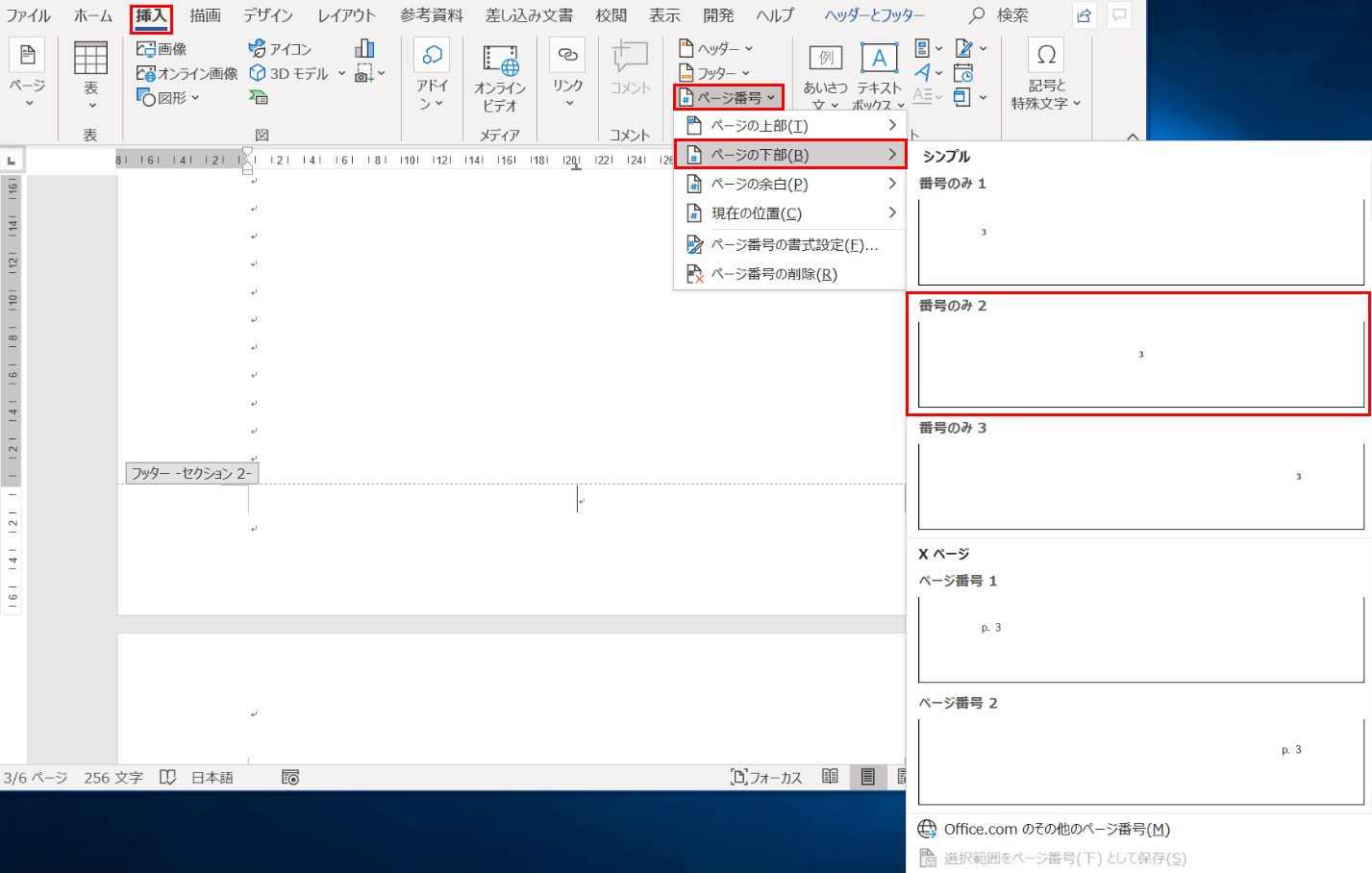
リボンの【挿入】タブ、【ページ番号】、【ページの下部】、【番号のみ2】の順に選択します。
※ここでは、フッターの中央の位置にページ番号を設定します。
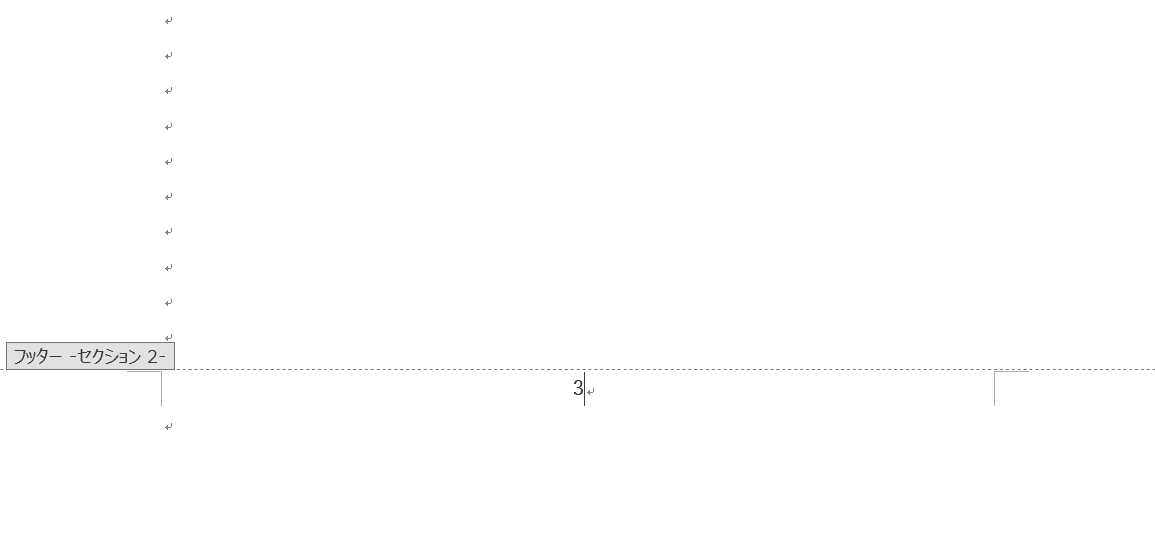
3ページ目のフッターにページ番号「3」が表示されました。表紙(1ページ目)と目次(2ページ目)のフッターはどうなっているでしょうか?
※4ページ以下も連続でページ番号が振られています。
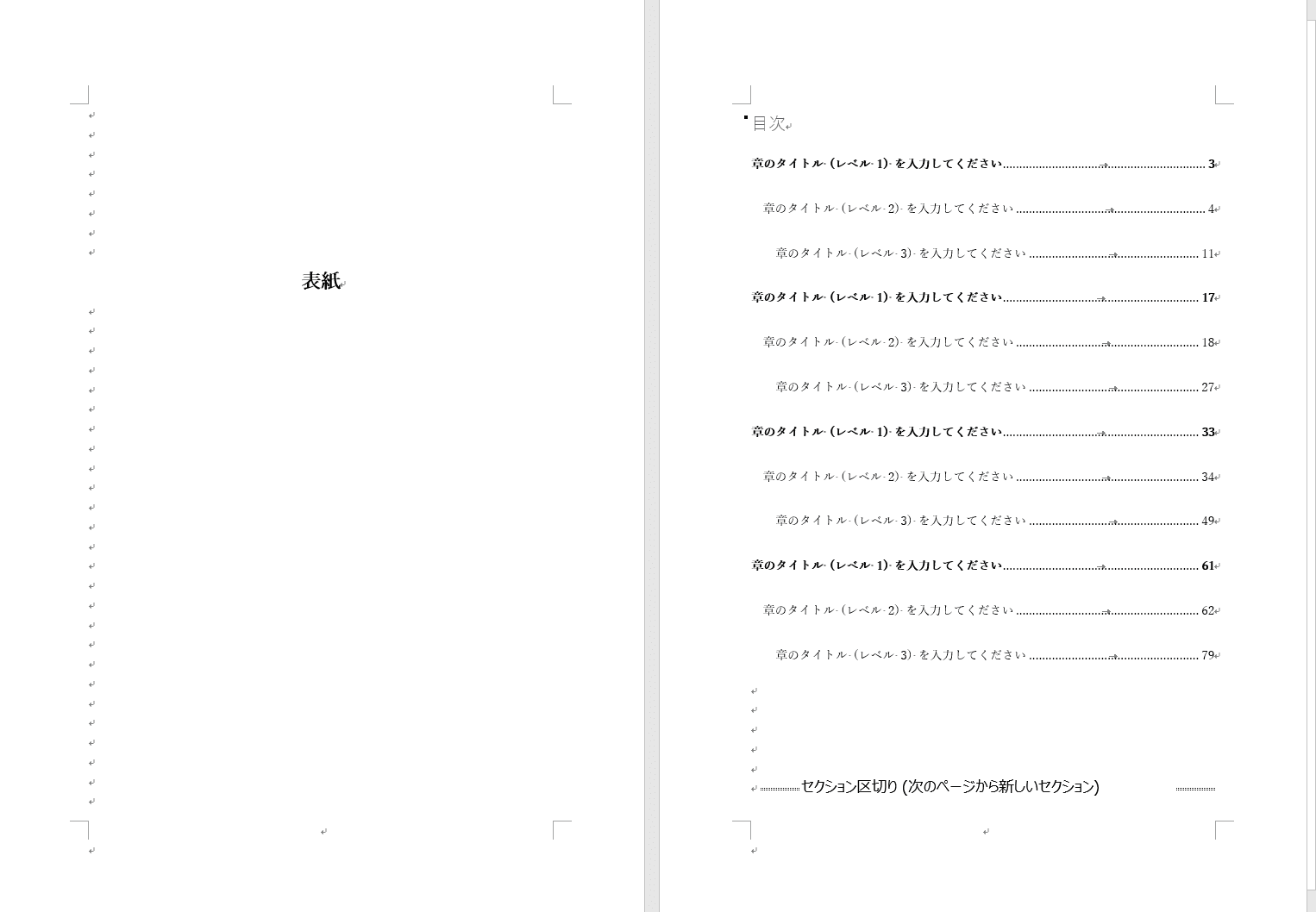
表紙(1ページ目)と目次(2ページ目)のフッターにはページ番号がありません。表紙と目次のみページ番号を記載しないことに成功しました。
※画像は「並べて表示」のモードにしています。
表紙・目次のページ番号のみ削除する
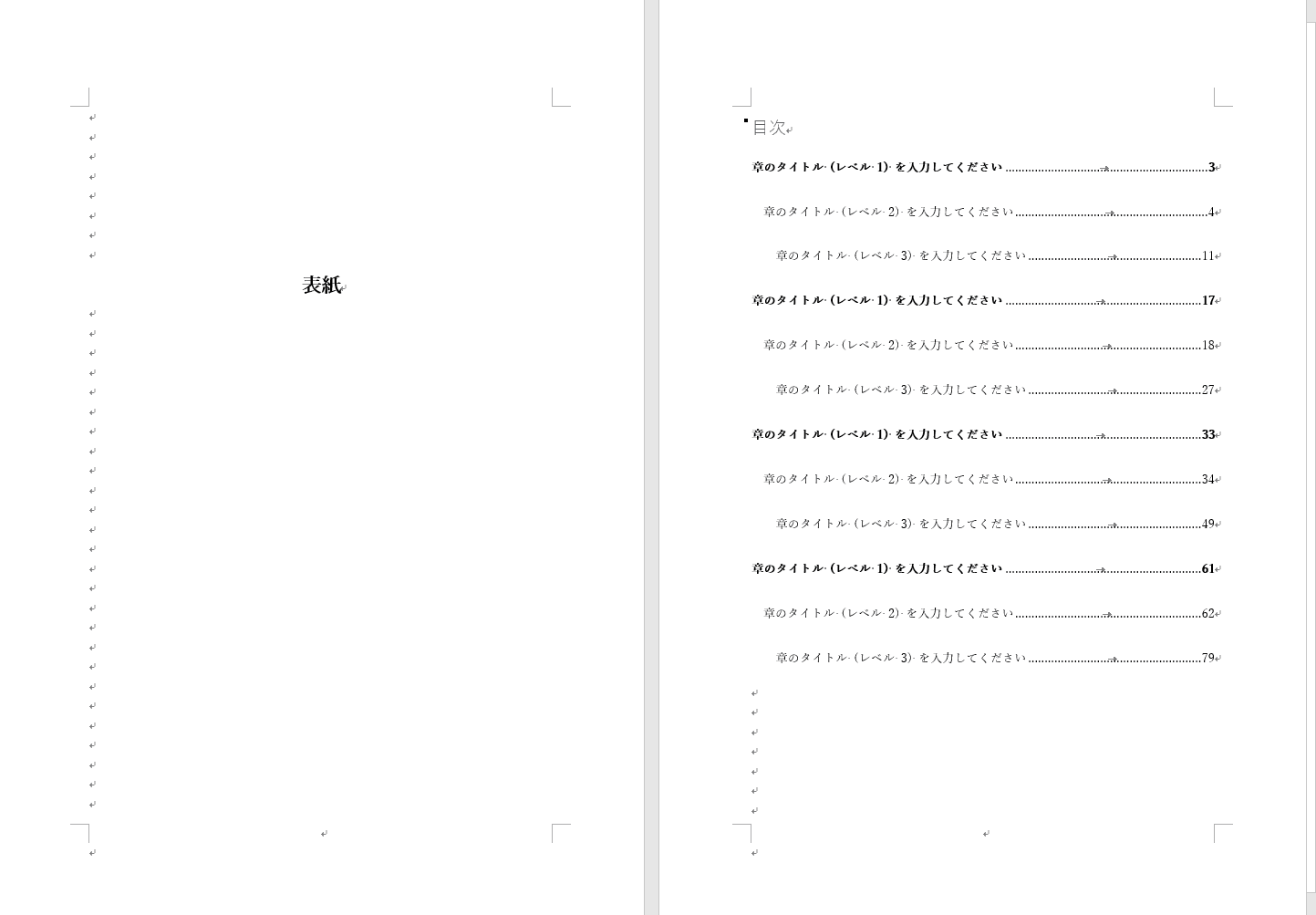
表紙・目次にページ番号はいらない場合は、あらかじめ全てのページ番号を振ってから表紙・目次のページ番号のみ削除する方法もあります。最初に、表紙(1ページ目)と目次(2ページ目)を含むページを用意します。
※画像は、「並べて表示」のモードになっています。

リボンの【挿入】タブ、【ページ番号】、【ページの下部】、【番号のみ2】の順に選択します。
※ここでは、フッターの中央の位置にページ番号を設定します。
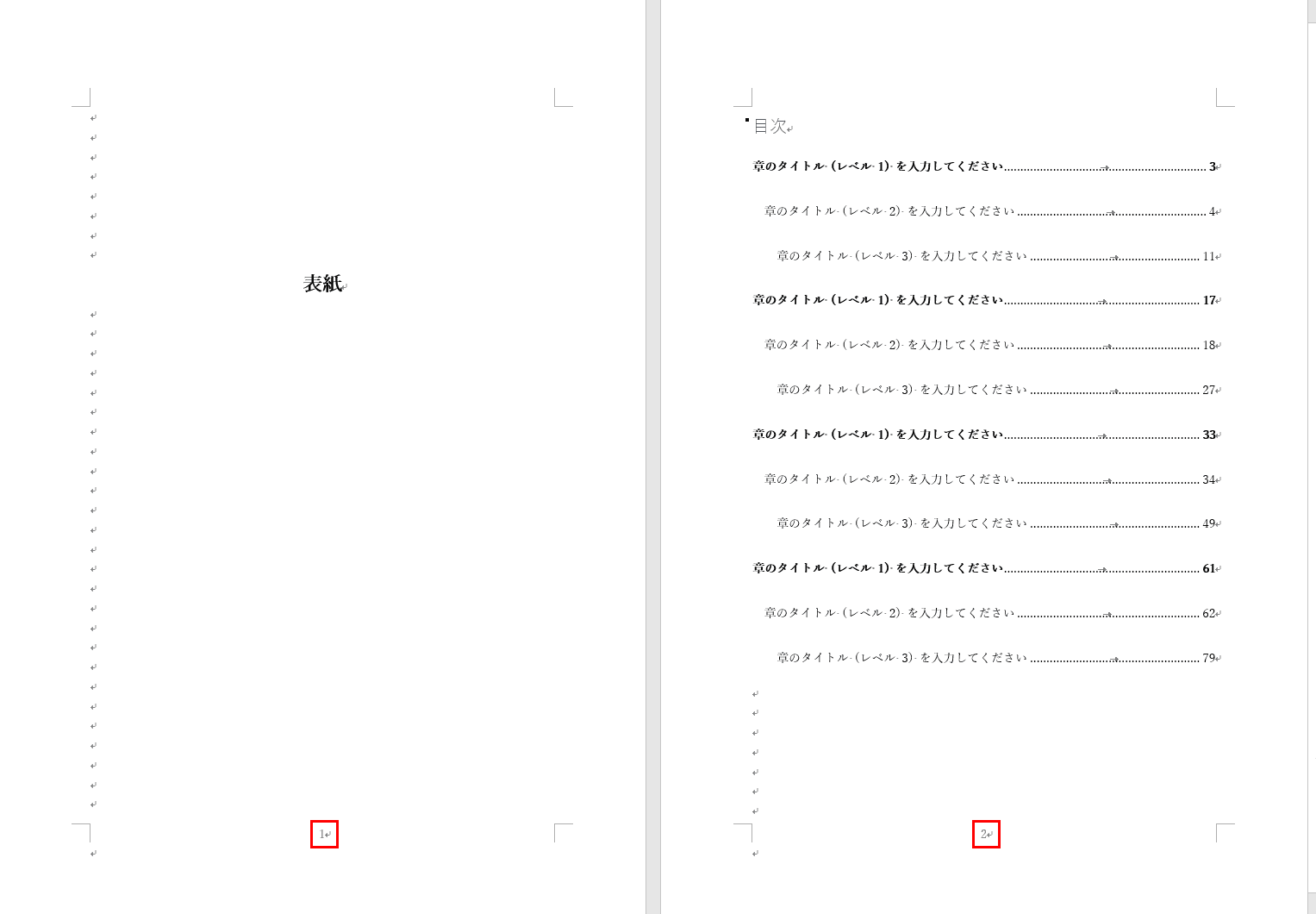
各ページにページ番号が設定されました。
※3ページ以降もページ番号が振られています。
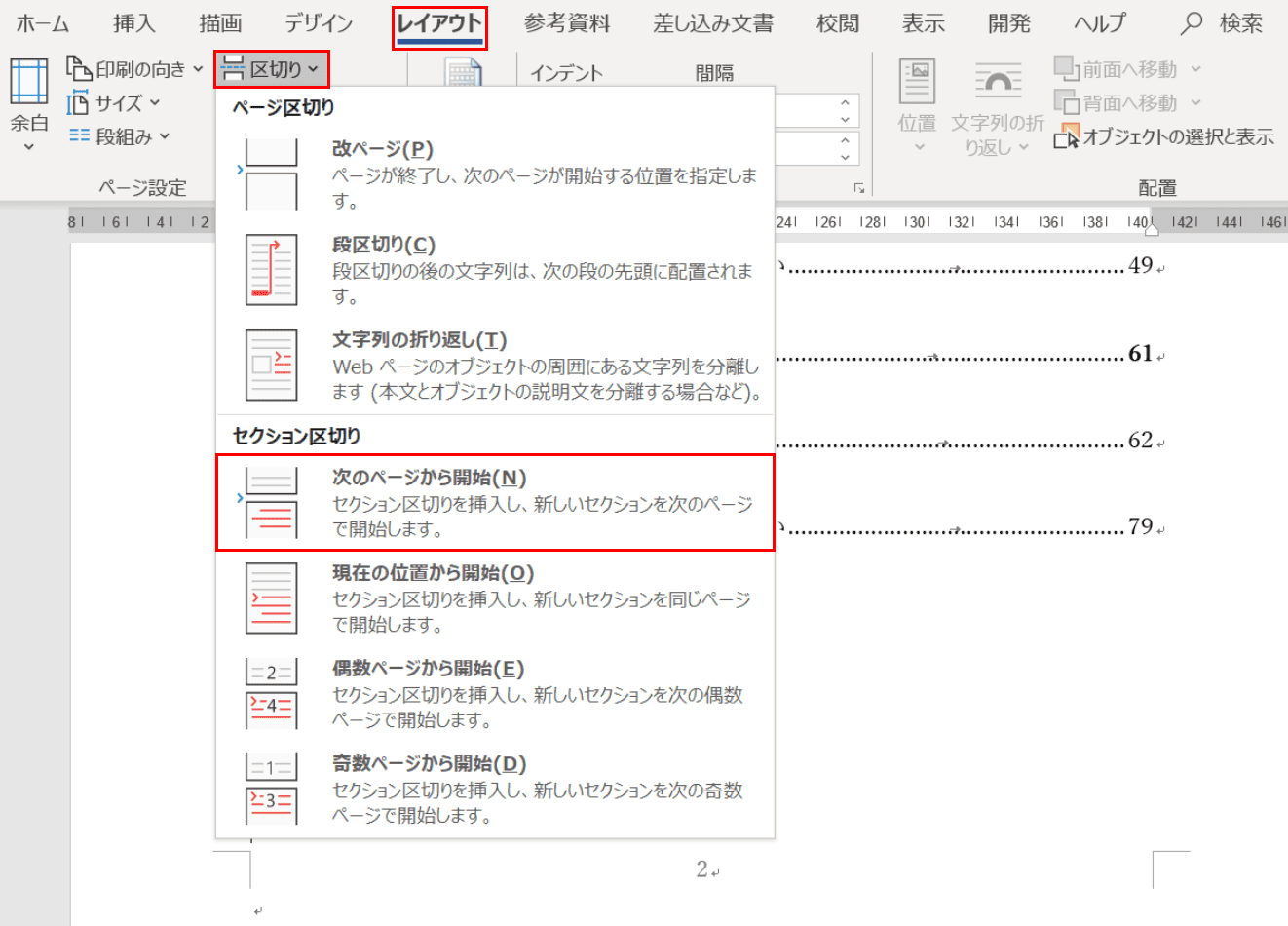
目次のページ(2ページ目)にカーソルを置き、リボンの【レイアウト】タブ、【区切り】、【次のページから開始】の順に選択します。
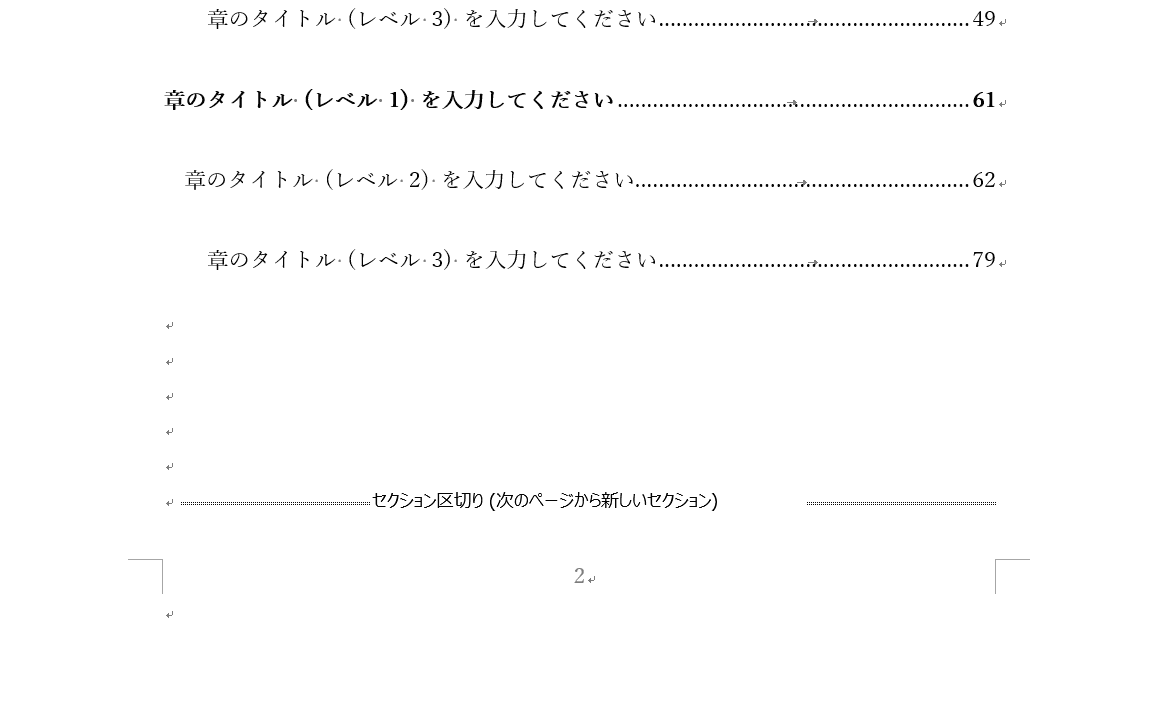
セクション区切りが表示されました。
※画面上にセクション区切りが表示されない場合には、リボンの【ホーム】タブ、【編集記号の表示/非表示】の順に選択すると表示されます。
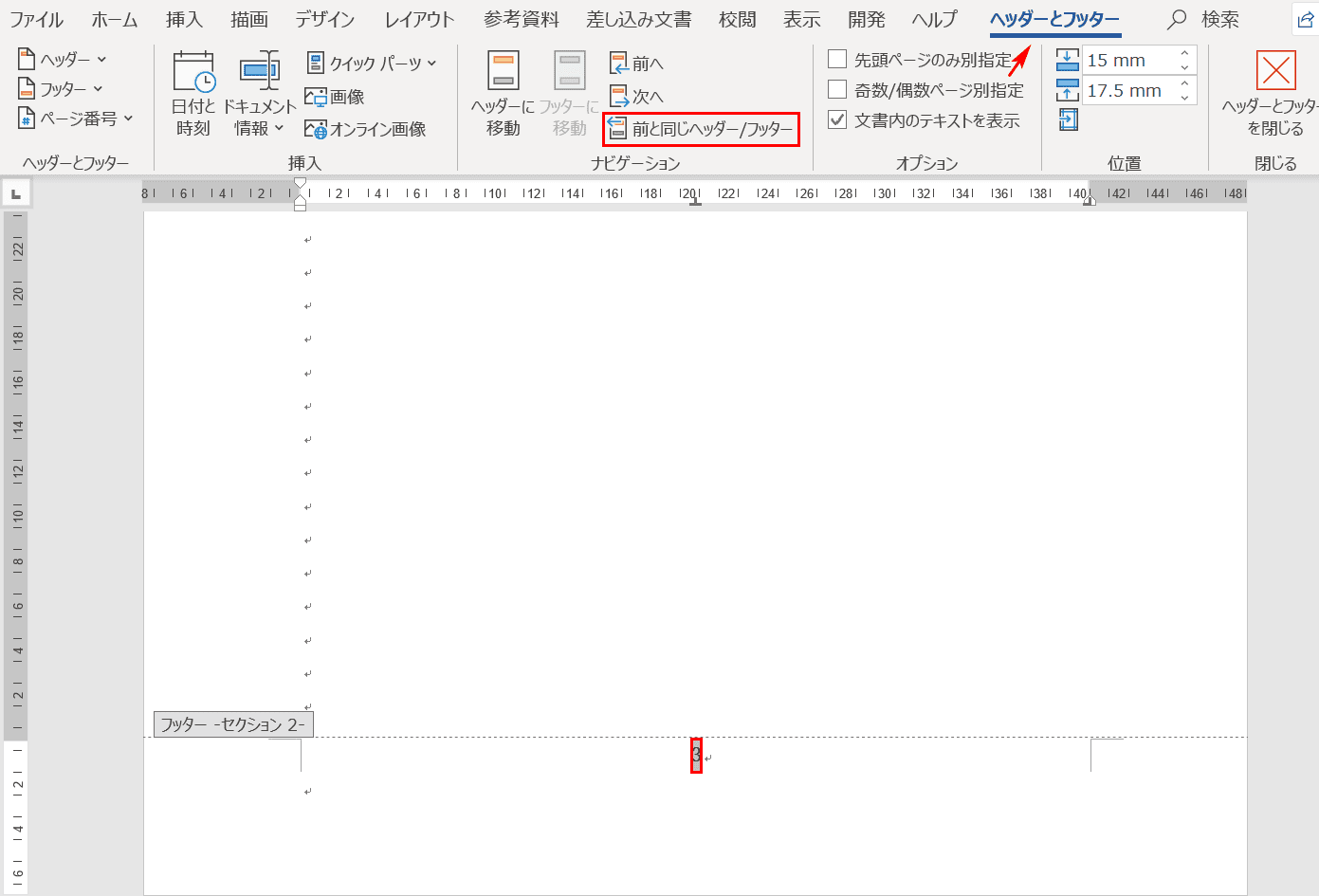
3ページ目に移動し、【フッターをダブルクリック】して「ヘッダーとフッター」タブに自動的に移動したら、【前と同じヘッダー/フッター】を選択して濃いグレー(オン)から薄いグレー(オフ)の状態にします。
※「前と同じヘッダー/フッター」をオフの状態にする理由は、2ページ目のページ番号の設定が3ページ目にそのまま反映されるのを防ぐためです。
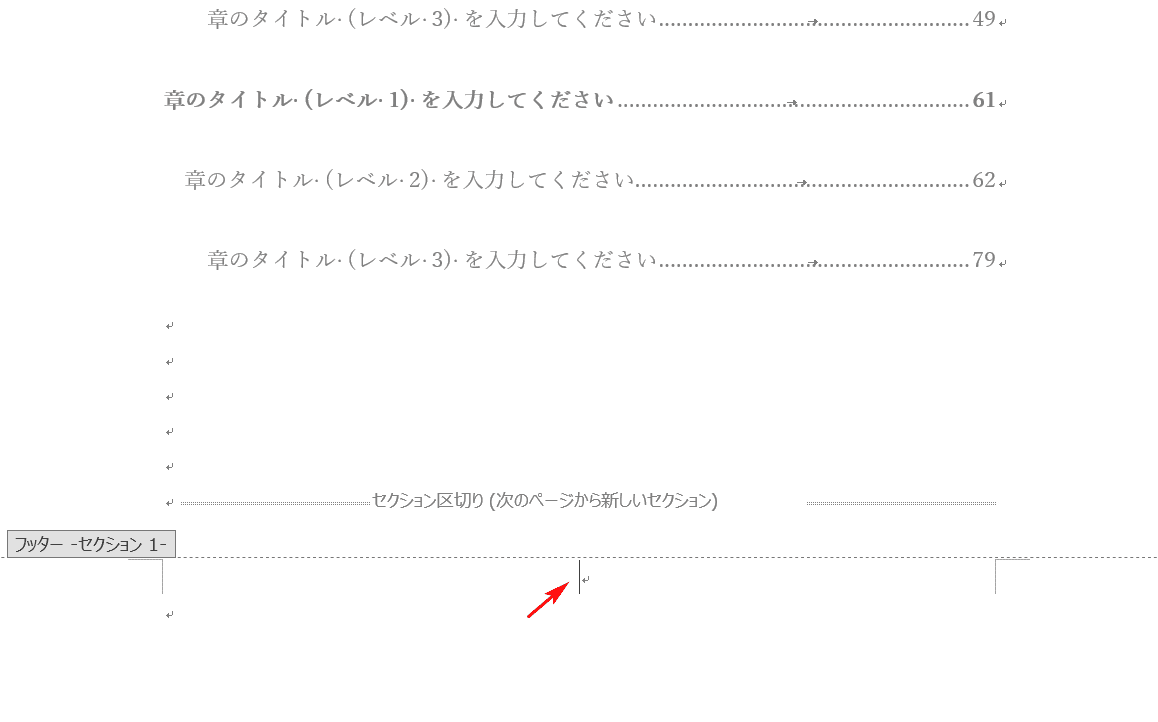
1ページ目もしくは2ページ目に移動し、どちらかの【フッターをダブルクリック】してDeleteもしくはBackSpaceを押してページ番号を削除します。
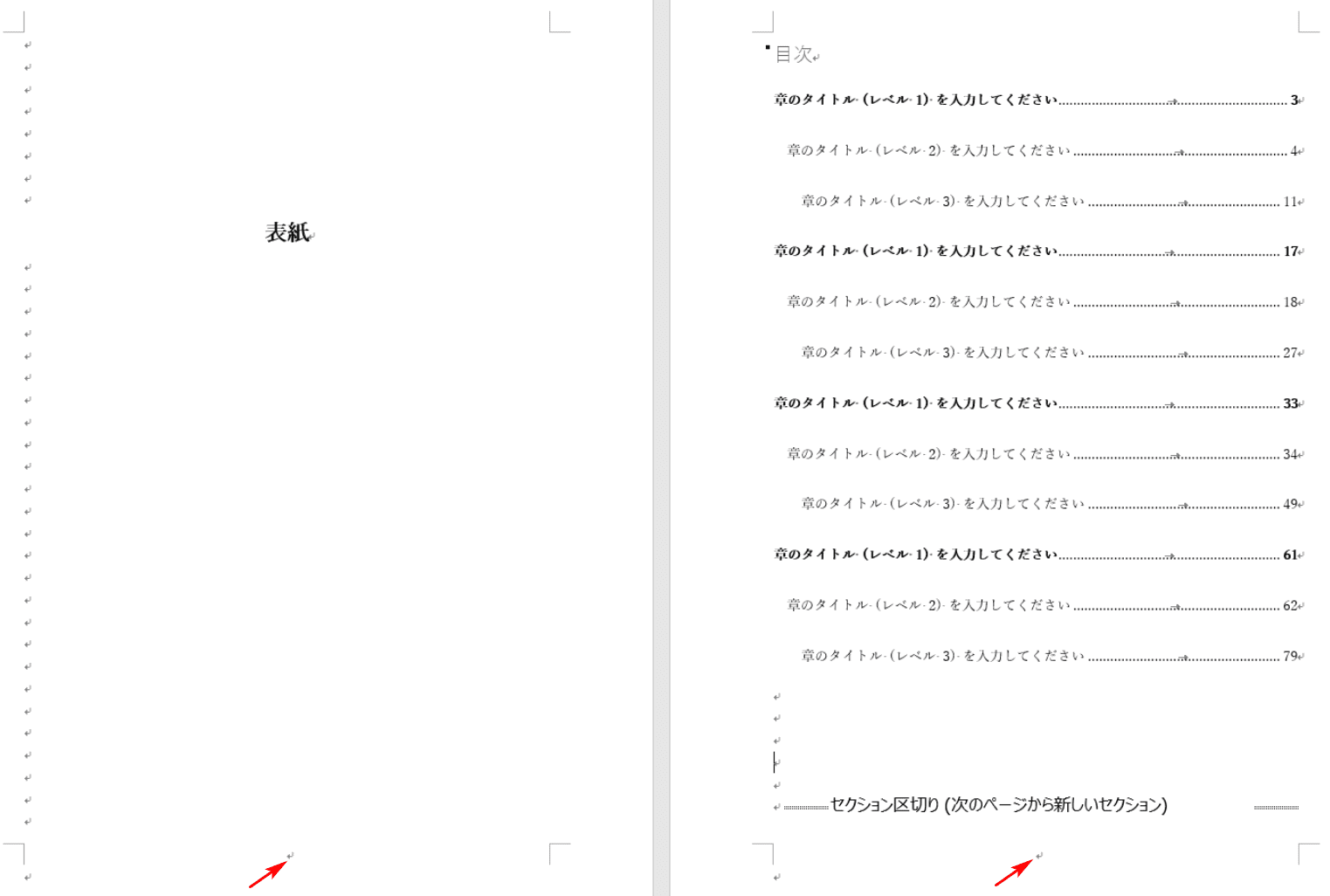
表紙(1ページ目)と目次(2ページ目)のページ番号が消去されました。
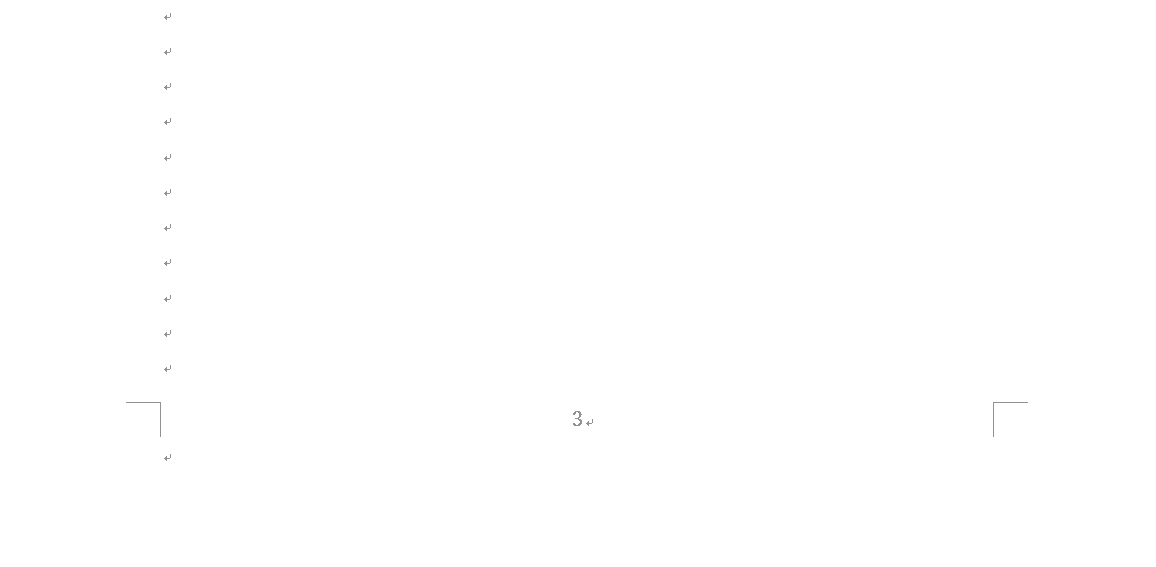
しかし、3ページ目以降はフッターに「3」から順にページ番号が振られています。したがって、表紙と目次のみのページ番号が削除され、3ページ以降のページ番号を残すことに成功しました。
