- 公開日:
- 更新日:
Wordのセクション区切りを表示/編集する方法
「文章の途中で違うレイアウトや書式設定にしたい」と思う方は非常に多いです。複数のレイアウトや書式設定を区切ってそれぞれ設定する場合、「セクション区切り」を使うと便利です。
本記事では、セクション区切りの意味や種類から、区切りを表示・編集する方法まで説明します。
セクション区切りとは
セクション区切りとは、文書を複数のセクションに分割し、ページのレイアウトや書式設定のオプション (縦向き/横向き、段組みなど) をそれぞれのセクションごとに設定する機能を言います。
例えば、セクション区切りを利用して文書の前半を1段組み、後半を2段組みにすることなどが挙げられます。1つの文書の中に複数のレイアウトのグループ分けが可能になる機能です。
セクション区切りの種類
セクション区切りの種類は4種類あります。
| 種類 | 説明文 |
|---|---|
| 次のページから開始 | 新しいセクションを次のページで開始します |
| 現在の位置から開始 | 新しいセクションを同じページで開始します |
| 偶数ページから開始 | 新しいセクションを次の偶数ページで開始します |
| 奇数ページから開始 | 新しいセクションを次の奇数ページで開始します |
「レイアウト」タブからセクション区切りを表示させる方法
セクション区切りをページに挿入します。
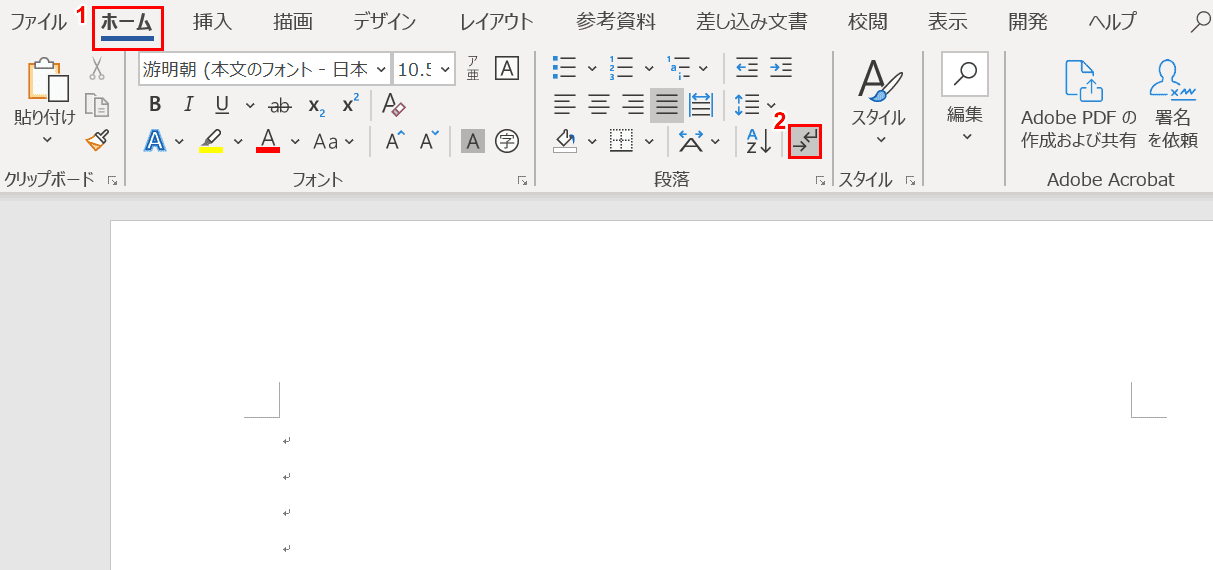
①【ホーム】タブを選択します。②【編集記号の表示/非表示】を選択し、薄いグレーから濃いグレーにしてONの状態にします。
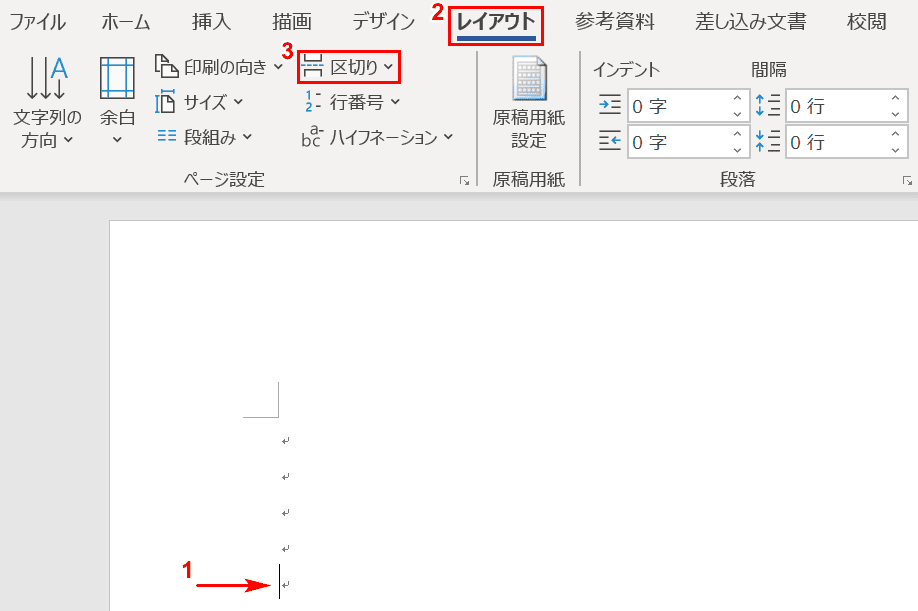
①【ページにカーソル】を入れ、②【レイアウト】タブ、③【区切り】の順に選択します。
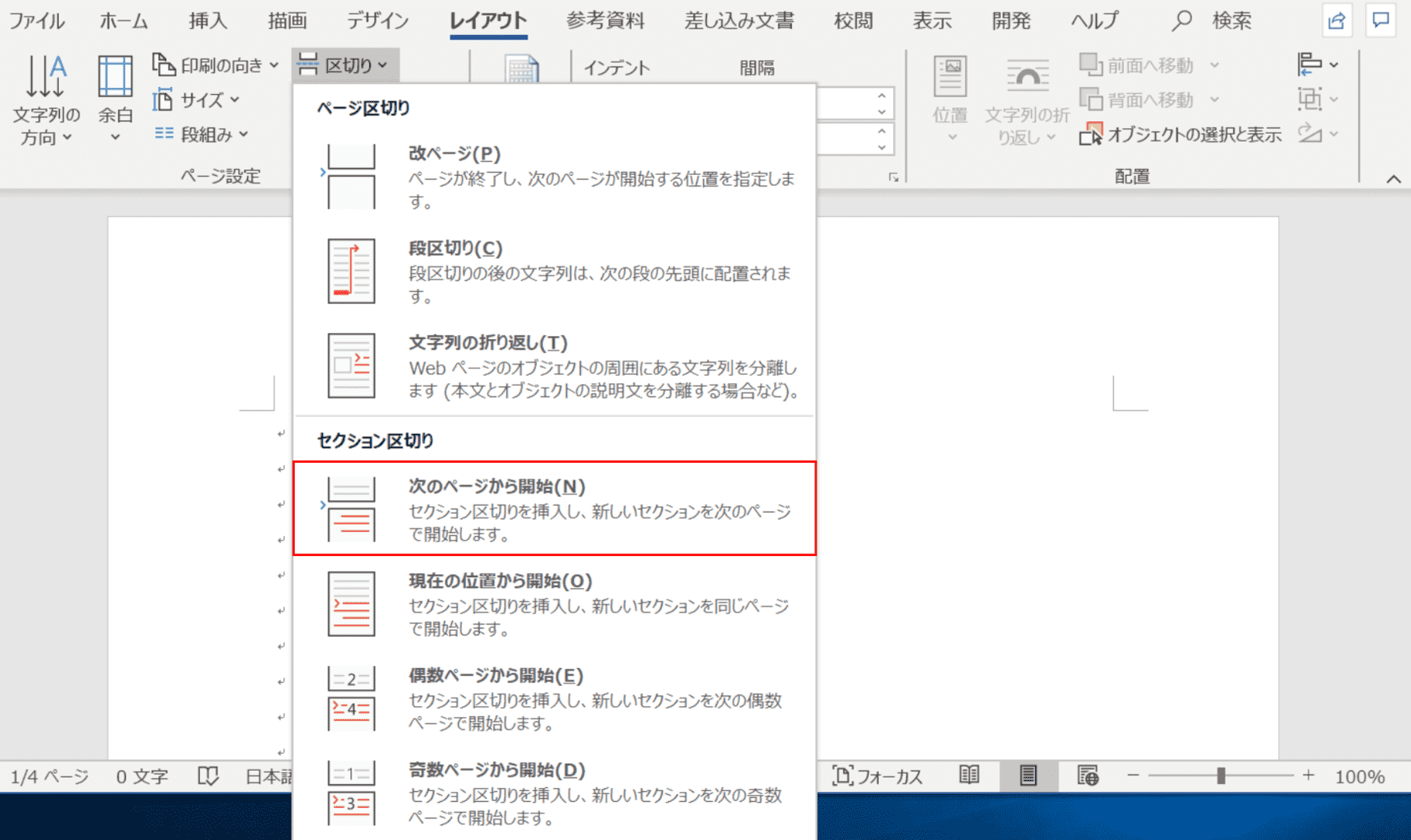
【セクション区切り(例では「次のページから開始」)】を選択します。
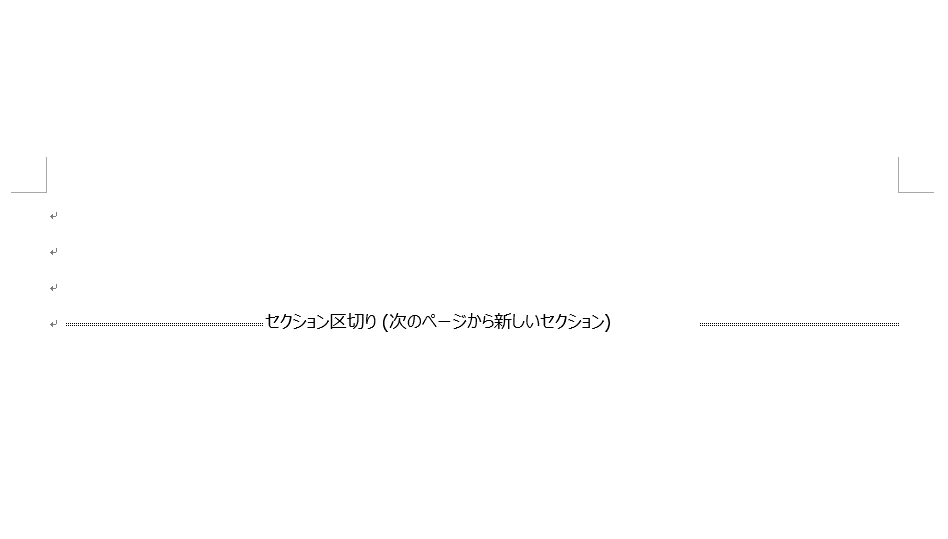
セクション区切り(次のページから新しいセクション)が挿入されました。
アクセスキーを使って表示
セクション区切りはアクセスキーを使って表示することも可能です。
| 種類 | アクセスキー |
|---|---|
| 次のページから開始 | Alt+P+B+N |
| 現在の位置から開始 | Alt+P+B+O |
| 偶数ページから開始 | Alt+P+B+E |
| 奇数ページから開始 | Alt+P+B+D |
セクション区切りを編集する
区切り線を表示する
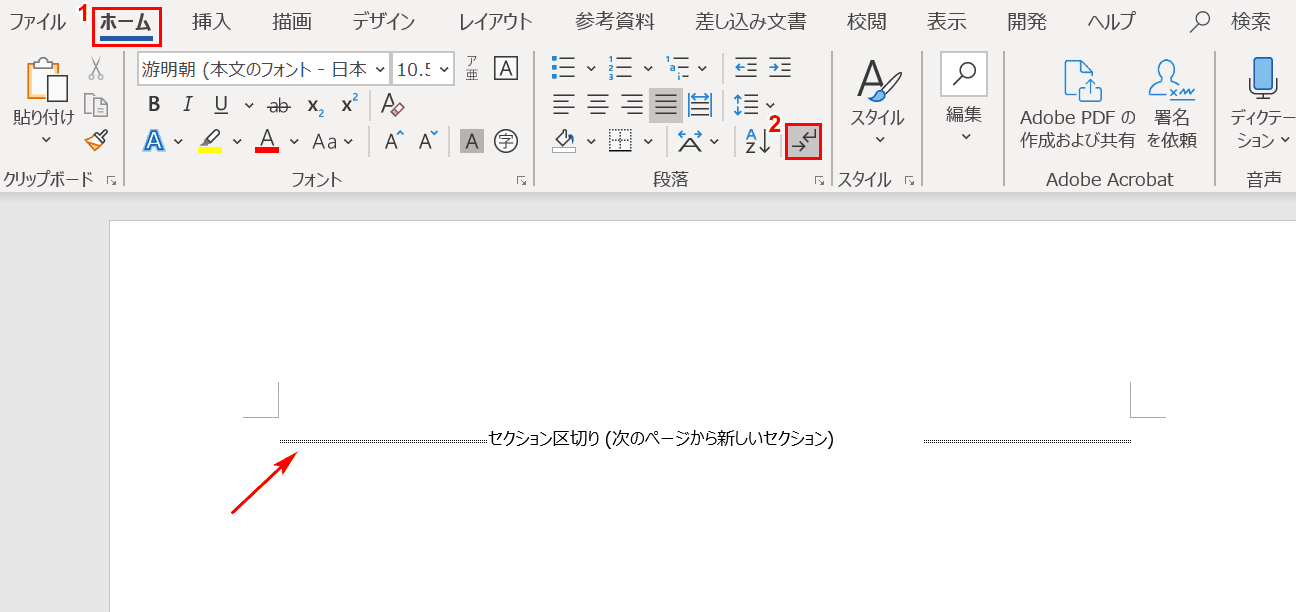
「セクション区切りの区切り線が表示されない!」と慌てる方は決して少なくないと思います。
①【ホーム】タブを選択し、②【編集記号の表示/非表示】のアイコンを薄いグレーから濃いグレーにしてONの状態にすればセクション区切りの線が表示されます。
次のセクションでページ番号を変更する
ページ番号を挿入すると自動的に「1、2、3...」と連番で入力されますが、セクション区切りを挿入することでページ番号を変更することができるようになります。ここでは、次のセクションでページ番号を変更する方法についてご説明します。
※ページ番号の挿入方法について知りたい方は、以下の記事をご覧ください。
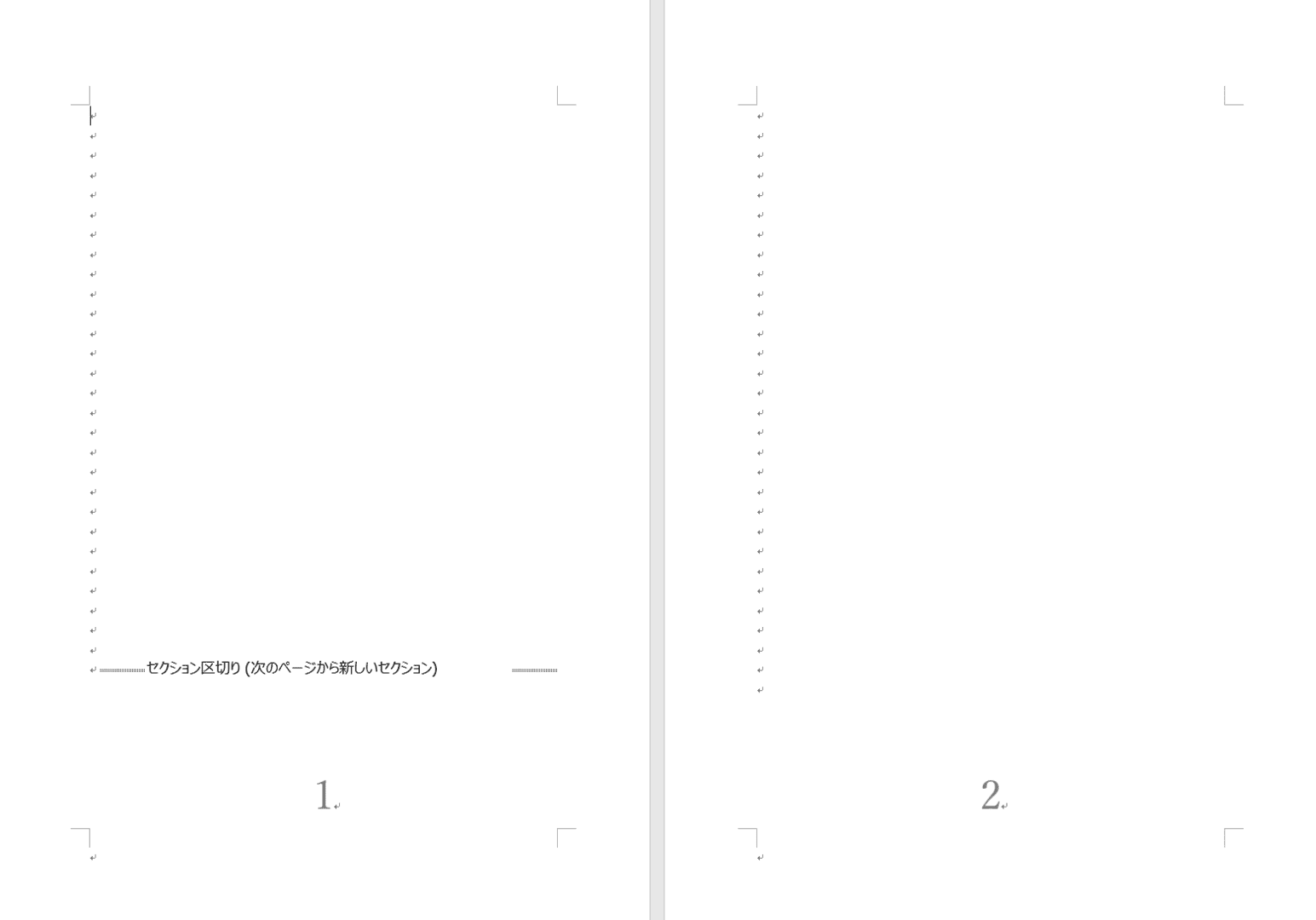
各ページにページ番号が入力された文書を用意します。1ページ目にはすでにセクション区切り(次のページから開始)が入力されています。
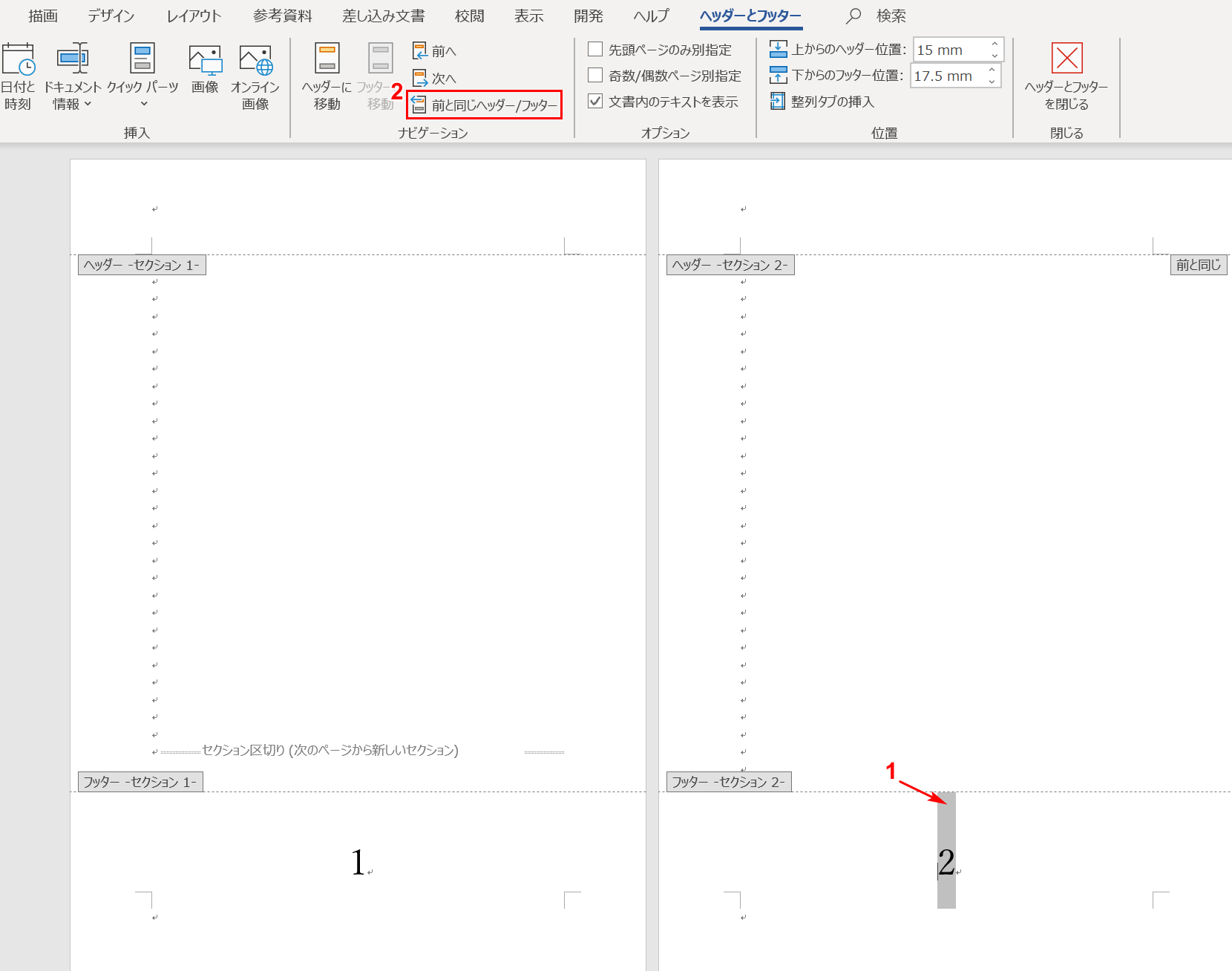
2ページ目のページ番号【「2」を選択】します。自動的に「ヘッダーとフッター」タブに移行しますので、【前と同じヘッダー/フッター】を選択して濃いグレーから薄いグレーにアイコンの色を変えます。
※「前と同じヘッダー/フッター」を選択することで、前のセクションのページ番号の影響を受けないようにします。
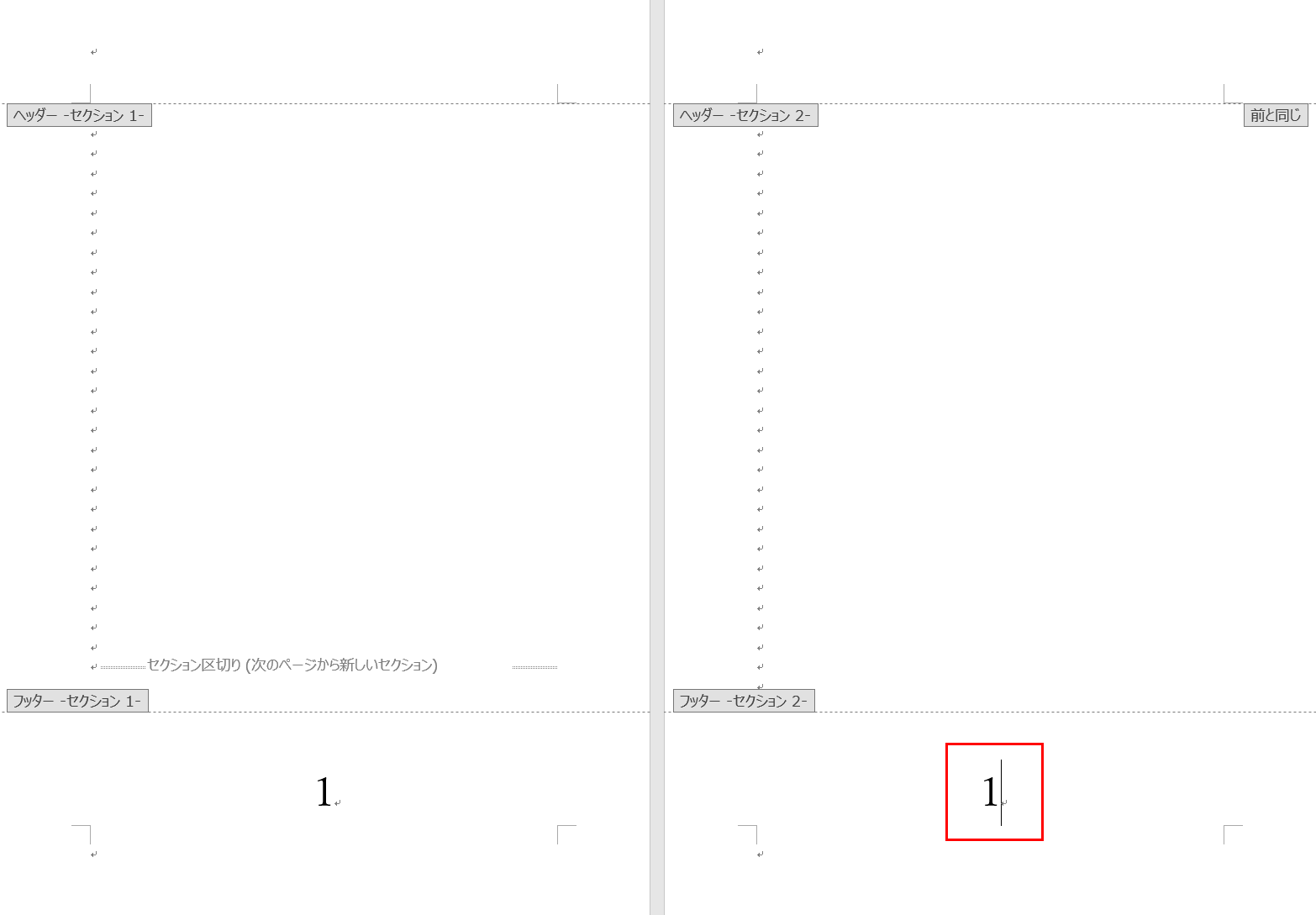
「2」をBackSpaceで削除し、『1』を入力することができました。
※Deleteで削除するとフォントの大きさが変わることがあります。
同じページに2つのレイアウトを混在させる
同じページに2つのレイアウトを混在させる方法について説明します。ここではページの前半を1段組み、後半を2段組みにします。
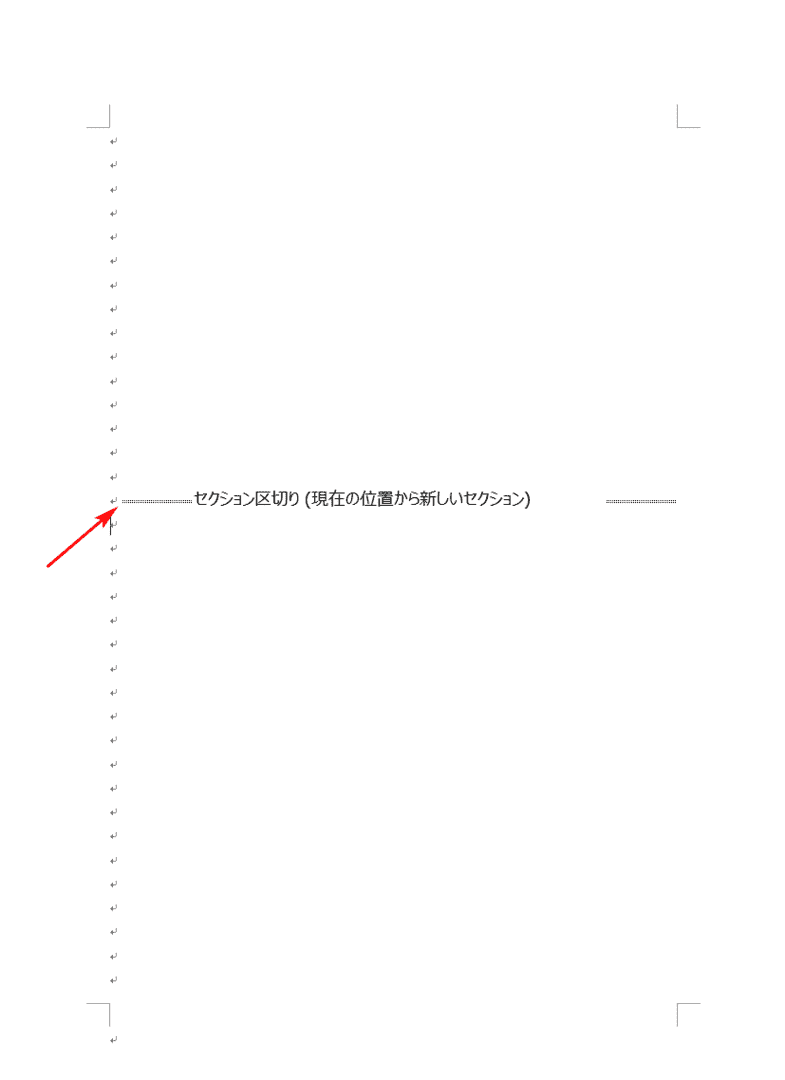
セクション区切り(現在の位置から開始)が入ったページを用意します。
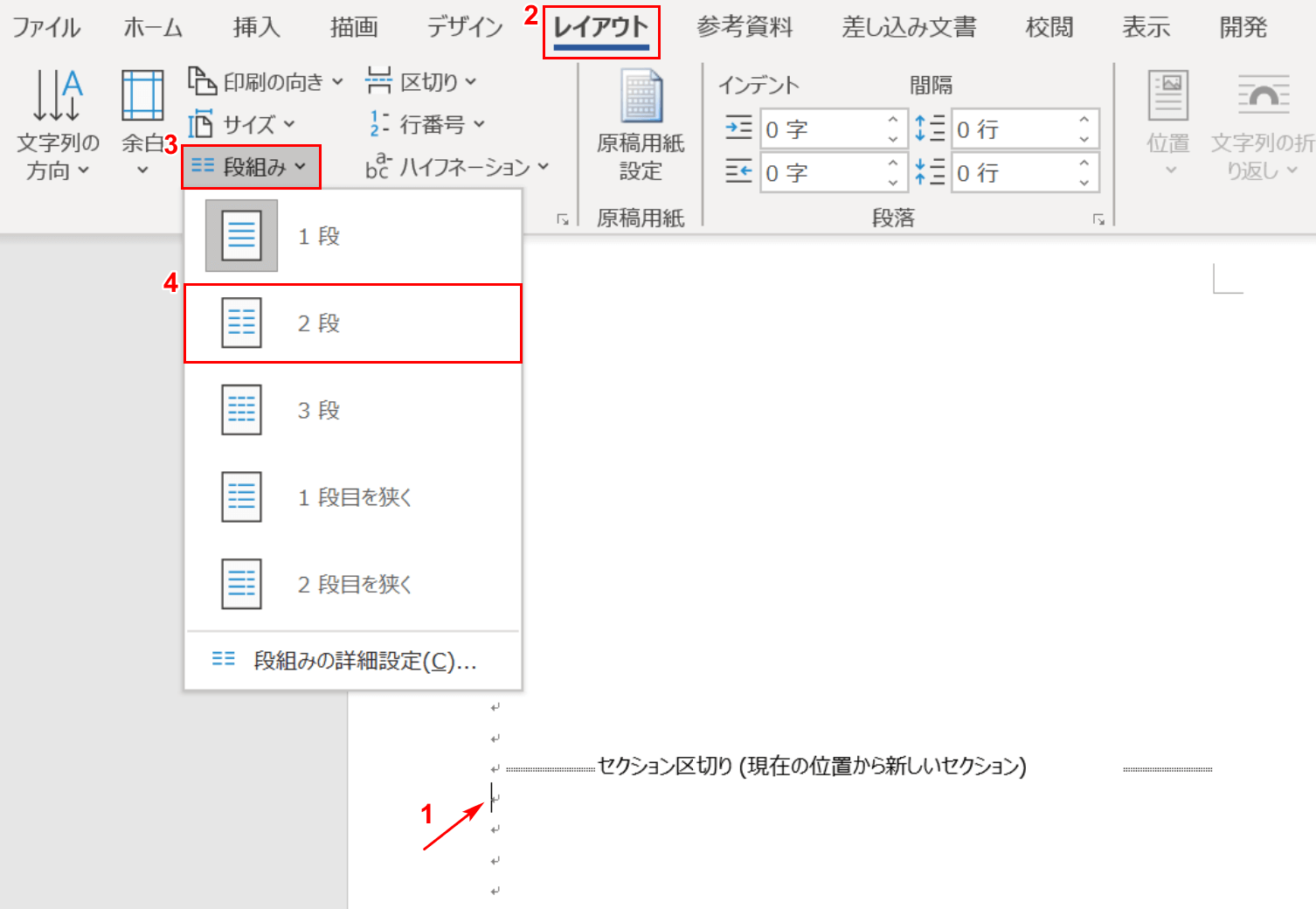
①【セクション区切りの下の行にカーソル】を置き、②【レイアウト】タブ、③【段組み】、④【2段】の順に選択します。
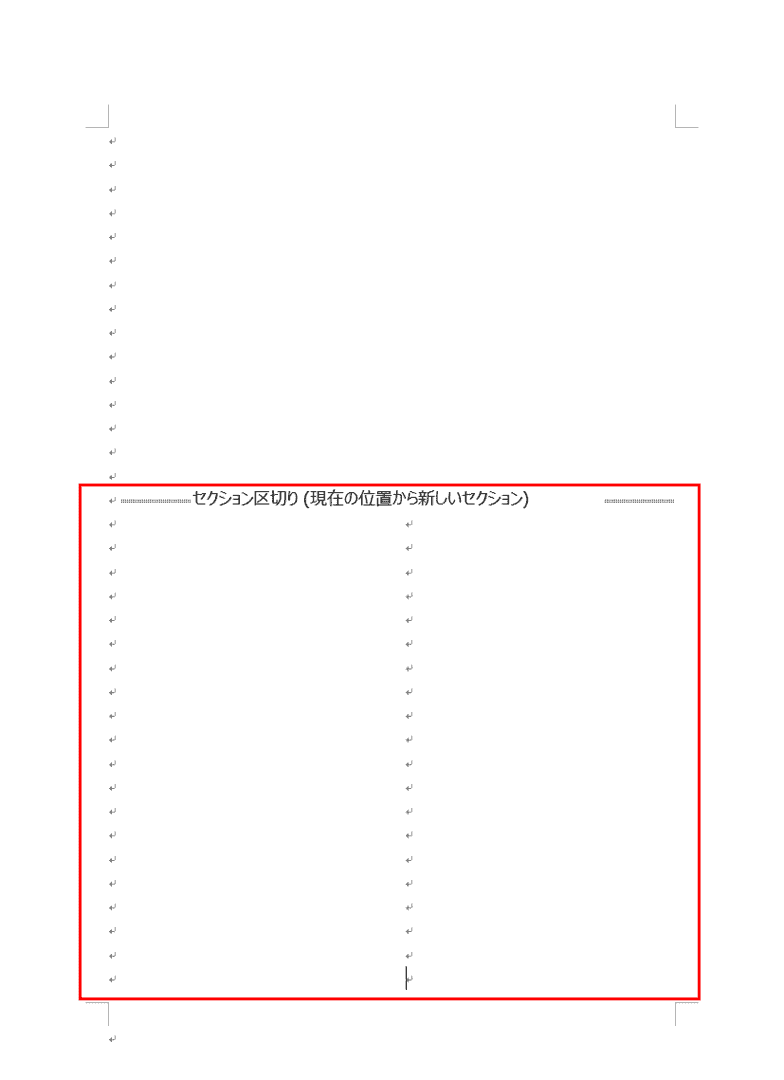
セクション区切りから下が2段組みになりました。異なるレイアウトが混在するページが完成しました。
セクション区切りを削除する
セクション区切りを削除する方法やトラブル対処法について知りたい方は、以下の記事を参考にしてください。
