- 公開日:
ワードの読み取り専用モードを解除する方法
ワードの読み取り専用モードの解除方法が分からずに文書の編集ができないとお悩みの方は多いのではないでしょうか?
編集の制限から解除する方法、プロパティで読み取り専用を解除する方法、ファイルタブから解除する方法をそれぞれご紹介します。また、読み取り専用モードを解除できない場合の対処法も本記事の最後でご紹介します。
ワードの読み取り専用モードを解除する方法
編集の制限から解除する
「編集の制限」からワードの読み取り専用モードを解除する方法は、以下のとおりです。この方法で読み取り専用を解除するには、読み取り専用に設定するときに登録したパスワードが必要になることに注意してください。
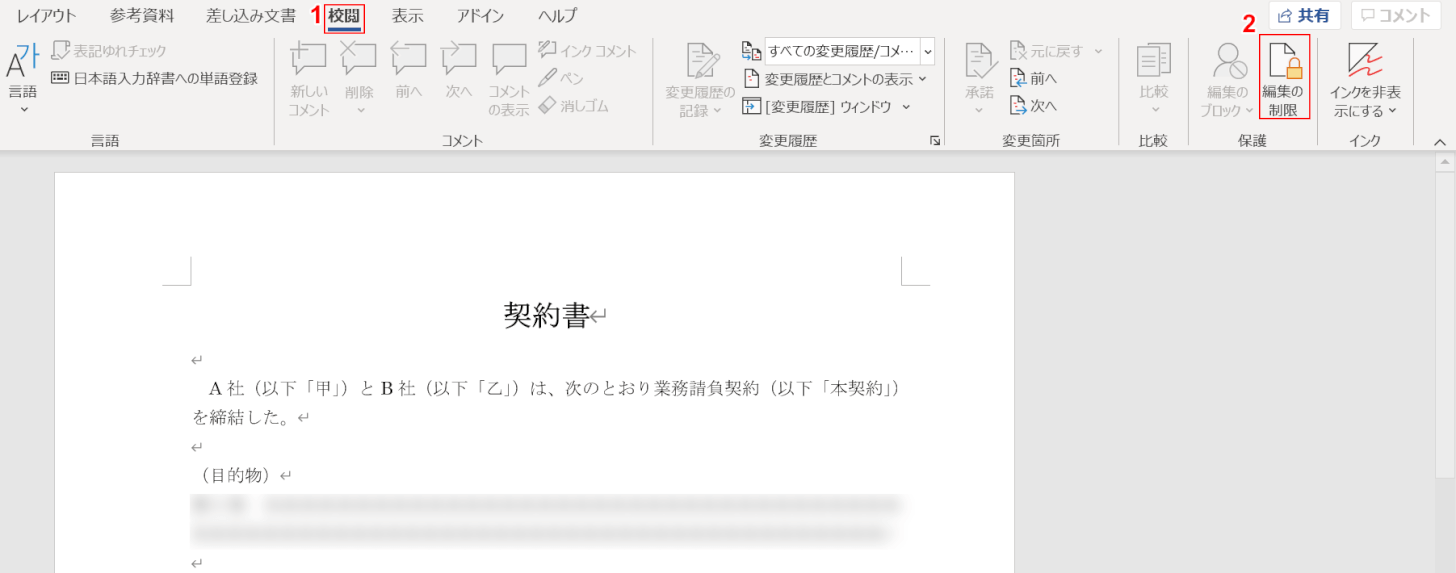
①【校閲】タブ、②【編集の制限】の順に選択します。
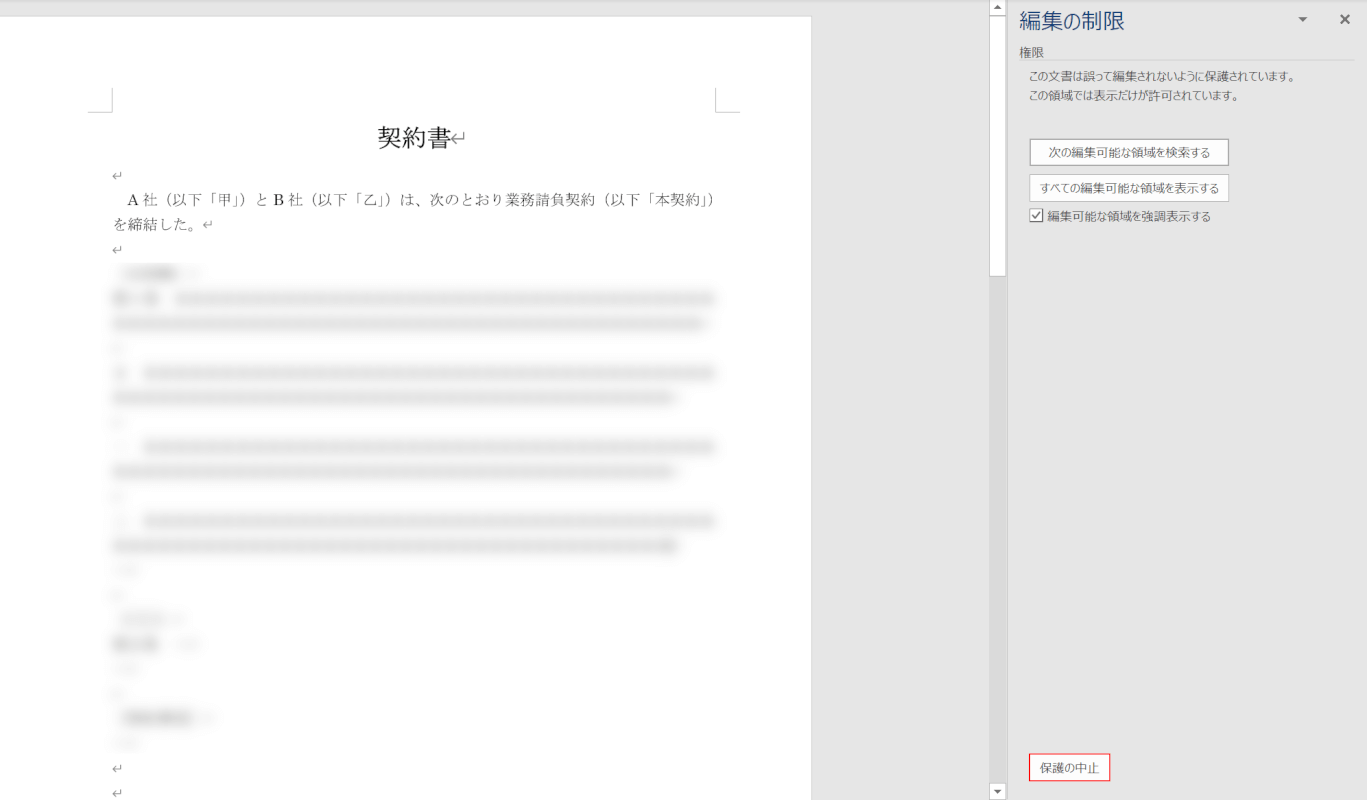
【保護の中止】ボタンを押します。
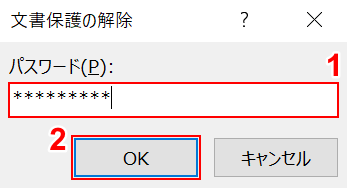
「文書保護の解除」ダイアログボックスが表示されました。①『読み取り専用モード設定時に登録したパスワード』を入力し、②【OK】ボタンを押します。
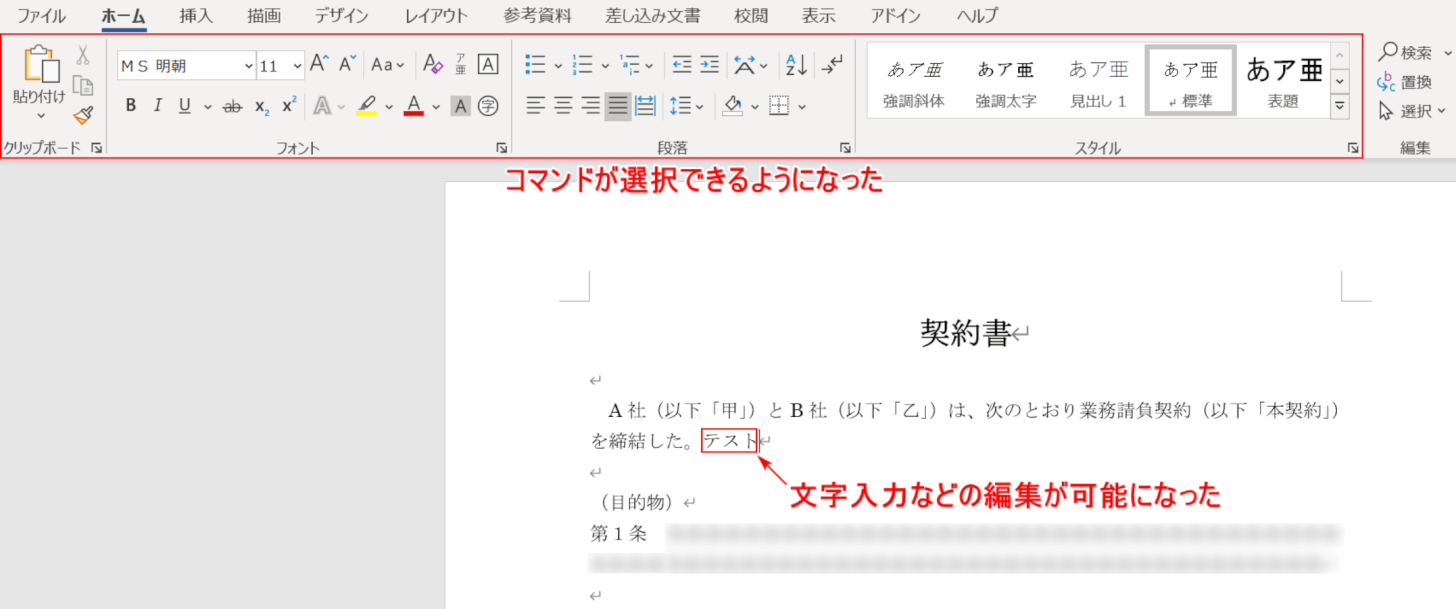
読み取り専用モードが解除され、選択できなかったリボンのコマンドを選択できるようになり、文字入力などの編集が可能になりました。
プロパティで解除する
プロパティで読み取り専用を解除する方法は、以下のとおりです。
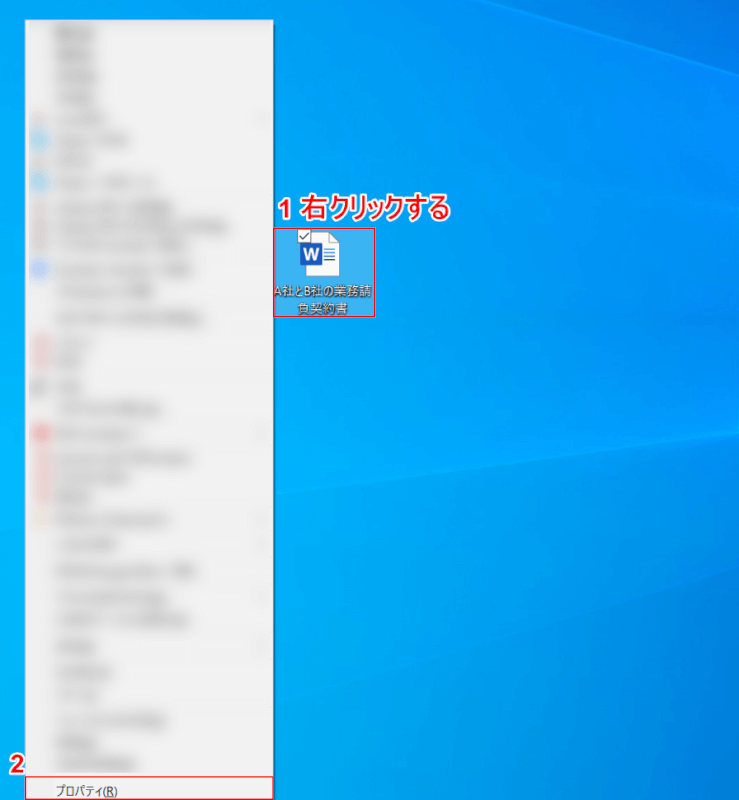
Windows 10を開きます。
①読み取り専用モードのファイルを【右クリック】し、②【プロパティ】を選択します。
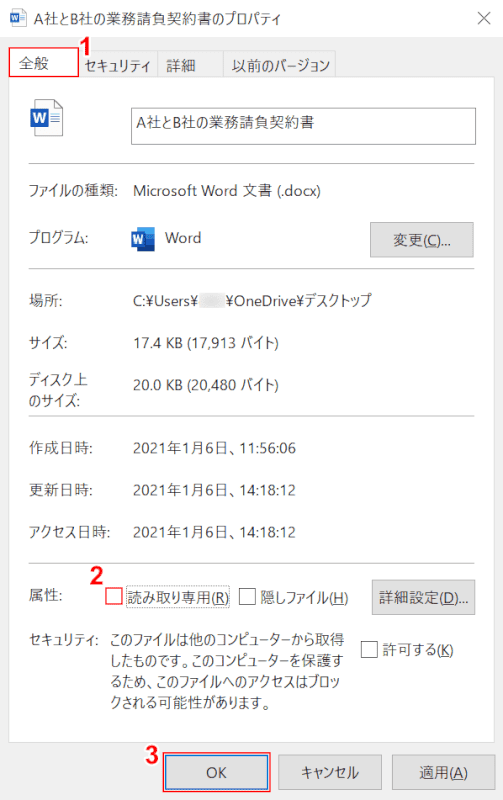
「(ファイル名)のプロパティ」ダイアログボックスが表示されました。
①【全般】タブを選択し、②【読み取り専用】のチェックを外し、③【OK】ボタンを押して完了です。
ファイルタブから解除する
ワードのファイルタブから読み取りモードを解除する方法は、以下のとおりです。
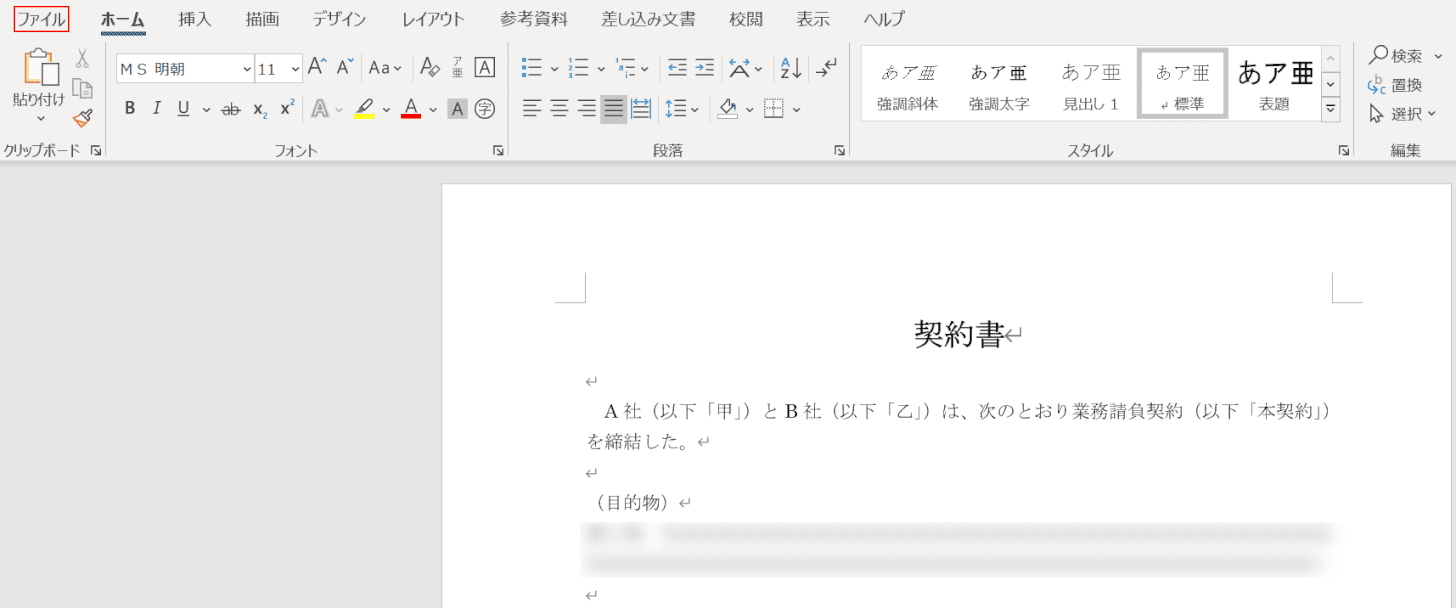
【ファイル】タブを選択します。
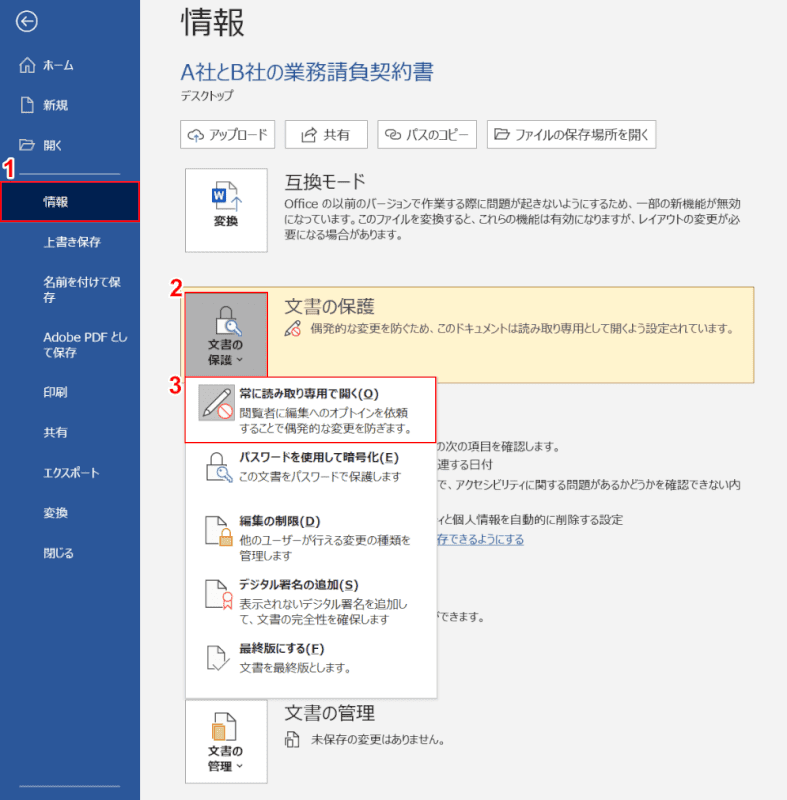
①【情報】タブ、②【文書の保護】、③【常に読み取り専用で開く】の順に選択します。
※すでに読み取り専用モードになっているので、③「常に読み取り専用で開く」をもう一度選択すると読み取り専用モードが解除されます。
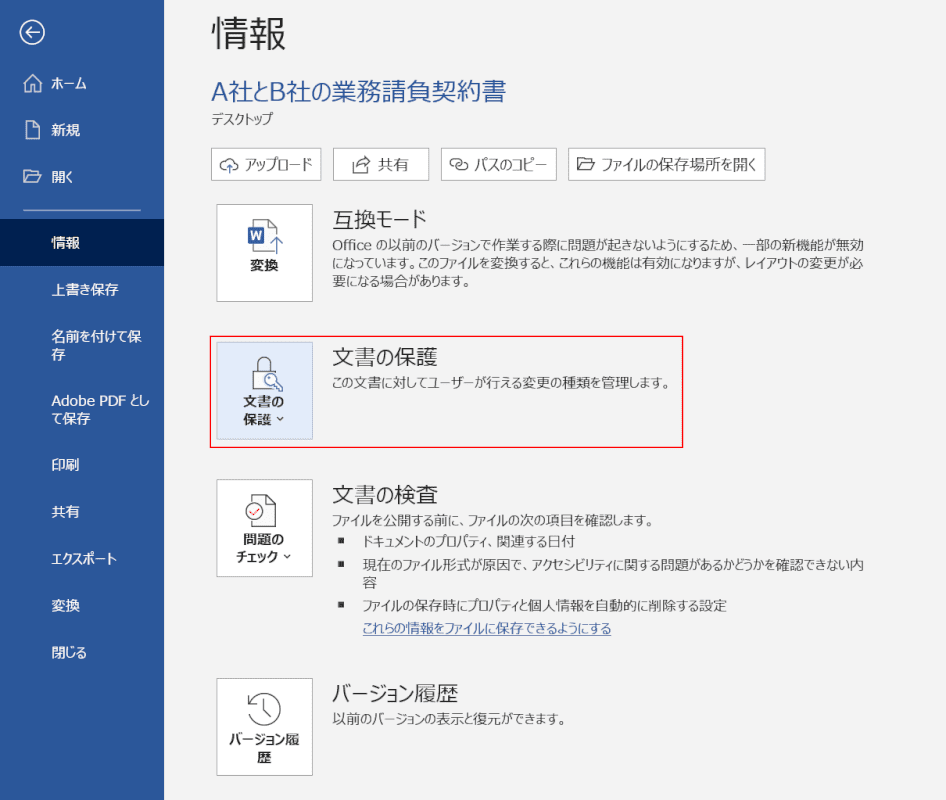
赤枠内を見ると、読み取り専用モードが解除されたことがわかります。
ワードの読み取り専用を解除できない場合の対処法
ワードの読み取り専用を解除できない場合は、以下の項目をお試しください。
- PCを再起動してみる
- ワードファイル自体をコピー/貼り付けして開いてみる
- 上記の読み取り専用を解除する方法をひととおり試してみる
以上の対処法でも解決しない場合は、マイクロソフトコミュニティをご参照ください。
