- 公開日:
- 更新日:
Wordの読み取り専用に関する情報まとめ
読み取り専用とは、Wordなどのファイルが誤って削除されたり内容が変更されたりすることを防止しつつ、ユーザーに閲覧できるように設定することです。
本記事では、Wordの読み取り専用に関する様々な情報をお伝えします。読み取り専用の機能を有効に活用してください。
読み取り専用とは?
読み取り専用とは、WordやExcelなどのファイルを誤って削除したり、内容を変更したりしないようにした上で、閲覧ができるように設定することです。
読み取り専用モードには、文書の編集ができないパターン、上書き保存ができないパターンがあります。
Wordを読み取り専用にする方法
文書の保護を使う
このセクションでは、「文書の保護」の機能を使ってWordファイルを読み取り専用にする方法について説明します。
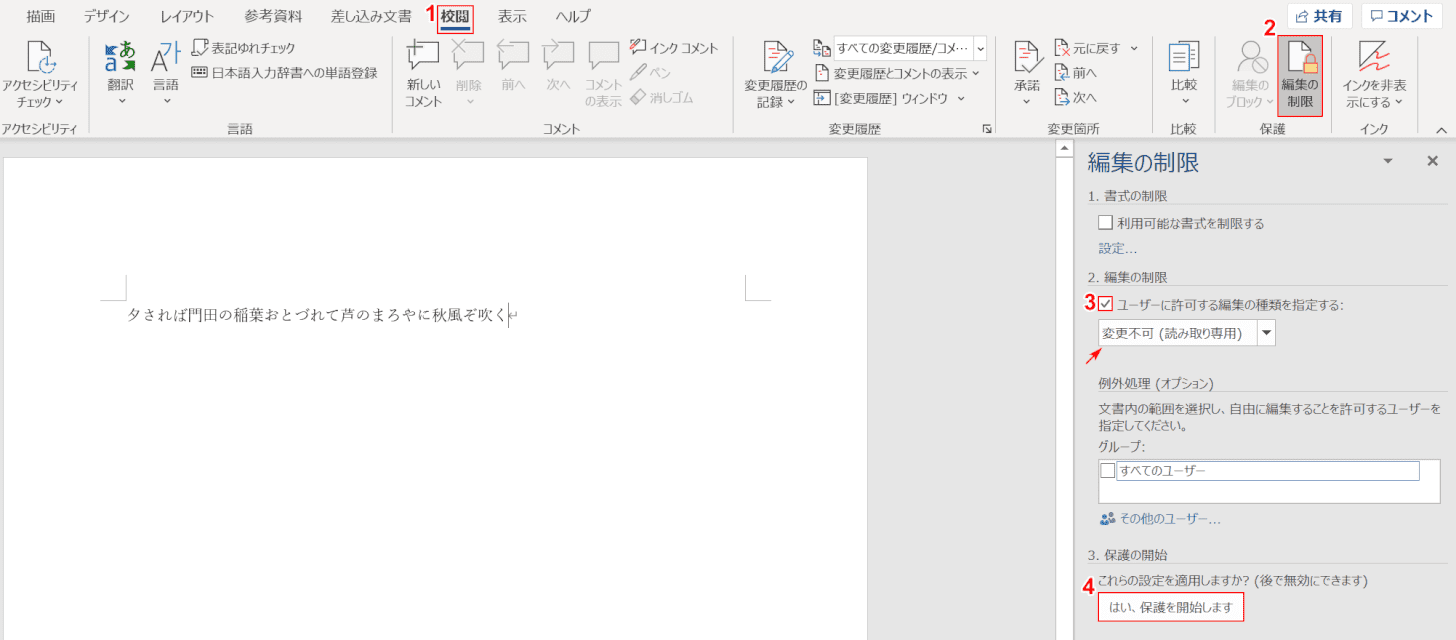
①【校閲】タブ、②【編集の権限】の順に選択します。③【ユーザーに許可する編集の権限の種類を設定する】にチェックマークを入れて「変更不可(読み取り専用)」になっているのを確認し、④【はい、保護を開始します】ボタンを押します。
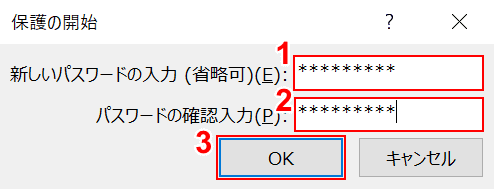
「保護の開始」ダイアログボックスが表示されました。①『パスワード』、②『もう一度同じパスワード』をそれぞれ入力し、③【OK】ボタンを押します。
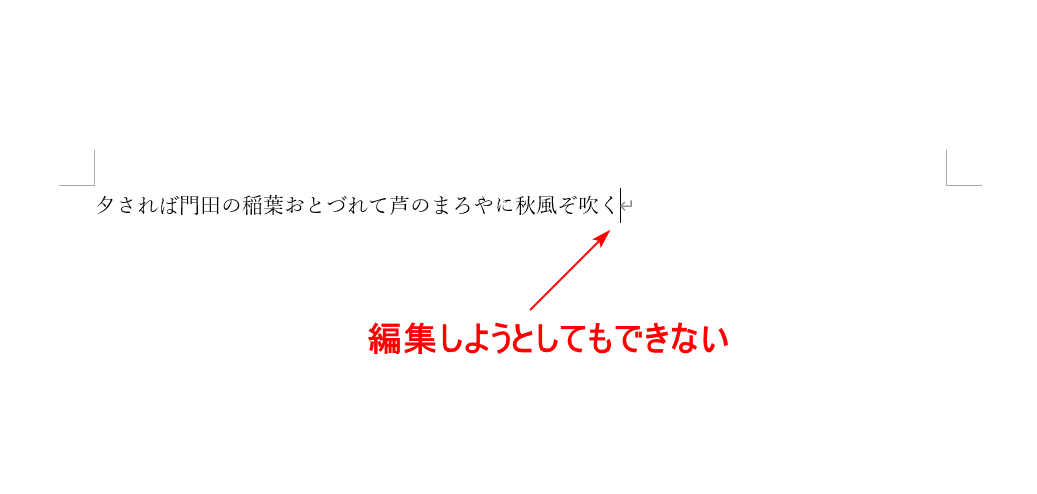
文書を編集しようと様々なボタンを押しても編集できなくなりました。
リボンのユーザー設定で常に読み取り専用で開く
Wordのリボンのユーザー設定で常に読み取り専用で開く方法については、次のとおりです。
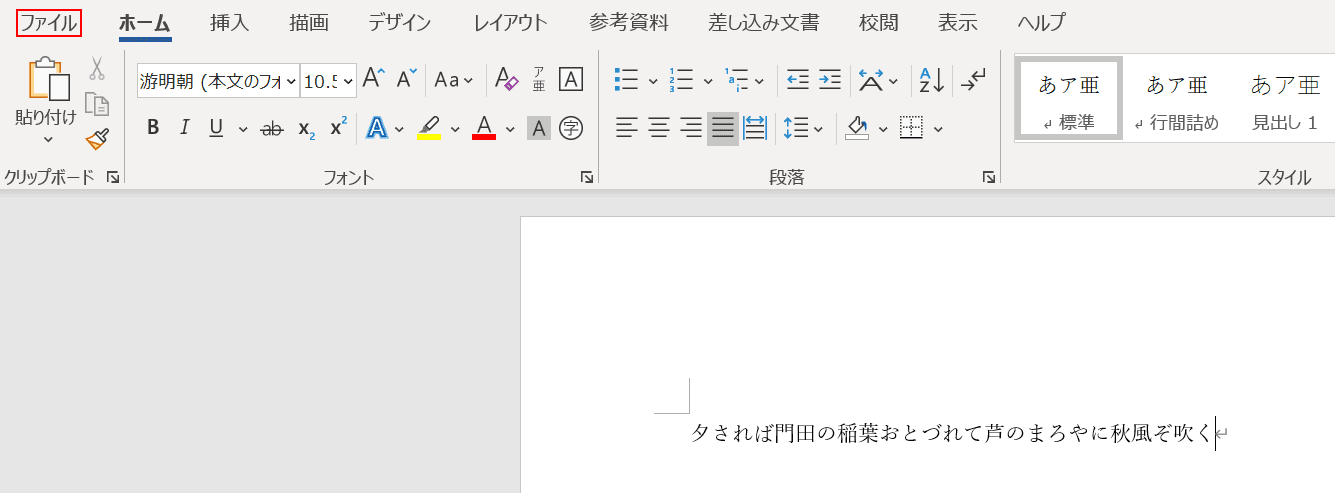
【ファイル】タブを選択します。
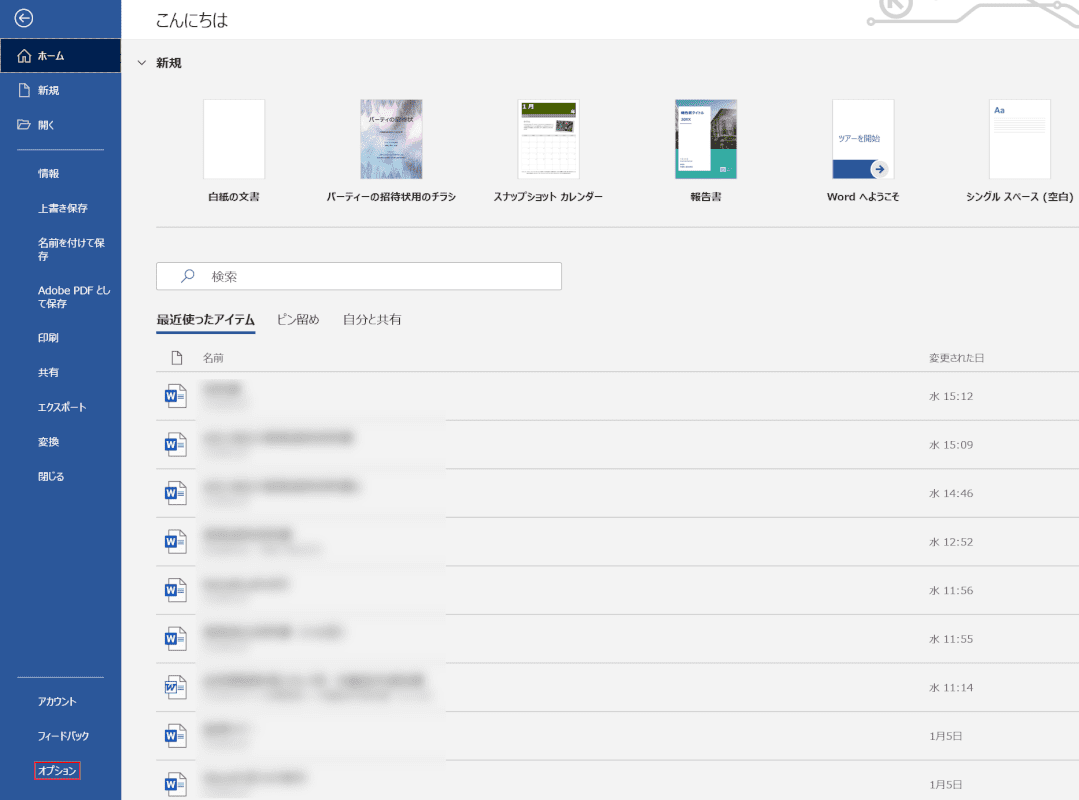
【オプション】タブを選択します。
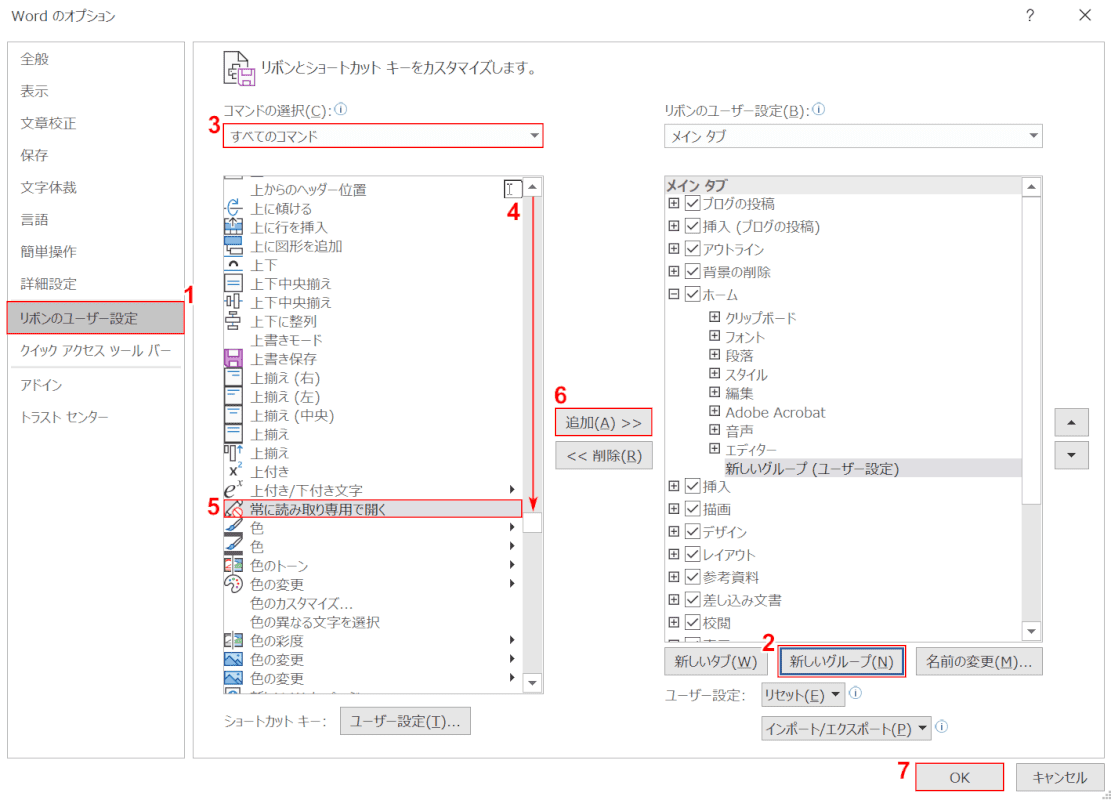
「Wordのオプション」ダイアログボックスが表示されました。①【リボンのユーザー設定】タブを選択し、②【新しいグループ】ボタンを押します。
③「コマンドの選択」を【すべてのコマンド】にし、④スクロールバーを【下にスクロール】し、⑤【常に読み取り専用で開く】を選択します。
⑥【追加】ボタン、⑦【OK】ボタンの順に押します。
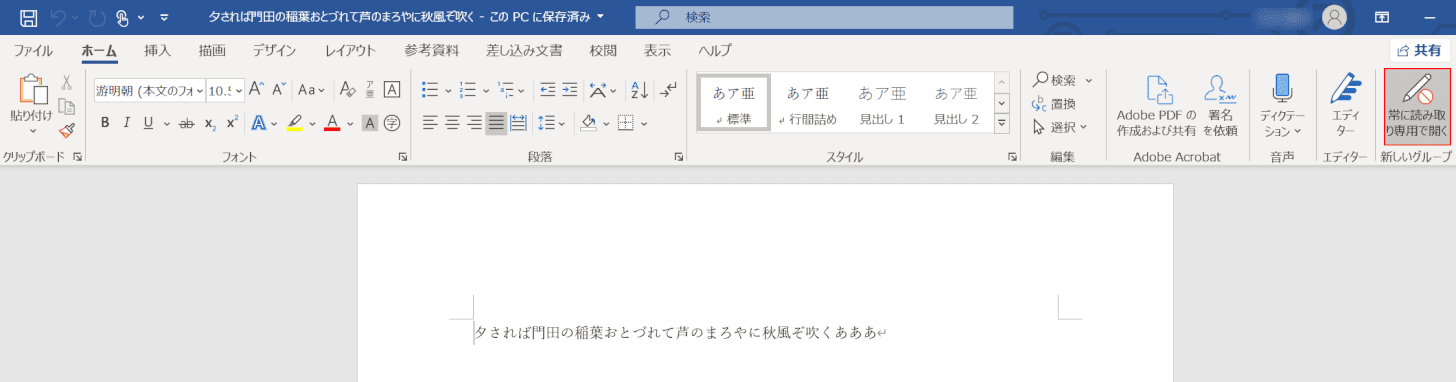
【常に読み取り専用で開く】を選択して背景をグレーにします。
次に、ファイルを閉じます。
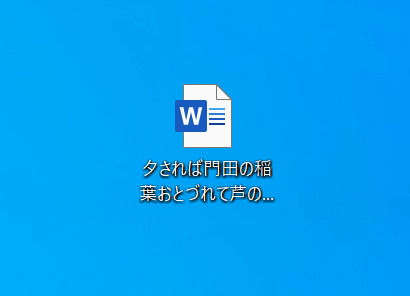
再度同じWordファイルを開きます。
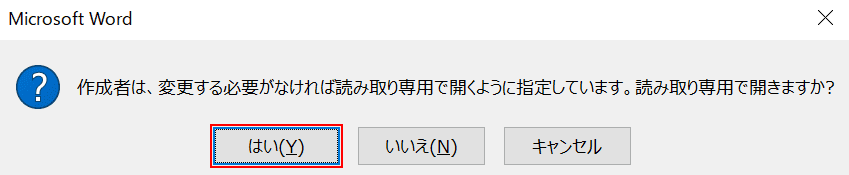
「Microsoft Word」ダイアログボックスが表示されました。
ここでは、【はい】ボタンを押します。
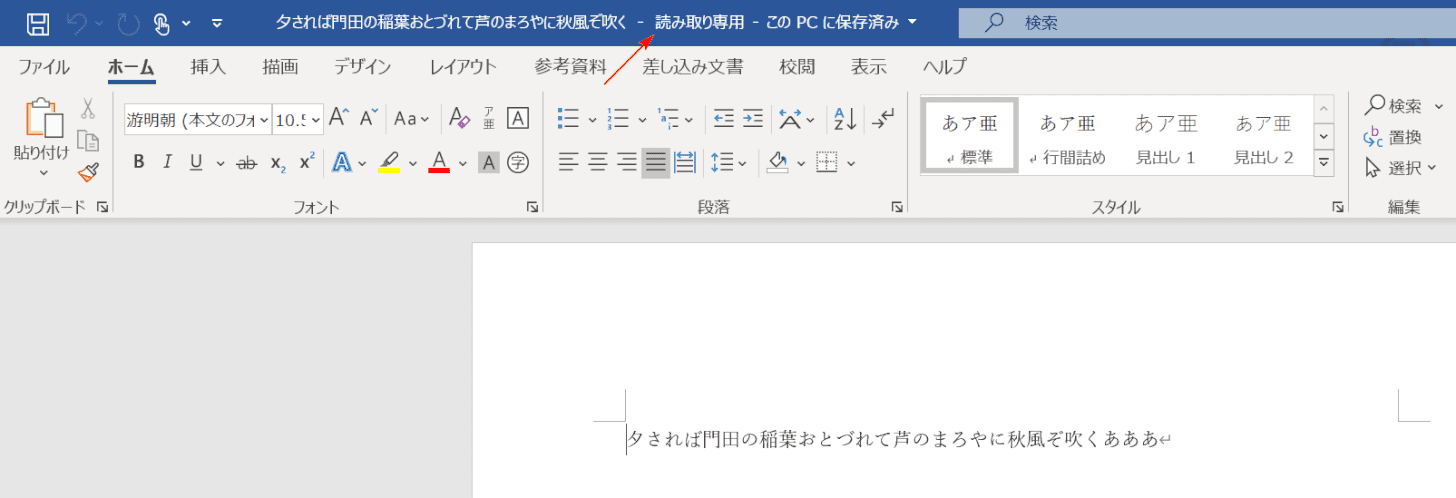
ワードが「読み取り専用」モードになりました。
プロパティで設定する
プロパティで読み取り専用を設定する方法は、以下のとおりです。
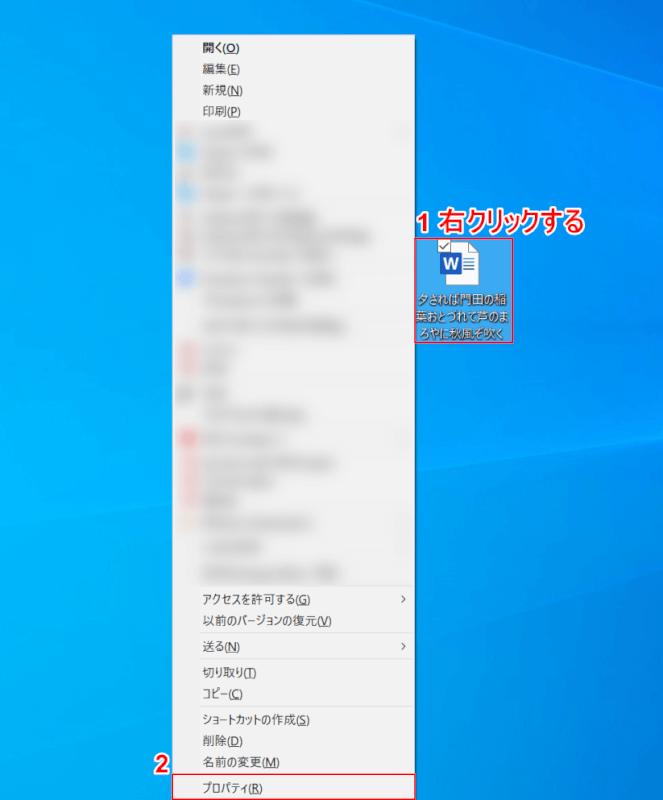
Windows 10を開きます。
①「読み取り専用にしたいWordファイル」を【右クリック】し、②【プロパティ】を選択します。
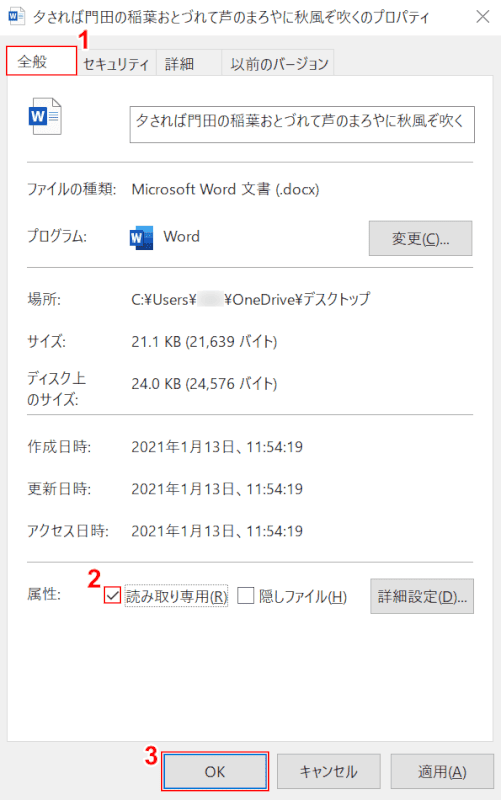
ファイル名が記載されたダイアログボックスが表示されました。
①【全般】タブを選択し、②「読み取り専用」に【チェックマーク】を入れ、③【OK】ボタンを押して設定完了です。
ファイルタブから設定する
Wordの読み取り専用を「ファイル」タブから設定する方法については、以下のとおりです。
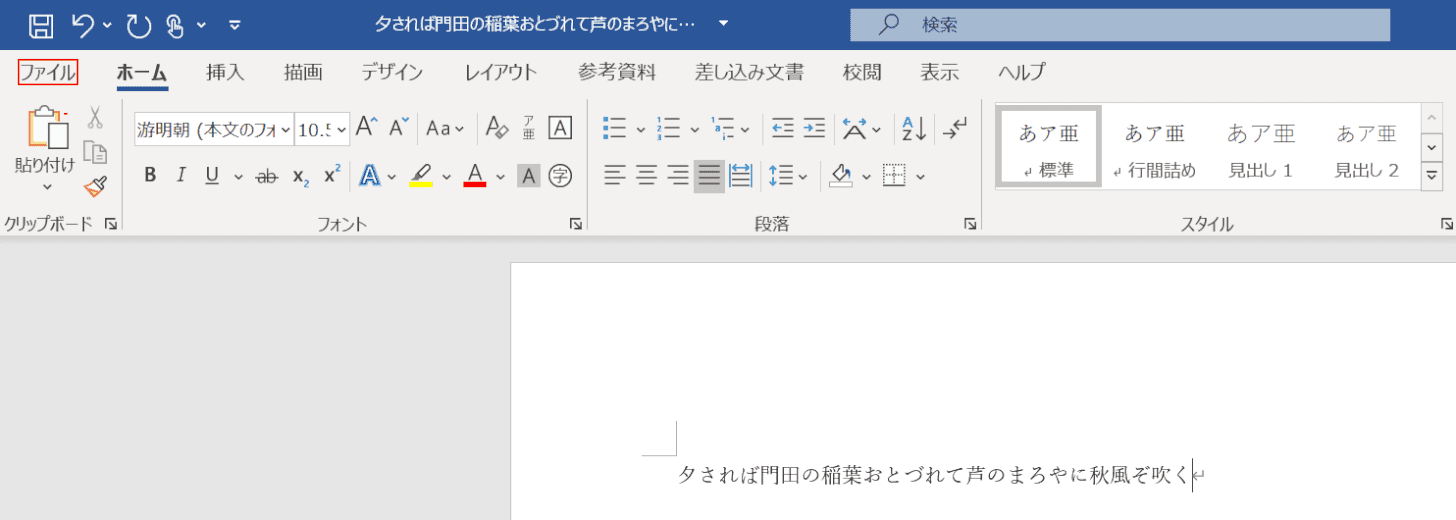
【ファイル】タブを選択します。
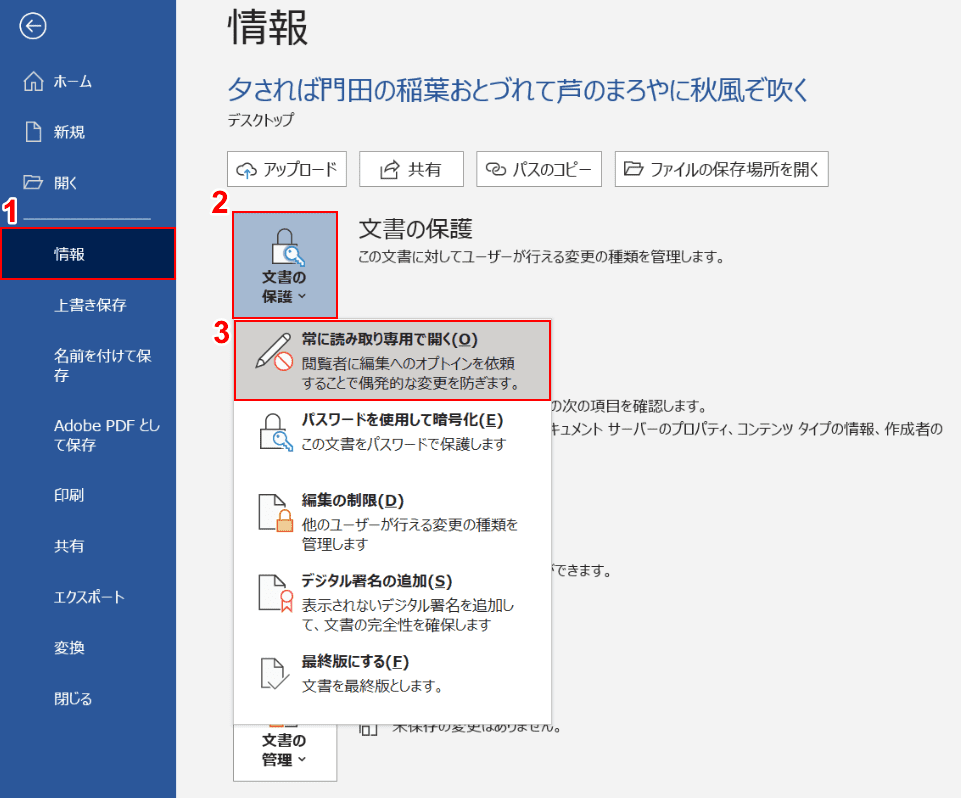
①【情報】タブを選択し、②【文書の保護】ボタンを押し、③【常に読み取り専用で開く】を選択します。
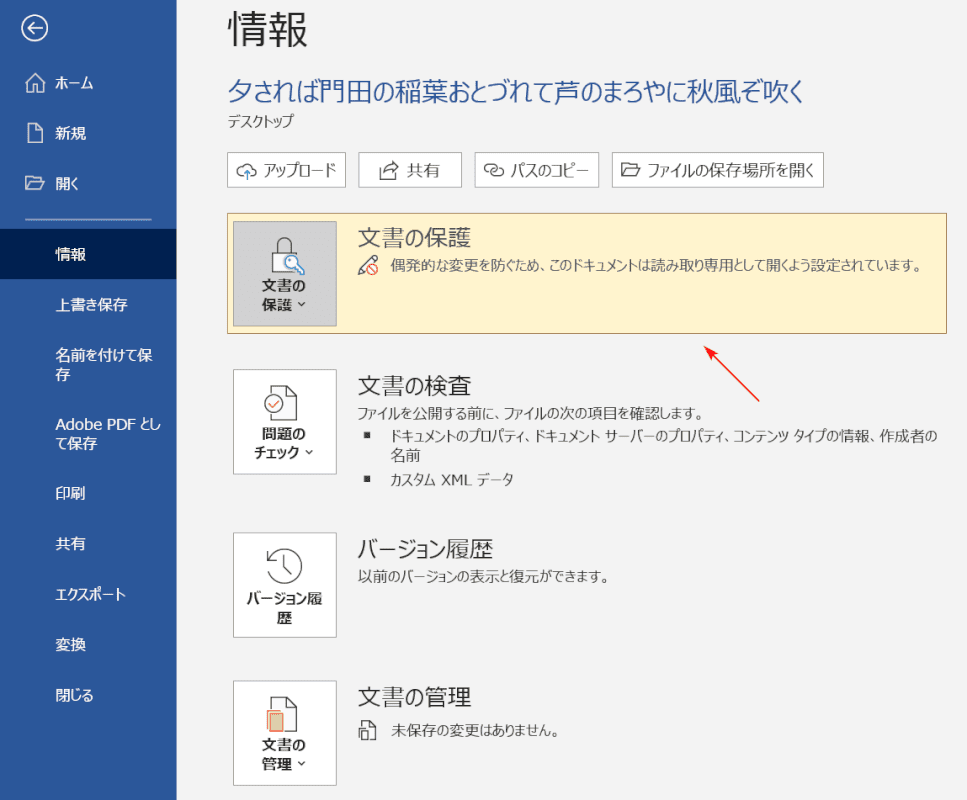
「偶発的な変更を防ぐため、このドキュメントは読み取り専用として開くよう設定されています。」が表示されました。
読み取り専用の設定が完了しました。
Wordの読み取り専用を解除する方法
Wordの読み取り専用モードを解除したい場合、または解除できない場合は、以下の記事をご覧ください。
