- 公開日:
Wordの置換で指定した文字列に置き換える方法(Win/Mac)
Wordのページに記載された一部の文字を別の文字に修正したい場合、修正したい箇所をその都度スクロールで探して一つ一つ修正するのは大幅な時間のロスになります。ここでWordの置換機能を使えば、修正したいと思う文字をまとめて修正することが可能です。
本記事ではWordで置換を行う方法、置換の様々な設定方法、そして置換ができない時の対処法を解説します。また、置換に関わるショートカットキー、マクロ、ワイルドカードの使い方も掲載していますので置換についてマスターしたい方は熟読をお勧めします。
Wordの置換機能をマスターして情報処理の達人に一歩近づきましょう。
置換する手順
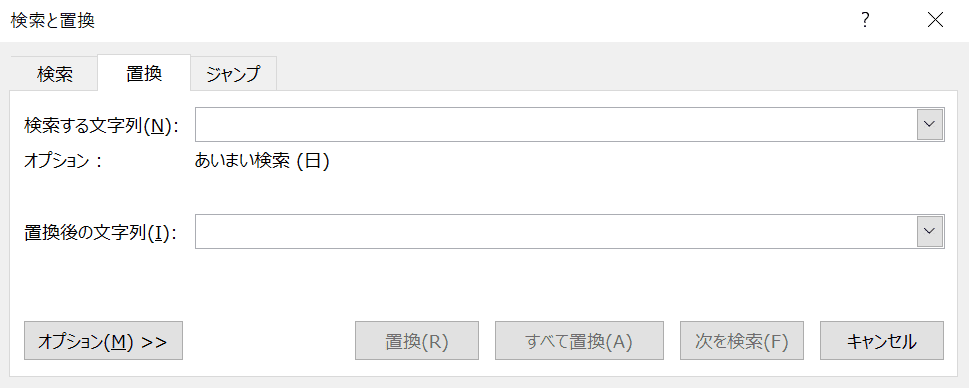
Wordで置換する手順は、
- ホームタブ、置換のアイコンの順に選択
- 検索する文字列のテキストボックスに修正したい文字列を入力
- 置換後の文字列のテキストボックスに修正後の文字列を入力
- 置換もしくはすべて置換を選択
です。以下でより詳しく説明していきます。
置換機能を使う
「漢字の文字列をすべてひらがなに戻したい」、「取引先の社名に変更があったのですべて新しい社名に直したい」などと思う方は多いのではないでしょうか?
この章では、Wordに記録された文字列のデータを一括で新しいデータに修正する「置換」という方法を解説していきます。
指定の文字列に置換する
「置換」の機能を使うには、最初に修正をしたいデータを取り出し、修正後のデータを入力する必要があります。
それには「検索と置換」ダイアログボックスを使います。ここでは「検索と置換」ダイアログボックスを表示させる方法と使用の手順を解説していきます。
Windowsの場合
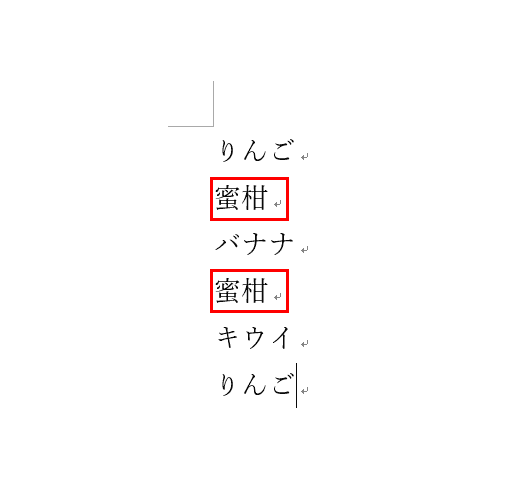
複数の種類の文字列を含むページを用意します。漢字の「蜜柑」をひらがなの「みかん」に置換しますので赤枠の文字列にご注目ください。
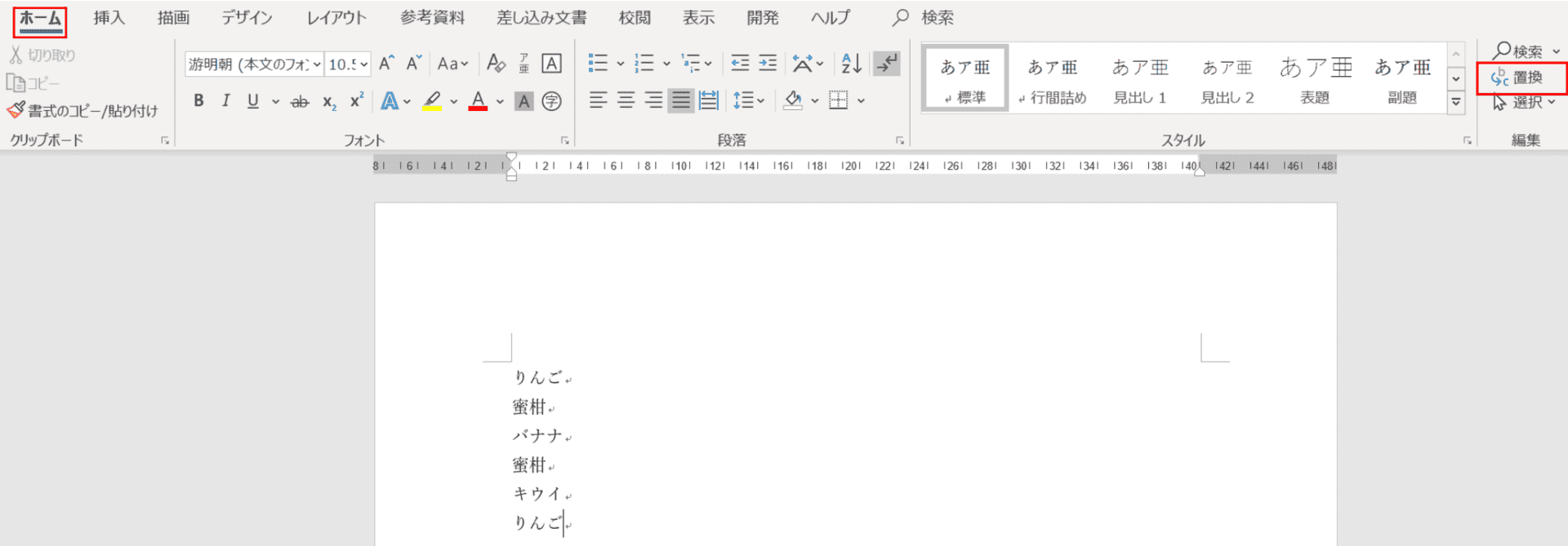
【ホーム】タブ、【置換】の順に選択します。
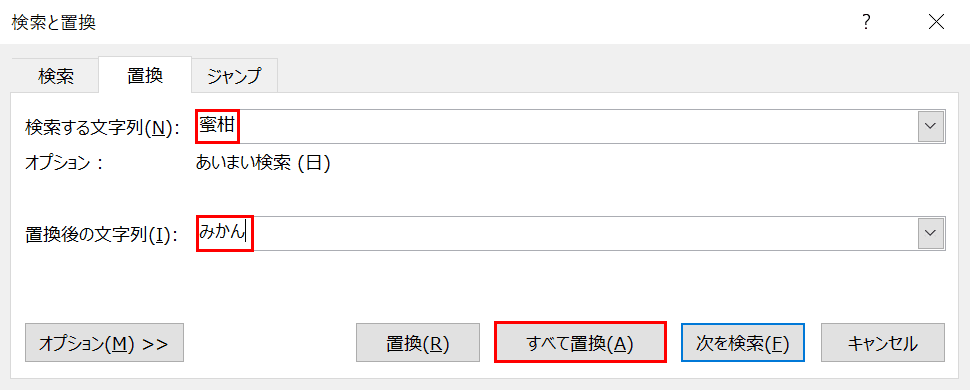
「検索と置換」ダイアログボックスが表示されました。漢字の「蜜柑」をひらがなの「みかん」に修正したいので、「修正する文字列(N)」のテキストボックスに『蜜柑』、「置換後の文字列」のテキストボックスに『みかん』と入力します。ここではすべて置換したいので【すべて置換】を選択します。
※置換したい文字列を1つずつ確認をしながら修正したい文字列を検索するには「次を検索」を選択します。1つずつ文字列が選択されるごとに、置換を行う場合は「置換」、置き換えない時は「次を検索」を選択します。
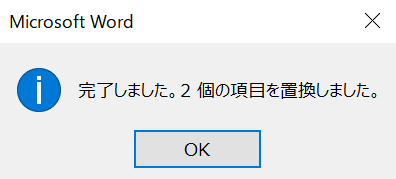
ダイアログボックスが表示されました。【OK】ボタンを押します。
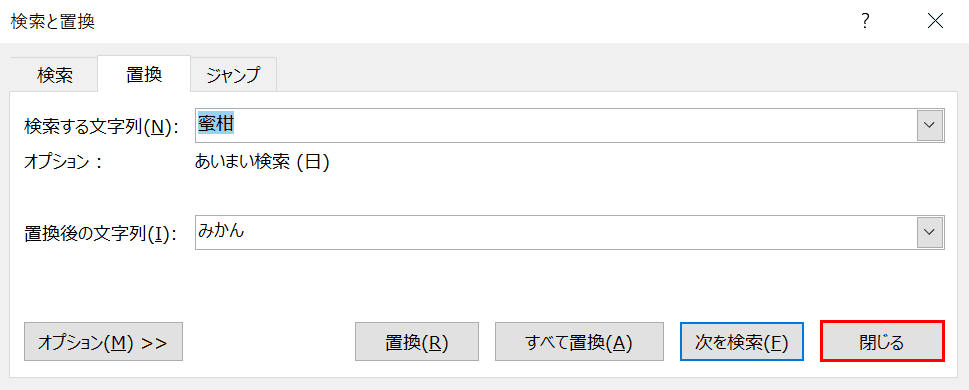
「検索と置換」ダイアログボックスに戻りました。【閉じる】を押します。
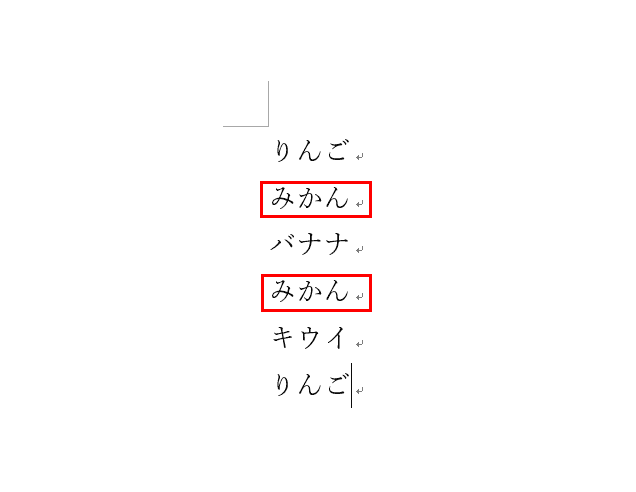
「蜜柑」の漢字がすべて「みかん」に変更されました。
Macの場合
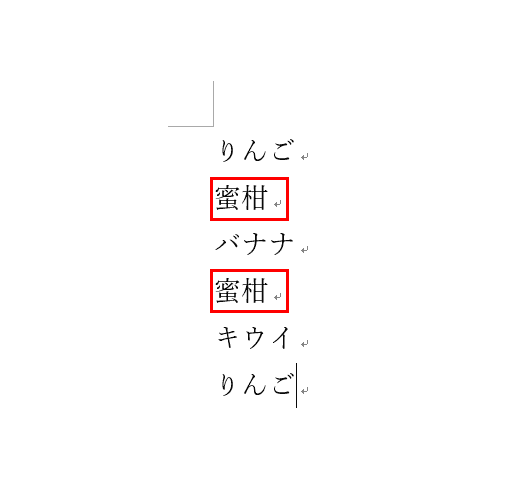
置換したい文字列を含むページを用意します。今回は「蜜柑」を「みかん」に置換します。赤枠の文字列にご注目ください。
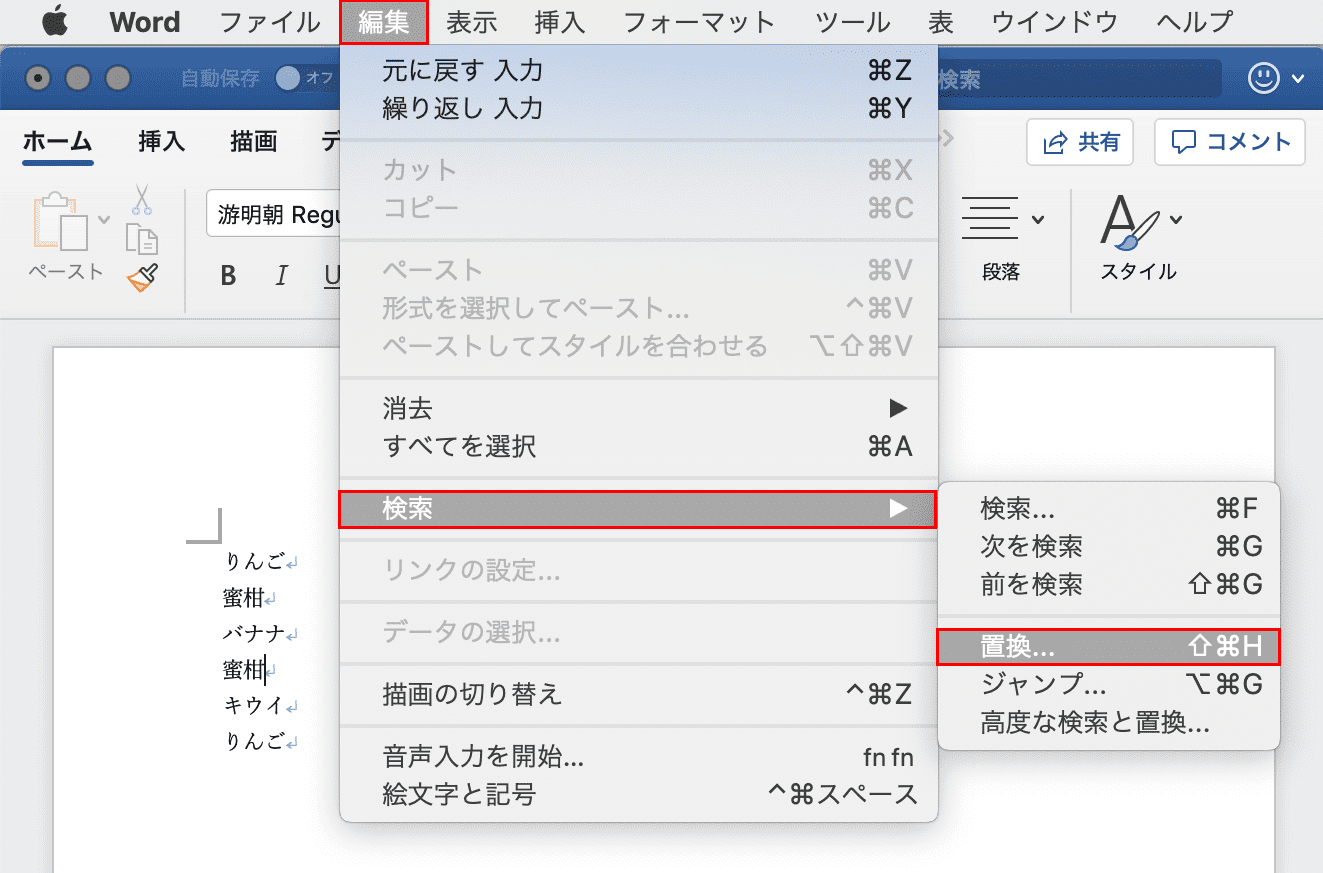
メニューバーの【編集】、【検索】、【置換】の順に選択します。
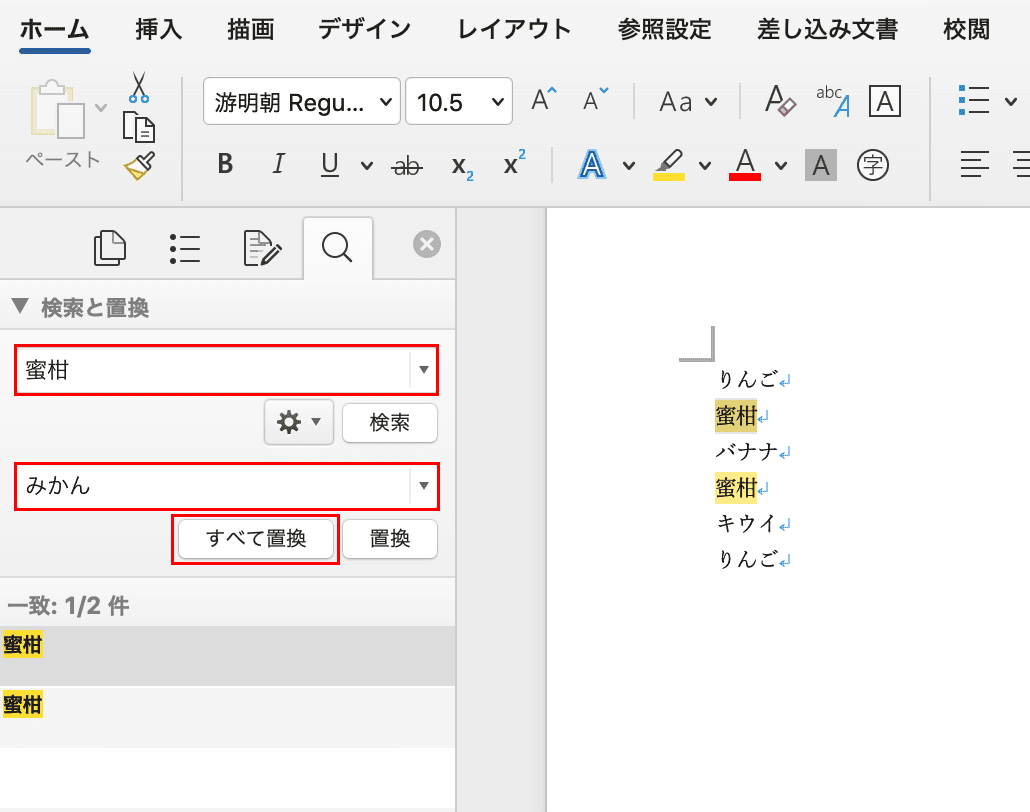
画面の左側に「検索と置換」ウィンドウが表示されました。漢字の「蜜柑」をひらがなの「みかん」に修正したいので、上段のテキストボックスに検索する文字列(今回は『蜜柑』)、下段のテキストボックスに置換後の文字列(今回は『みかん』)と入力します。すべて置換したいので【すべて置換】を選択します。
※選択された文字列を1つずつ置換を行う場合は「置換」を選択します。
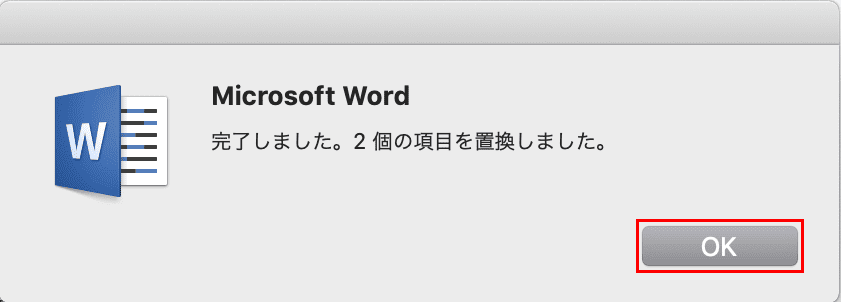
ダイアログボックスが表示されました。【OK】ボタンを押し閉じます。
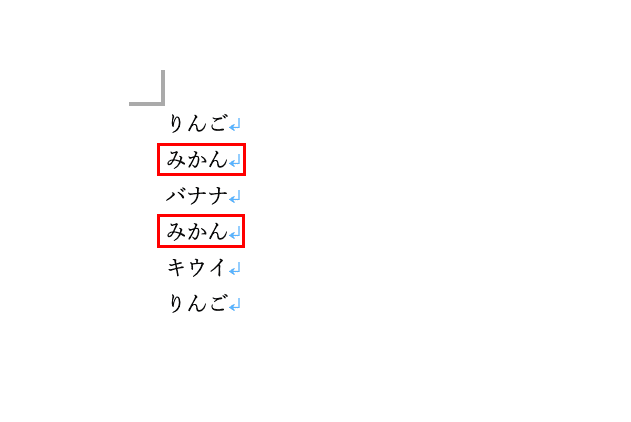
漢字の「蜜柑」がすべて「みかん」に変更されました。
ショートカットキーを使う
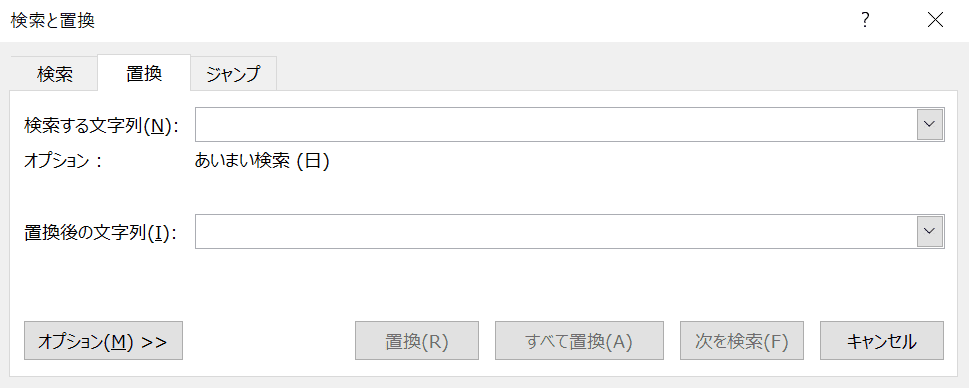
Ctrl+Hを押すと、「検索と置換」ダイアログボックスの「置換」タブに移行します。
書式を変更する
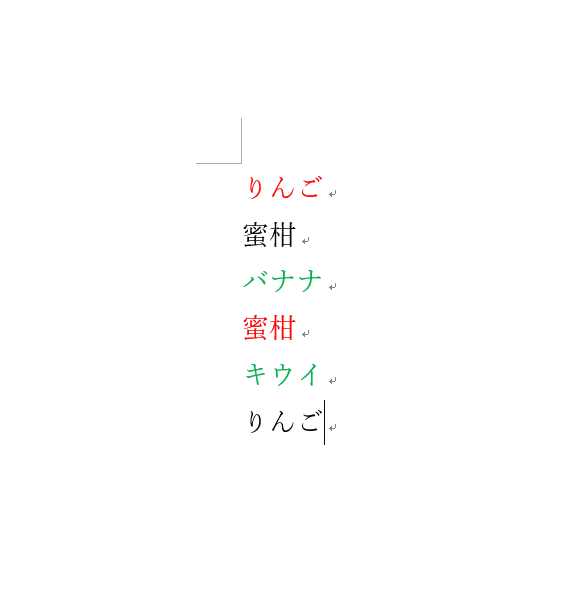
置換機能には文字列そのものだけでなく、書式を検索して置換する機能もあります。書式を置換するとはどういうことでしょうか?
例えば、フォントの色、フォントサイズ、字体などをユーザーが指定した書式に置換する機能です。ここでは、赤のフォントの文字列のみ検索して黒に置換する方法を説明していきます。最初に複数の色が入った文字列をそれぞれ用意します。
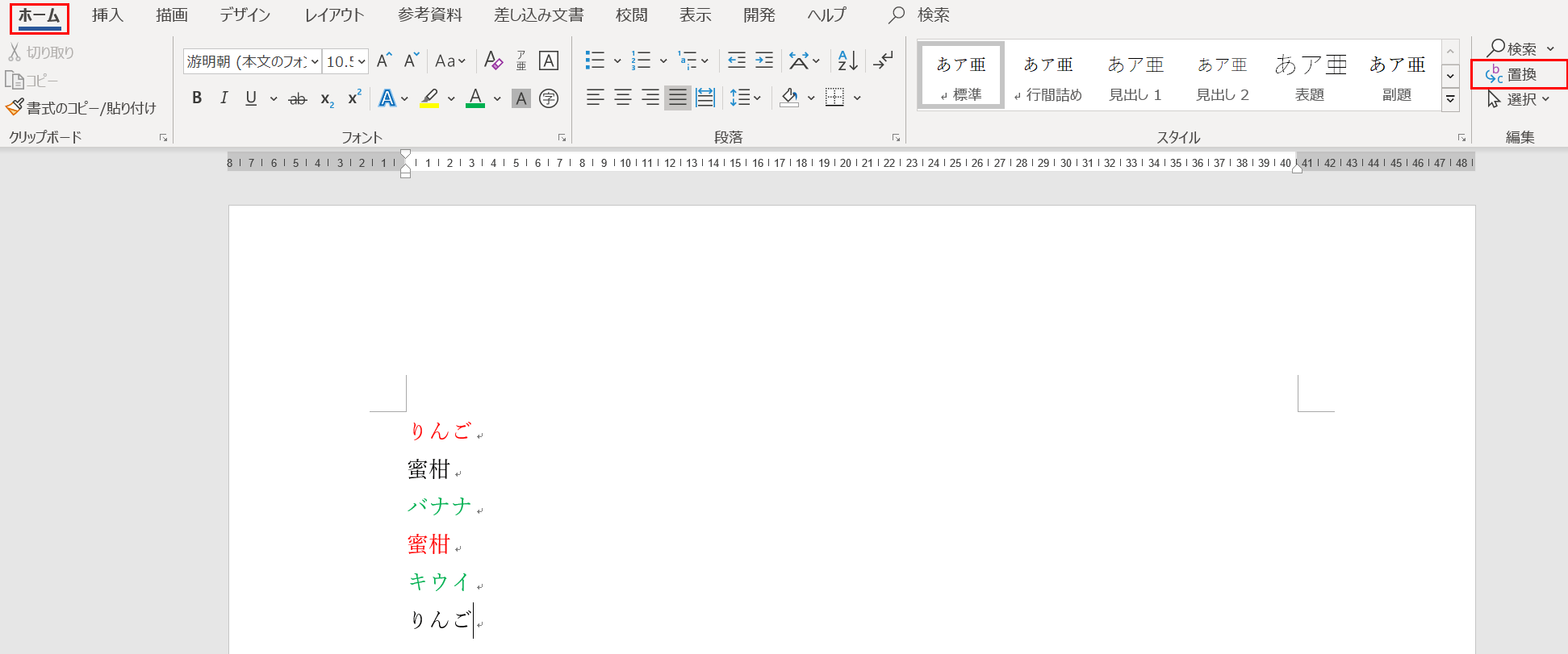
【ホーム】タブ、【置換】の順に選択します。
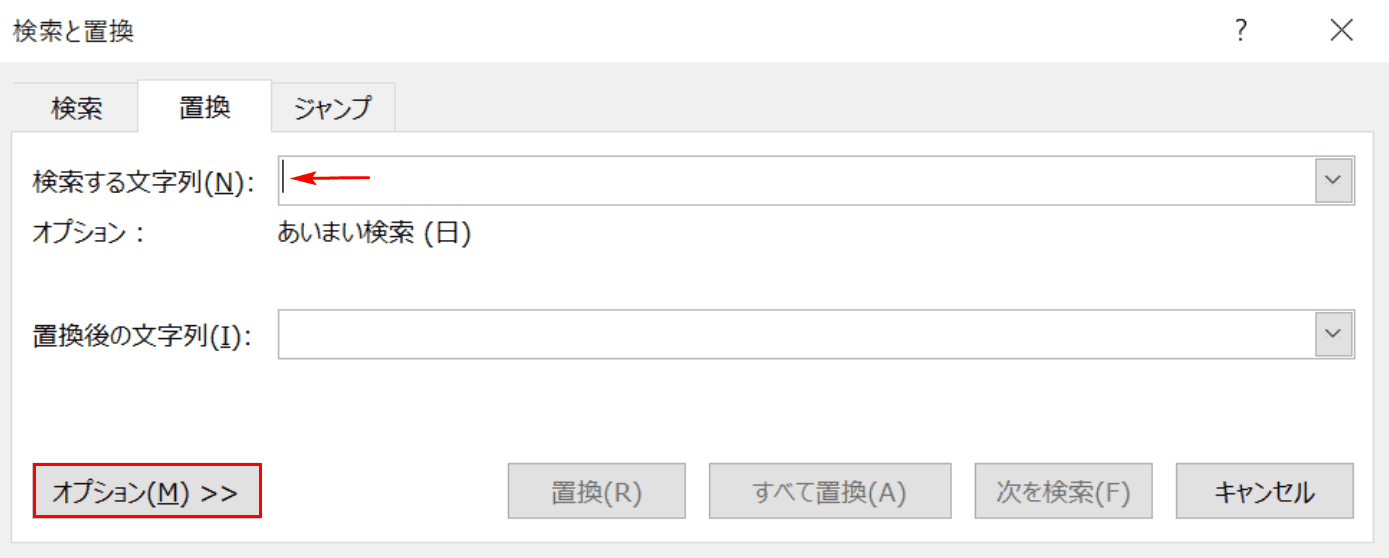
「検索と置換」ダイアログボックスが表示されました。「検索する文字列」のテキストボックス(矢印部分)にカーソルを挿入し、【オプション】を選択します。
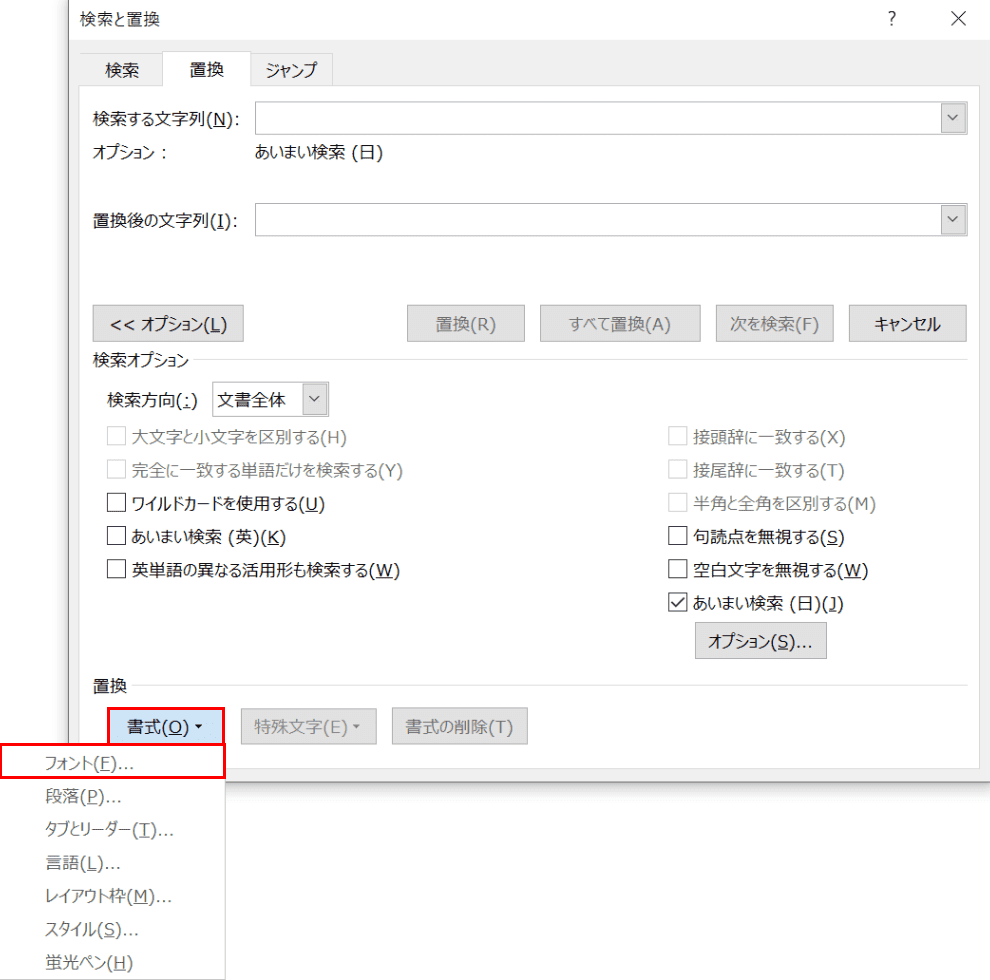
「検索オプション」以下が展開されました。「置換」にある【書式】を選択するとプルダウンが表示されますので、【フォント】を選択します。
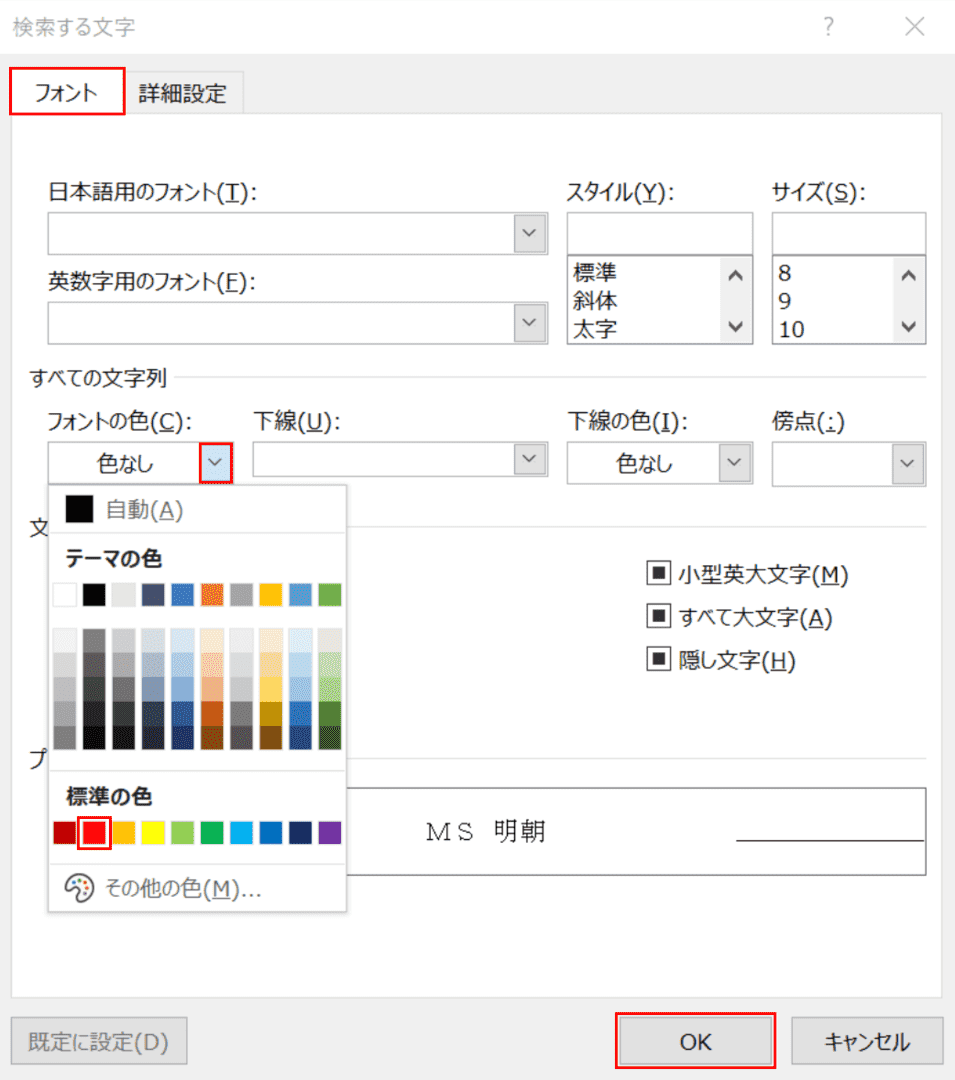
「検索する文字」ダイアログボックスが表示されました。【フォント】タブが選択されていることを確認し、【「フォントの色」の下のv】、【赤】、【OK】ボタンの順に選択します。
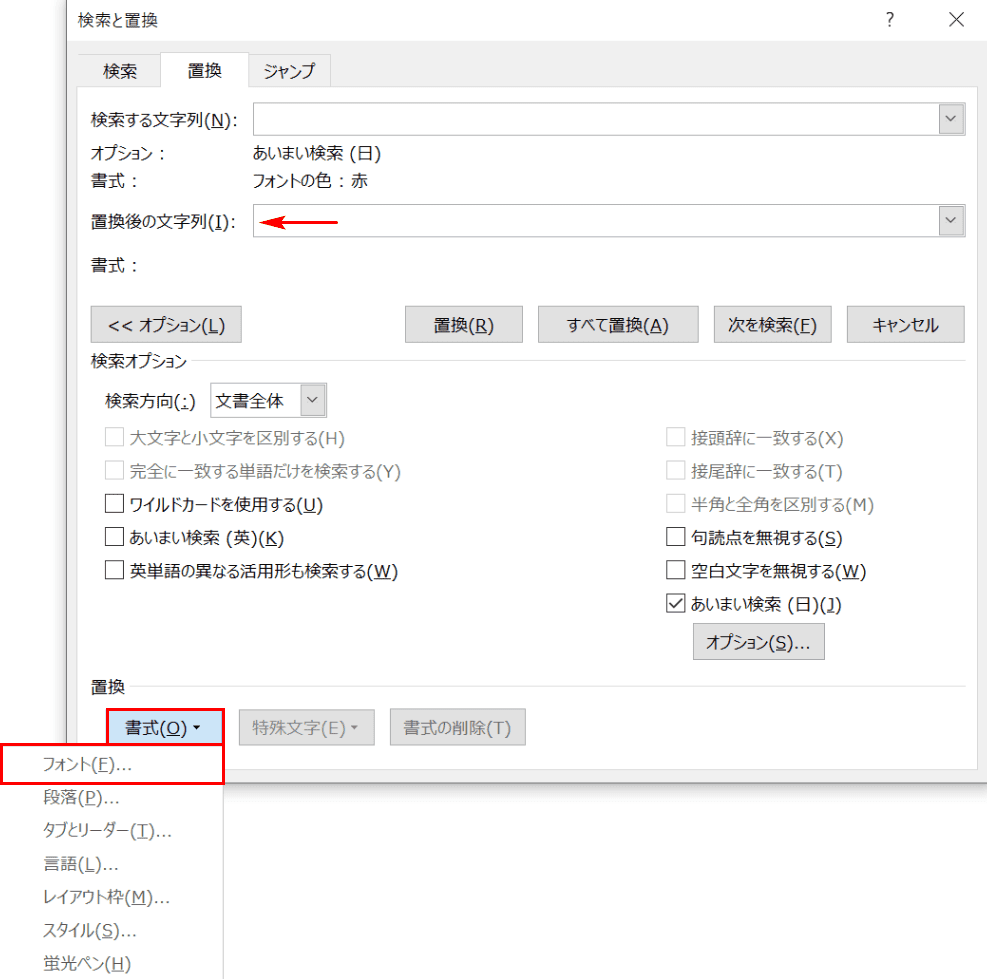
「検索と置換」ダイアログボックスに戻りました。「置換後の文字列」の右のテキストボックスにカーソルを置き、【書式】を選択します。プルダウンが表示されますので、【フォント】を選択します。
※「書式」を選択すると、「置換後の文字列」の右のテキストボックスに置いたカーソルが非表示になります。
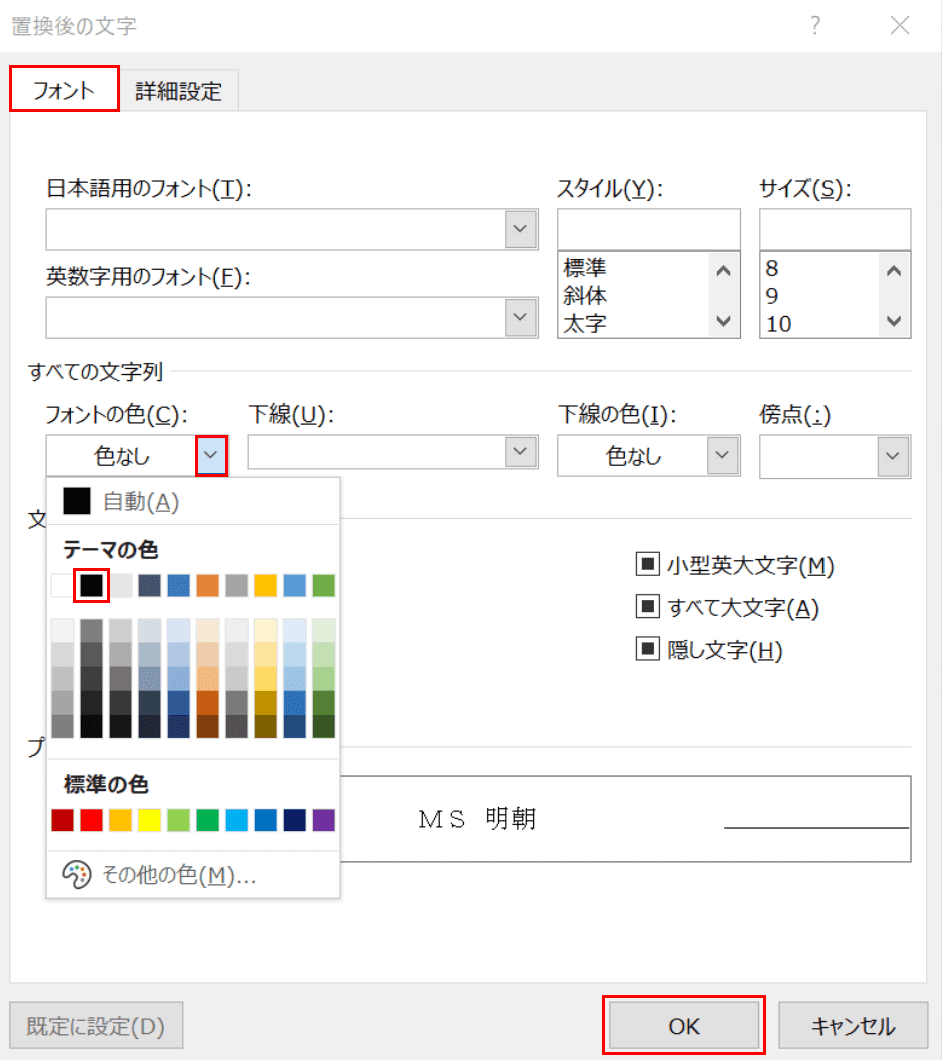
「置換後の文字」ダイアログボックスが表示されました。【フォント】タブが選択されていることを確認し、【「フォントの色」の下のv】、【黒、テキスト1】順に選択し、【OK】ボタンを押します。
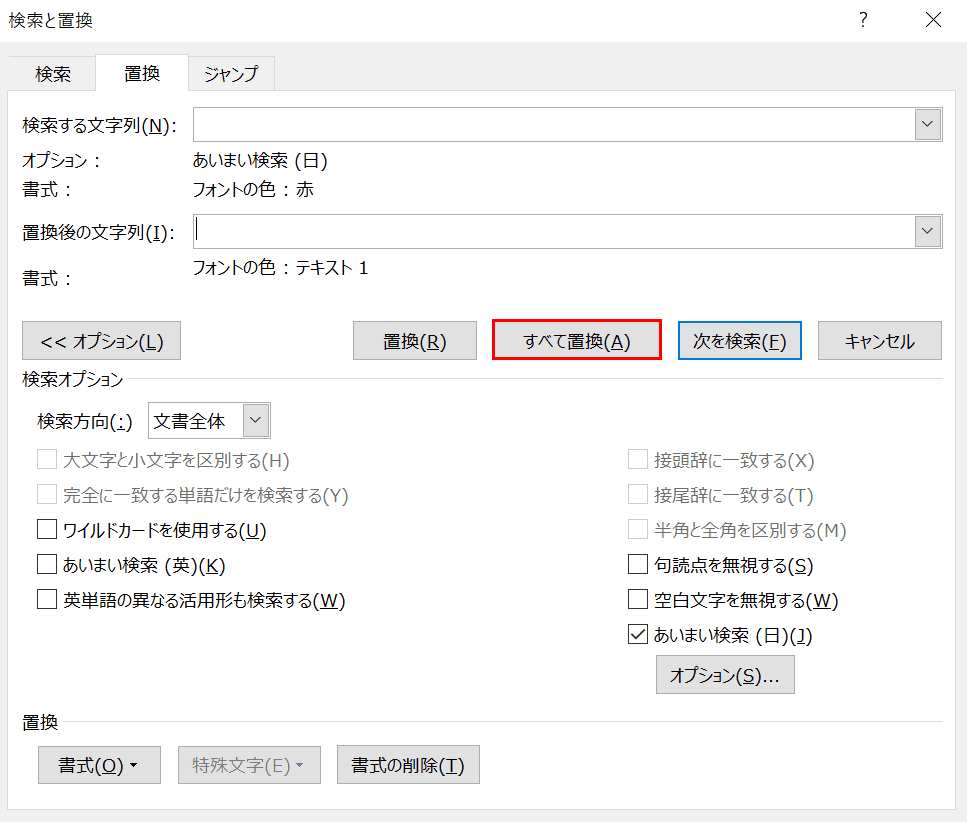
「検索と置換」ダイアログボックスに戻りました。【すべて置換】を選択します。
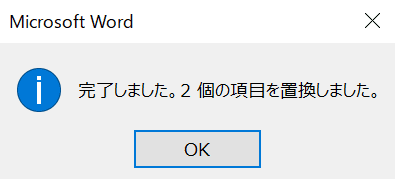
ダイアログボックスが表示されました。【OK】ボタンを押します。
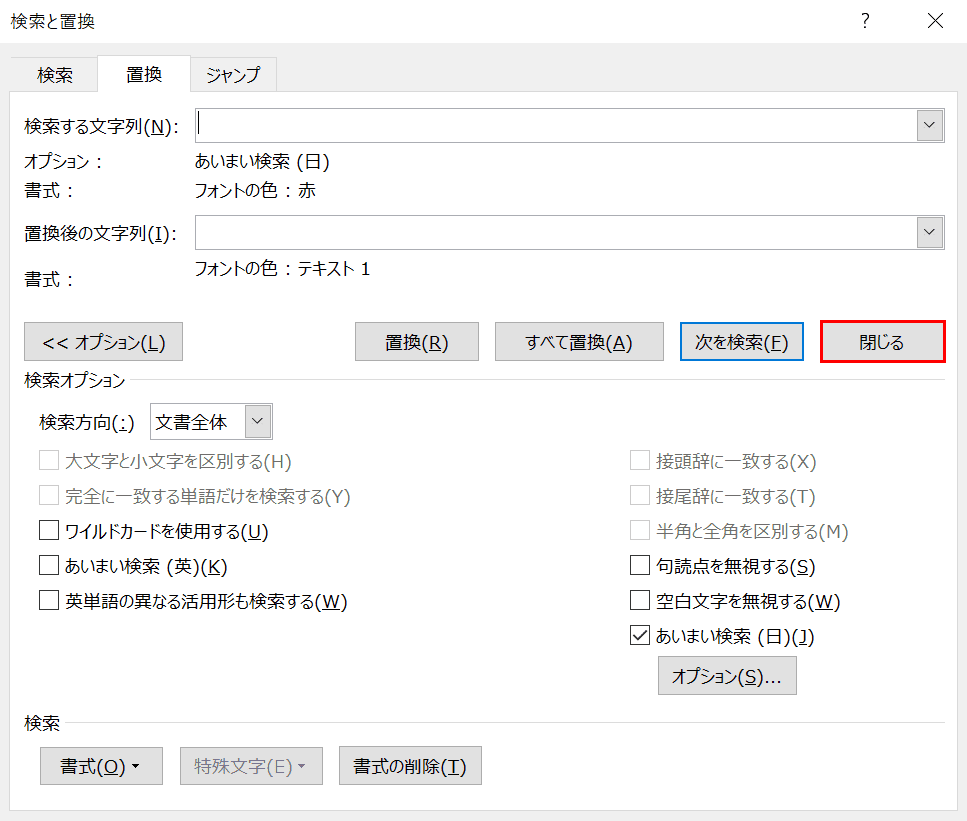
「検索と置換」ダイアログボックスに戻りました。【閉じる】ボタンを押します。
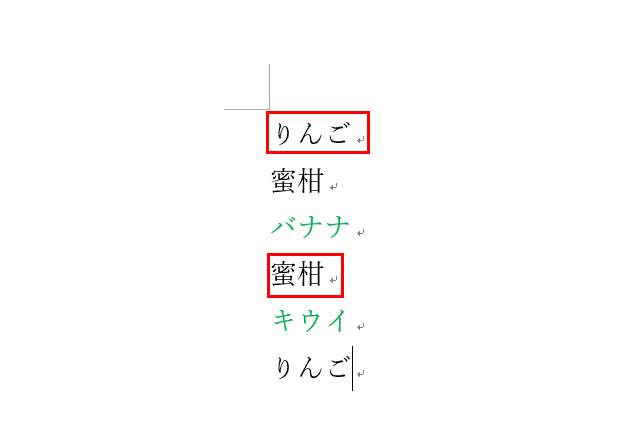
赤字だった「りんご」と「蜜柑」は黒字になりました。
※置換の書式設定はフォントの色だけではありません。フォントサイズや字体なども置換することが可能で、「検索する文字」ダイアログボックスと「置換後の文字」ダイアログボックスから指定することができます。
一括で置換する様々な方法
一括で置換する方法は文字列そのものだけではありません。不要な改行、不要なタブ文字を置換の機能で一括削除する方法もあります。
ここでは、複数ファイルを一括で置換する方法を含め様々な一括置換の方法を解説していきます。
改行

ここでは、改行を置換機能で一括削除する方法について解説していきます。最初に、4つの文がそれぞれ改行されているページを用意します。
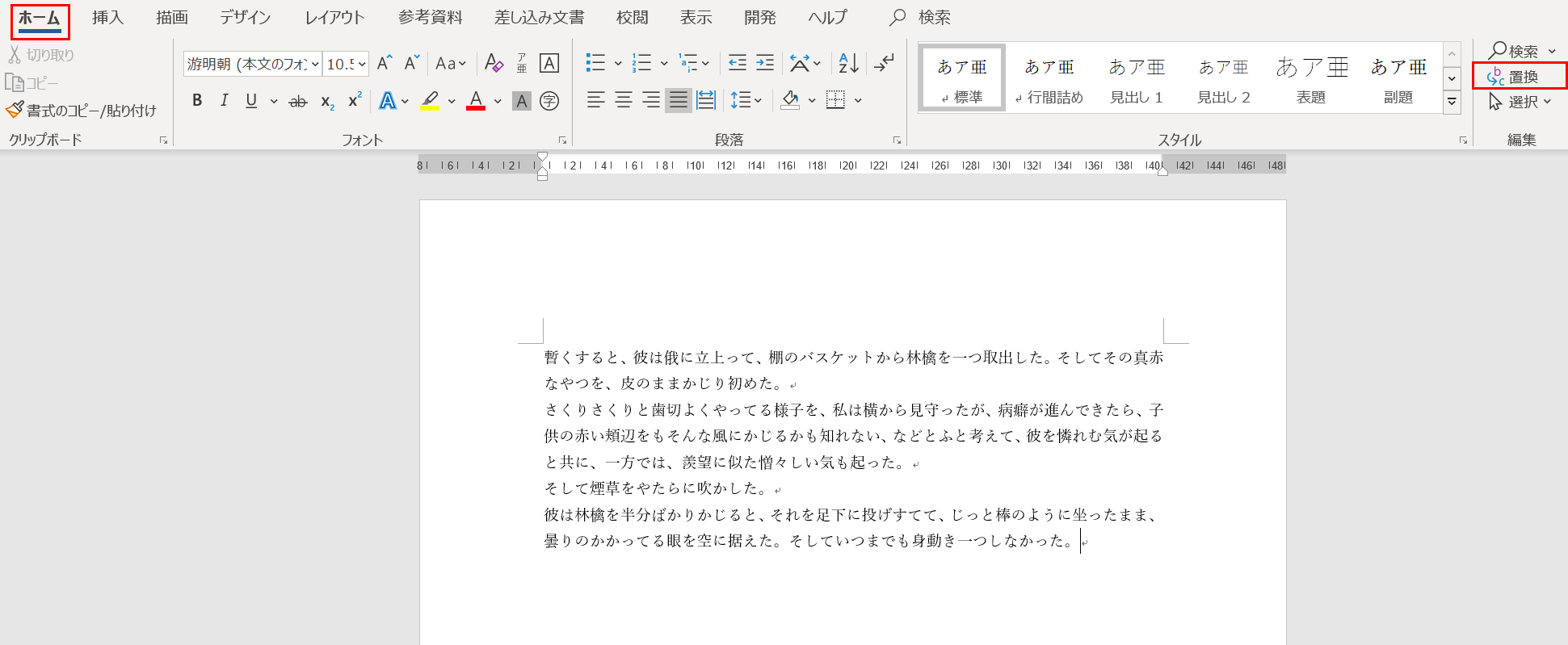
【ホーム】タブ、【置換】の順に選択します。
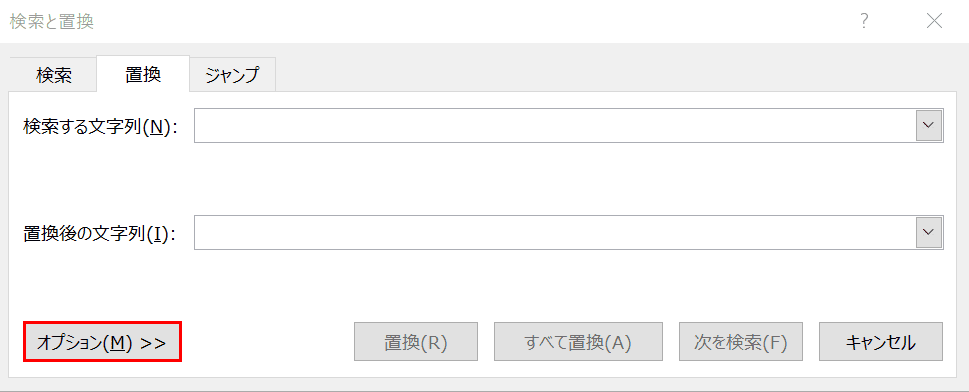
「検索と置換」ダイアログボックスが表示されました。【オプション】を選択します。
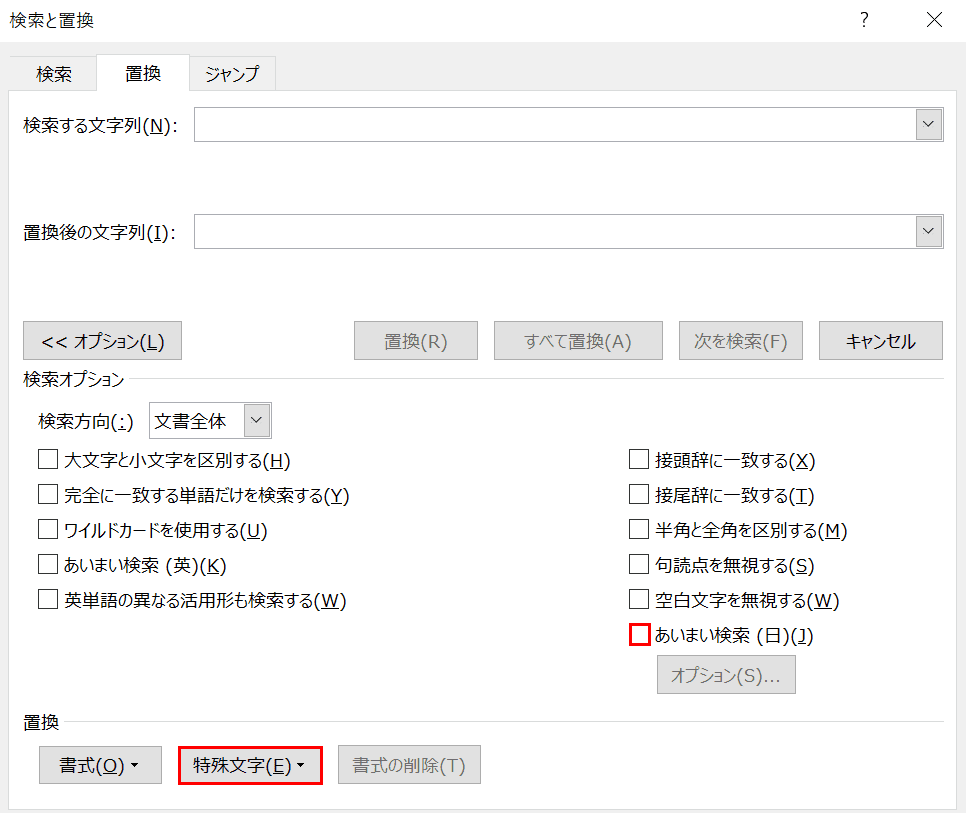
「オプション」以下が展開されました。【「あいまい検索」のチェックマーク】を外し、【特殊文字】を選択します。
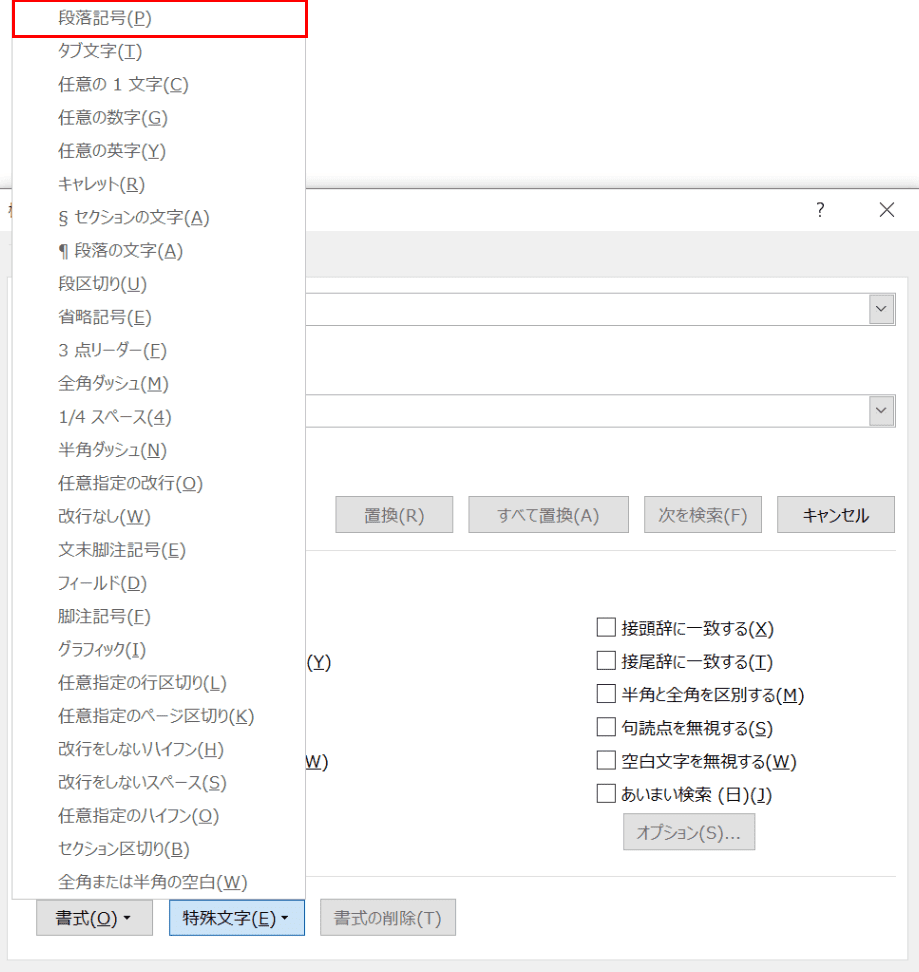
プルダウンが表示されますので、【段落記号】を選択します。
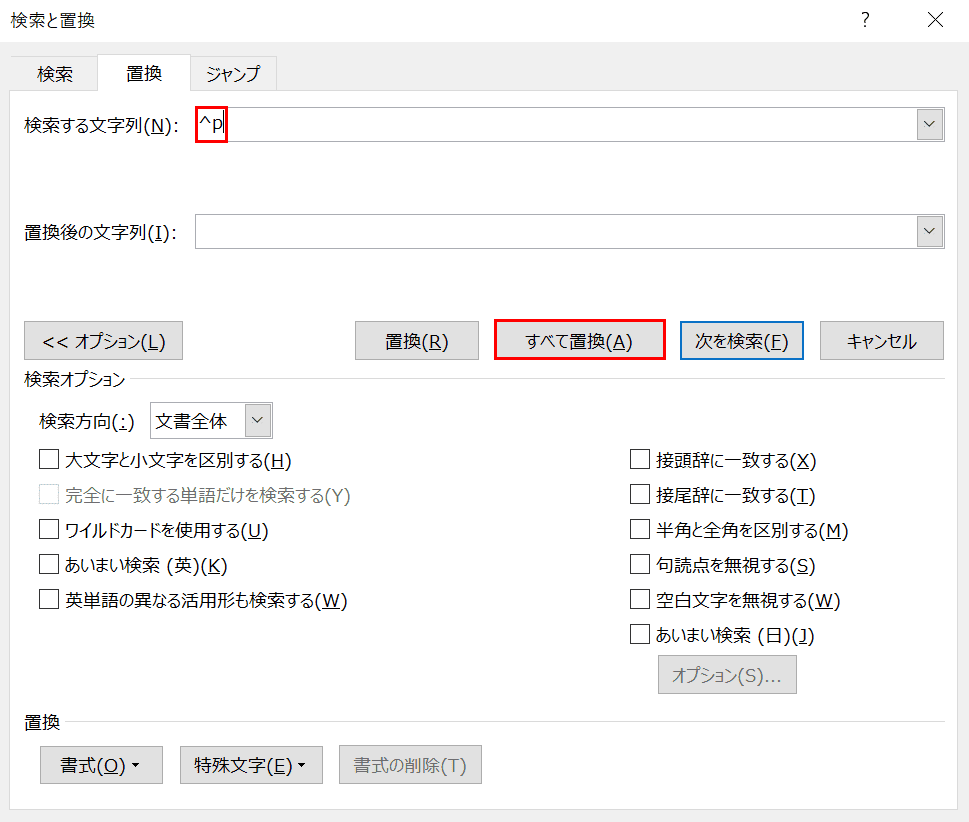
「検索する文字列」の右のテキストボックスに「^p」が表示されました。「置換後の文字列」は空欄であることを確認します。ここでは、改行をすべて削除したいので【すべて置換】を選択します。
※不要な改行だけを自分で確認しながら修正したい文字列を検索するには「次を検索」を選択します。1つずつ改行が選択されるごとに改行を削除する場合は「置換」、削除しない時は「次を検索」を選択していきます。
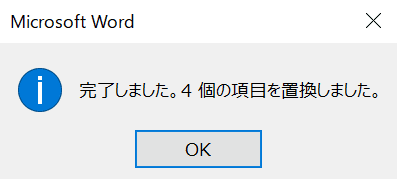
ダイアログボックスが表示されました。【OK】を押します。
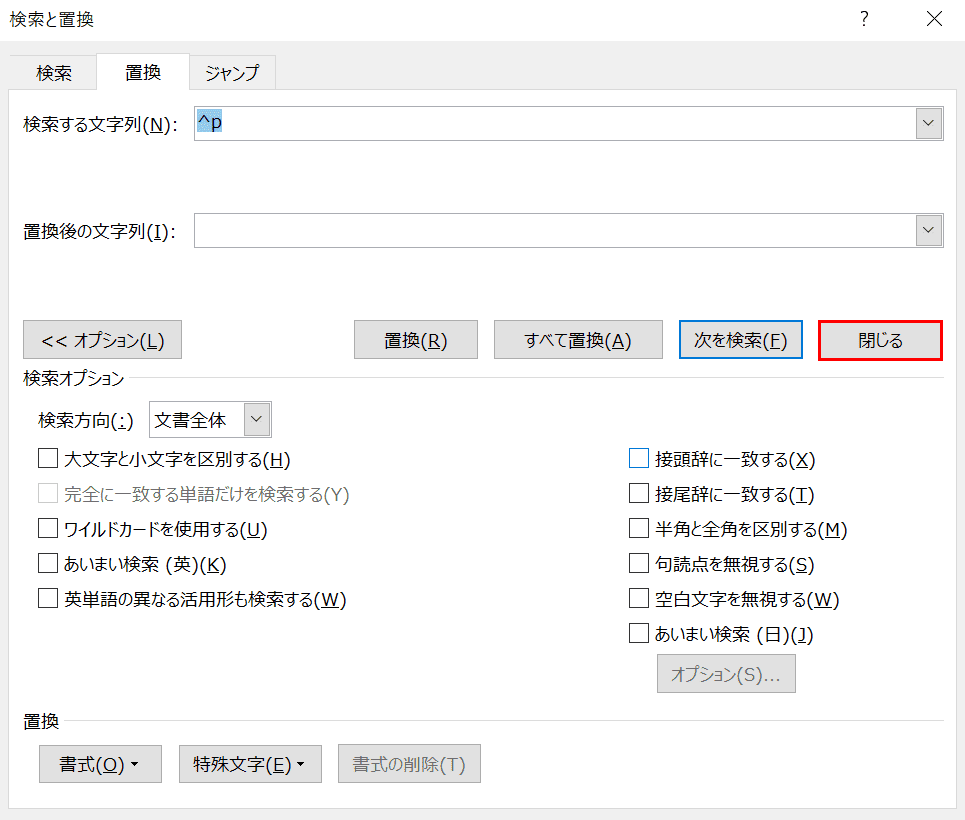
「検索と置換」ダイアログボックスに戻りました。【閉じる】を選択します。

改行がすべて削除されました。
タブ文字

ここでは、タブ文字を置換機能で一括削除する方法について解説していきます。最初に、タブ文字が含まれているページを用意します。
※タブ文字は「ホーム」タブ、「編集記号の表示/非表示」の順に選択することで「→」の記号で表示することができます。
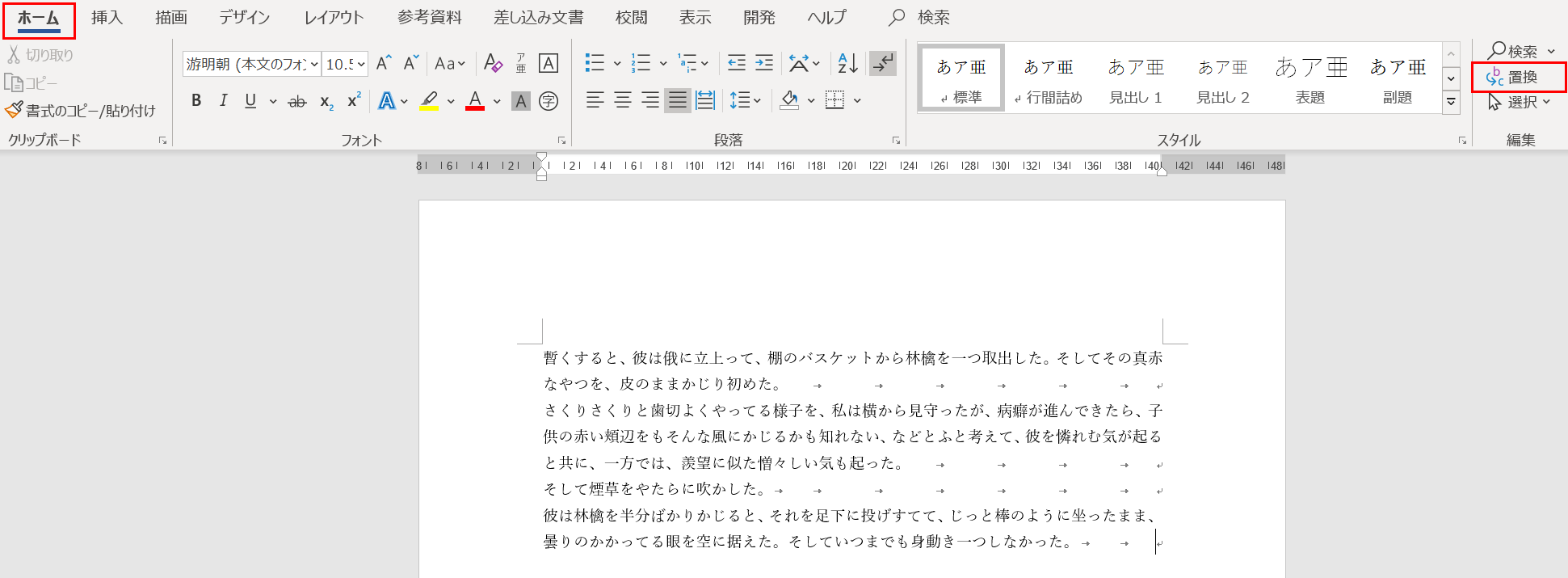
【ホーム】タブ、【置換】の順に選択します。
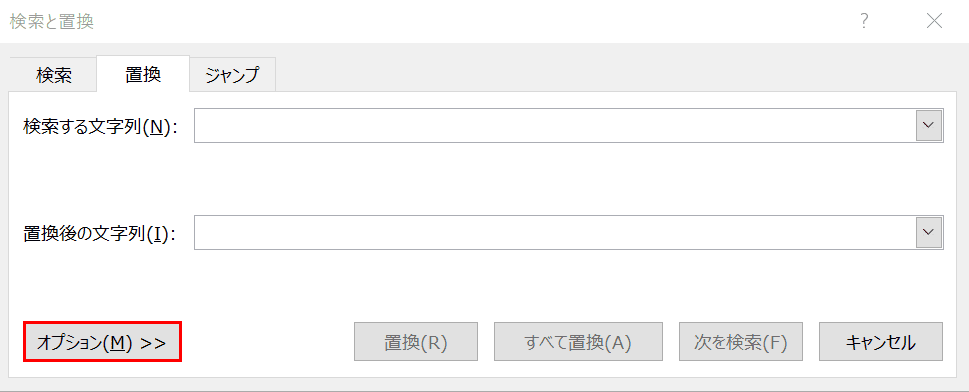
「検索と置換」ダイアログボックスが表示されました。【オプション】を選択します。
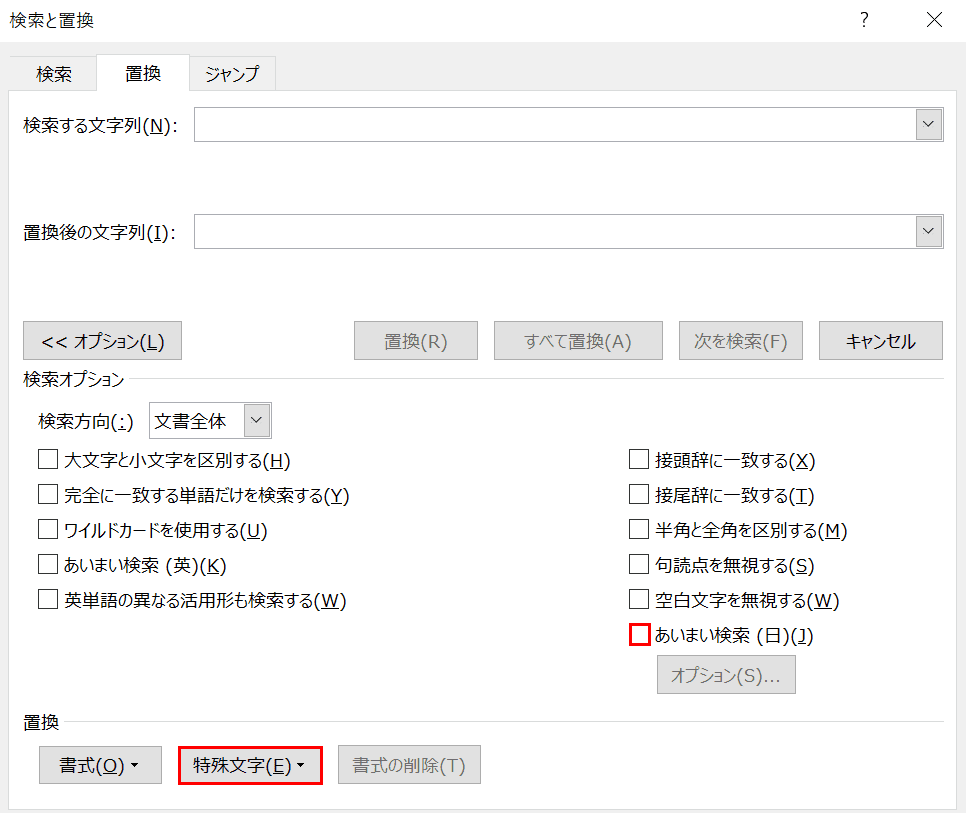
「オプション」以下が展開されました。【「あいまい検索」のチェックマーク】を外し、【特殊文字】を選択します。
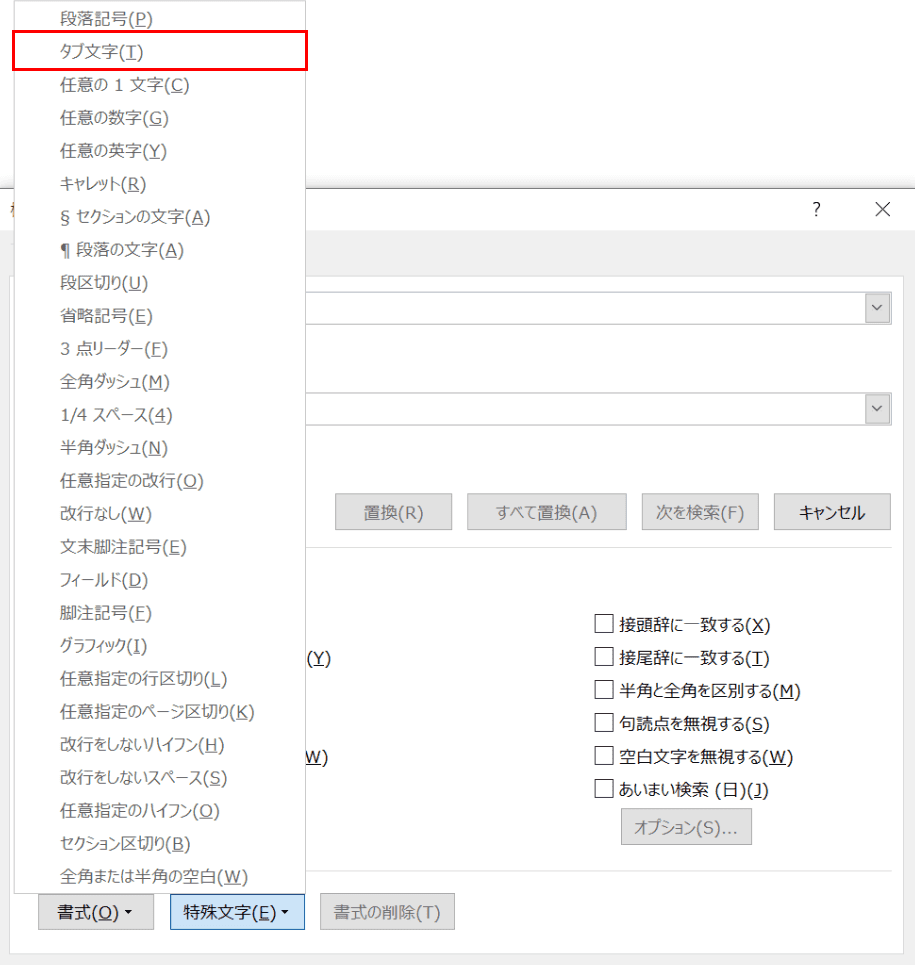
プルダウンが表示されますので、【タブ文字】を選択します。
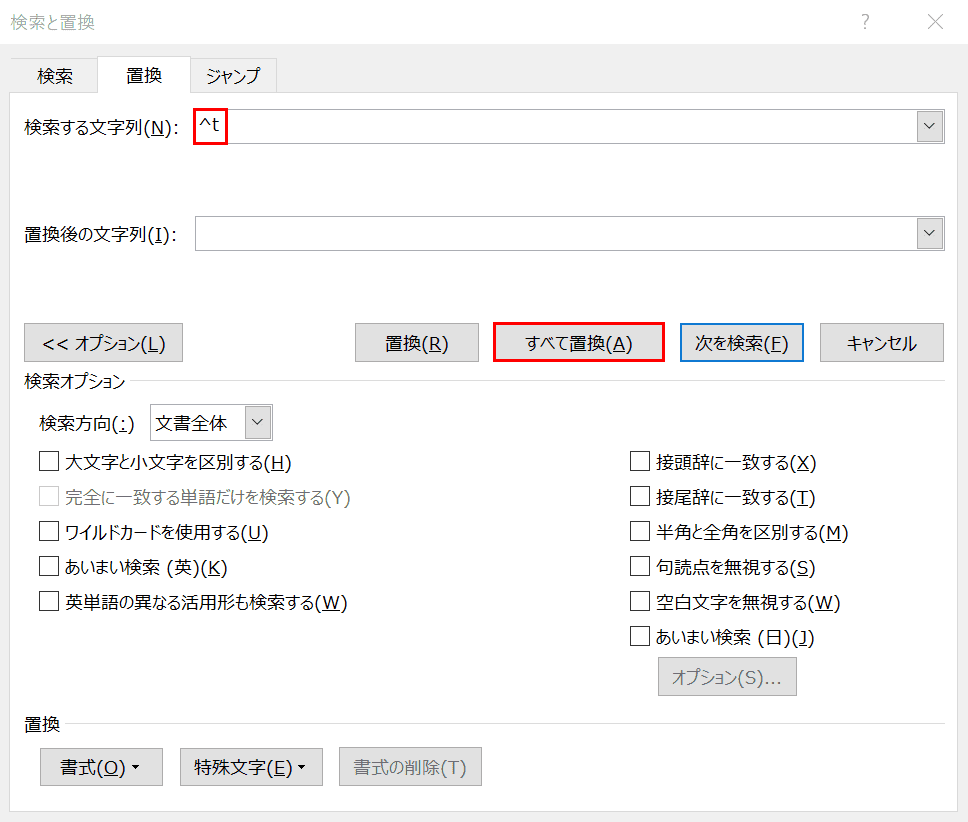
「検索する文字列」の右のテキストボックスに「^t」が表示されました。「置換後の文字列」は空欄であることを確認します。ここでは、改行をすべて削除したいので【すべて置換】を選択します。
※不要なタブ文字だけを自分で確認しながら修正したい文字列を検索するには「次を検索」を選択します。1つずつタブ文字が選択されるごとにタブ文字を削除する場合は「置換」、削除しない時は「次を検索」を選択していきます。
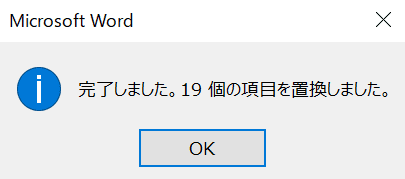
ダイアログボックスが表示されました。【OK】を押します。
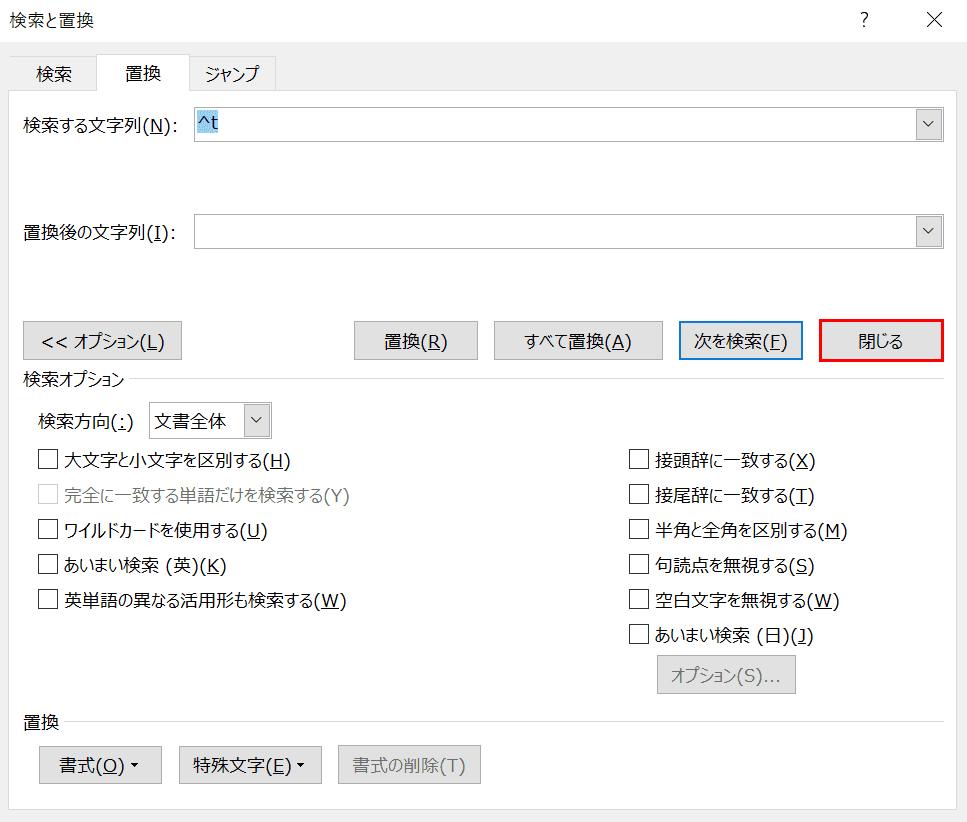
「検索と置換」ダイアログボックスに戻りました。【閉じる】を選択します。

タブ文字がすべて削除されました。
複数ファイルの文字列
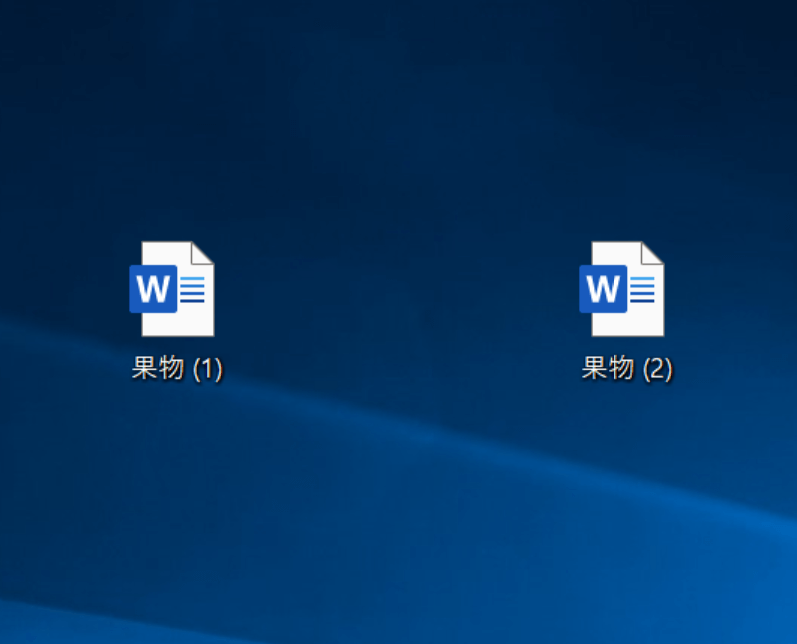
「複数のWordのファイルを一括で置換したい」と思う方は多くいらっしゃるでしょう。ここでは、フリーソフトを使って複数ファイルの文字列を一括で置換する方法をご紹介します。最初に2つのWordのファイルを用意します。
※「果物(1)」のファイルには「りんご、みかん、バナナ」、「果物(2)」のファイルには「みかん、キウイ、みかん」と記載されています。
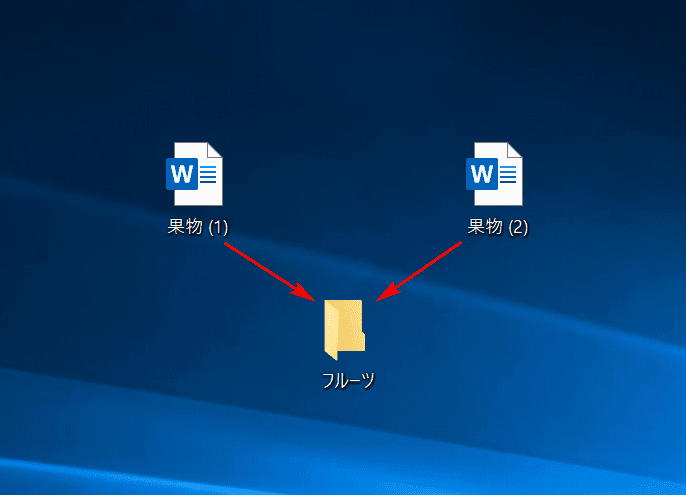
デスクトップ上に新規フォルダー「フルーツ」を作成し、「果物(1)」と「果物(2)」のファイルの両方を格納します。
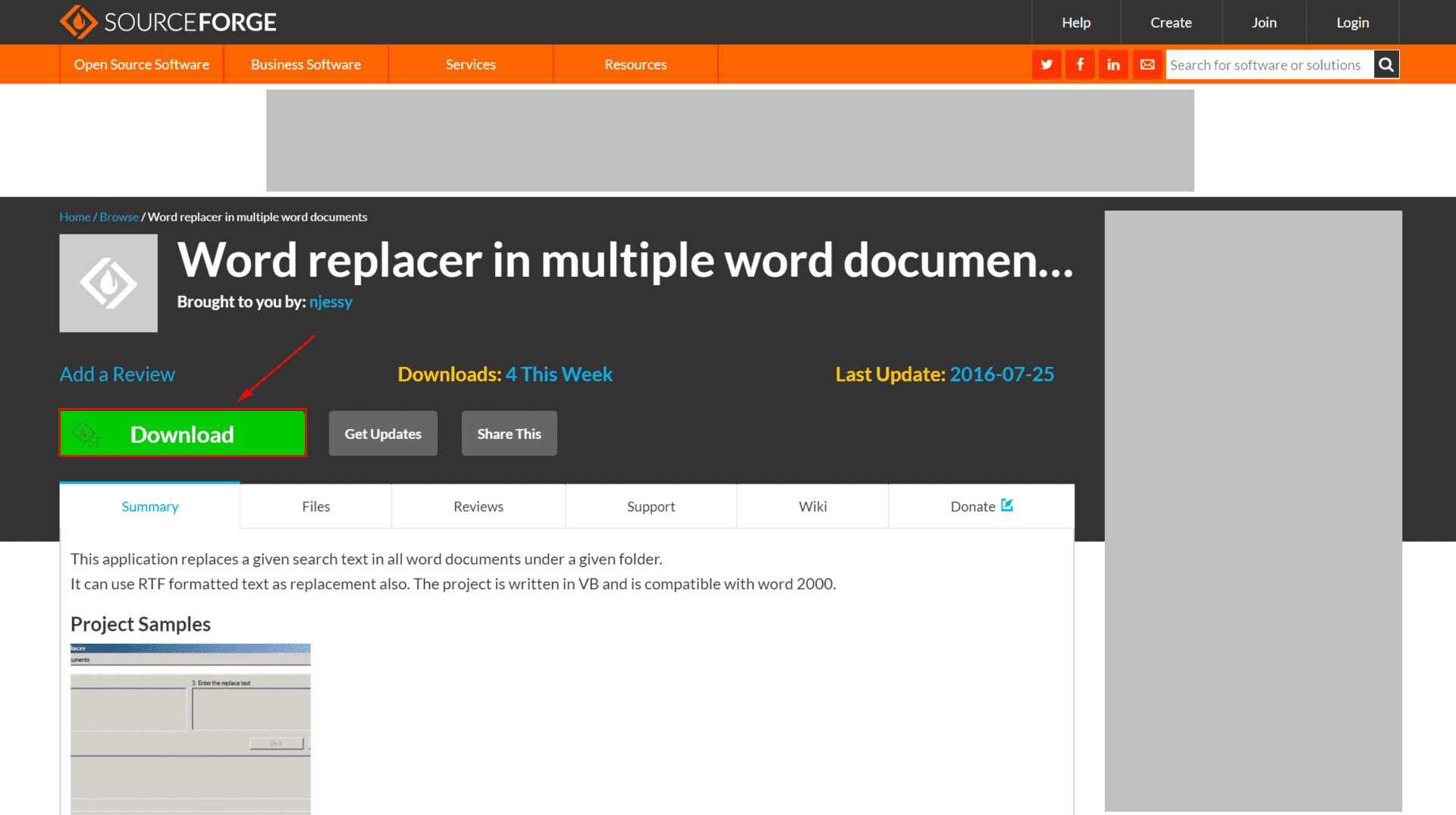
複数のWordファイルを一括で置換するには、フリーソフトを使用する手段があります。その時は「Wordreplacer」というフリーソフトをダウンロードすると便利です。ダウンロードは矢印の先にあるボタンから行うことができます。
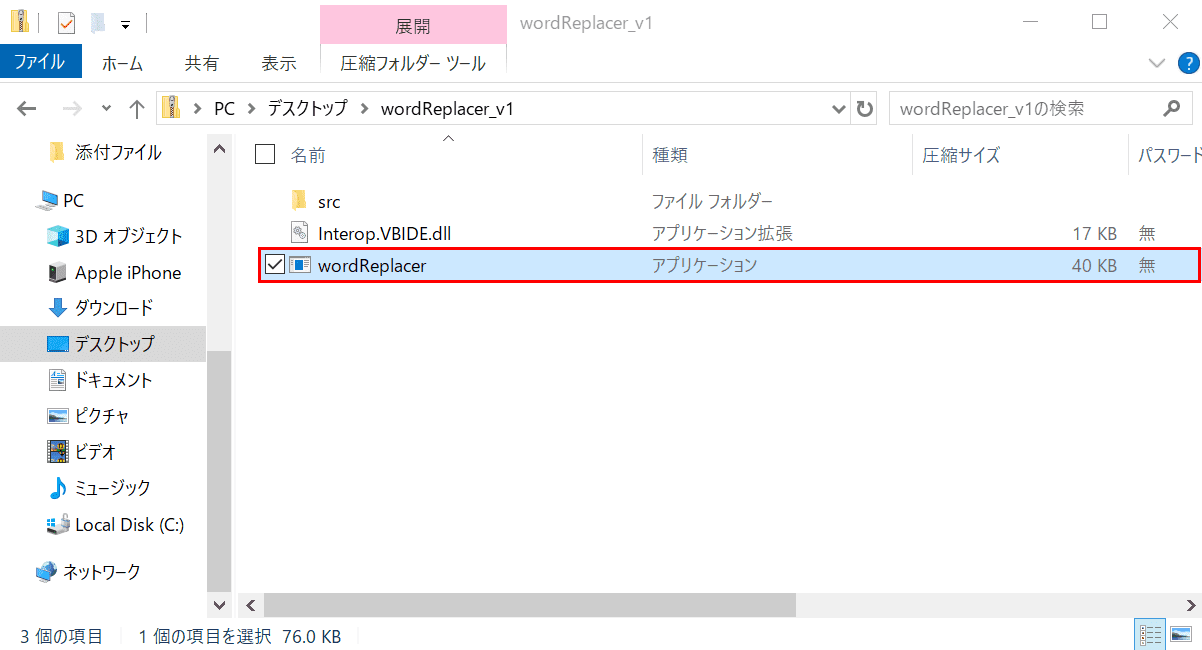
Wordreplacerのダウンロードが終わったら、「wordReplacer」を開きます。
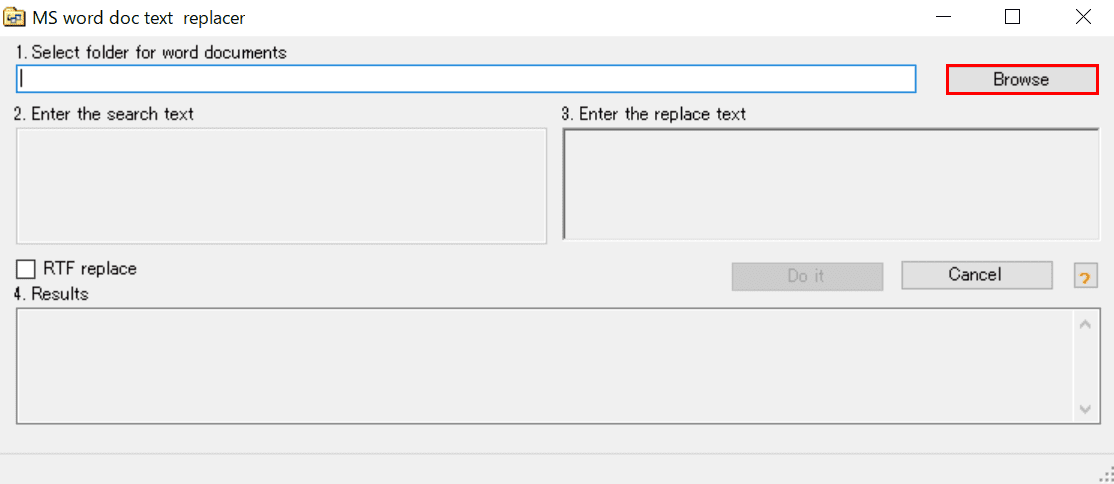
「Ms Word doc text replacer」のダイアログボックスが表示されました。フォルダーを選択するため、【Browse】を押します。
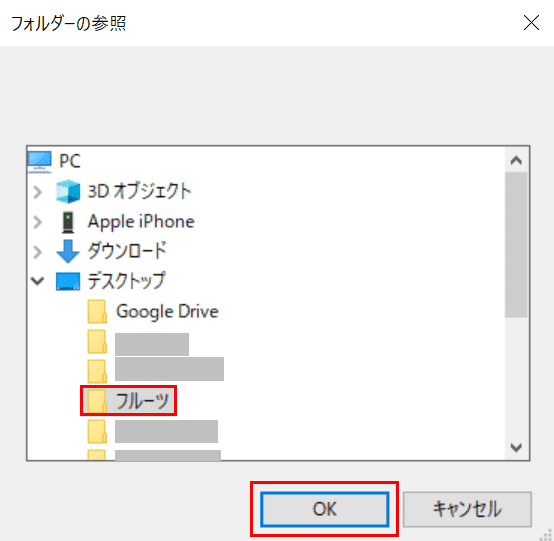
「フォルダーの参照」ダイアログボックスが表示されました。【フルーツ】のフォルダーを選択し、【OK】ボタンを押します。
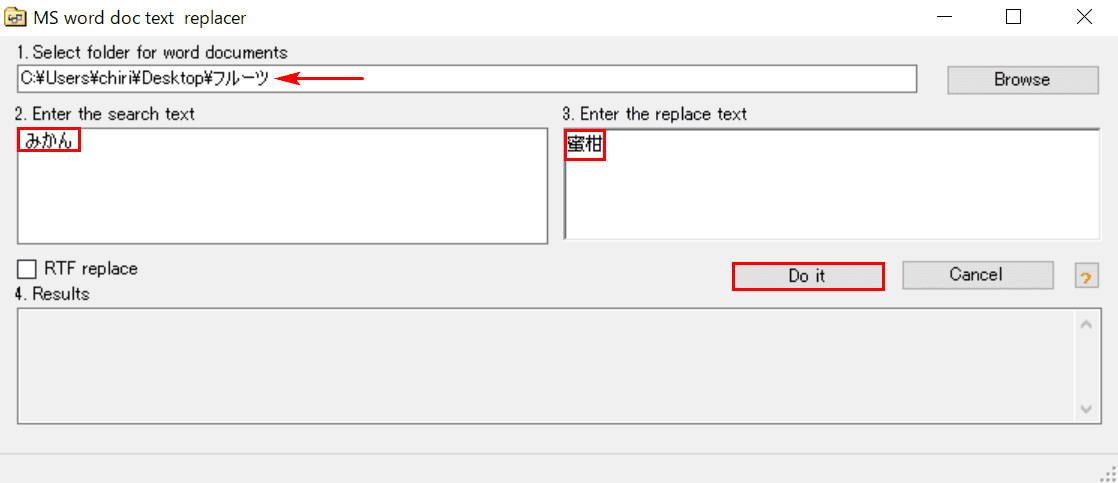
「フルーツ」のフォルダーが選択されました。「みかん」の文字列を「蜜柑」に置換するために、「Enter the search text」に『みかん』、「Enter the replace text」に『蜜柑』と入力し【Do it】を押します。
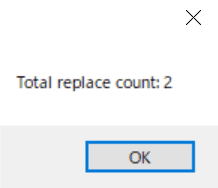
ダイアログボックスが表示されましたので、【OK】ボタンを押します。
※その後、「果物(1)」のファイルを開くと「りんご、蜜柑、バナナ」、「果物(2)」のファイルを開くと「蜜柑、キウイ、蜜柑」となり、「みかん」が「蜜柑」に置換されたことが確認できます。
置換をマクロで記録・実行する
文書を作成・編集している時、いつも繰り返し同じ置換の操作をしているのであればマクロの使用をおすすめします。
VBAのような難しいコードを使わずに初心者でも操作が可能です。下記の記事では、マクロの置換の使い方について説明しています。
ワイルドカードで特定の文字を除いて検索する
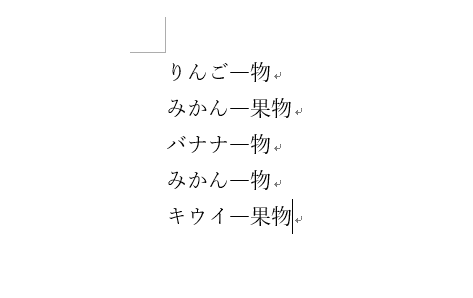
ここでは、置換のワイルドカードを使用して特定の文字を除外して検索する方法について解説します。例えば「果物」と「物」の文字が混在するページがあった時、すべて統一して「果物」と置換することができます。「果物物」や「果物果物」のような置換はしないようにします。
最初にフルーツの名前と「果物」と「物」の文字が混在するページを用意します。
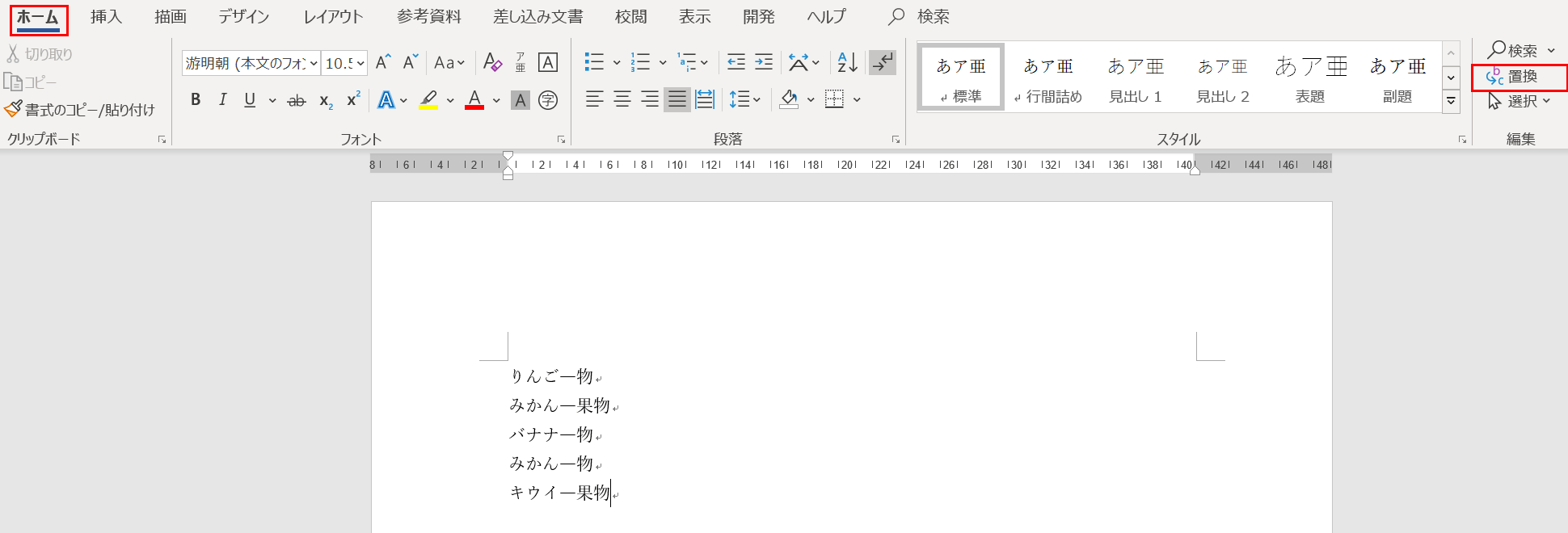
【ホーム】タブ、【置換】の順に選択します。
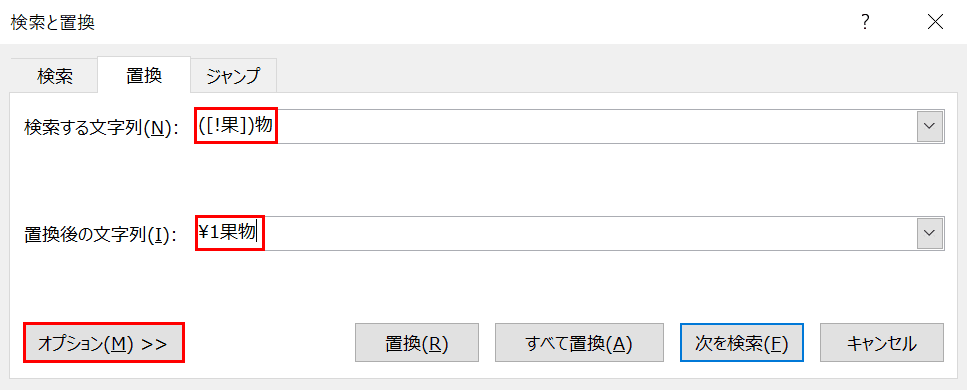
「検索と置換」ダイアログボックスが表示されました。「検索する文字列」に『([!果])物』、「置換後の文字列」に『1果物』を入力し【オプション】を押します。
※「検索する文字列」に入力した [!]は除外の意味で、ここでは「果物」の「果」の1文字を指しています。今回は「果物」の文字列はそのままにし、「物」の文字の頭に「果」を入れるのが目的です。[!果]を入力することによって5つのうち2つの「果物」の文字列は置換の対象から除外されます。()は除外後に残った3つの文字「物」をそのまま置換結果に返すという意味です。
※「置換後の文字列」に入力した「」は、「検索する文字列」で検索されたカッコ内の文字をそのまま返す時に使います。ここでは5つのうちの残った3つの文字である「物」を返します。置換後は「果物物」にはならず、元々の「物」の文字が取り消され「果物」の文字列で返されます。の後の数字は()の出現順の番号ですので、ここでは「1」を使用します。
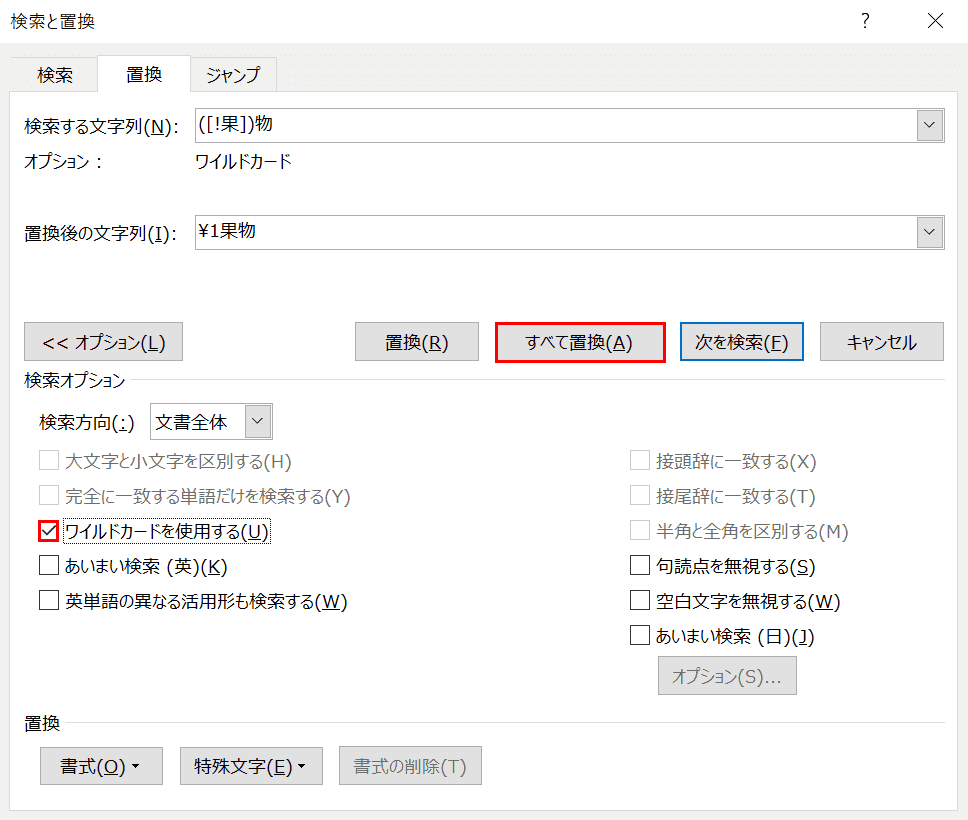
「検索オプション」以下が展開されました。【「ワイルドカードを使用する」にチェック】を入れ、【すべて置換】を選択します。
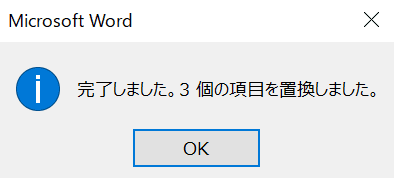
ダイアログボックスが表示されました。【OK】ボタンを押します。
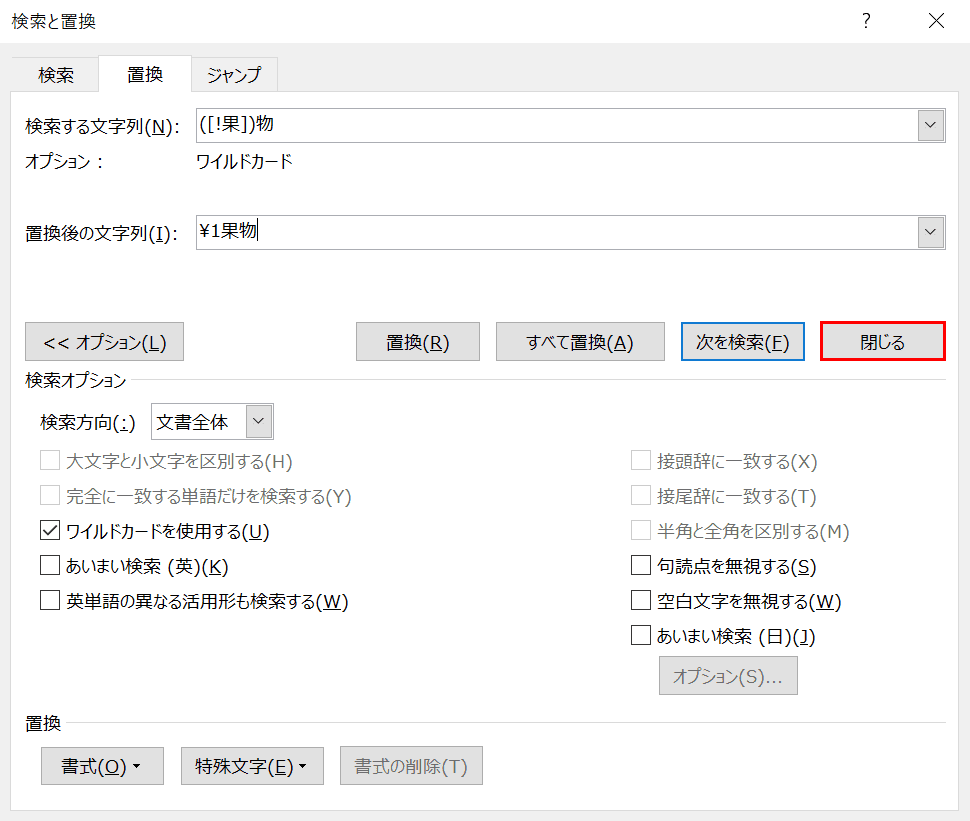
「検索と置換」ダイアログボックスに戻りました。【閉じる】を押します。
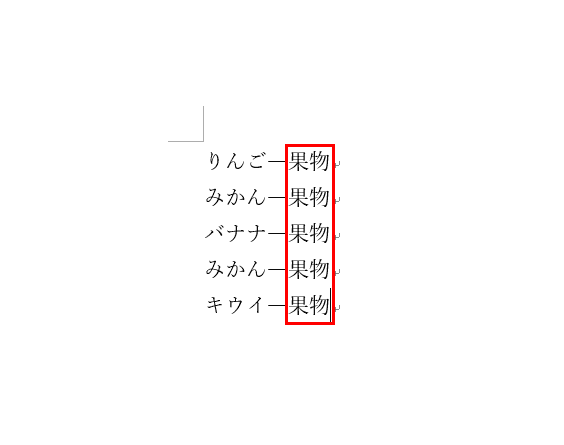
ページに戻りました。果物は「果物」のままになり、物は「果物」に置換されました。
置換ができない場合の対処法
Wordで置換をしようと思っていたのに、「置換ができなかった!」ということはありませんか?その代表的な原因が「検索と置換」ダイアログボックスのオプションのチェックによるものです。
下記では、その代表的な2つの原因について解説していきます。
ワイルドカードのチェックを外す
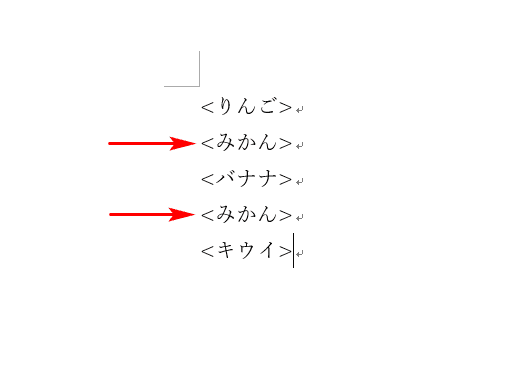
ここでは、「ワイルドカードを使用する」にチェックが入っていたために置換ができなかった症状についてお伝えしていきます。最初に、特殊文字「<>」を含むページを用意します。「<みかん>」を「みかん」に置換いたしますので、矢印の文字列にご注目ください。
※特殊文字とは、英字、数字、カナ、かな、漢字以外の文字コードを指します。通常の文字とはしばしば異なる扱いを受け、@や通貨記号、算術記号などが特殊文字に分類されます。
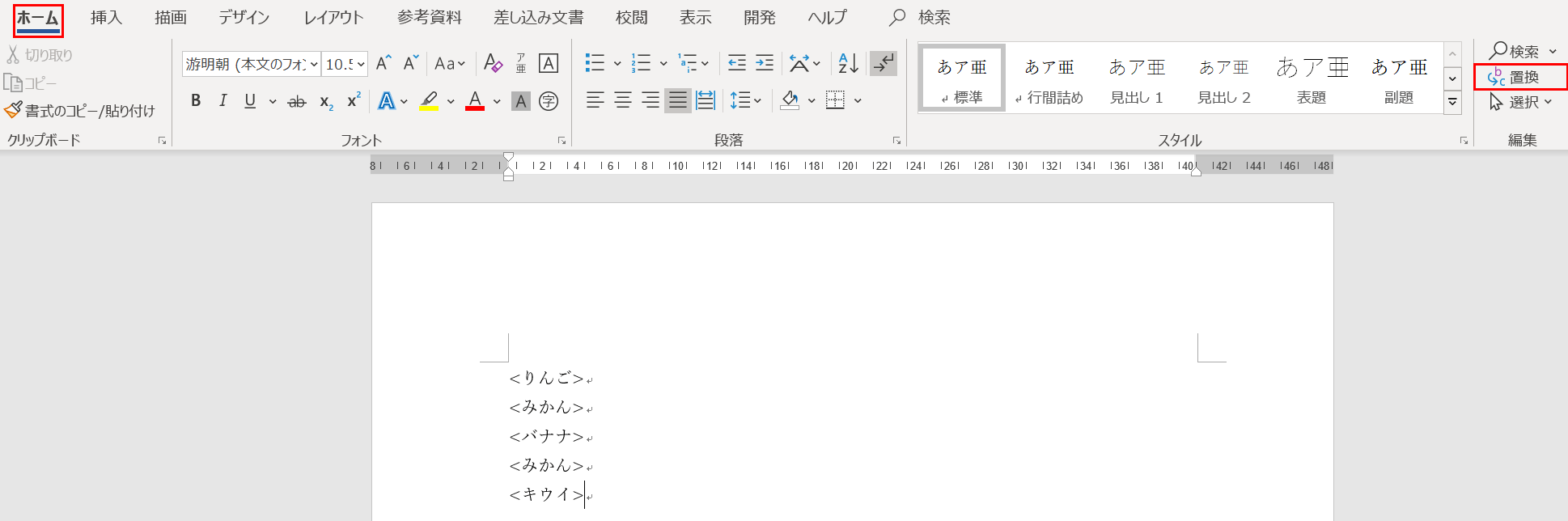
【ホーム】タブ、【置換】の順に選択します。
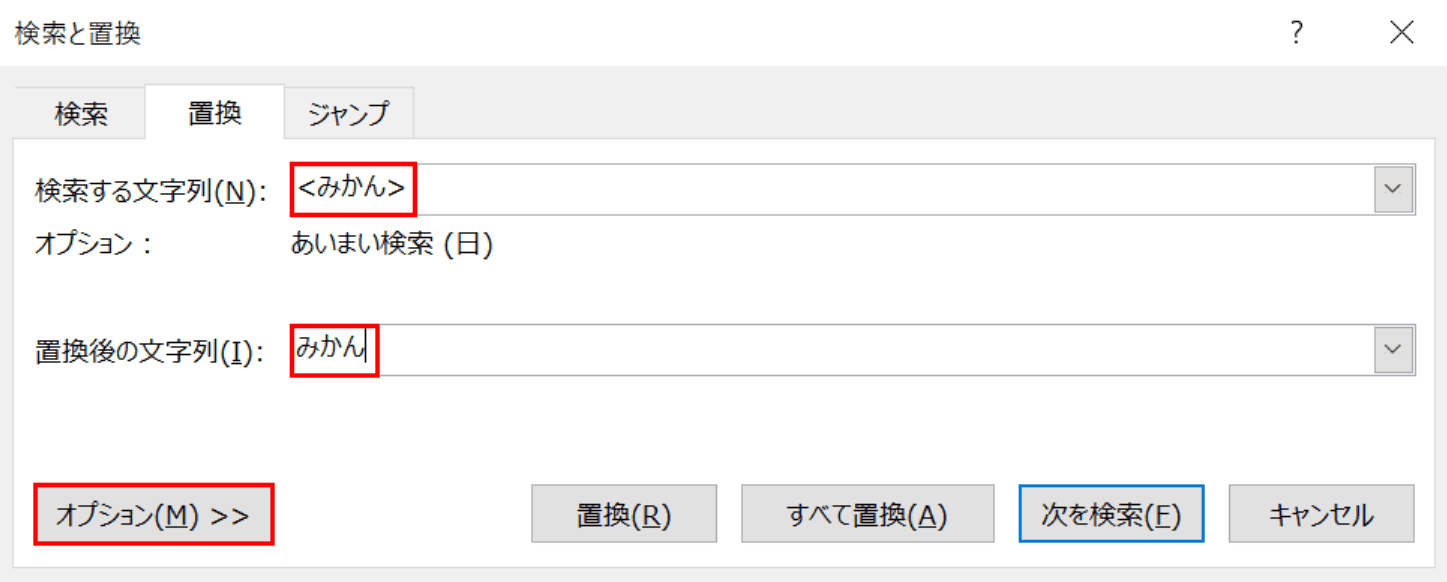
「検索と置換」ダイアログボックスが表示されました。「検索する文字列」に『<みかん>』、「置換後の文字列」に『みかん』を入力し【オプション】を押します。
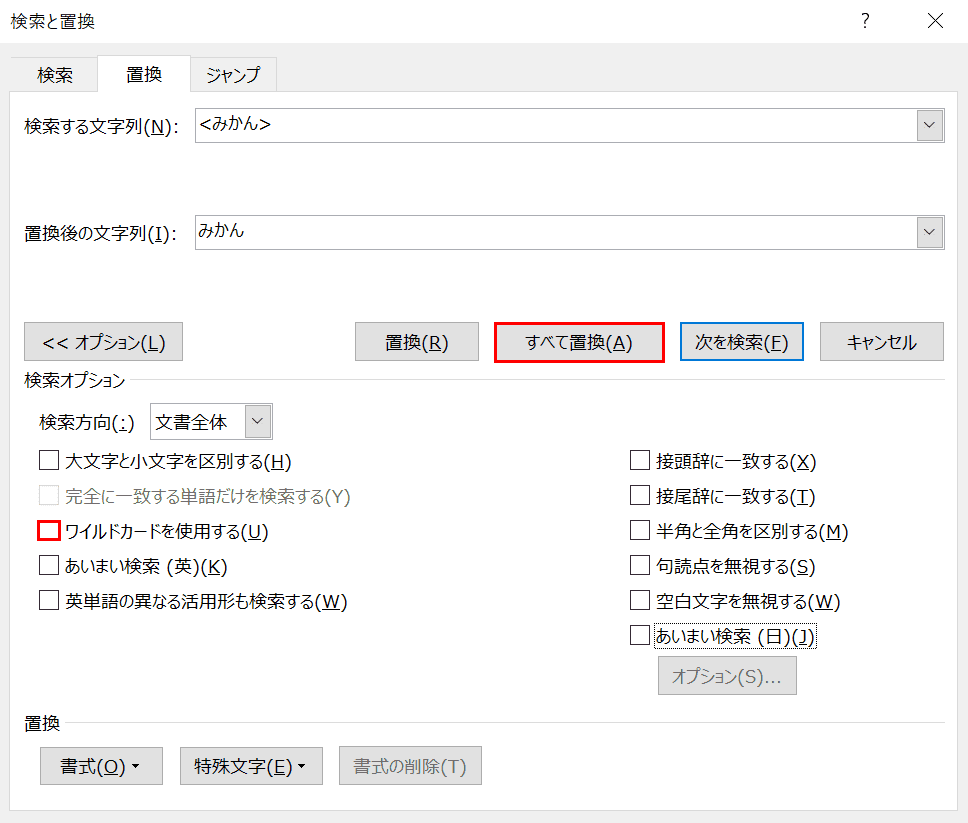
「検索オプション」以下が展開されました。特殊文字が入力されている状態で「ワイルドカードを使用する」にチェックが入っていると置換ができない状態になります。したがって【「ワイルドカードを使用する」のチェック】を外し【すべて置換】を選択します。
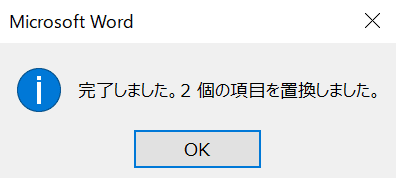
ダイアログボックスが表示されました。【OK】ボタンを押します。
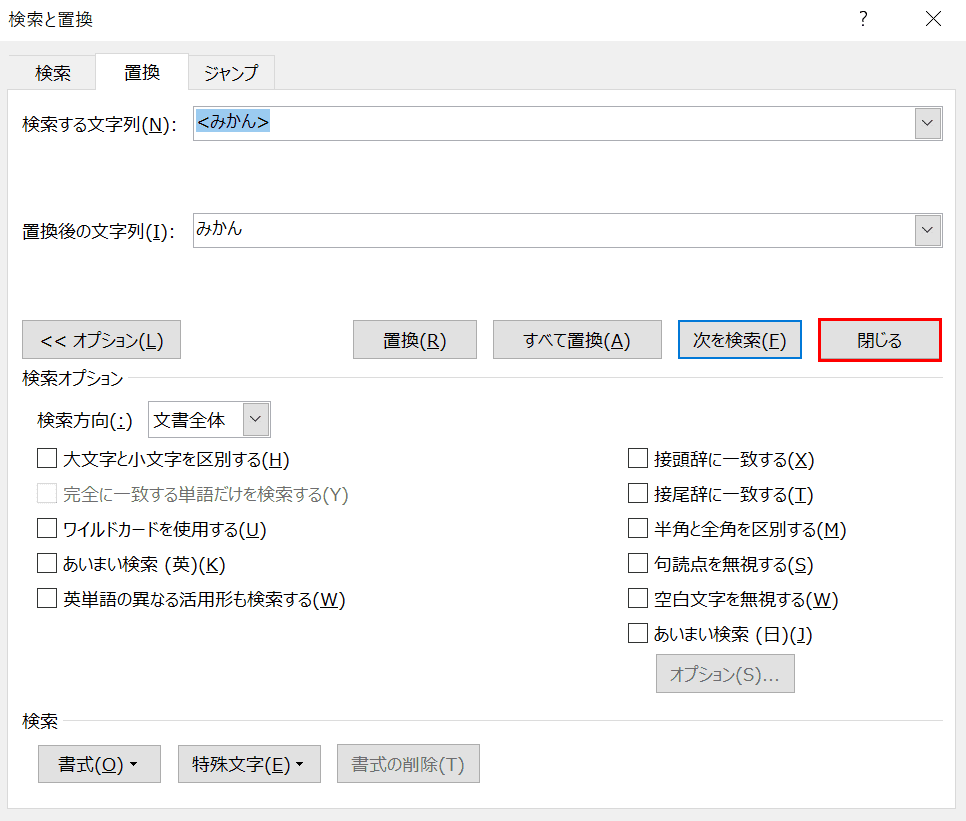
「検索と置換」ダイアログボックスに戻りました。【閉じる】を押します。
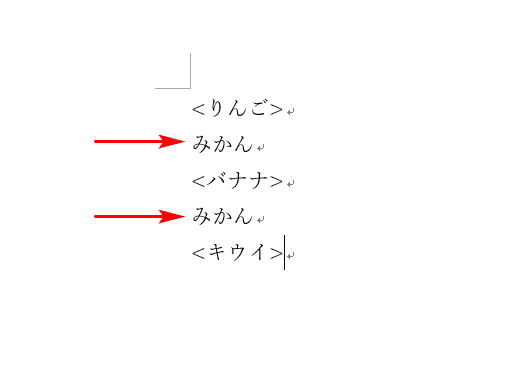
ページに戻りました。「<みかん>」は「みかん」に置換されました。
あいまい検索のチェックを外す
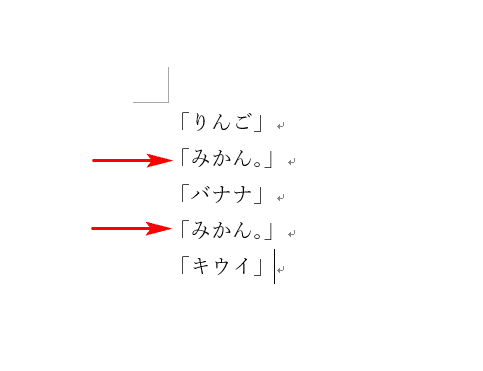
ここでは、あいまい検索にチェックが入っていたために置換ができなかった症状についてお伝えしていきます。最初に、句読点「。」を含むページを用意します。「みかん。」を「みかん」に置換いたしますので、矢印の文字列にご注目ください。
※あいまい検索とは、一定のルールのもとで検索条件が完全に一致しない対象を抽出する検索方法のことです。 したがって同義語の違い、別名での表現などさまざまな食い違いが生じる可能性があるのでご使用の際は注意が必要です。
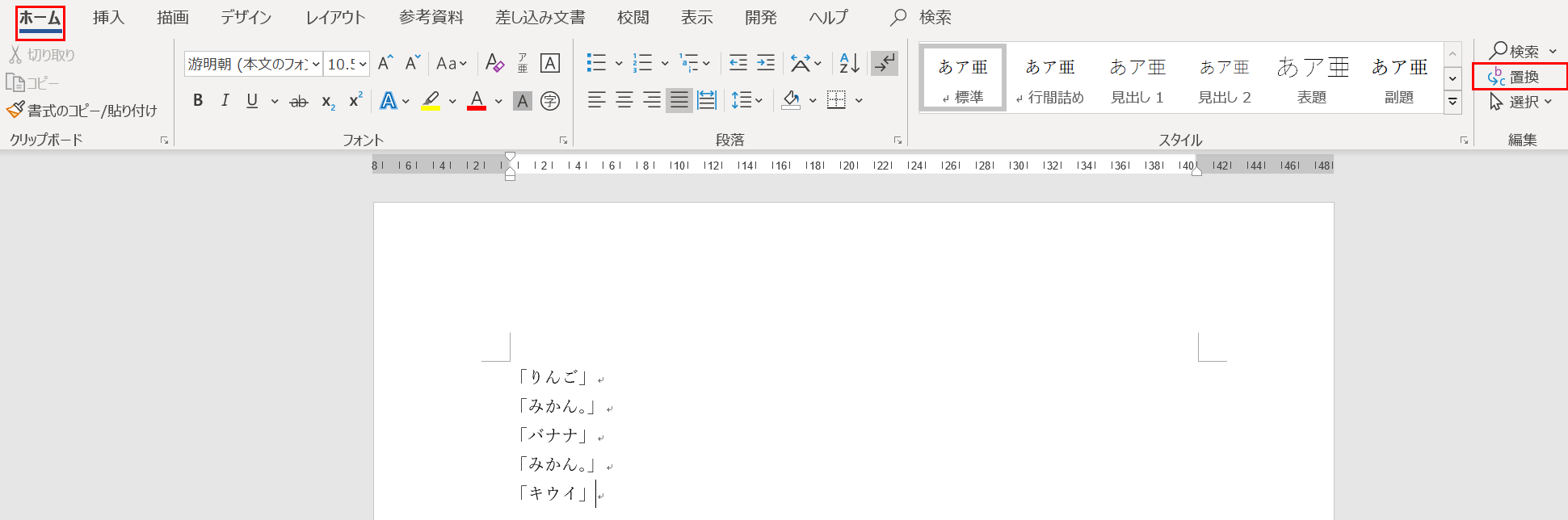
【ホーム】タブ、【置換】の順に選択します。
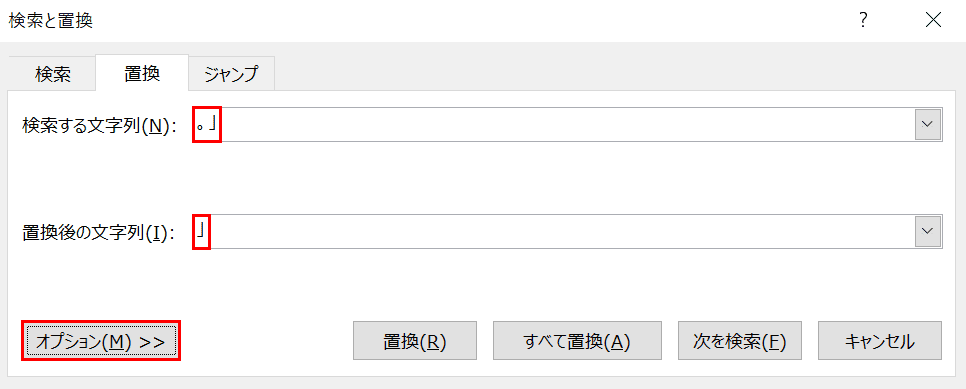
「検索と置換」ダイアログボックスが表示されました。「検索する文字列」に『。」』、「置換後の文字列」に『」』を入力し【オプション】を押します。
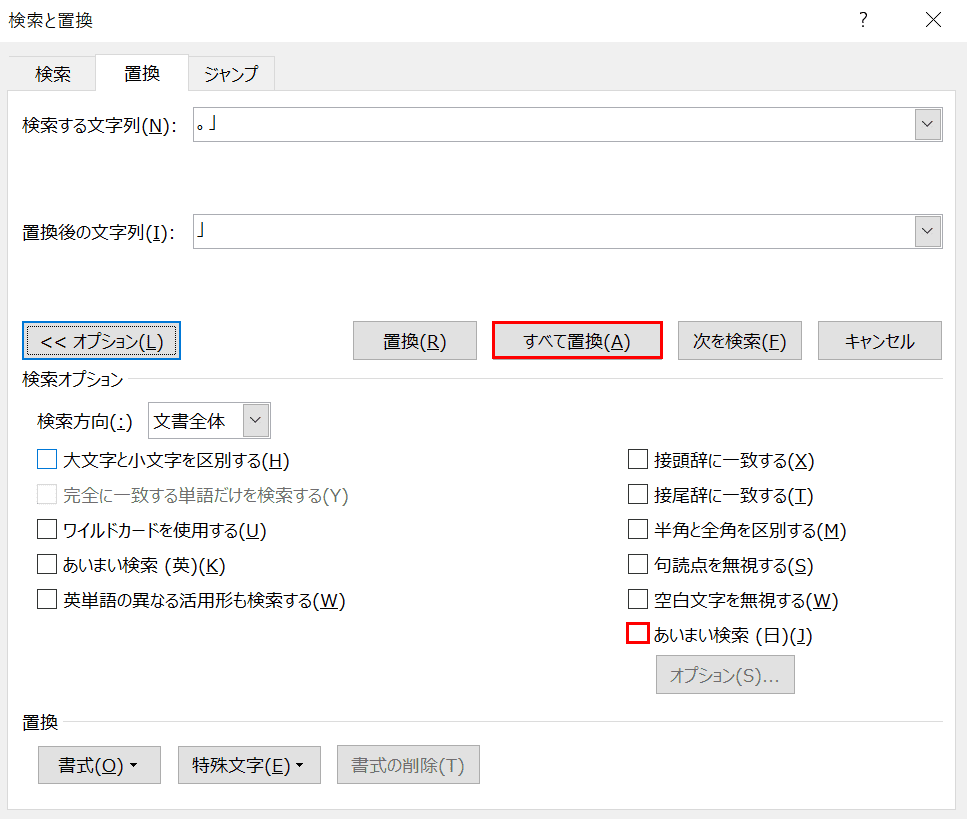
「検索オプション」以下が展開されました。あいまい検索にチェックが入っていると置換ができない状態になります。したがって【「あいまい検索(日)」のチェック】を外し【すべて置換】を選択します。
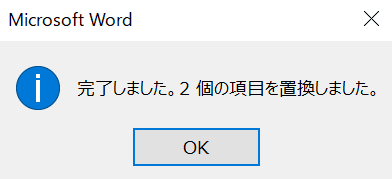
ダイアログボックスが表示されました。【OK】ボタンを押します。
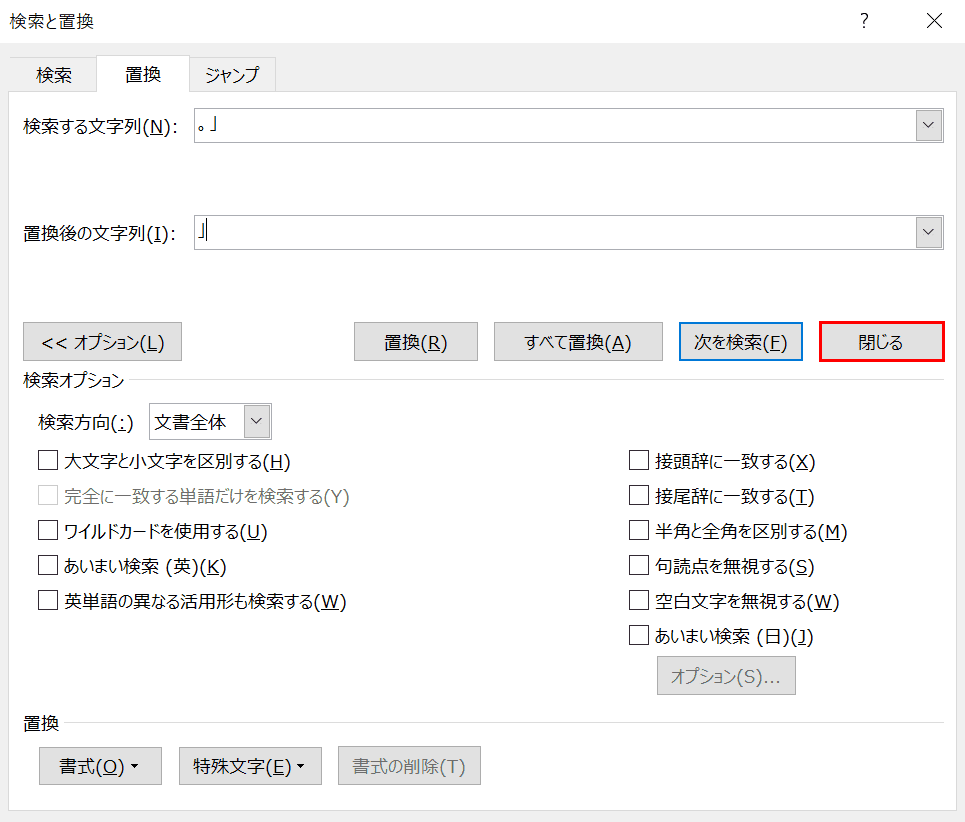
「検索と置換」ダイアログボックスに戻りました。【閉じる】を押します。
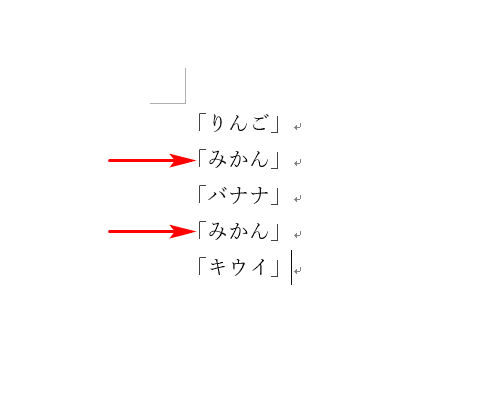
ページに戻りました。「みかん。」は「みかん」に置換されました。
