- 公開日:
- 更新日:
Wordでマクロを作成/削除する方法
文書を作成・編集している時、いつも繰り返し同じ操作をすることはありませんか?特定の文字をいつも太字にしたり、漢字をひらがなにするなどの手間は少しずつ積み重なると大きなストレスにつながっていきます。
本記事では、いつも繰り返し行う作業手順を記録して文書に反映させるWordの「マクロ」の使い方について解説していきます。
マクロとは?
マクロとは、 複雑なコンピュータの操作を自動化する技術の総称で、ほとんどのOffice製品に標準搭載されています。
Wordでは文書を作成・編集する際に行う繰り返しの操作を記録し、すばやく実行することが可能です。
ワードのマクロでできること
Wordのマクロ記録はボタンを押すだけで簡単にマクロを実現することができます。多くの方が難しいと感じるVBAのコードを書かなくてもマクロを使うことは可能です。
ですので、初心者の方でもマクロを使って自分の業務や作業をどんどん効率化させていきましょう。下記では、数多くある中でも使えそうなマクロを数例取り上げました。
文字に関する繰り返し作業
ワードのマクロでは、以下のような文字に関する繰り返し作業ができます。
- 文字の置換
- 文字の下線の入力
- 大文字・小文字の切り替え
- フォントサイズの変更
数字に関する繰り返し作業
ワードのマクロでは、以下のような数字に関する繰り返し作業ができます。
- 和暦から西暦への変換
- 表内の文字数の計算
- 数字の着色
- 章番号の見出し表示
その他の繰り返し作業
その他ワードのマクロでは、以下のような繰り返し作業もできます。
- カーソルの移動
- コメントの書き出し
- 差し込み印刷
- Word画面からのGoogle検索
マクロに関するショートカットキー
ワードのマクロで使えるショートカットキーは以下の2点が挙げられます。
| Windows | Mac |
|---|---|
| Microsoft Visual Basicコードを表示します | |
| Alt+F11 | option+F11 |
| マクロを実行します | |
| Alt+F8 | option+F8 |
マクロを作成する
マクロを記録する
ここでは、「林檎」の文字を「ひらがな・赤・太字」にするマクロの記録方法を説明します。
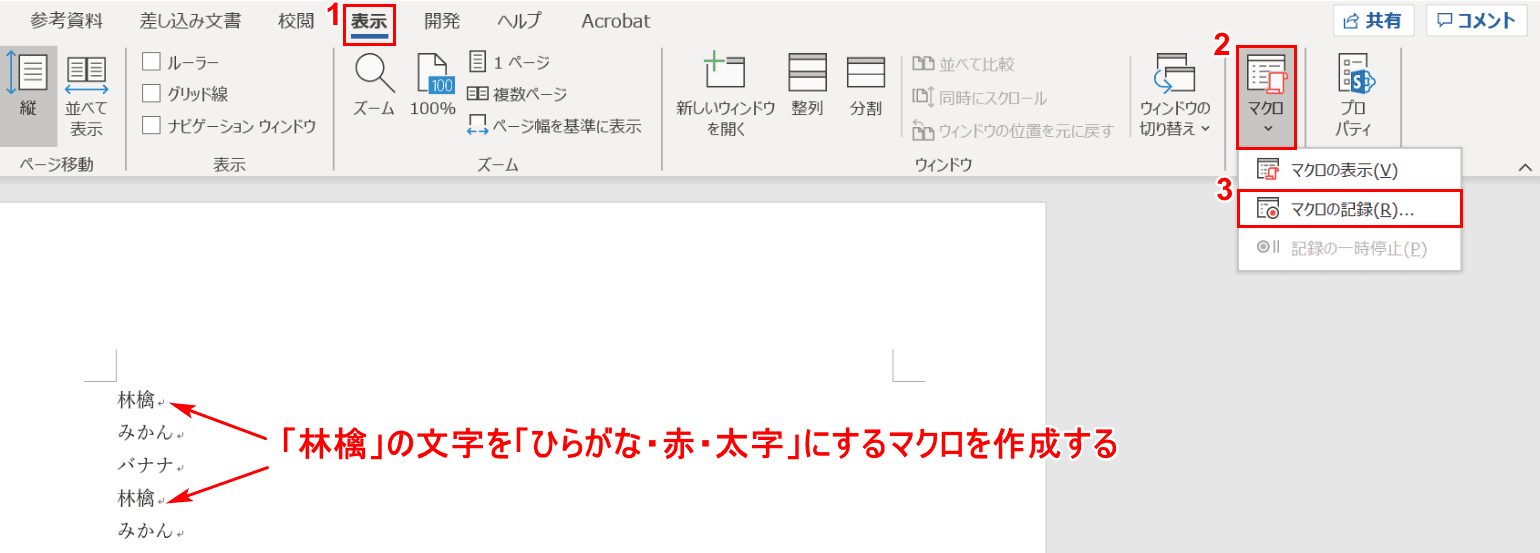
①【表示】タブ、②【マクロ】、③【マクロの記録】の順に選択します。
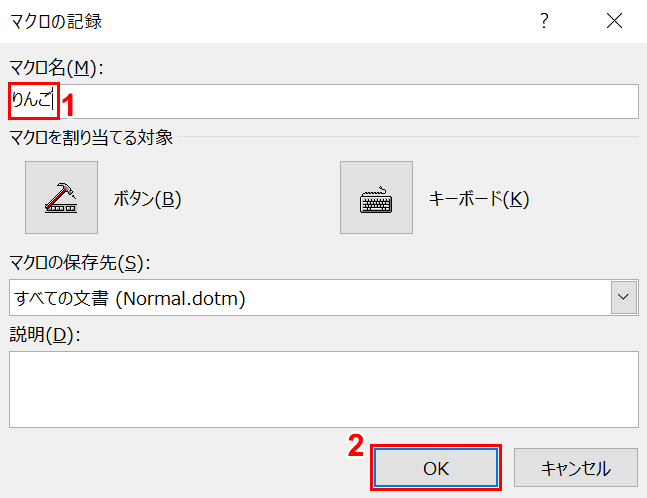
①マクロ名に『りんご』を入力し、②【OK】ボタンを押します。
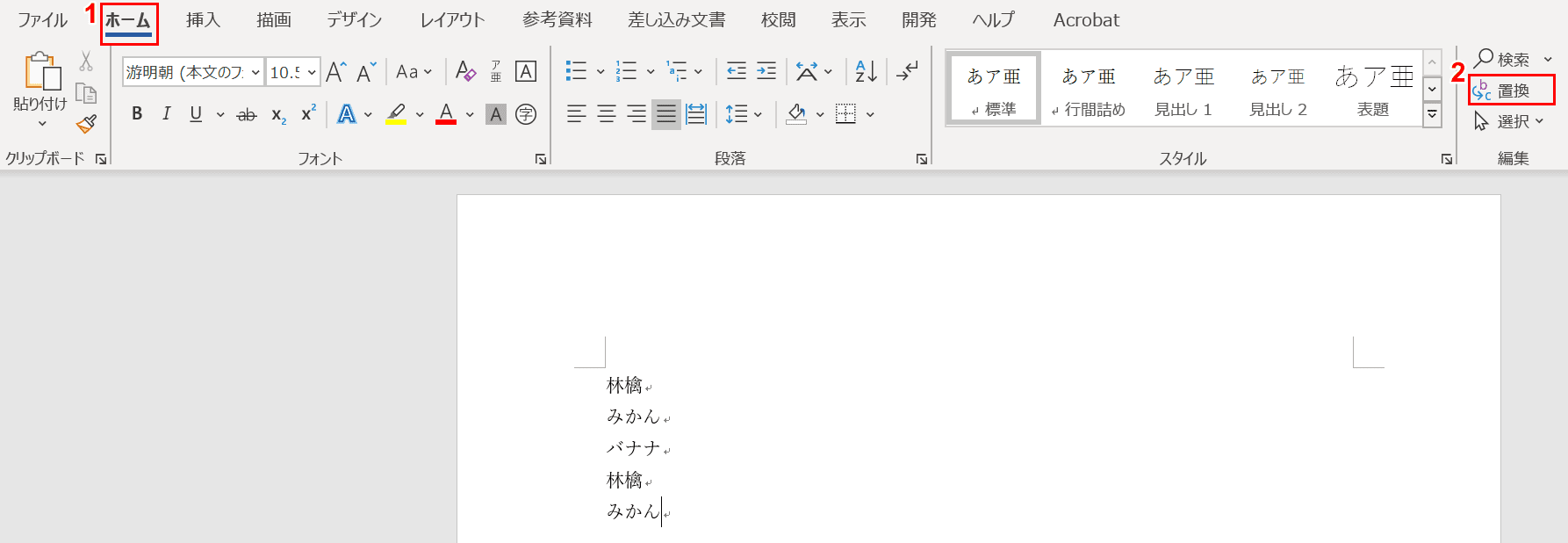
①【ホーム】タブ、②【置換】の順に選択します。
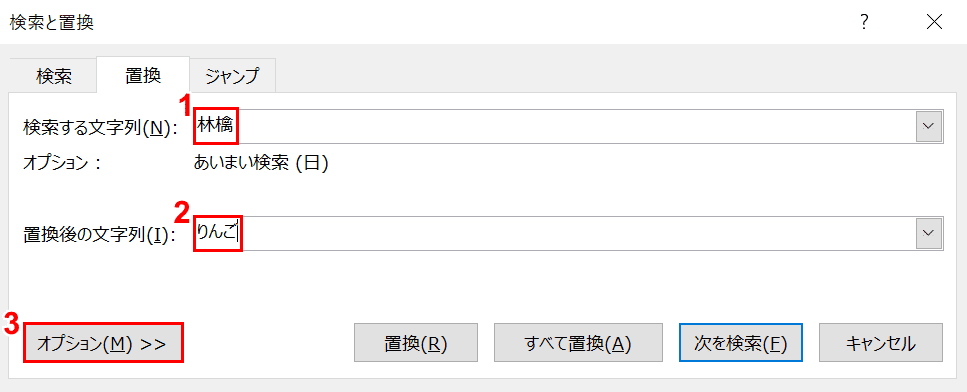
①検索する文字列に『林檎』、②置換後の文字列に『りんご』を入力し、③【オプション】ボタンを押します。
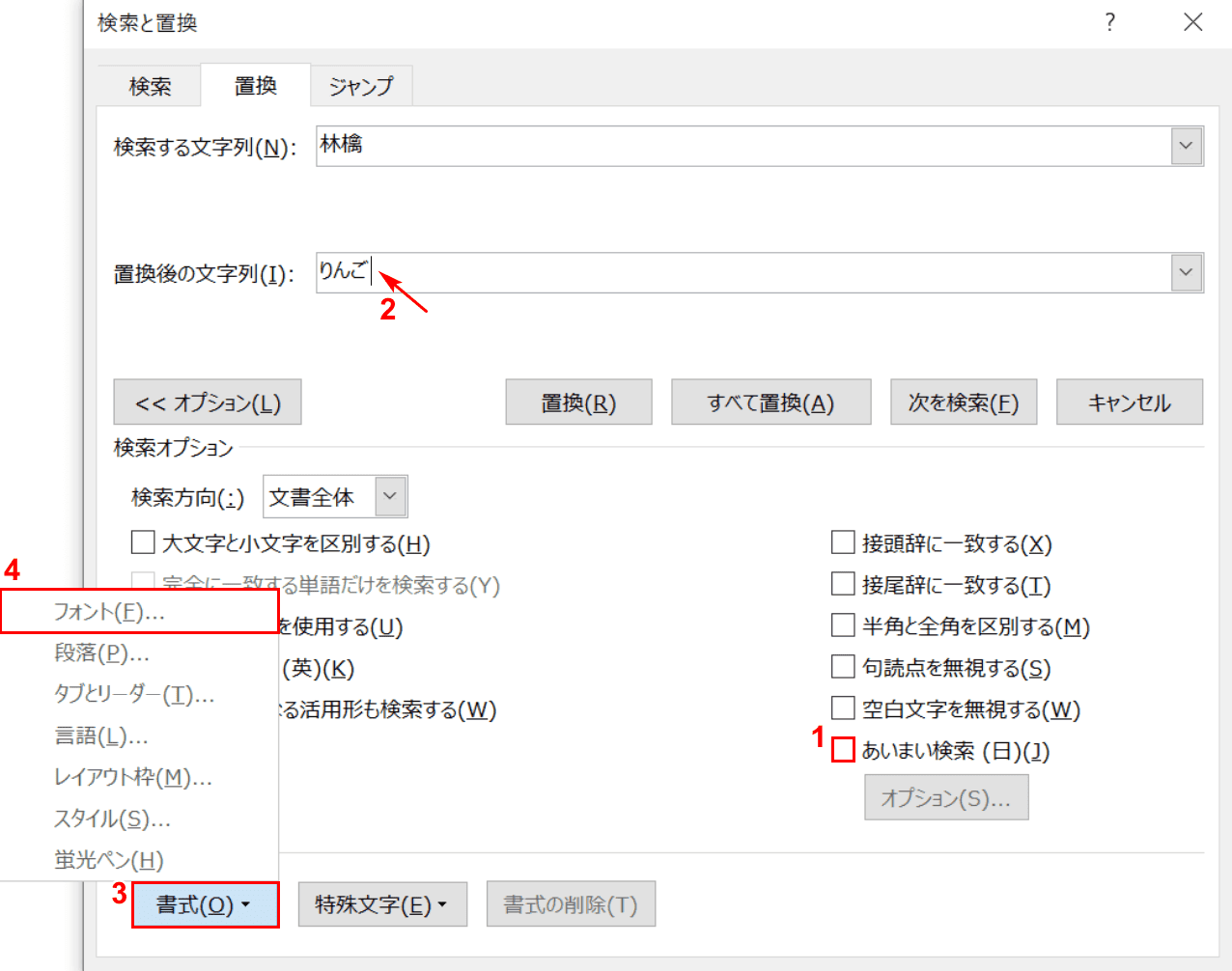
①【「あいまい検索」のチェックマーク】を外し、②【「置換後の文字列」にカーソル】を入れます。③【書式】ボタンを押し、④【フォント】を選択します。
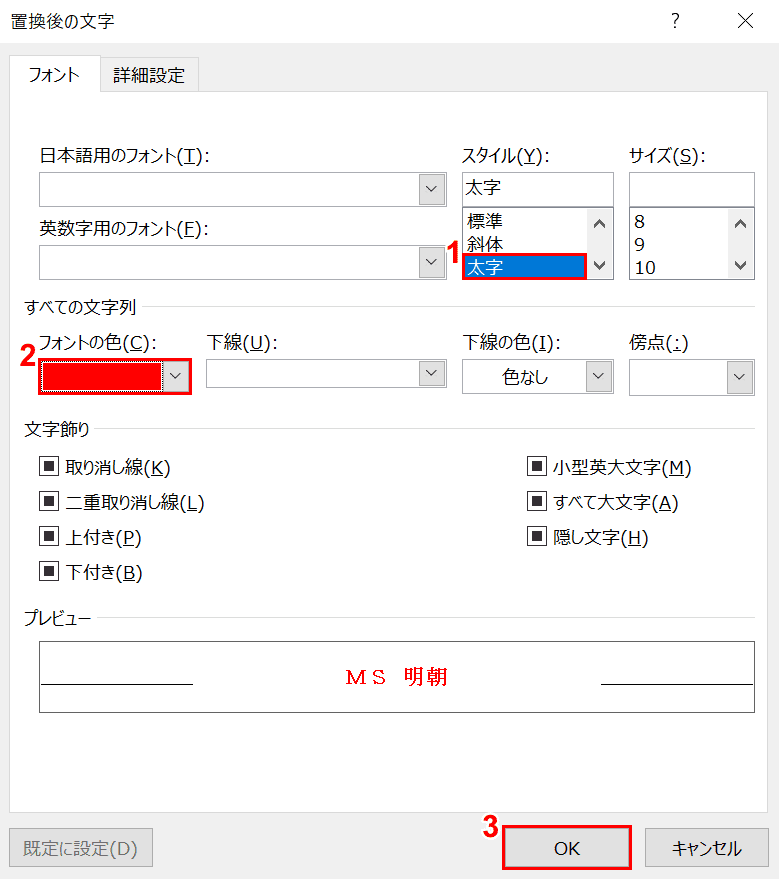
①スタイルを【太字】、②フォントの色を【赤】にし、③【OK】ボタンを押します。
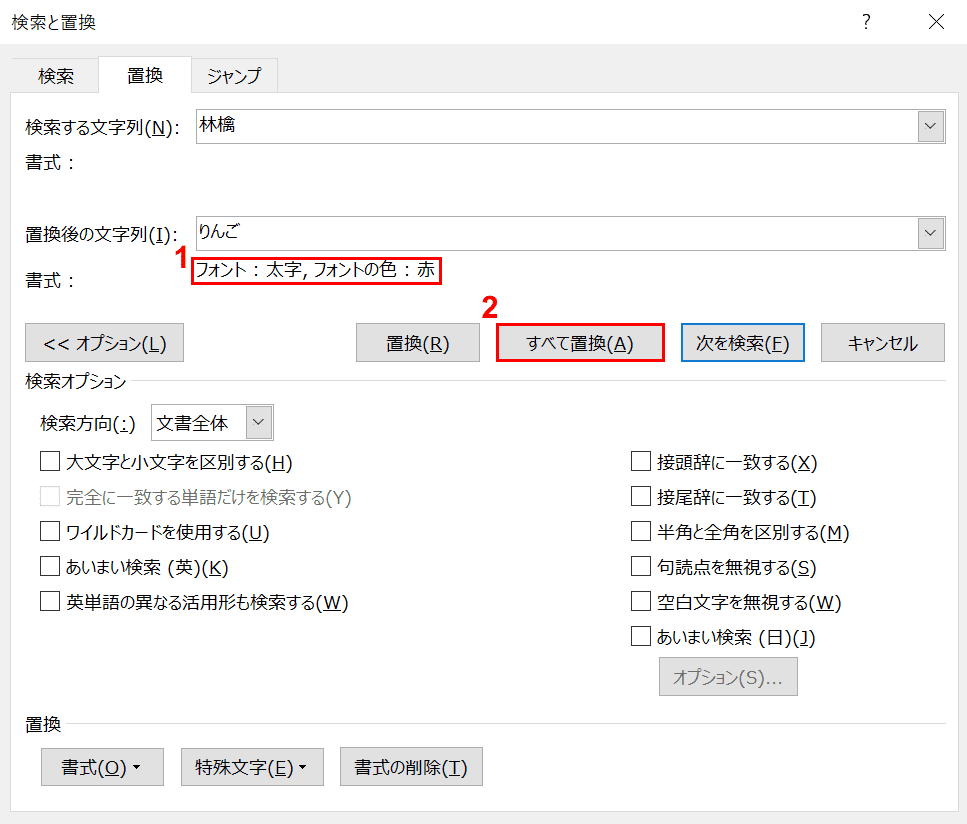
①フォントが「太字」、フォントの色が「赤」の表示になっていることを確認します。②【すべて置換】ボタンを押します。
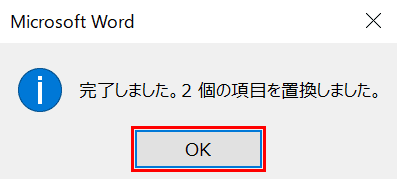
ダイアログボックスが表示されました。【OK】ボタンを押します。
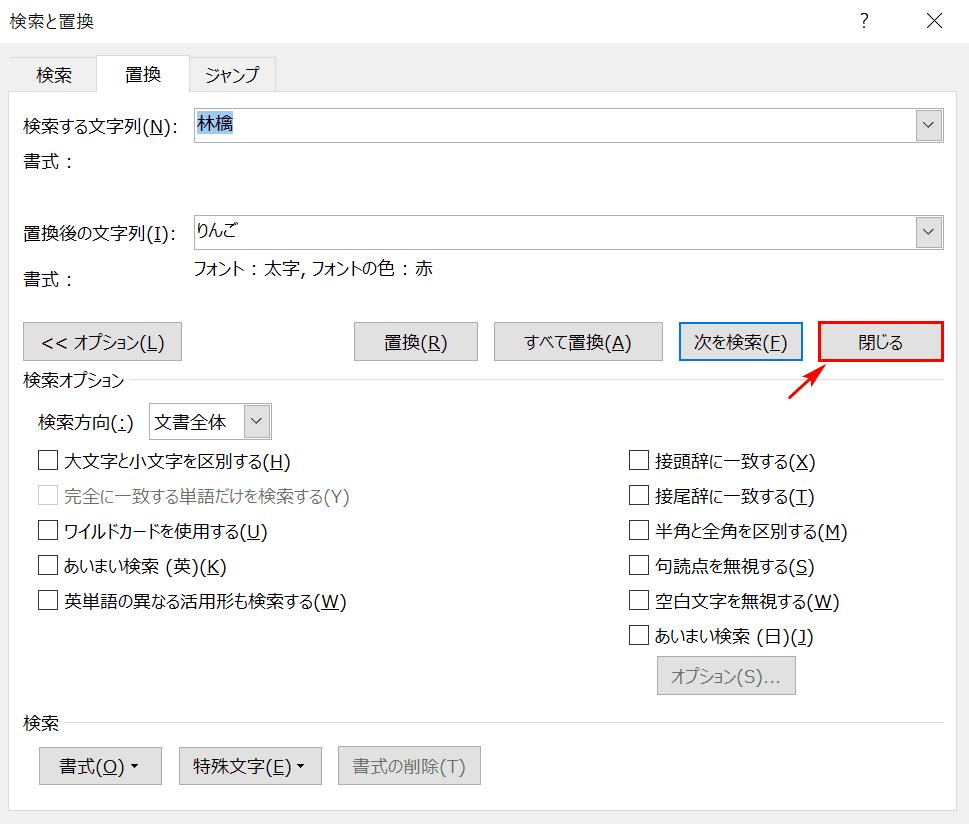
「検索と置換」ダイアログボックスに戻りました。【閉じる】ボタンを押します。
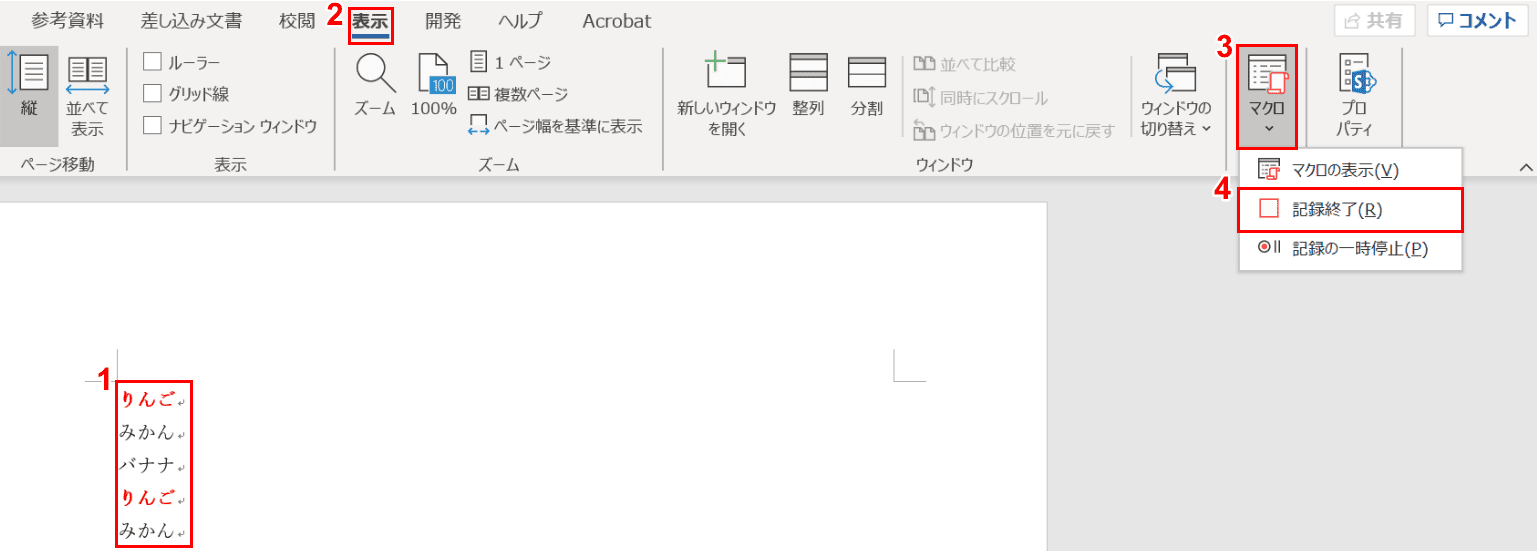
①マクロの記録で指定した置換がうまくいったことを確認します。②【表示】タブ、③【マクロ】、④【記録終了】の順に選択します。
マクロを実行する
マクロで記録した一連の作業手順は、別の文書データに簡単に反映させることができます。これがマクロの実行です。
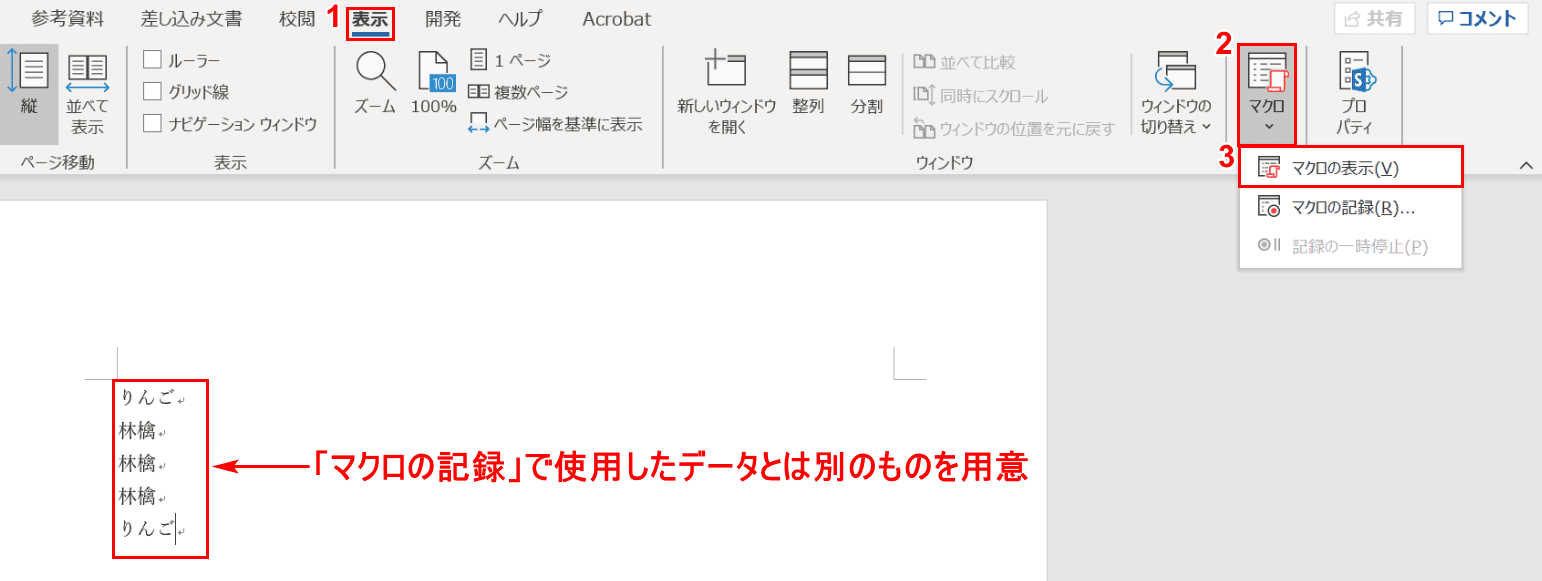
「マクロの記録」で使用した文書データとは別のものを用意します。ここでも「林檎」の文字を「ひらがな・赤・太字」にしてみましょう。
①【表示】タブ、②【マクロ】、③【マクロの表示】の順に選択します。
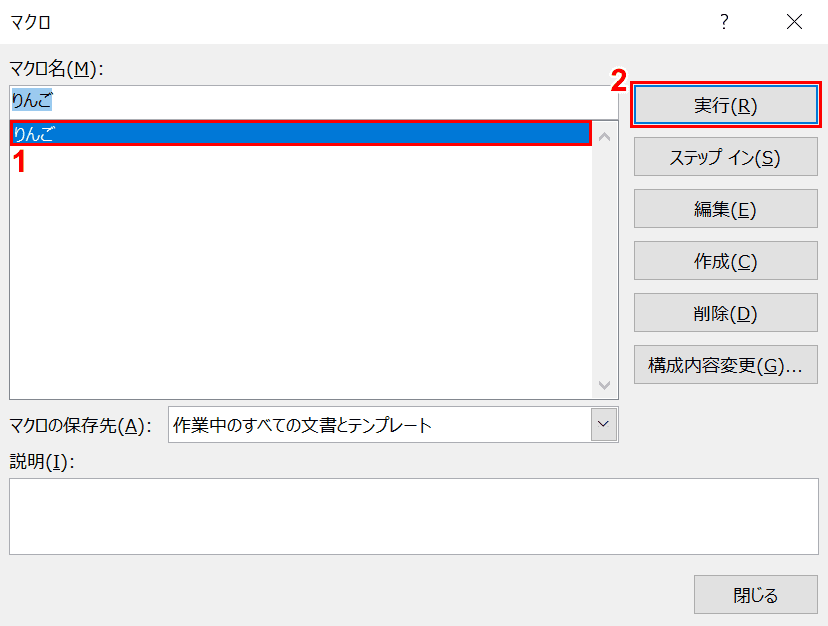
「マクロ」ダイアログボックスが表示されました。
①林檎の文字を「ひらがな・赤・太字」にする記録を行ったマクロを選択します。ここでは、マクロ名【りんご】を選択します。②【実行】ボタンを押します。
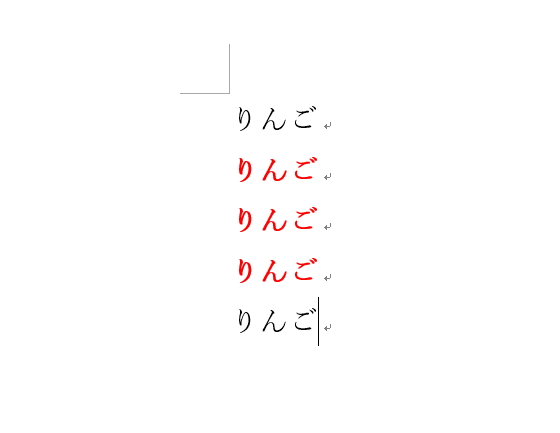
マクロが実行され、「林檎」の文字が「ひらがな・赤・太字」に変わりました。
マクロ有効文書として保存する
文書をマクロの記録とともに保存する場合は、「マクロ有効文書」として保存します。
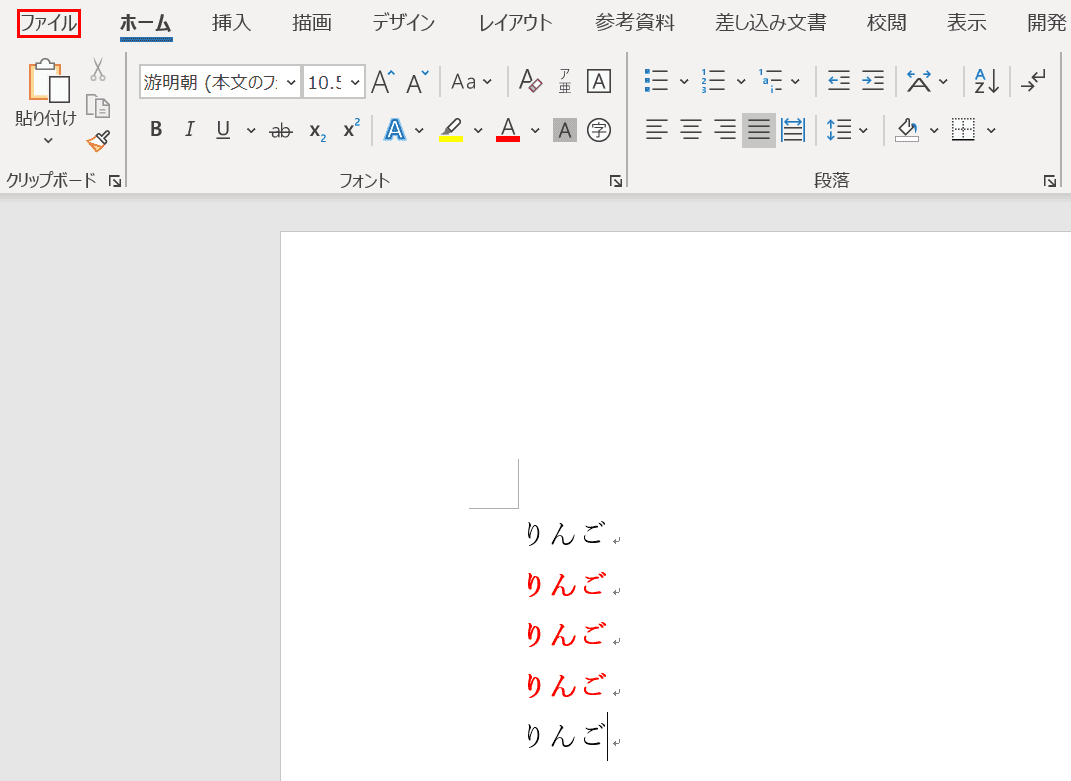
マクロが記録された状態のファイルを用意します。【ファイル】タブを選択します。
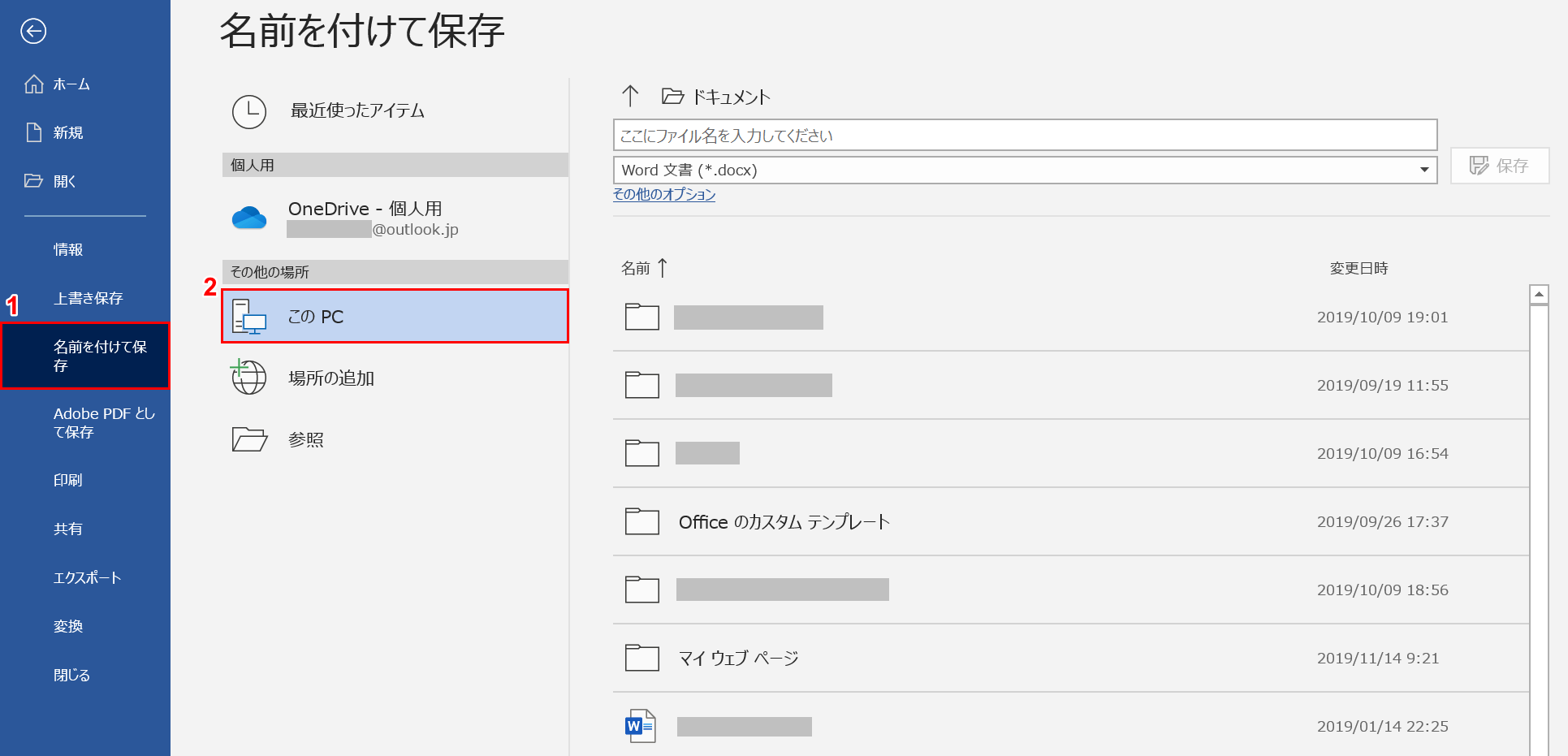
①【名前を付けて保存】タブ、②【このPC】の順に選択します。
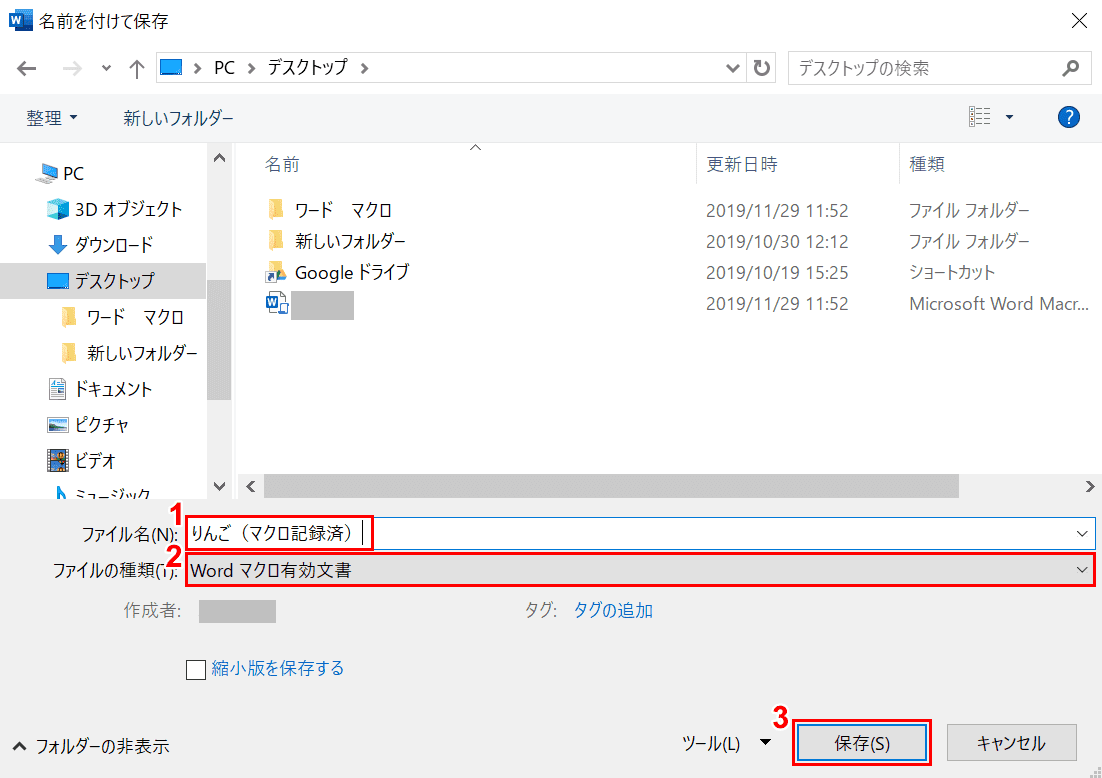
「名前を付けて保存」ダイアログボックスが表示されました。①ファイル名【自分の好きなファイル名(例:りんご(マクロ記録済))】を入力します。
②ファイルの種類を【Wordマクロ有効文書】にし、③【保存】ボタンを押すとマクロ有効文書が保存されます。
マクロを削除する
ここでは、すでに記録されたマクロを削除する方法について説明します。
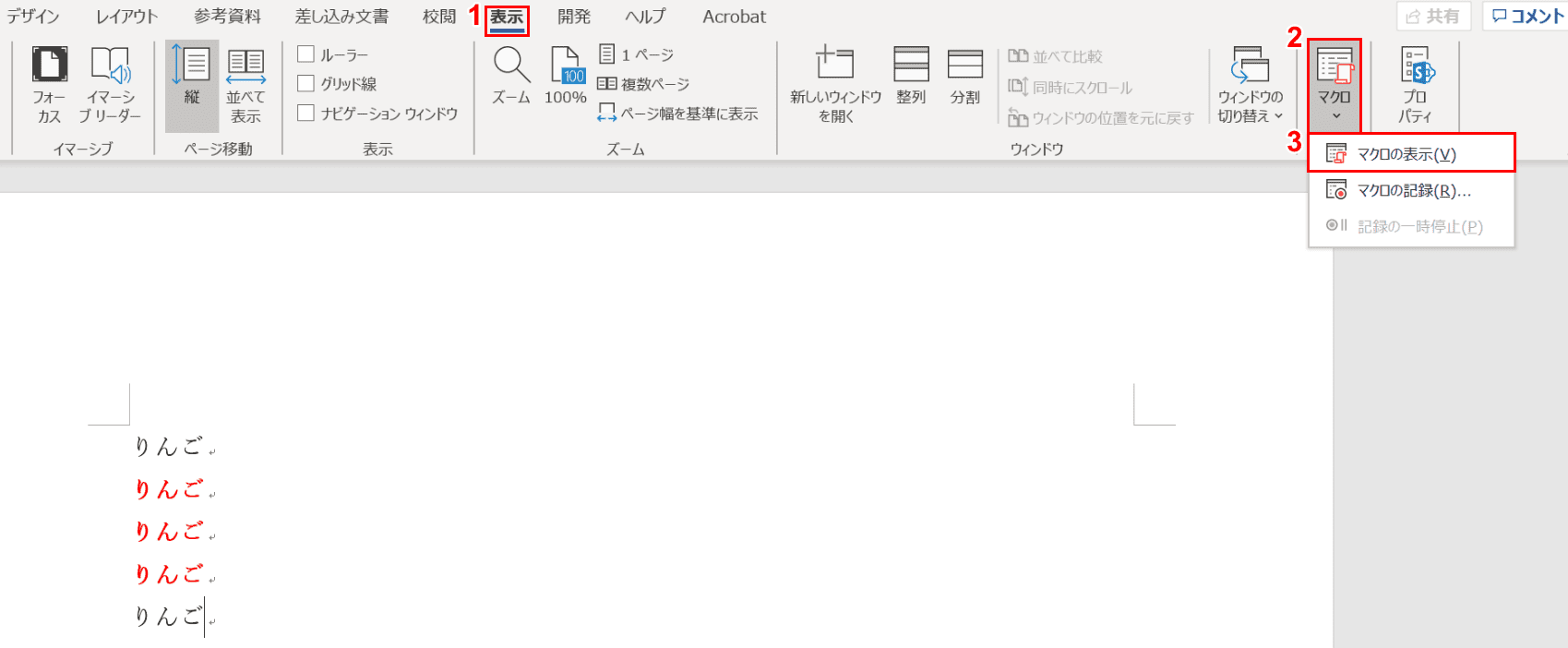
マクロが記録された状態のページを用意します。
①【表示】タブ、②【マクロ】、③【マクロの表示】の順に選択します。
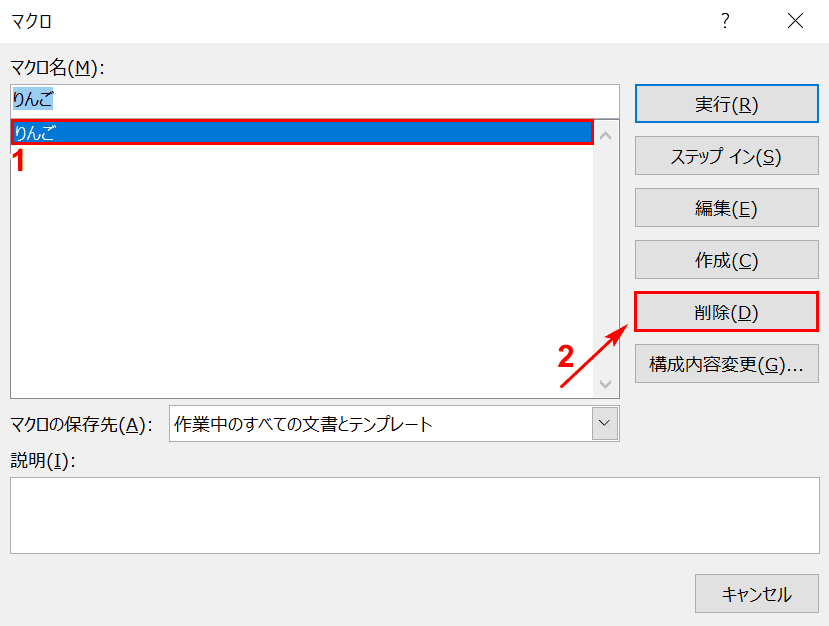
削除したいマクロ名【りんご】を選択します。②【削除】ボタンを押します。
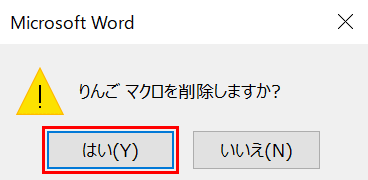
ダイアログボックスが表示されました。【はい】ボタンを押すと「りんご」のマクロが削除されます。
