- 公開日:
Mac版Wordで下付き文字にするショートカット
CO2やH2Oといった科学記号を入力する際、記号に含まれる数字は「下付き文字」に設定します。
Wordで理系の論文を書くときは、下付き文字を設定する頻度も比較的高くなるかと思います。
この記事では、Mac版Wordで下付き文字にするショートカットを紹介します。使用できない場合の対処法も一緒に紹介しています。
ショートカットキー一覧表を無料でダウンロード!
ワードの全ショートカットキーの一覧表を印刷できるようにPDFにしました。「登録なし」で「無料ダウンロード」できます。ファイルがWindows版とMac版に分かれていますが両方ダウンロードできます。
Mac版Wordで下付き文字にするショートカット
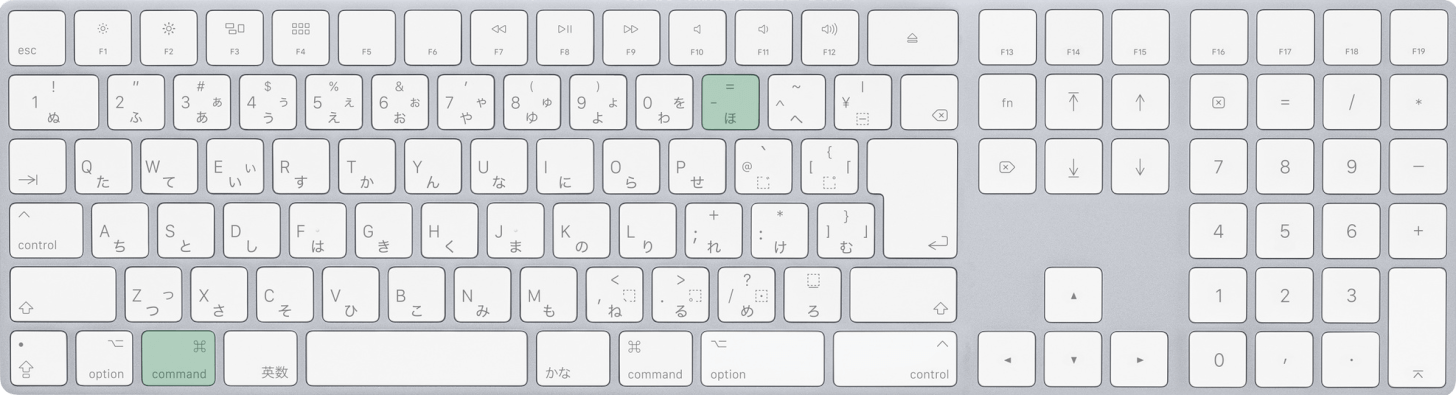
Mac版Wordで下付き文字にするショートカットは、command + -(マイナス)ですが、動作環境によっては使用できないことがあります。
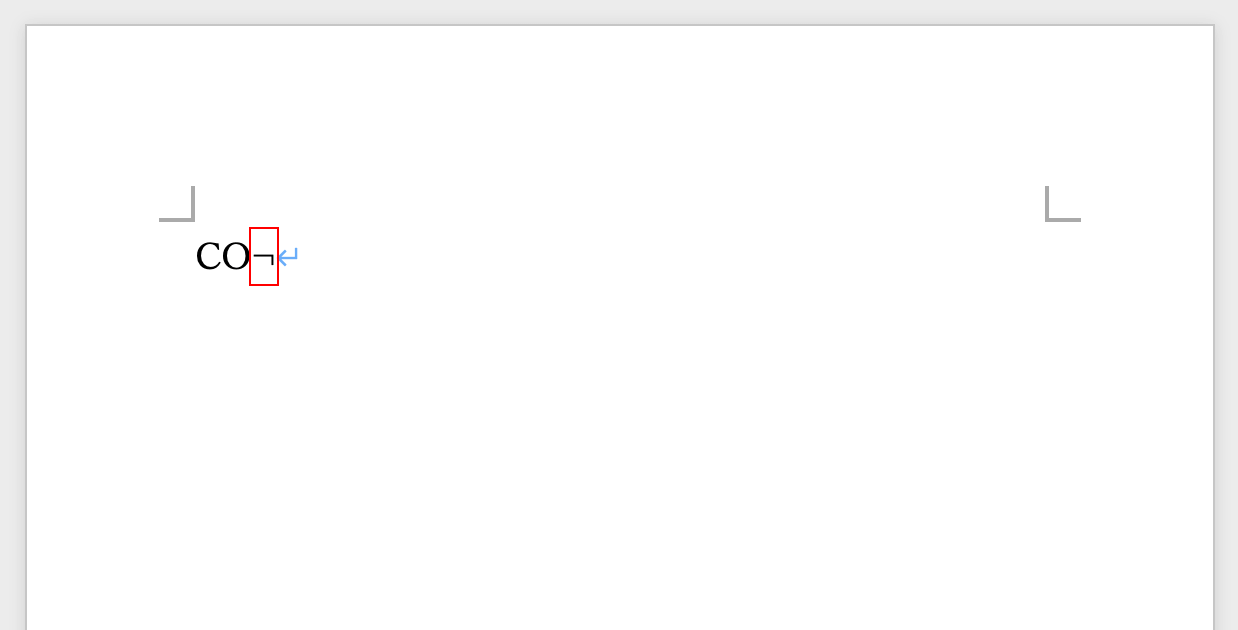
当サイトでは以下の環境で検証を行いましたが、下付き文字のショートカットは使用できず、代わりに「任意指定のハイフン」が入力されてしまいました。
- iMac (24-inch, M1, 2021) macOS Ventura 13.4
- Microsoft365 Word バージョン 16.73
- テンキーなしMagic Keyboard、テンキーありMagic Keyboardの2つを使用
下付き文字のショートカットが使えない場合は、新たにショートカットを作成することをおすすめします。
ショートカットの作成方法は、以下の通りです。
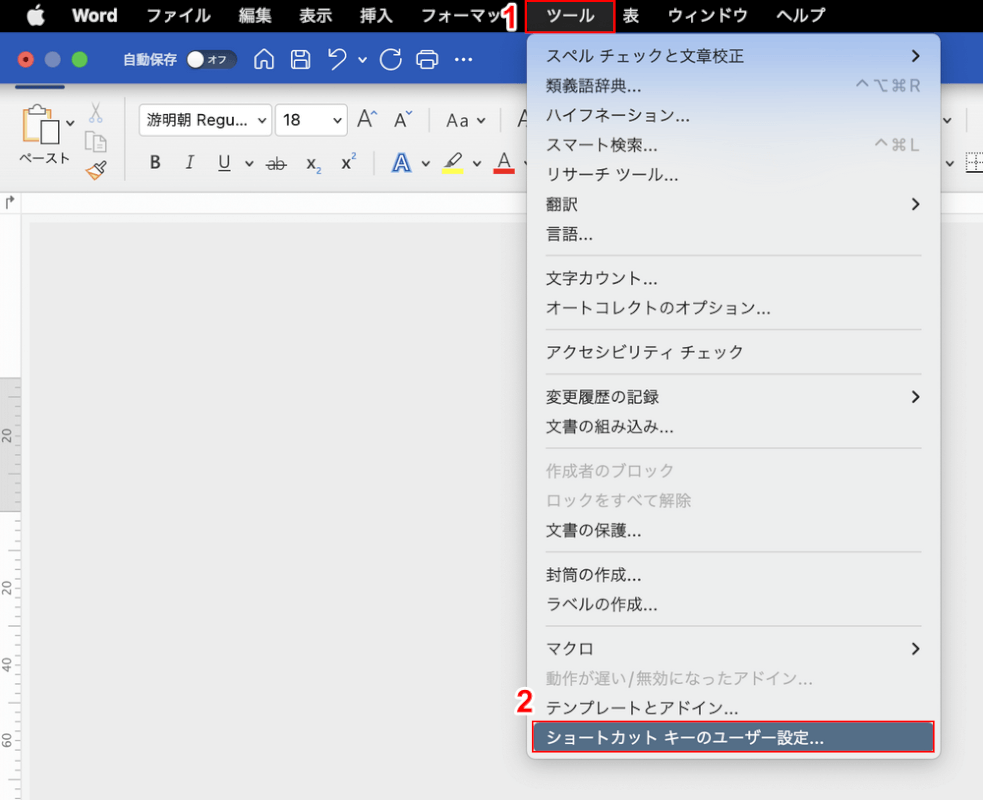
①「ツール」タブ、②「ショートカットキーのユーザー設定」の順に選択します。
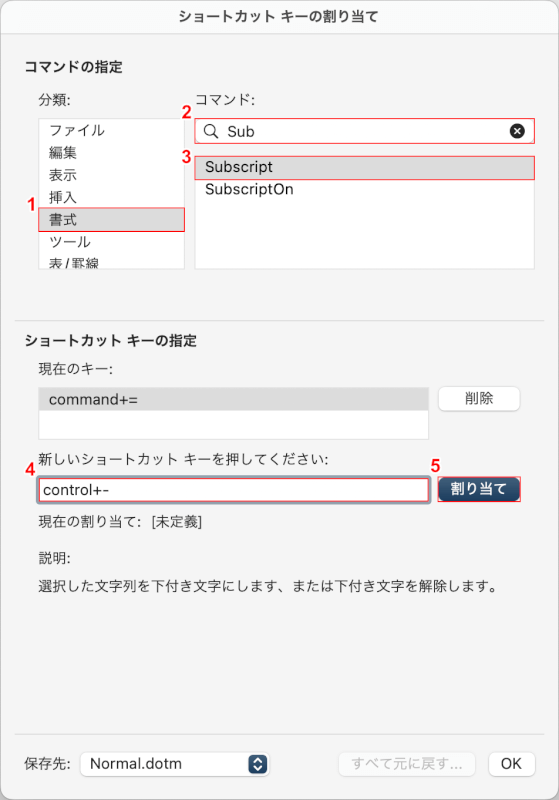
「ショートカットキーの割り当て」ダイアログボックスが表示されます。
①分類の「書式」を選択し、②検索ボックスに「Sub」と入力します。
③「Subscript」を選択し、④ショートカットキーに設定したいキー(例:control + -(マイナス))を押し、⑤「割り当て」ボタンを押します。
すでに割り当てられているコマンドがある場合、「現在の割り当て」の横に操作名が表示されます。
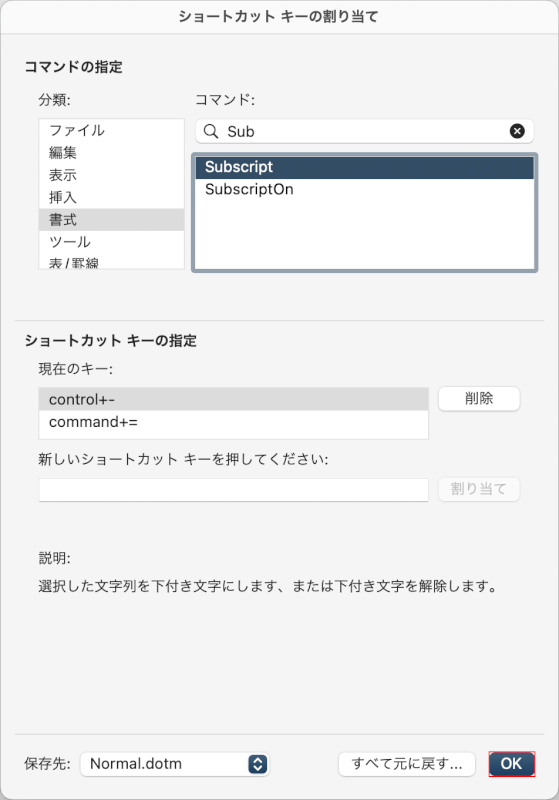
「OK」ボタンを押します。
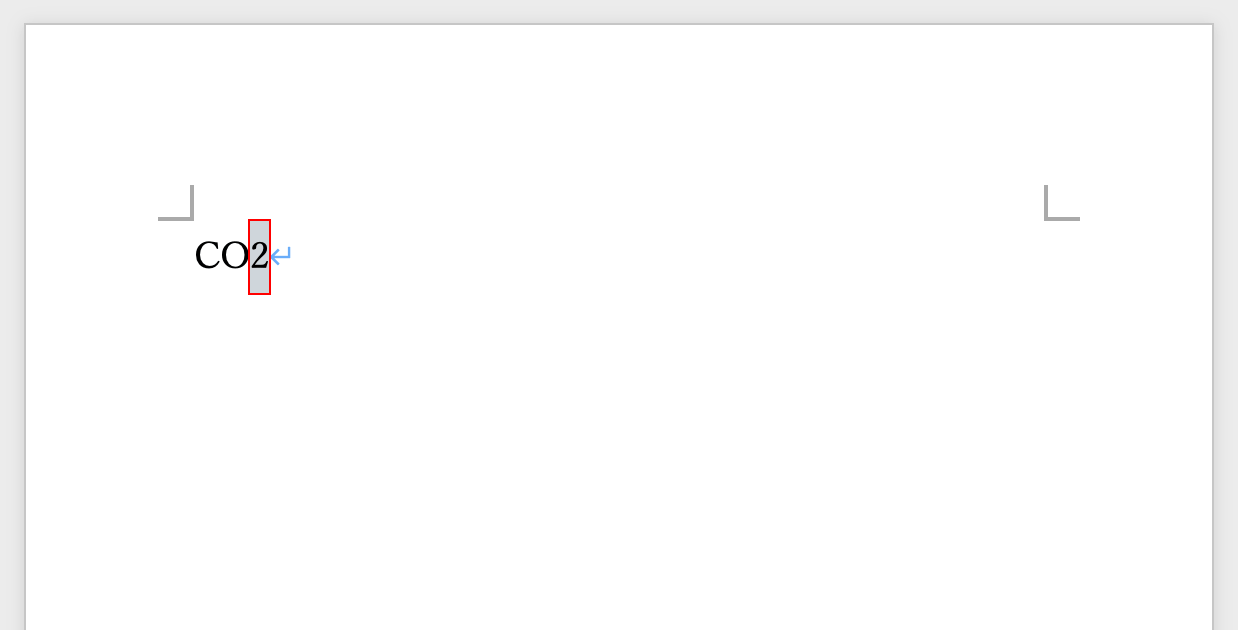
これで下付き文字のショートカットを作成することができました。試しに使ってみましょう。
下付き文字に設定したい文字(例:2)を選択します。
マウスでドラッグして選択しても良いですが、キーだけで選択したい場合は、shift + ←またはshift + →で選択できます。
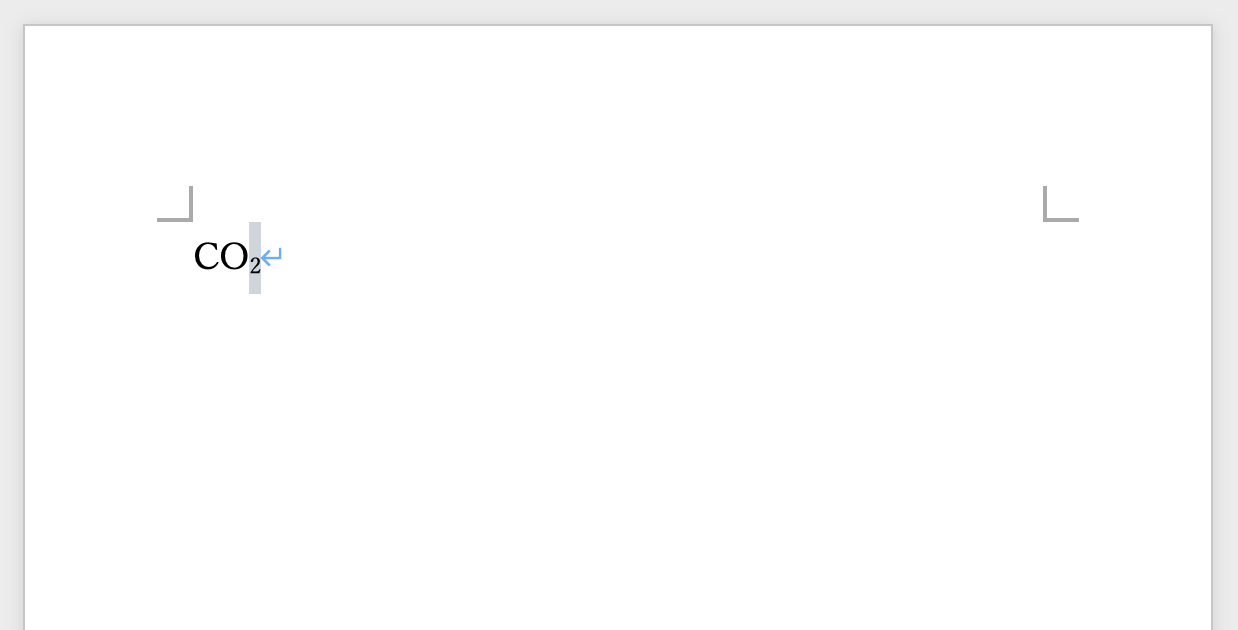
先ほど割り当てたショートカットキー(例:control + -(マイナス))を押します。
選択した文字が下付き文字に設定されました。
もちろん、先にショートカットキーを押す→文字を入力するという順番でも、上付き文字を入力できますのでお試しください。
