- 公開日:
- 更新日:
Wordの復元方法に関する情報まとめ(保存せずに終了した場合など)
本記事では、Wordで保存し忘れた(保存せずに終了した)データを復元する方法について説明します。
保存し忘れたデータを復元できないとお悩みの方は、以下の方法をお試しください。
Word文書の復元方法
Word文書の復元方法は以下のとおりです。
保存せずに終了してしまった場合
一度も保存したことがない文書を復元する
一度も保存しないで閉じた文書を復元する方法は、以下のとおりです。
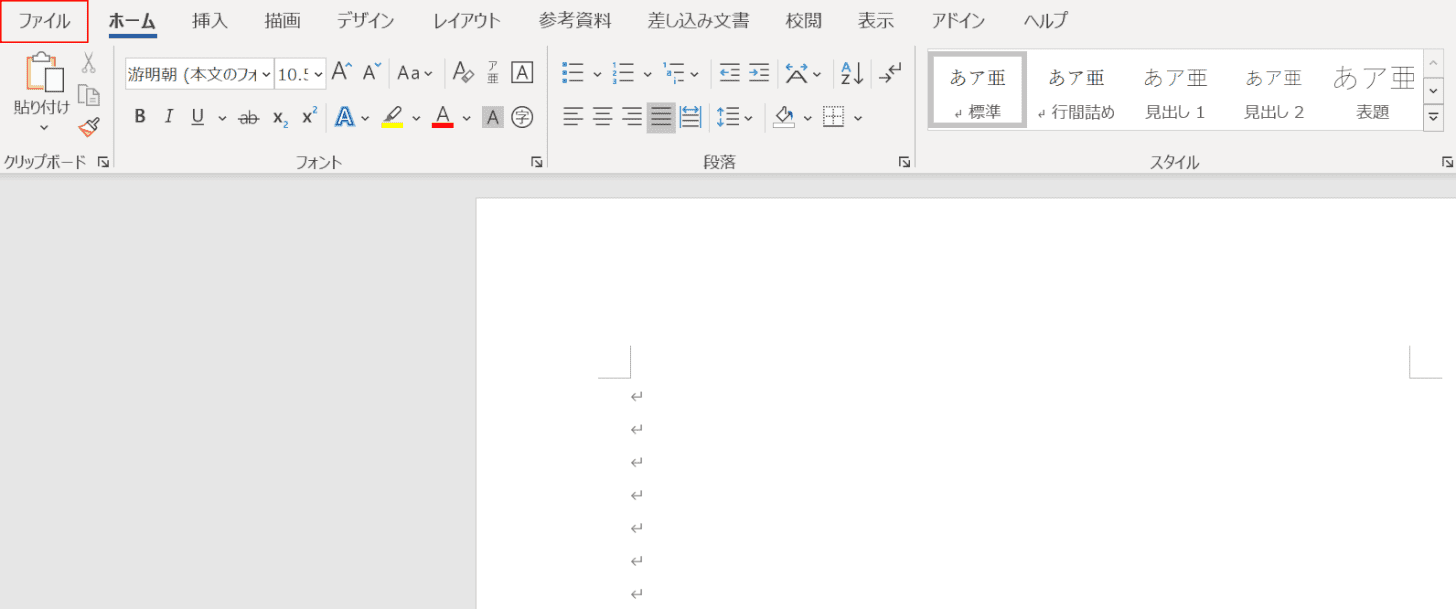
一度も保存しないで閉じた文書を用意します。
【ファイル】タブを選択します。
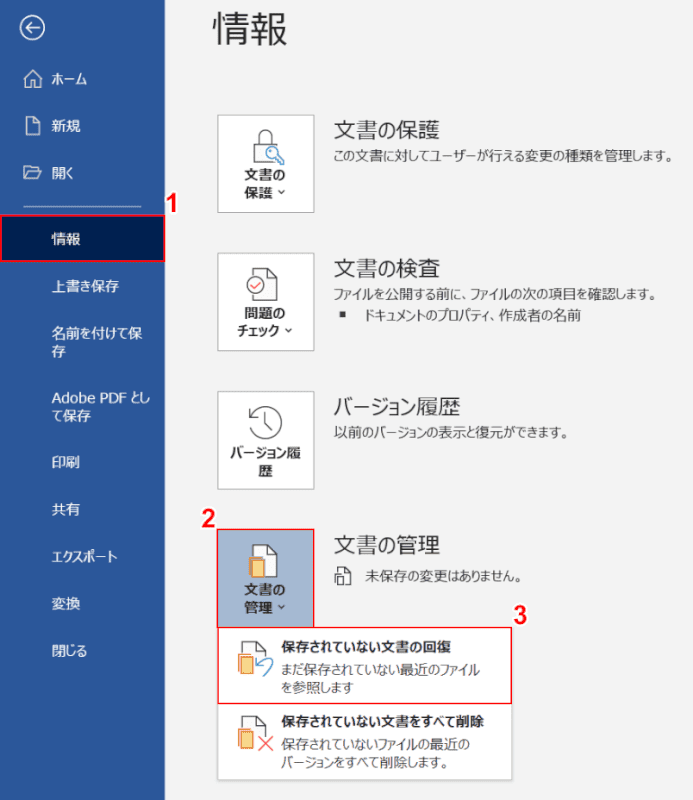
①【情報】タブ、②【文書の管理】、③【保存されていない文書の回復】の順に選択します。
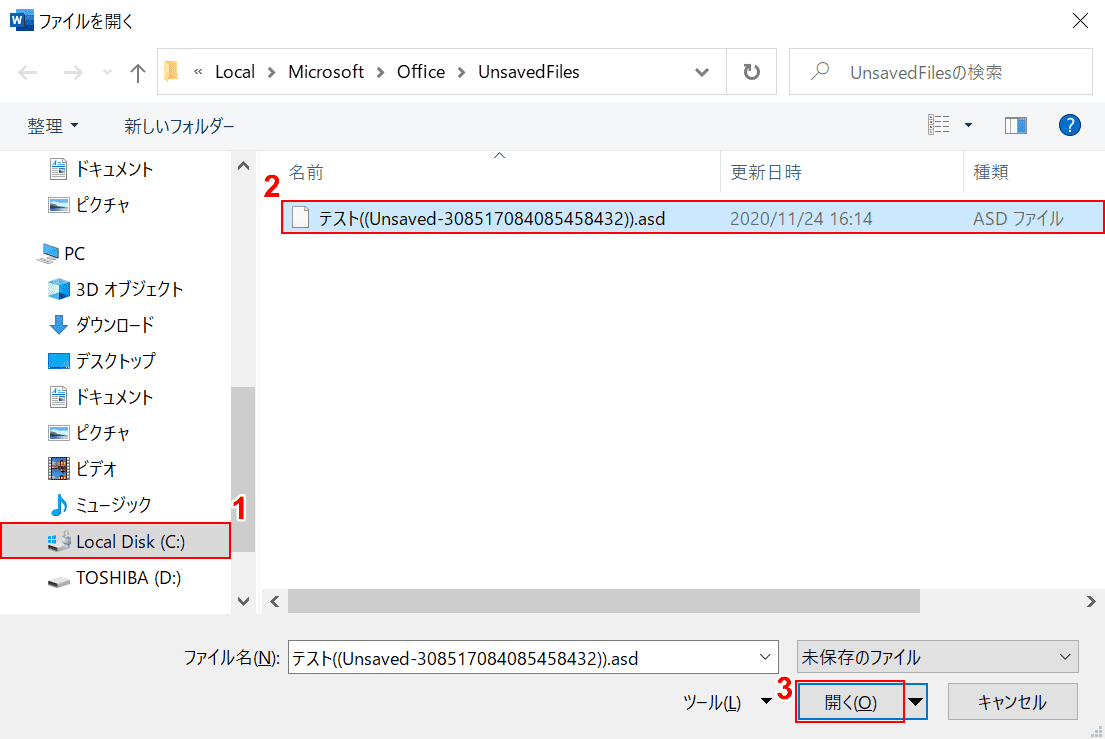
「ファイルを開く」ダイアログボックスが表示されました。①【Local Disk】が選択されていることを確認します。
②【一度も保存しないで閉じた文書(例:テスト)】を選択し、③【開く】ボタンを押します。
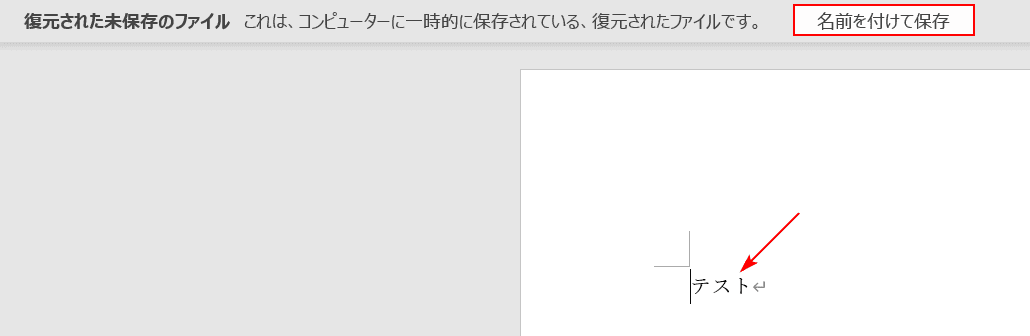
一度も保存しないで閉じた文書が復活しました。
これをページの上にある【名前を付けて保存】ボタンから保存を行うことができます。
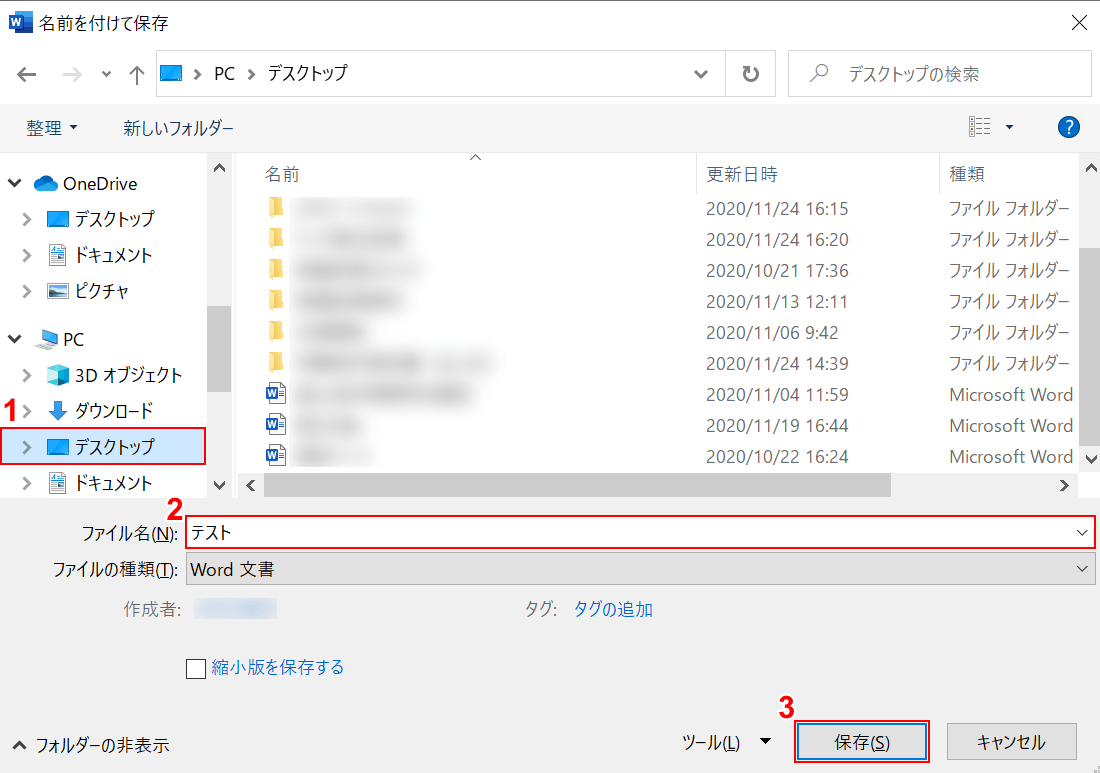
「名前を付けて保存」ダイアログボックスが表示されました。
①【データを保存したい場所(例:デスクトップ)】を選択し、②『ファイル名(例:テスト)』を入力し、③【保存】ボタンを押します。
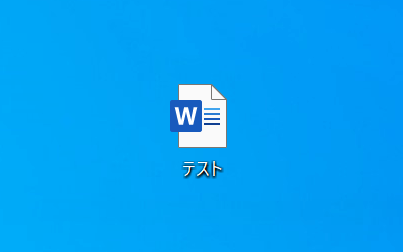
一度も保存しないで閉じたWord文書がデスクトップに保存されました。
過去に保存したことがある文書を復元する
過去に保存したことがあるが今回は保存しなかった文書を復元する方法は以下のとおりです。
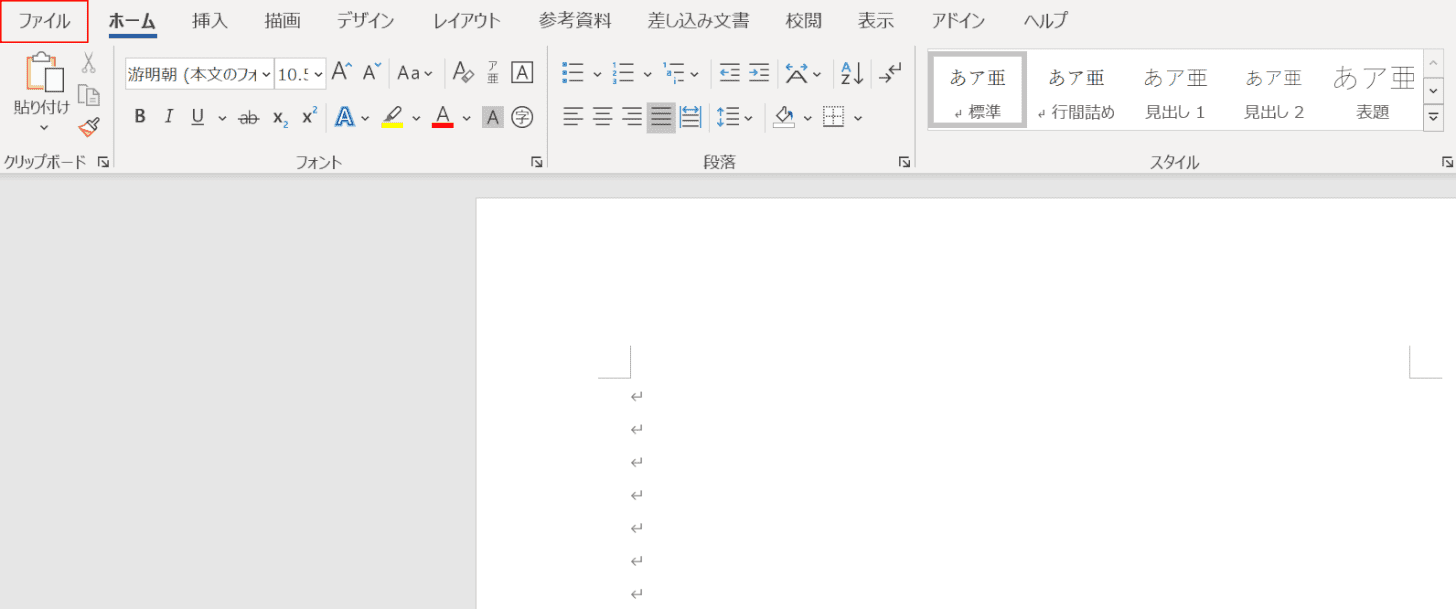
保存しなかった文書を用意します。この文書は過去に保存したことがありますが、今回は保存しませんでした。
【ファイル】タブを選択します。
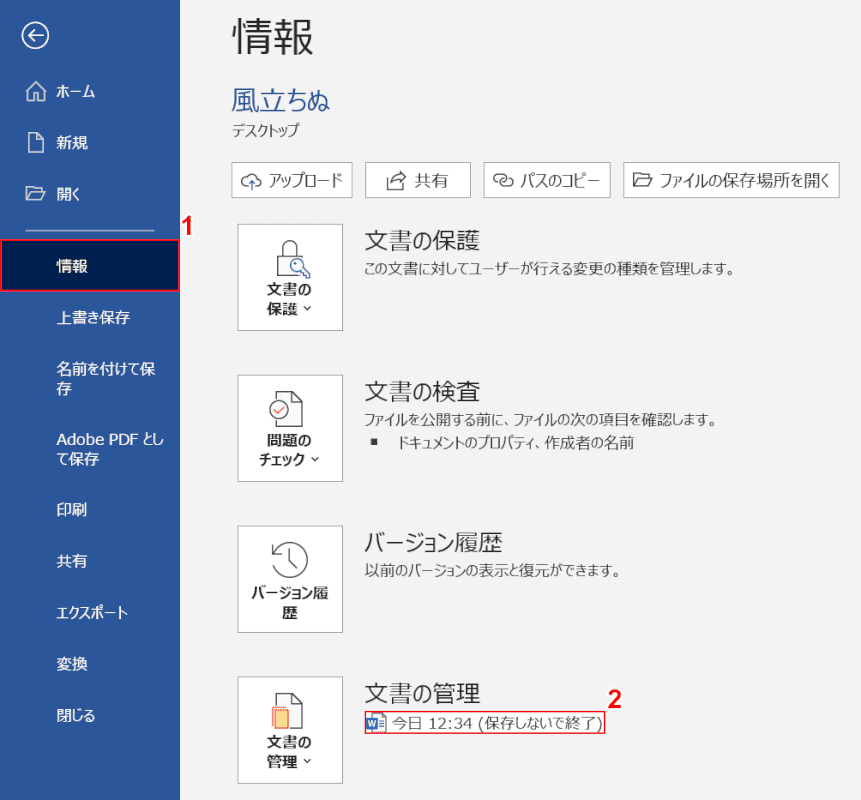
①【情報】タブ、②【今日12:34(保存しないで終了)】の順に選択します。
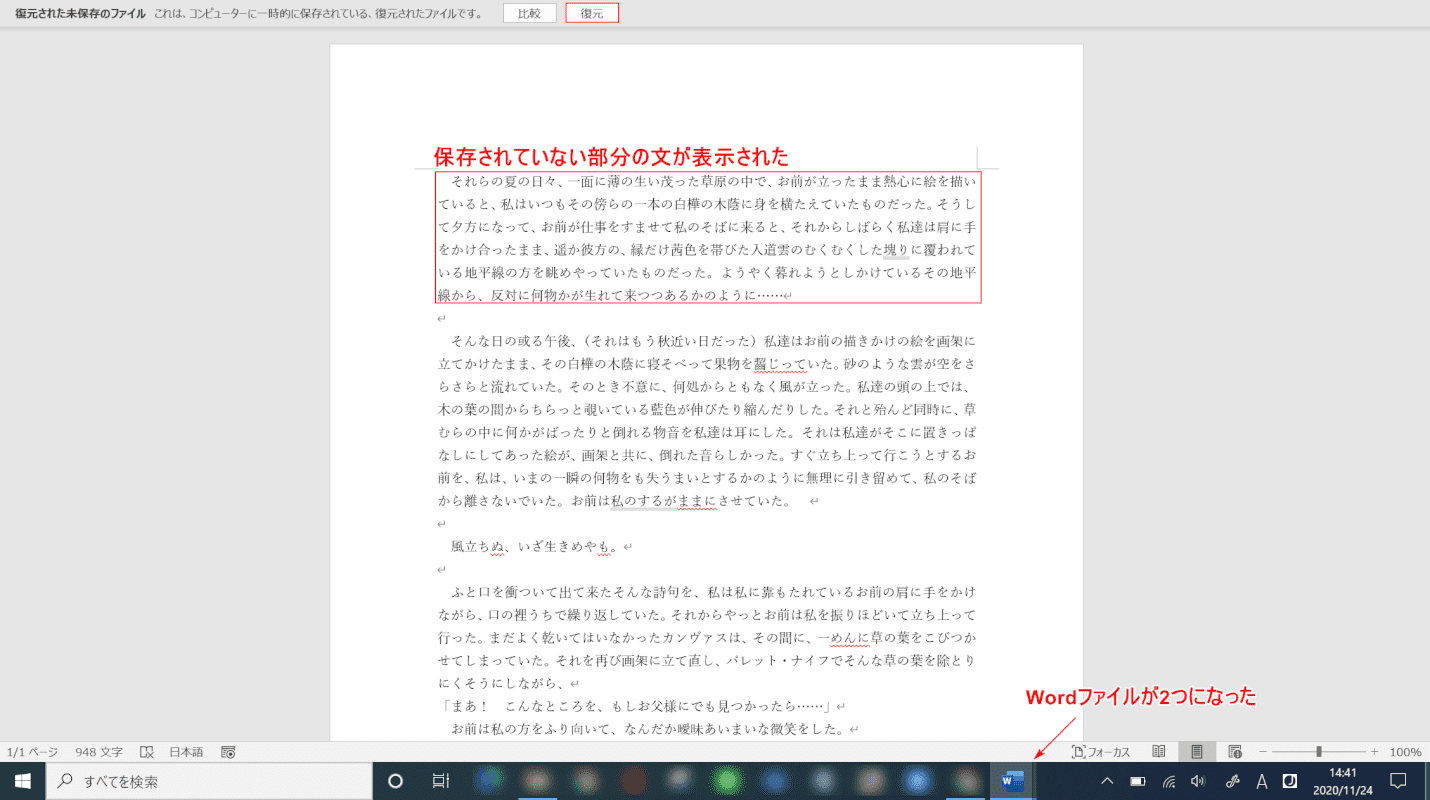
保存されていない部分の文が表示されました。
画面下のタスクバーを見ると、Wordファイルが2つになったことがわかります。
【復元】ボタンを押します。
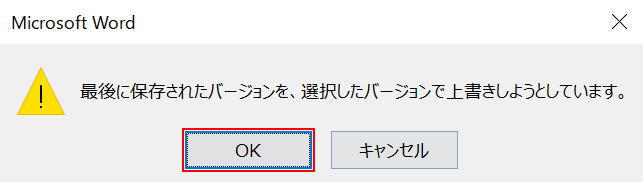
「Microsoft Word」ダイアログボックスが表示されました。
【OK】ボタンを押します。
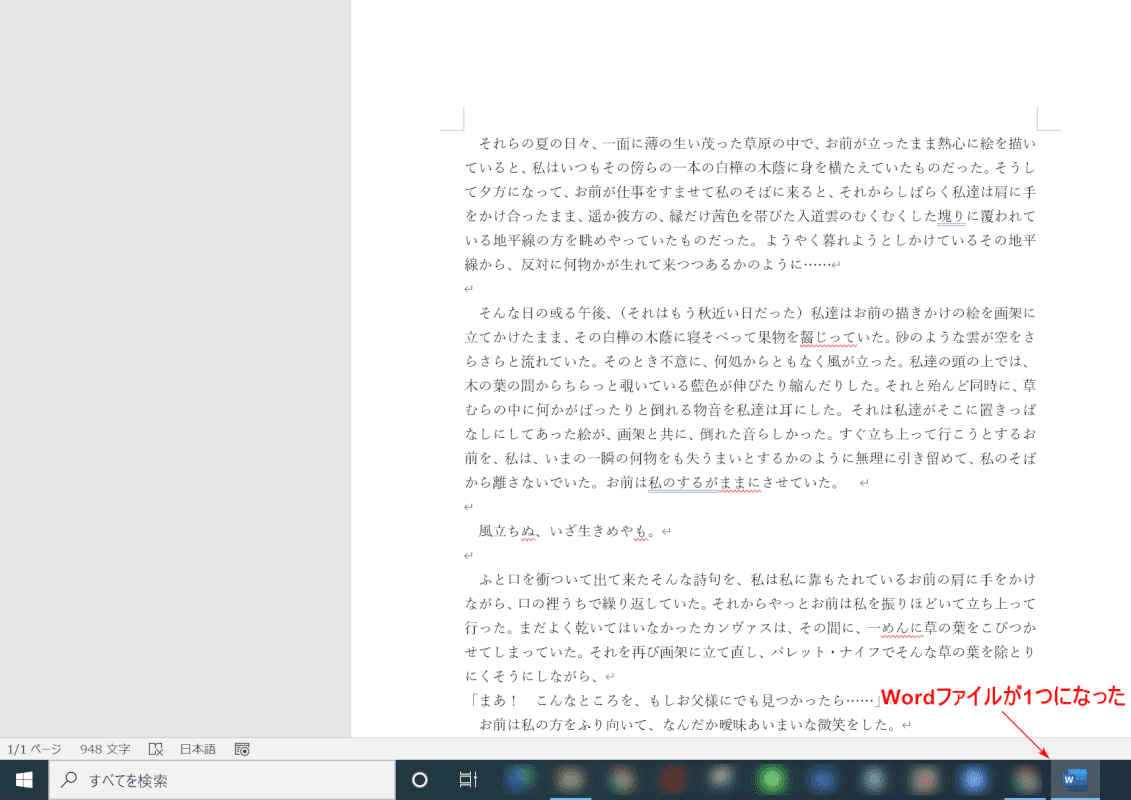
Wordファイルが一つになりました。
保存したことがある文書の復元が完了しました。
ファイルを上書きしてしまった場合
上書きされたデータを回復する1つの方法は、無料で入手できるフリーソフトを使用することです。
ただし、セキュリティ上で問題があるものが含まれている可能性があるため、お勧めしません。
