- 公開日:
ワードの縦書き文書で数字だけ横にする方法
文書を縦書き表示にしたら、文書中にある数字の向きまで変わってしまったことはありませんか?
文書だけではなく数字も横に表示することができれば、年賀状の作成などもWordで簡単に行うことができます。
本記事では、縦書き文書中の数字を横にする方法についてご説明します。
縦書き文書で数字だけ横にする方法
Wordで縦書き文書内の数字だけ横にする方法についてご説明します。
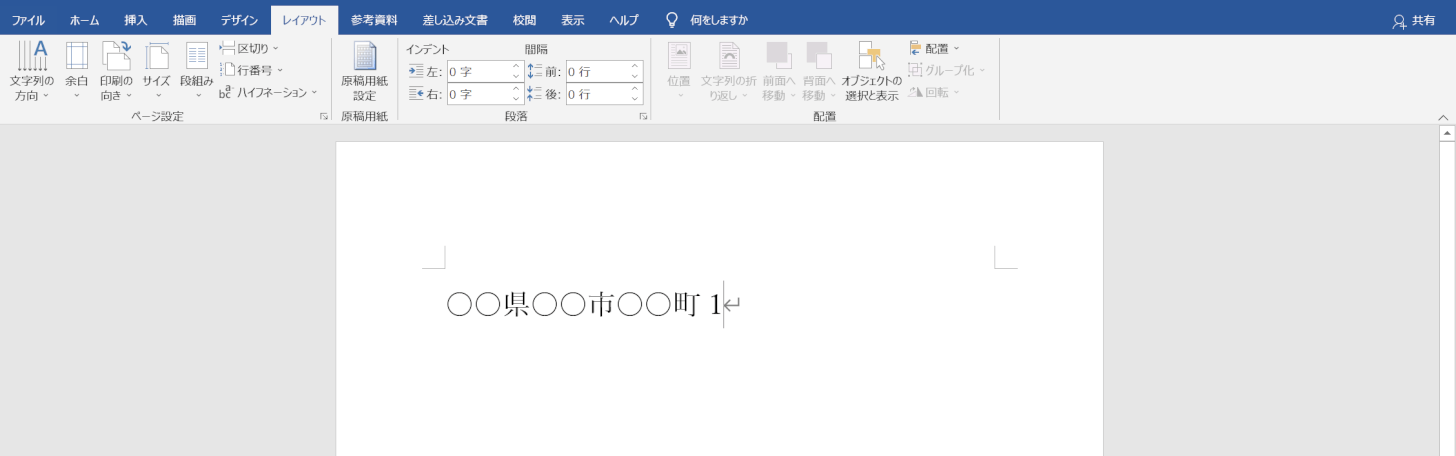
Wordを開いて、『○○県○○市○○町1』と入力します。
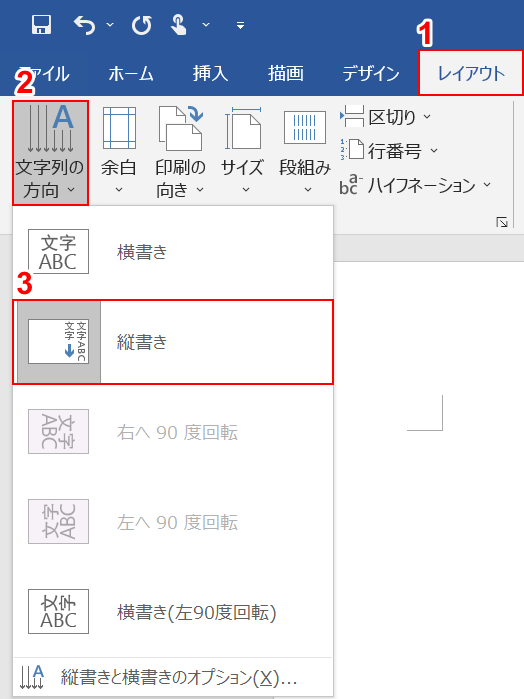
①画面上部の【レイアウト】タブ、②【文字列の方向】、③【縦書き】の順に選択します。
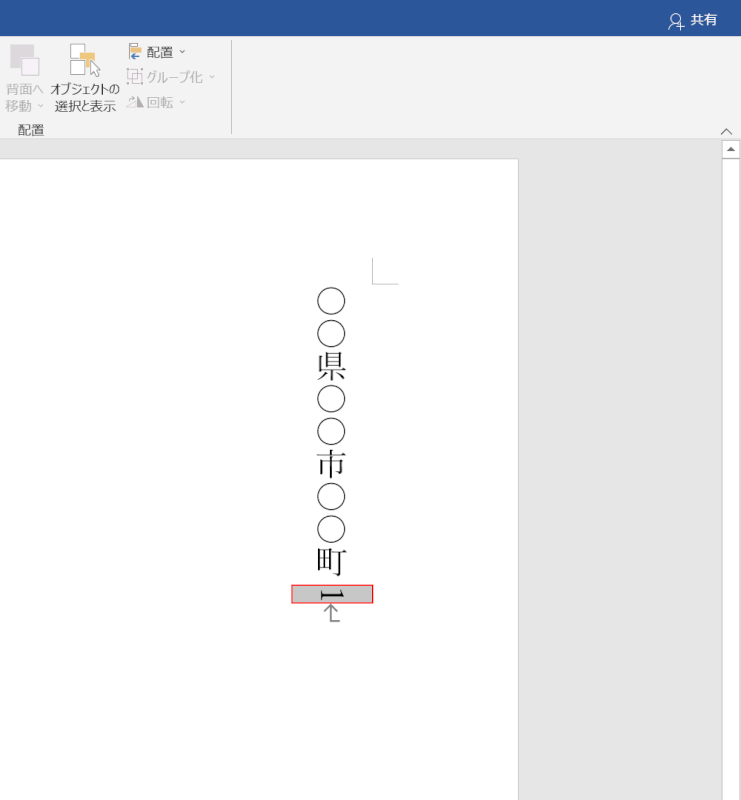
文章を縦向きに表示することができました。
「横にしたい数字(例:1)」を【ドラッグ】して範囲選択をします。
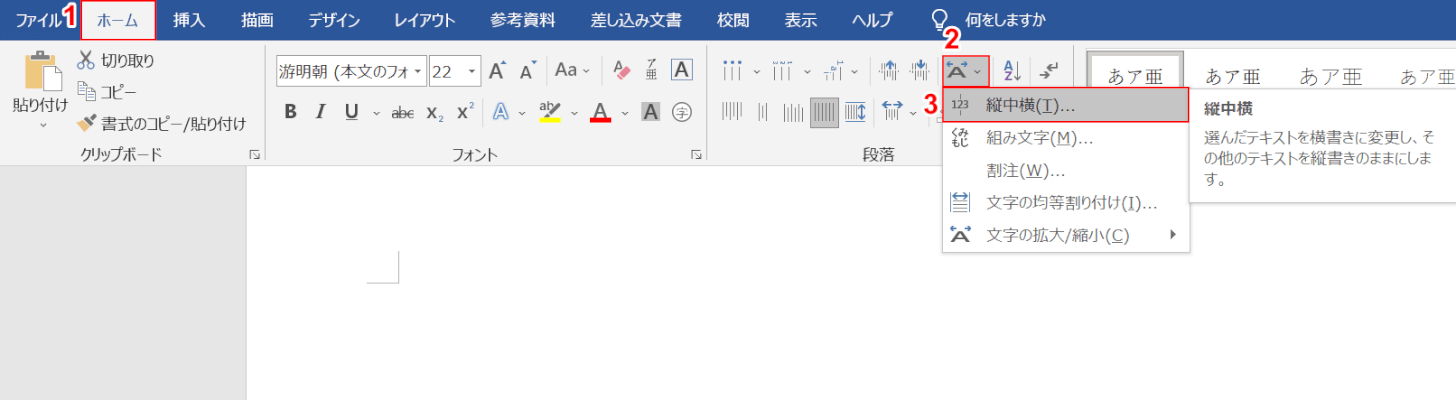
①【ホーム】タブ、②【拡張書式】、③【縦中横】の順に選択します。
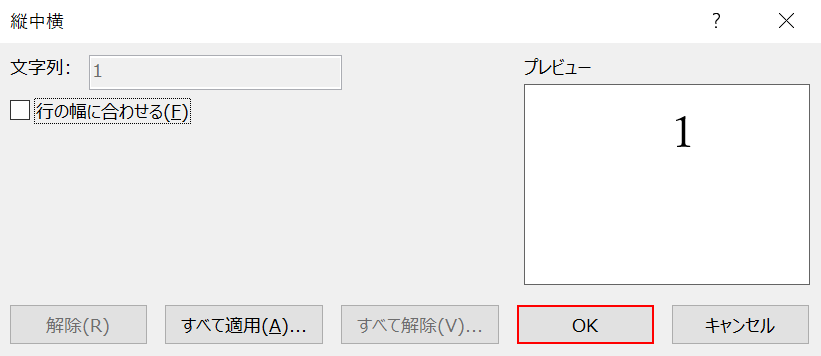
「縦中横」ダイアログボックスが表示されました。表示に問題がなければ【OK】ボタンを押します。
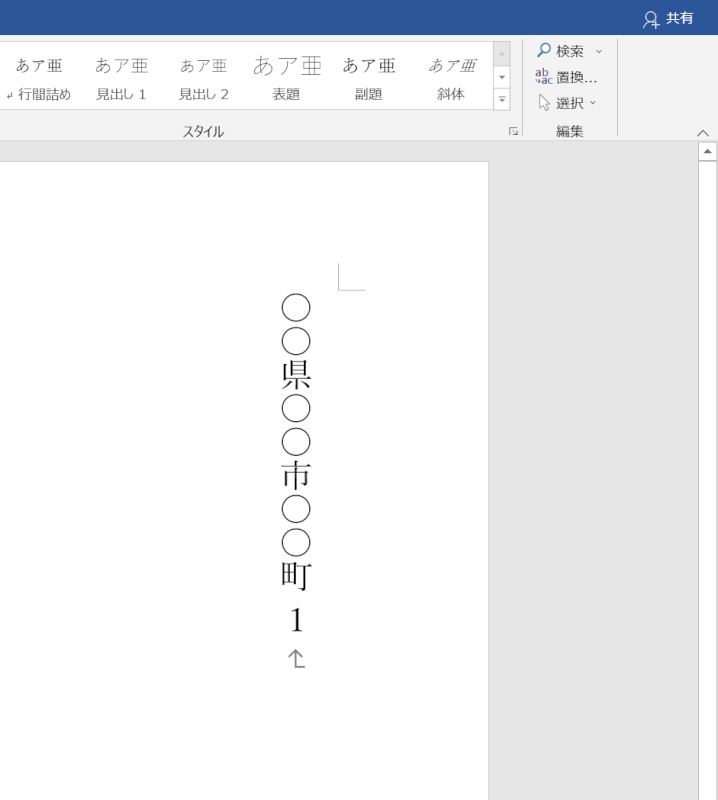
範囲選択した数字だけが横になりました。
2桁の数字を縦向きにする方法
Wordで2桁の数字を縦向きにしたいときの対処法についてご説明します。
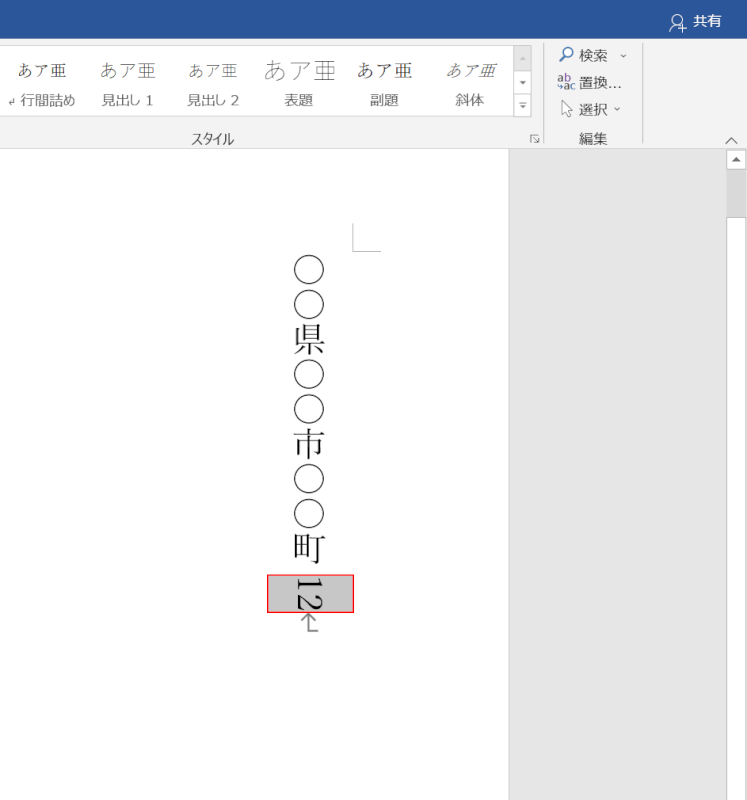
「縦向きにしたい数字(例:12)」を【ドラッグ】して範囲選択をします。
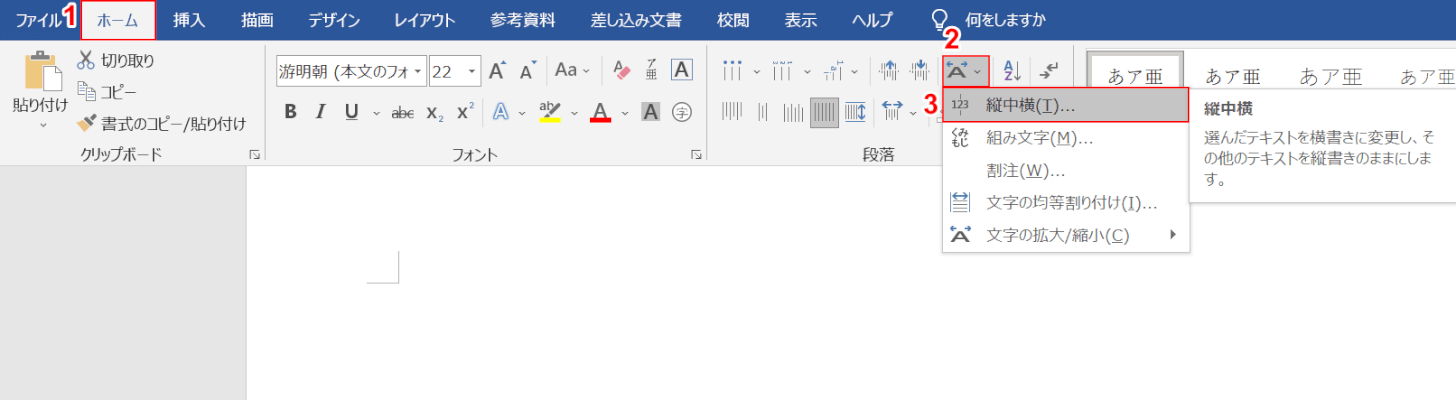
①【ホーム】タブ、②【拡張書式】、③【縦中横】の順に選択します。
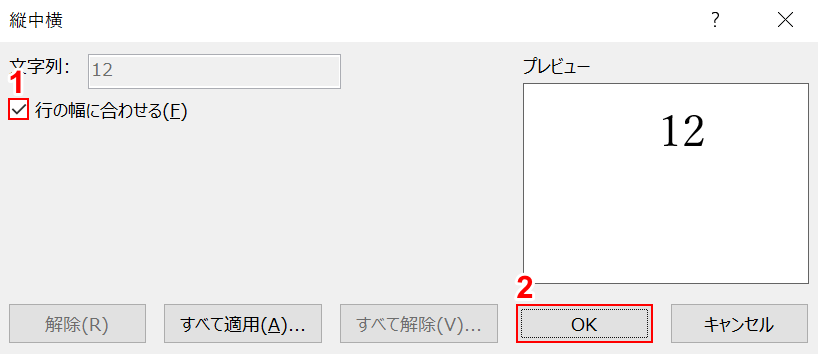
「縦中横」ダイアログボックスが表示されました。①「行の幅に合わせる」に【チェックマーク】を入れ、②【OK】ボタンを押します。
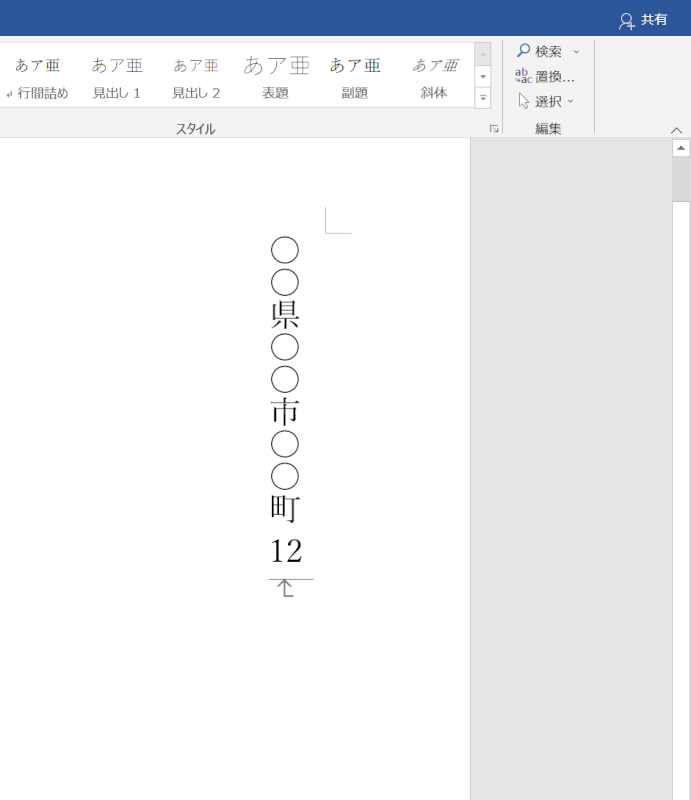
2桁の数字を縦向きに表示することが出来ました。
全角で数字を縦向きにする方法
全角で数字を縦向きに表示する方法は、以下のとおりです。
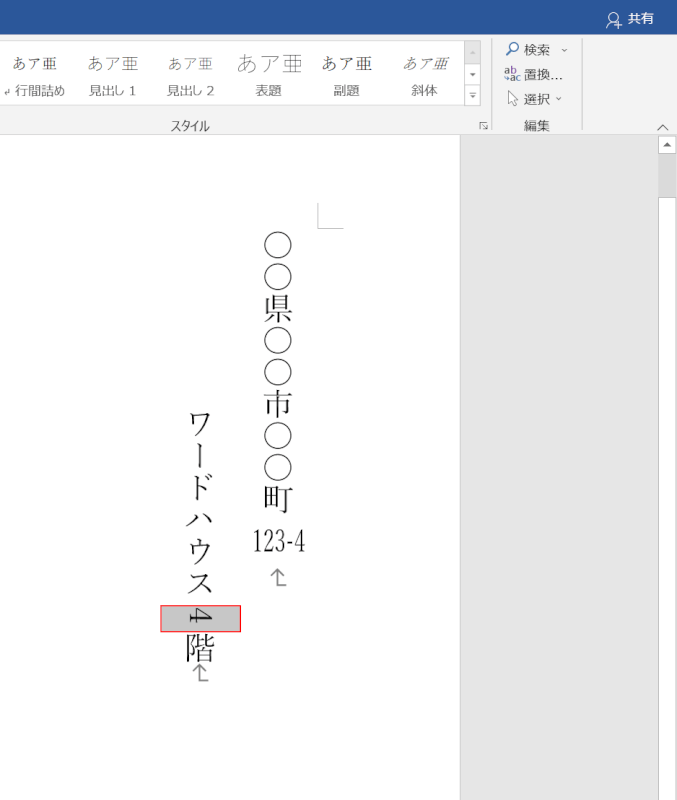
「全角で縦向きに表示したい数字(例:4)」を【ドラッグ】して範囲選択します。
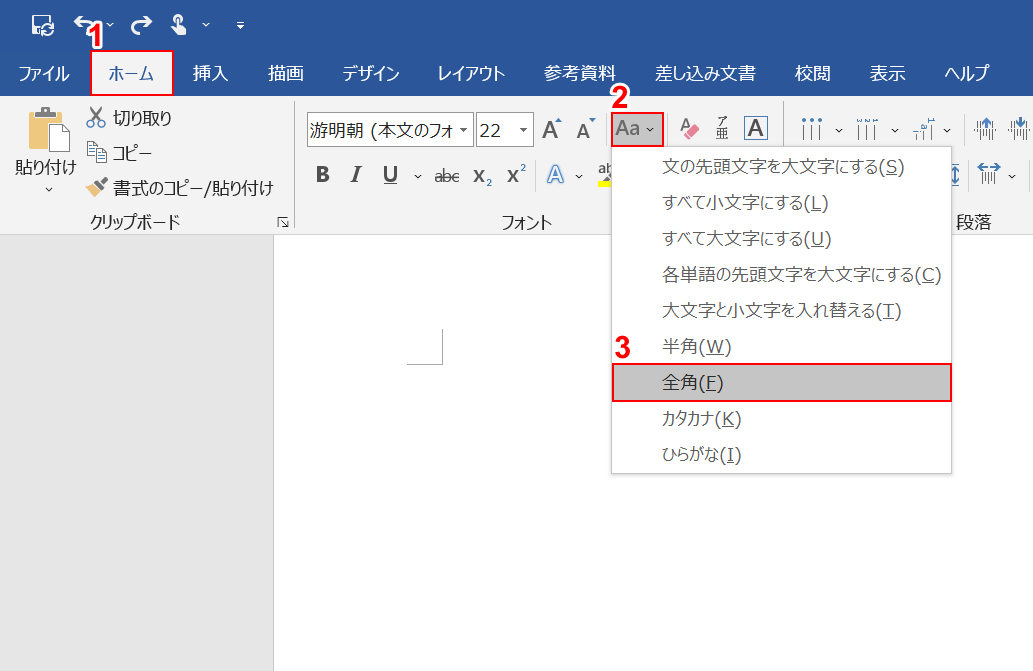
①【ホーム】タブ、②【文字種の変換】、③【全角】の順に選択します。
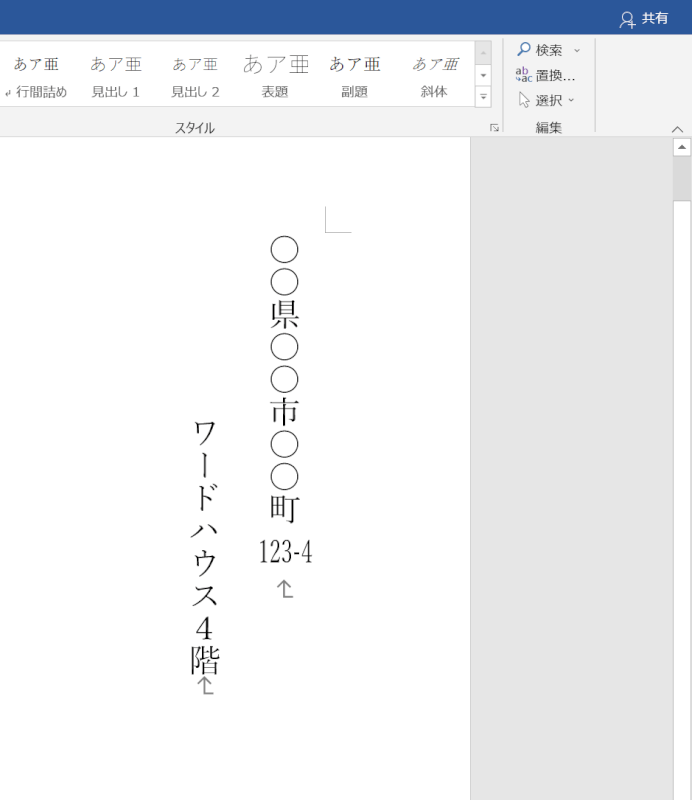
範囲選択していた数字が縦向きに表示されました。
この操作を覚えれば、年賀状の作成などもWordで行えるようになります。ぜひ試してみてください。
