- 公開日:
- 更新日:
ワードの文書作成に関する情報まとめ(文書作成の例など)
本記事では、様々なワード文書(文章)の作り方/使い方、ワードでのビジネス文書作成例のおすすめサイトなどについてご紹介します。
ワード文書について詳しく知り、スムーズに文書作成を行いましょう。
様々なワード文書(文章)の作り方/使い方
編集を行う
ワード文書(文章)の編集を行う方法については、以下のセクションをご覧ください。
ページごとコピー/貼り付けする
ワードの文書作成時に1ページ、複数ページ、あるいは全ページごとコピー/貼り付けを行いたい方は大勢いらっしゃいます。
ページごとコピー/貼り付けを行う方法については、以下の記事をご参照ください。
別のファイルのワード文書を挿入する
別のファイルのワード文書を挿入する方法については、以下のとおりです。
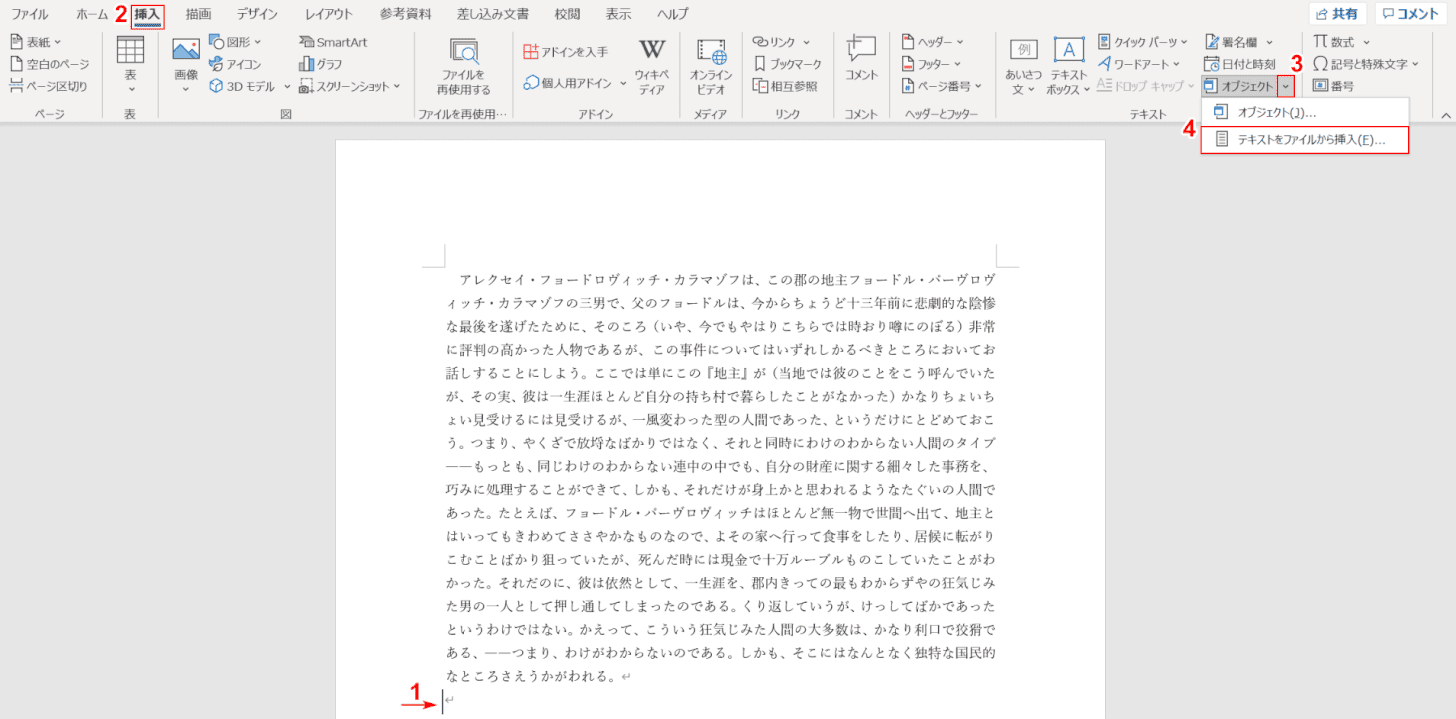
ワードを開きます。
①別ファイルの文書を挿入したい位置に【カーソル】を入れ、②【挿入】タブ、③【「オブジェクト」の「v」の部分】、④【テキストをファイルから挿入】の順に選択します。
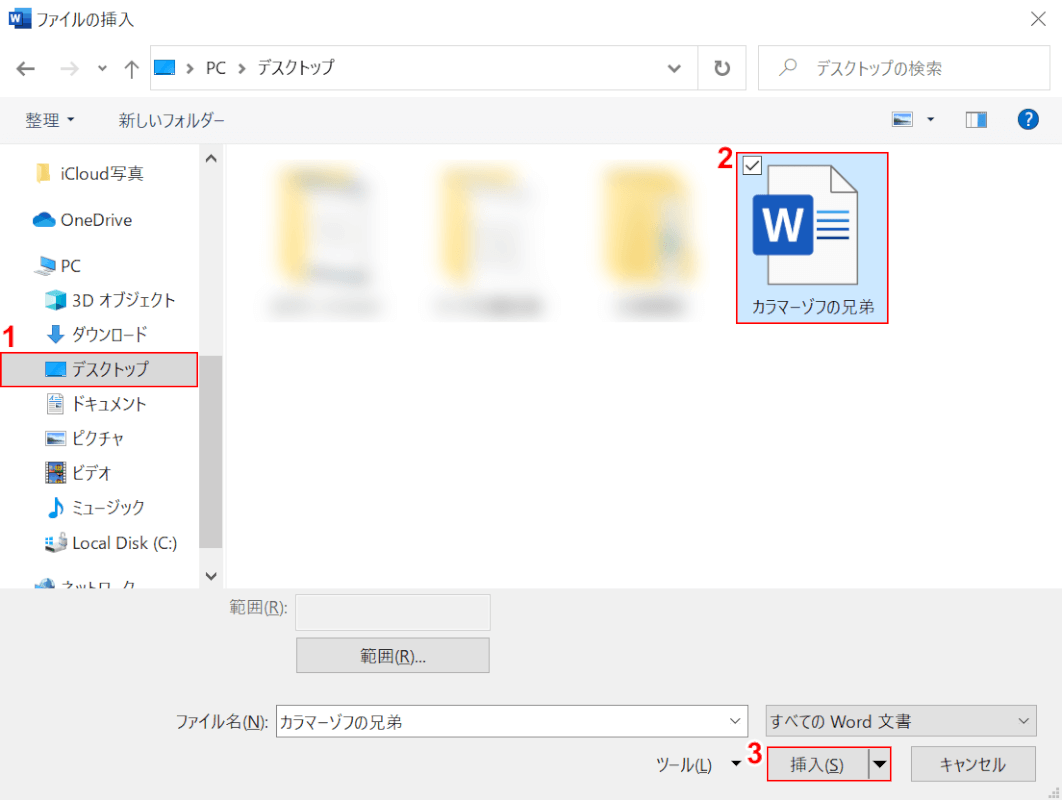
「ファイルの挿入」ダイアログボックスが表示されました。
①【挿入したい文書ファイルを保存しているフォルダー(例:デスクトップ)】、②【挿入したい文書ファイル(例:カラマーゾフの兄弟)】の順に選択し、③【挿入】ボタンを押します。
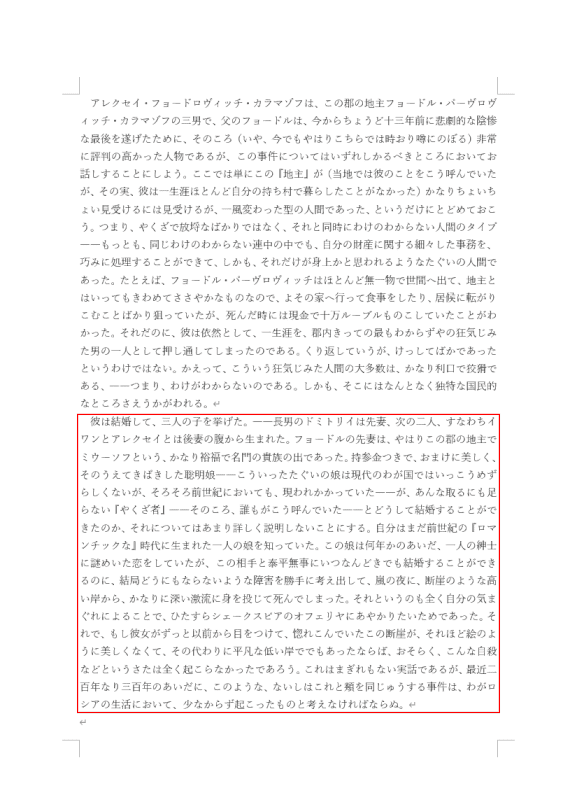
カーソルを置いていた位置に別のファイルのワード文書が挿入されました。
複数の文書(文章)ファイルを結合する
複数のワードファイルを結合させる方法がわからないという方は多くいらっしゃいます。
ワードファイルの挿入機能、コピー・貼り付けを行う方法、ファイル結合のためのおすすめフリーソフトを以下の記事でご紹介していますのでご覧ください。
罫線を使用する
ワードで文字列に罫線を引くと、文字列自体を目立たせることができます。
以下の記事では、罫線を引く方法、消す方法、罫線を編集する方法について説明しています。
宛名の差し込みを行う
Excelで管理している名簿をワード文書にリンクして、文書を作成・印刷できるといいなと思う方は多いでしょう。
宛名の差し込み印刷をしたい場合、以下の記事が参考になります。
また、宛名のテンプレートを利用したいと思う方は、以下の記事をご参照ください。
文書(文章)にエクセルを貼り付ける
文書(文章)にエクセルを貼り付ける方法は、以下のとおりです。
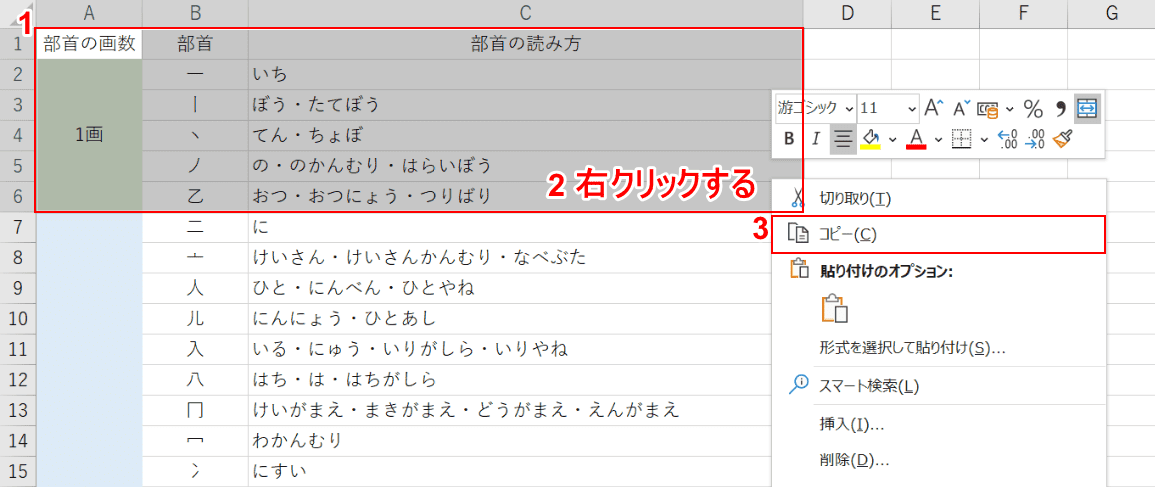
ワードに貼り付けたいエクセルファイルを開きます。
①【ワードに貼り付けしたい部分のセル】を選択し、②【右クリック】します。③【コピー】を選択します。
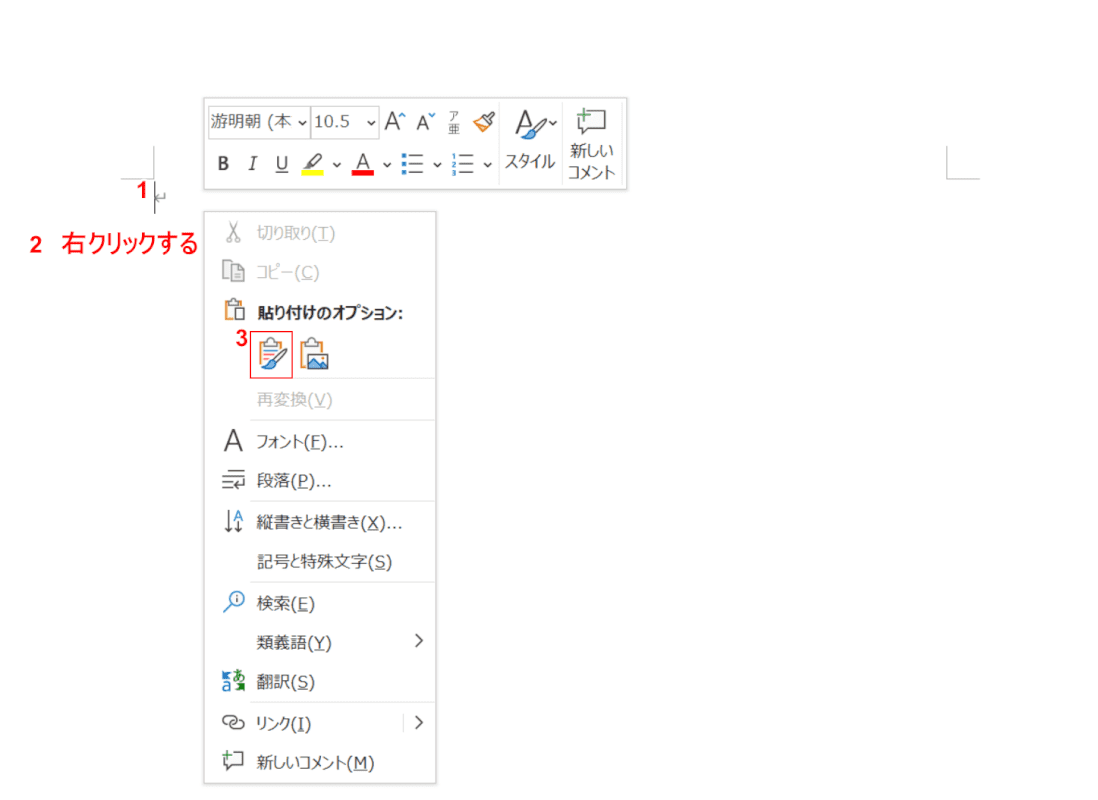
ワードのファイルを開きます。
①「エクセルを貼り付けたい位置」に【カーソル】を置き、②【右クリック】し、③「貼り付けのオプション:」の【元の書式を保持】を選択します。
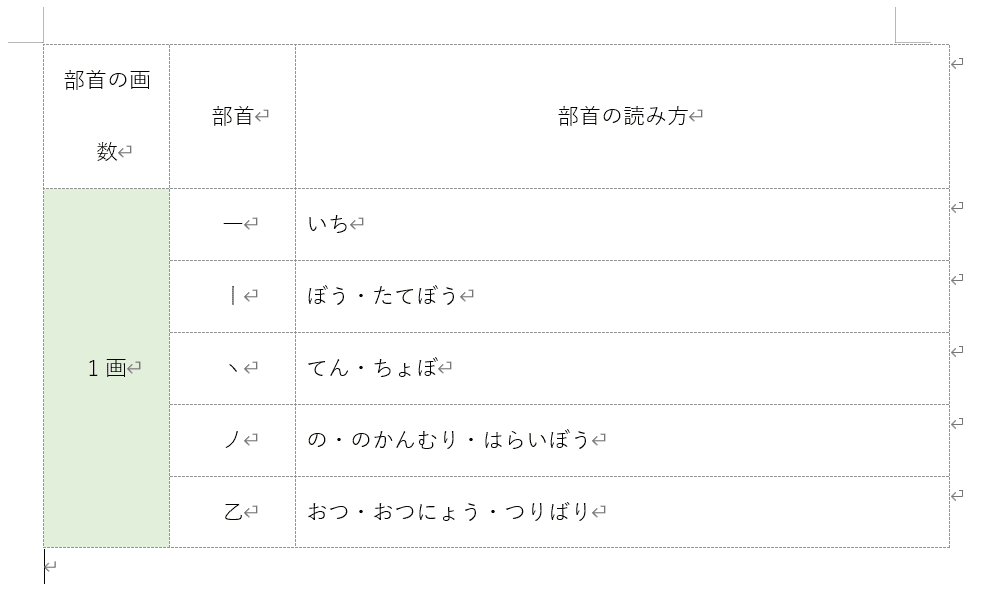
エクセルで選択したセルがワードに貼り付けられました。
文書(文章)全体の保存/検索/設定などを行う
文書(文章)全体に関する保存/検索/設定などについては、以下のとおりです。
保存する
ワードファイルを保存する方法について説明します。
保存するフォルダーはPCのデスクトップや外付けのUSBメモリなどによく保存されています。ここでは、PCのデスクトップにワードファイルを保存する方法について説明します。
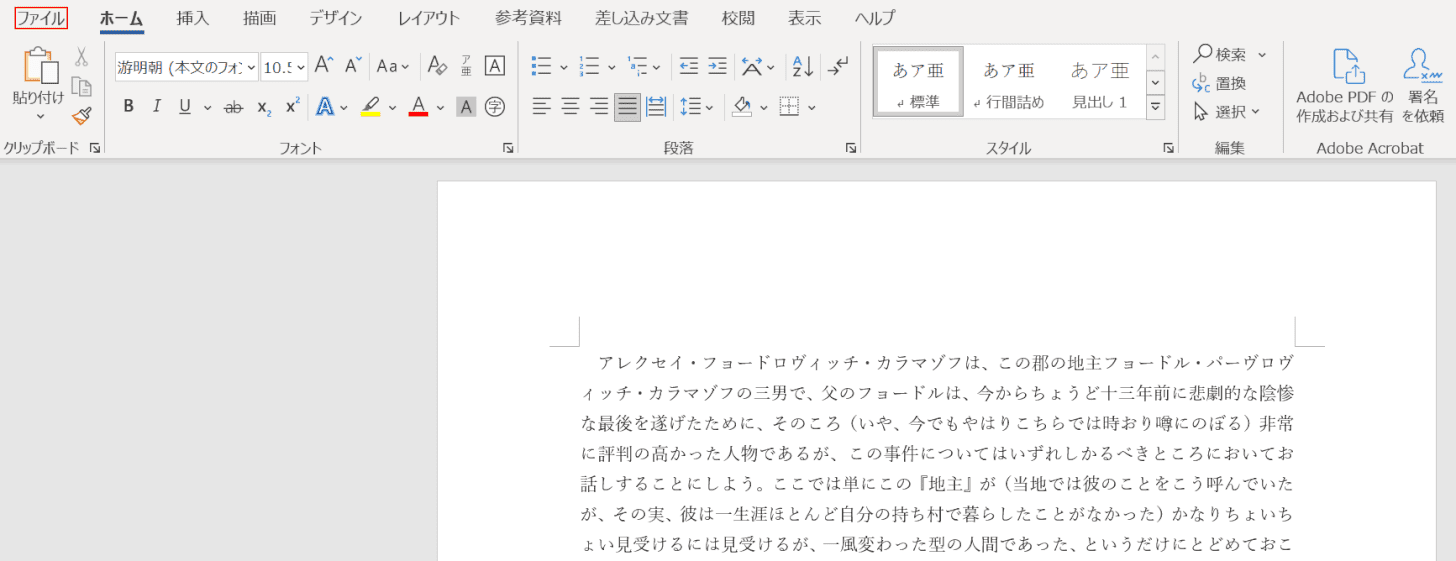
ワードを開きます。
【ファイル】タブを選択します。
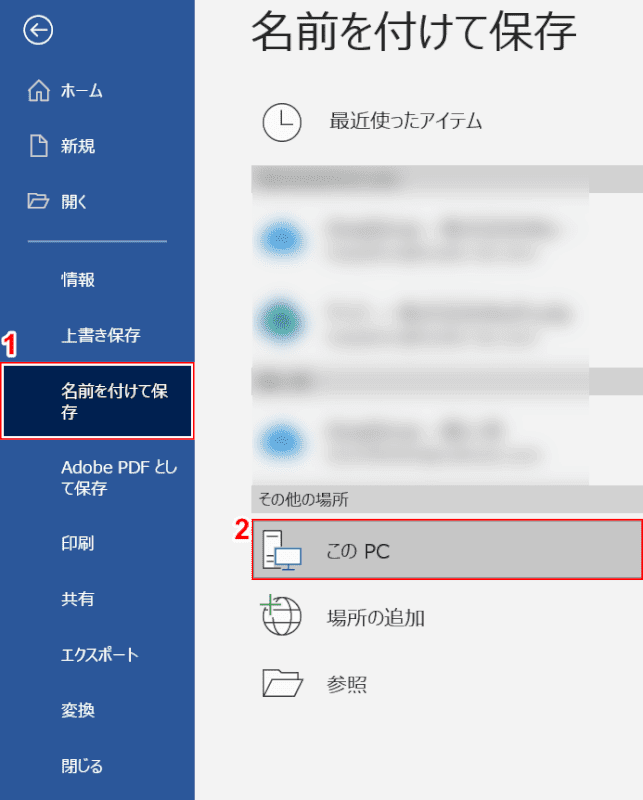
①【名前を付けて保存】タブ、②【このPC】の順に選択します。
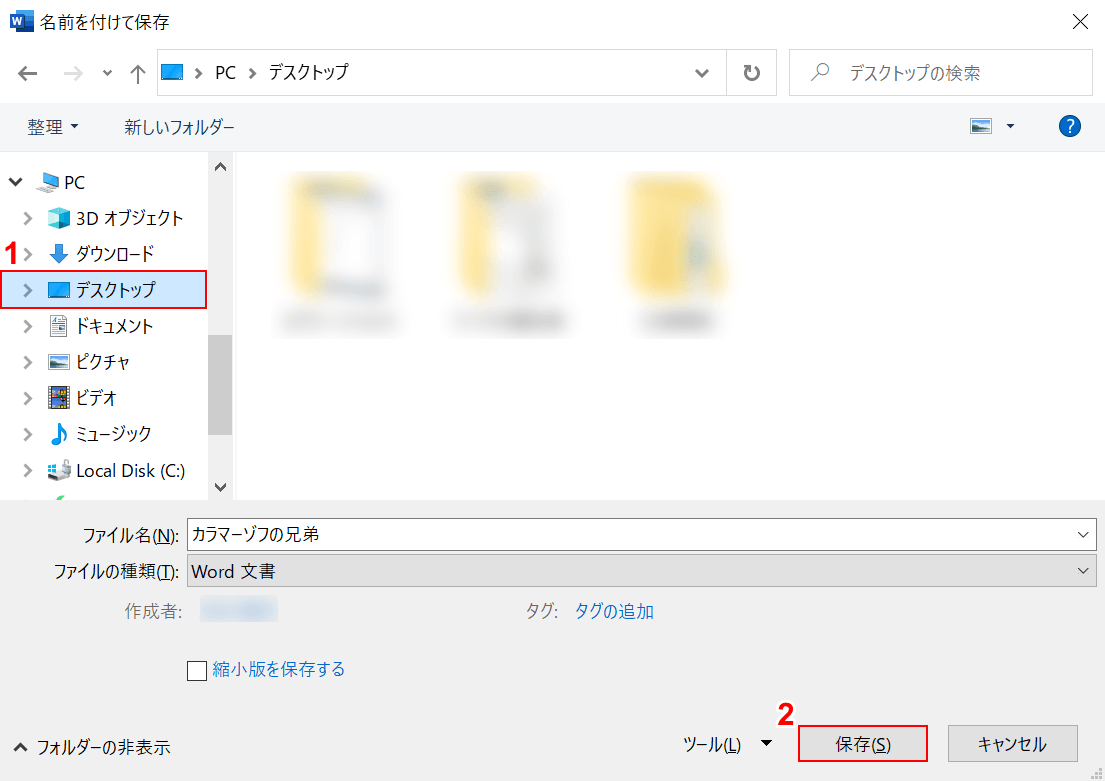
「名前を付けて保存」ダイアログボックスが表示されました。
①【お好きなフォルダー(例:デスクトップ)】を選択し、②【保存】ボタンを押します。

デスクトップにワードファイルが保存されました。
ワードの文書を保護する
ワードの文書を保護する方法については、以下のとおりです。
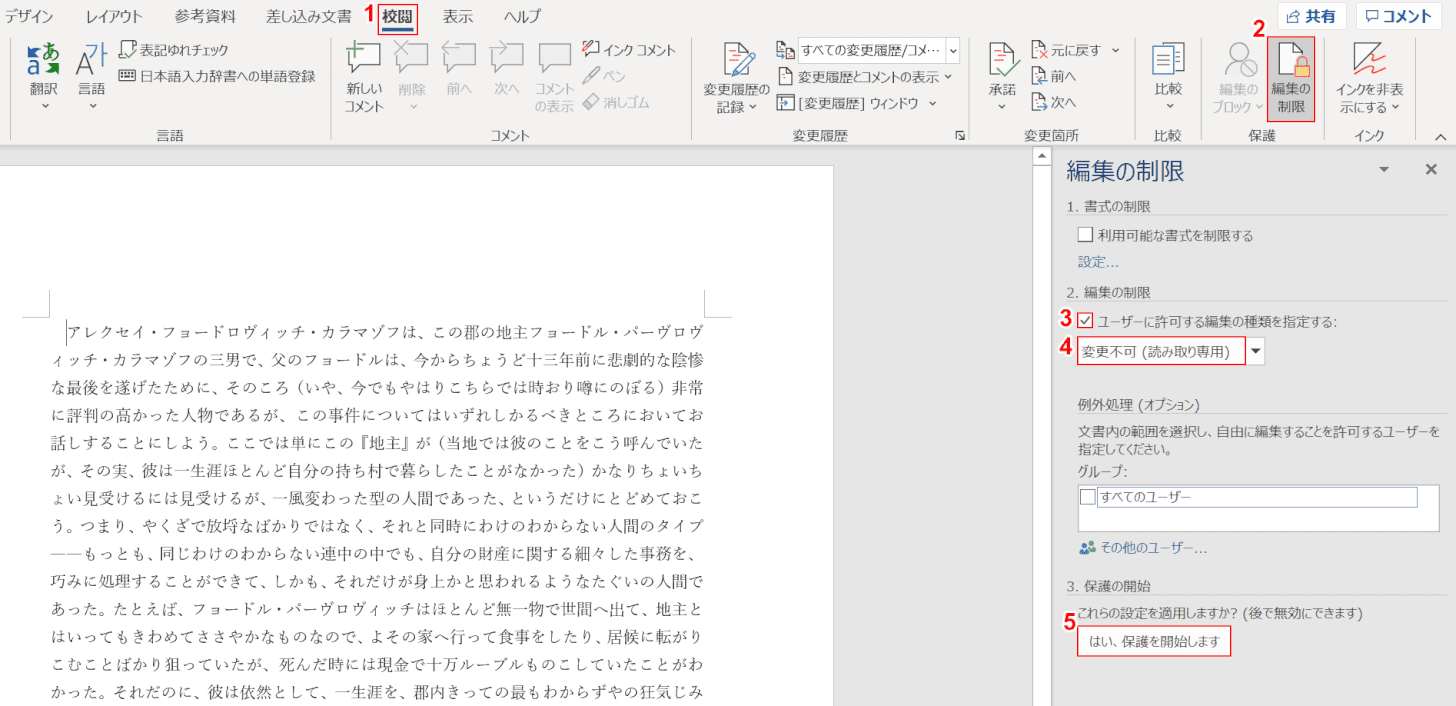
ワードのページを開きます。
①【校閲】タブ、②【編集の制限】の順に選択します。
③「ユーザーの許可する編集の種類を指定する」に【チェックマーク】を入れ、④【変更不可(読み取り専用)】を選択し、⑤【はい、保護を開始します】ボタンを押します。
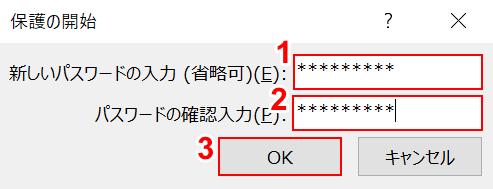
「保護の開始」ダイアログボックスが表示されました。
①『新しいパスワードの入力』、②『パスワードの確認入力』をそれぞれ入力し、③【OK】ボタンを押します。
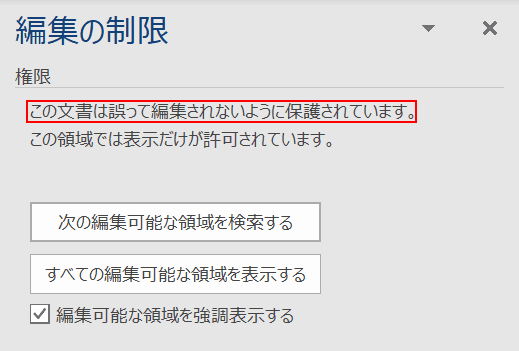
右ナビゲーションに表示されている「編集の制限」を見ると、「この文書は誤って編集されないように保護されています。」が表示されています。
ワード文書の保護が完了しました。
保護されたワードの文書を解除する
保護されたワードの文書を解除する方法については、以下のとおりです。
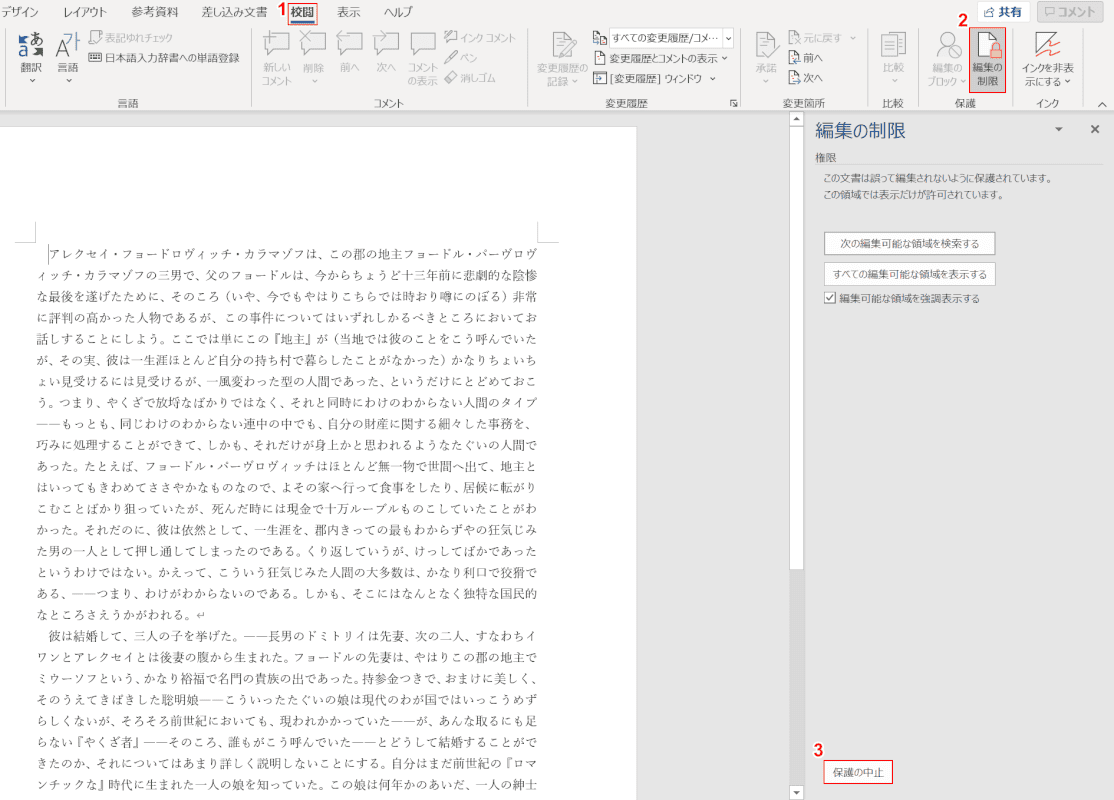
保護されているワード文書を用意します。
①【校閲】タブ、②【編集の制限】の順に選択し、③【保護の中止】ボタンを押します。
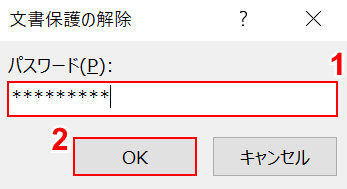
「文書保護の解除」ダイアログボックスが表示されました。
①『パスワード』を入力し、②【OK】ボタンを押します。
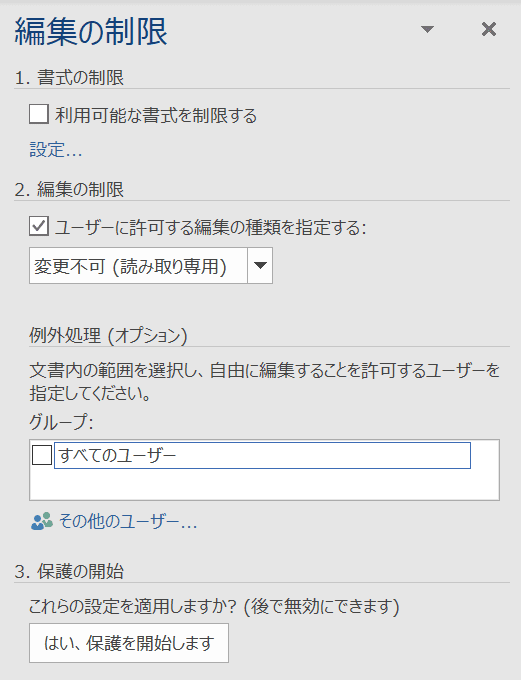
右ナビゲーションが保護される前の状態に戻りました。
校正する
ワードには、ユーザーがすでに書かれた文を校正したときに、変更履歴で記録する機能があります。
ワードの変更履歴の詳細については、以下の記事が詳しいのでご参照ください。
パスワードロックをかける
ワードには、特定の人だけがファイルを閲覧できるようにファイルのパスワードを設定する機能があります。
パスワードを設定することで、第三者による閲覧や編集を制限し、ファイルの内容が漏洩するリスクを最小限に抑えることができます。
ワードのパスワードのかけ方について知りたい方は、以下の記事をご参照ください。
文字列を検索する
ワード文書内の文字列を検索する方法については、以下のとおりです。
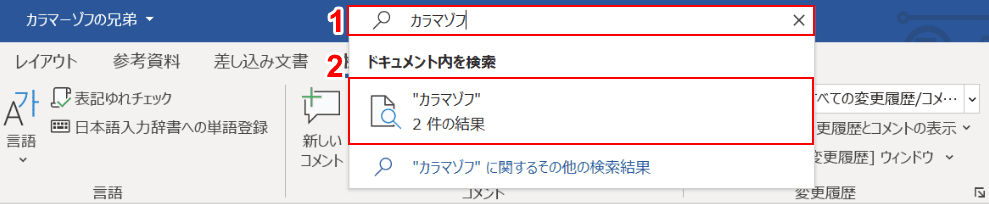
①「Microsoft Search」に『検索したい文字列(例:カラマゾフ)』を入力し、②【ドキュメント内を検索(例:カラマゾフ 2件の結果)】を選択します。
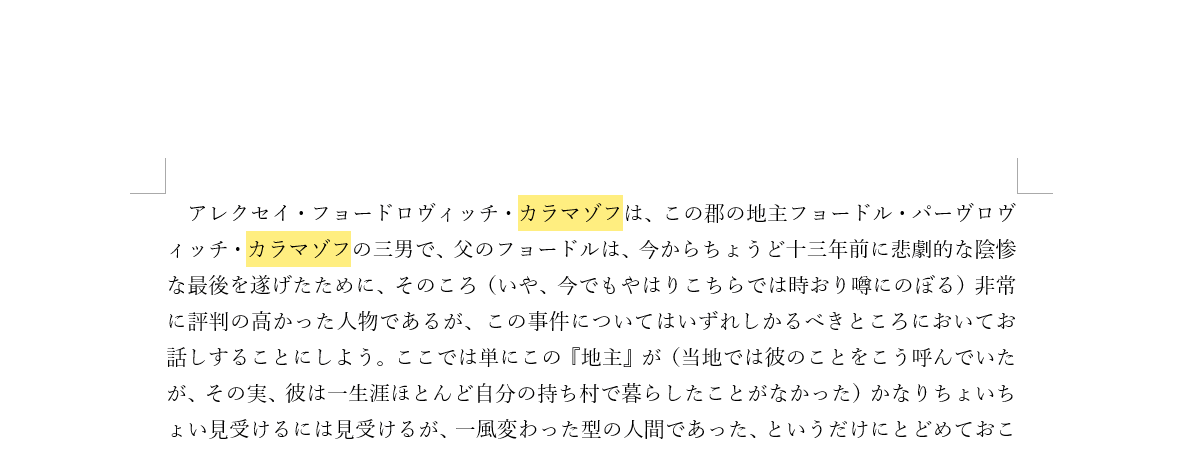
検索した語句に該当する文字列の背景色が黄色に変わりました。
2つのワード文書(文章)を比較する
2つのワード文書の修正前と修正後を比較して差分を表示する方法は、次のとおりです。

修正前と修正後のワード文書を用意します。
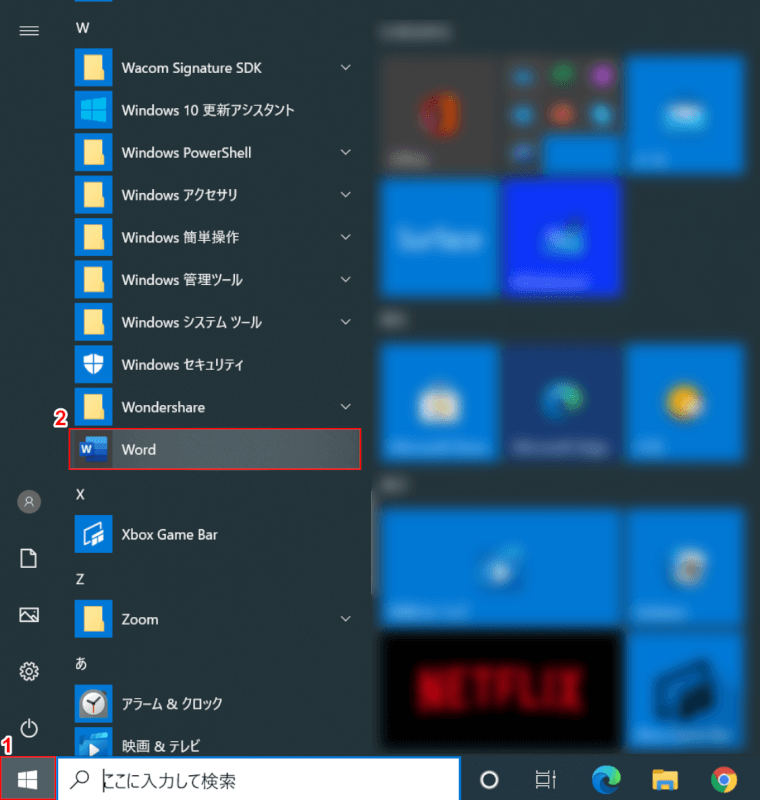
①【スタート】、②【Word】の順に選択します。
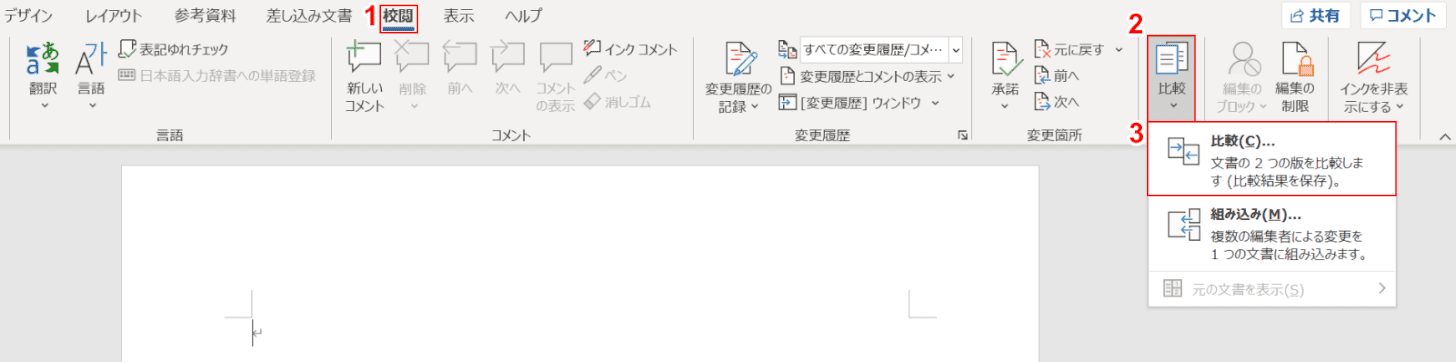
ワードを開きました。
①【校閲】タブ、②【比較】、③【比較(C)】の順に選択します。
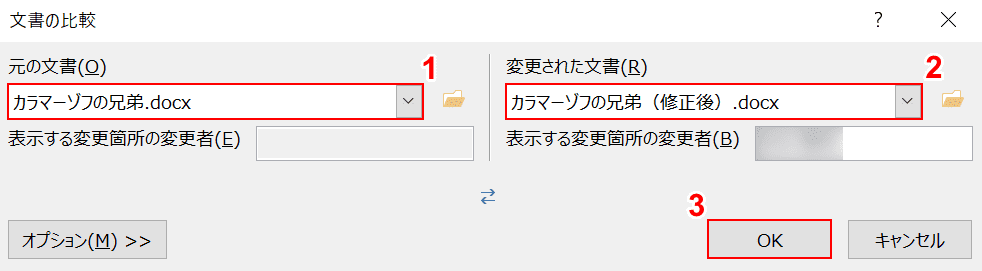
「文書の比較」ダイアログボックスが表示されました。
①【元の文書(例:カラマーゾフの兄弟.docx)】、②【変更された文書(例:カラマーゾフの兄弟(修正後).docx)】の順に選択し、③【OK】ボタンを押します。

修正した箇所に取り消し線が引かれ、青字で表示されました。
表示される色については、別の色になる場合もあります。
レイアウトを整える
「ワードの文書を見やすくしたい」と思う方は、レイアウトを整えると良いでしょう。
ワードでレイアウトを整える方法について知りたい方は、以下の記事をご覧ください。
削除したワード文書(文章)をごみ箱から復元する
削除したワード文書をごみ箱から取り出して復元する方法については、以下のとおりです。
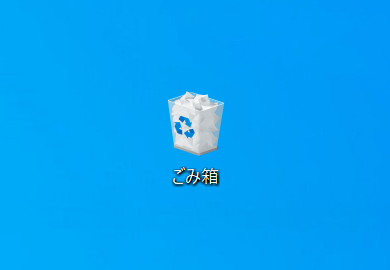
Windows 10を開きます。
「ごみ箱」を【ダブルクリック】します。
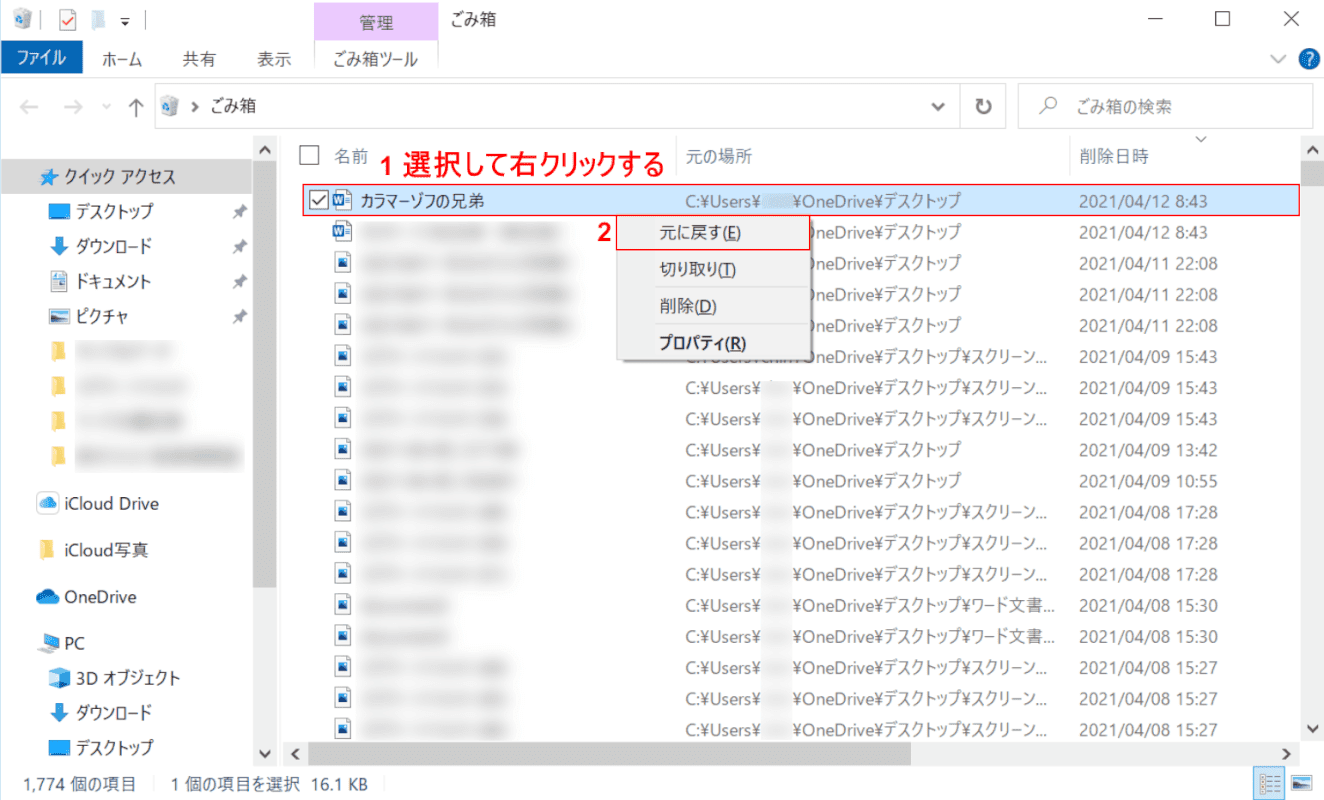
「ごみ箱」ダイアログボックスが表示されました。
①「ごみ箱から元に戻したいワード文書(例:カラマーゾフの兄弟)」を選択して【右クリック】し、②【元に戻す】を選択します。
ワード文書(文章)をコンビニで印刷する方法について
家にプリンターが無い方は、ワードの文書をコンビニで印刷する方法があります。
netprintもしくはネットワークプリントサービスを使ってコンビニで印刷しましょう。
ワードでのビジネス文書作成例のおすすめサイト
ワードでビジネス文書を作成したい方は、以下のサイトがおすすめです。ぜひご参照ください。
bizocean
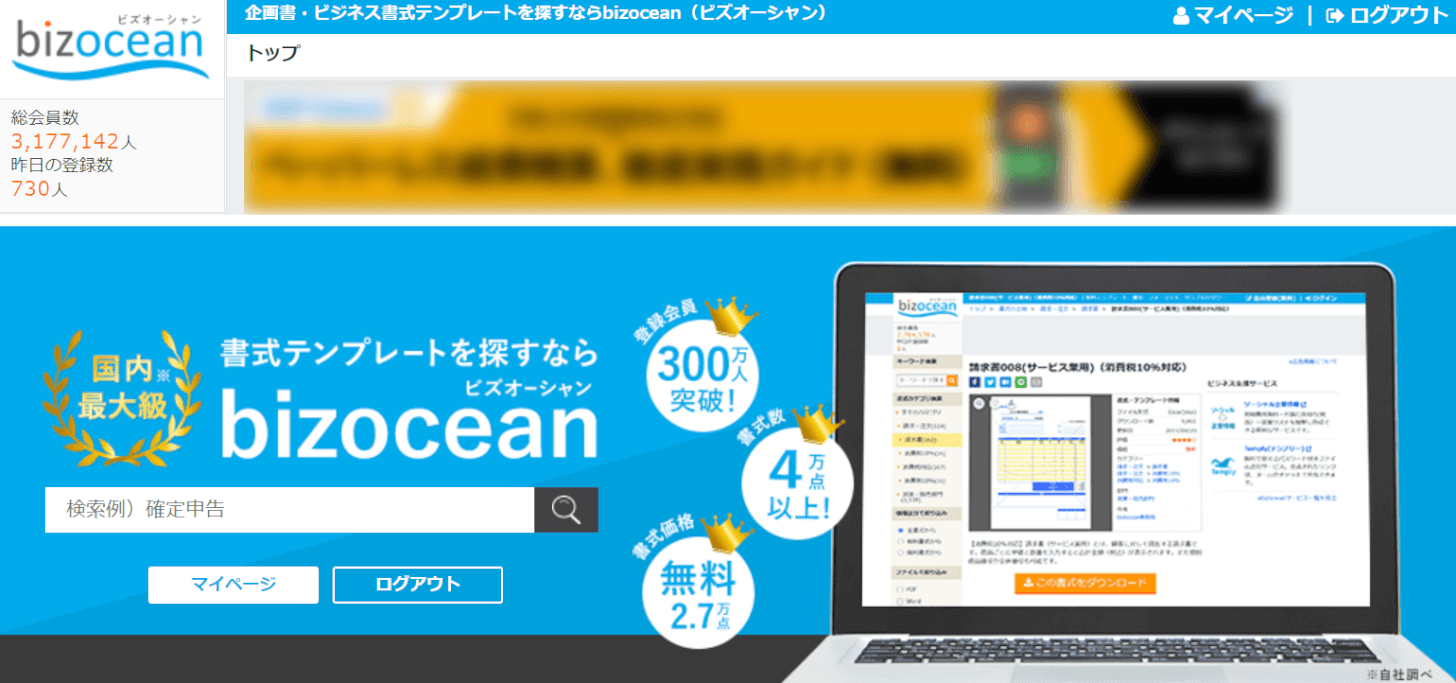
bizoceanには、ワードだけでなく契約書や請求書など様々なビジネス文書の書式テンプレートがあります。
「ビジネス文書の書き方がわからない!」という方は、テンプレートを使って作成することをお勧めします。
テンプレートBANK
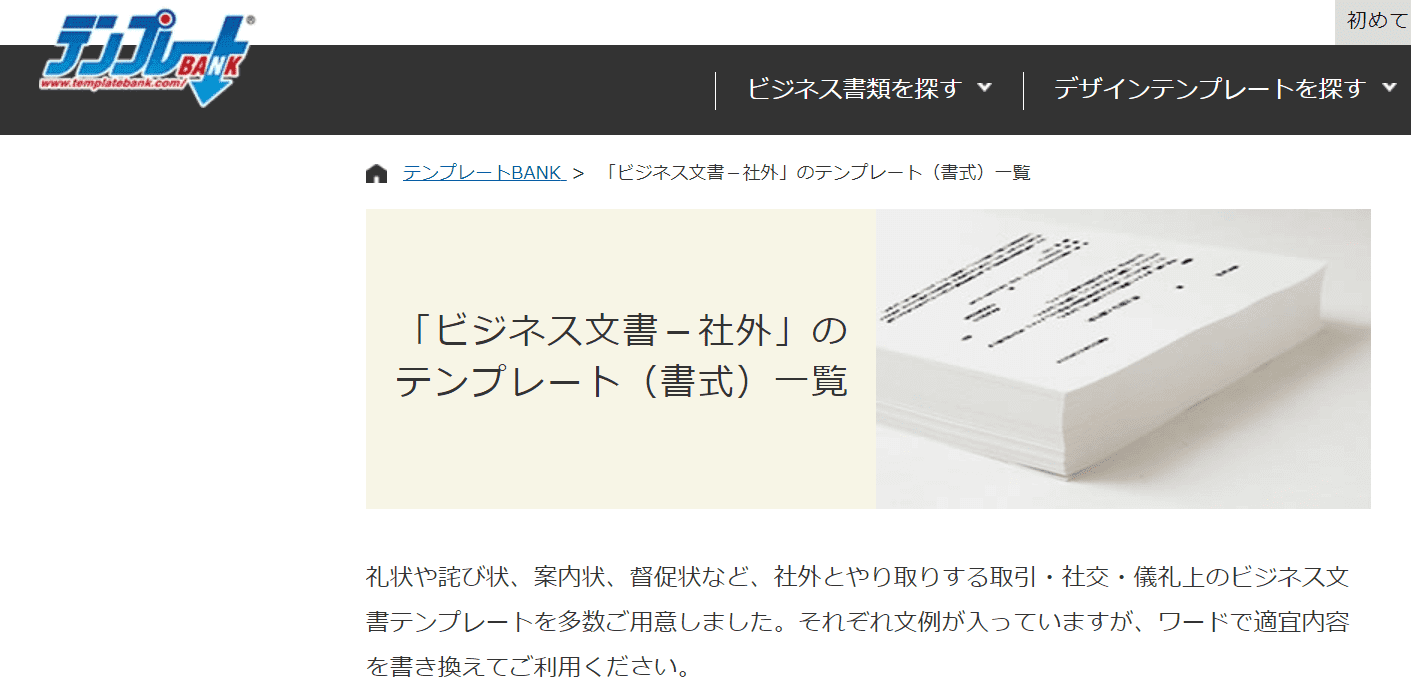
テンプレートBANKは、ビジネスユーザー向けのウェブサイトです。仕事で使う様々な文書テンプレート、販促やガイダンスに使えるデザインテンプレートなどの情報を提供しています。
ビジネス文書は社内・社外用のテンプレートがあり、ダウンロードには会員登録が必要です。
ワード文書(文章)のテンプレートについて
ワードで作成する文書は白紙のみと思っている方は多いでしょう。しかし、チラシや請求書などを作成するには最初から文書を作成するよりは既成のテンプレートを使用すると便利です。
その場合は、ワード用にデフォルトで提供されているテンプレート、または無料でダウンロードできるサイトのテンプレートをご利用ください。詳細は以下の記事をご覧ください。
ワード文書(文章)が印刷できない場合のトラブル対処法
ワードの文書を印刷できない方は、以下の記事をご覧ください。

