- 公開日:
Macのワードで改行すると文字がずれる場合
Wordで文字のずれが発生する場合は、まず「左右のインデント」や「入力オートフォーマット」の設定を確認してみましょう。
この記事では、Macのワードで改行すると文字がずれる場合の対処法を紹介します。
新規ファイルで書き直すといった簡単な対処で解決することもありますので、以下で詳しいやり方を見ていきましょう。
Macのワードで改行すると文字がずれる場合
インデントが設定されていないか確認する
「改行をすると行の先頭に空白ができる」「用紙の左側/右側になぜか空白ができて文字がずれる」という場合は、段落にインデントまたは字下げが設定されている可能性があります。
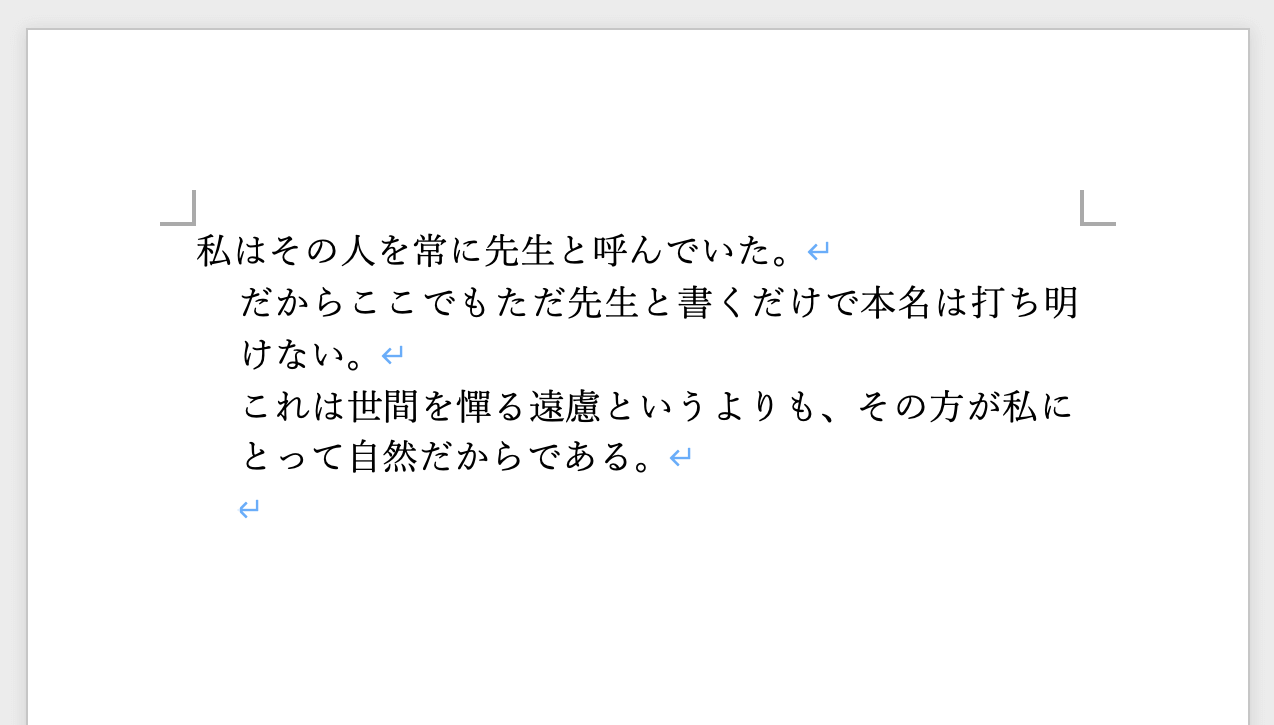
上の画像は、段落の左側にインデントが設定されている例です。
インデントとは本来、空白を挿入して文章の体裁を整えるための機能ですが、不要なインデントはかえって文字ずれを起こす原因になります。
以下では、MacのWordでインデントの設定をデフォルトの状態に戻す方法を紹介します。
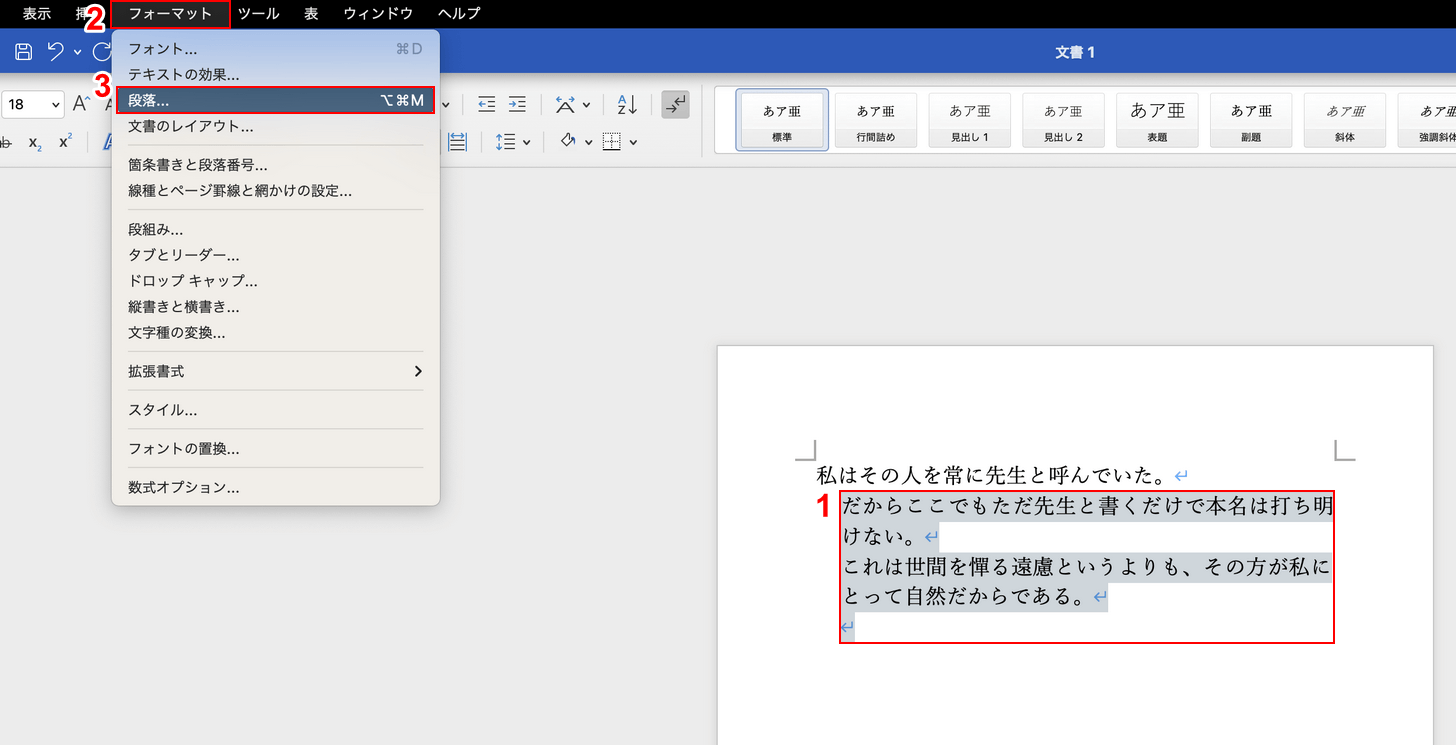
①文字がずれている文章をドラッグして選択します。全て選択したい場合は、command + Aで全選択できます。
②「フォーマット」タブ、②「段落」の順に選択します。
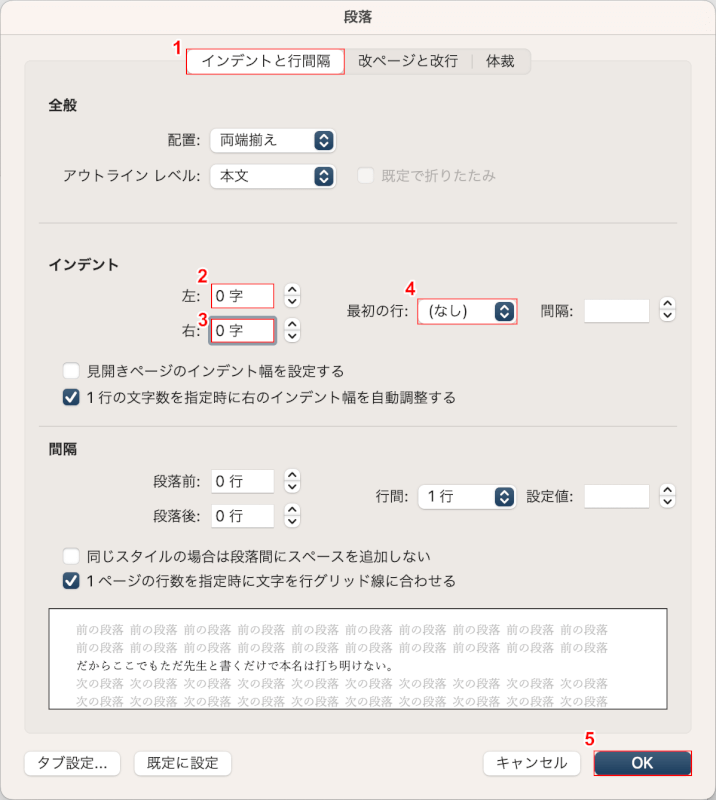
「段落」ダイアログボックスが表示されます。
①「インデントと行間隔」タブを選択します。
②インデントの左を「0字」、③右を「0字」、④最初の行を「なし」に設定します。
⑤全て設定できたら、「OK」ボタンを押します。
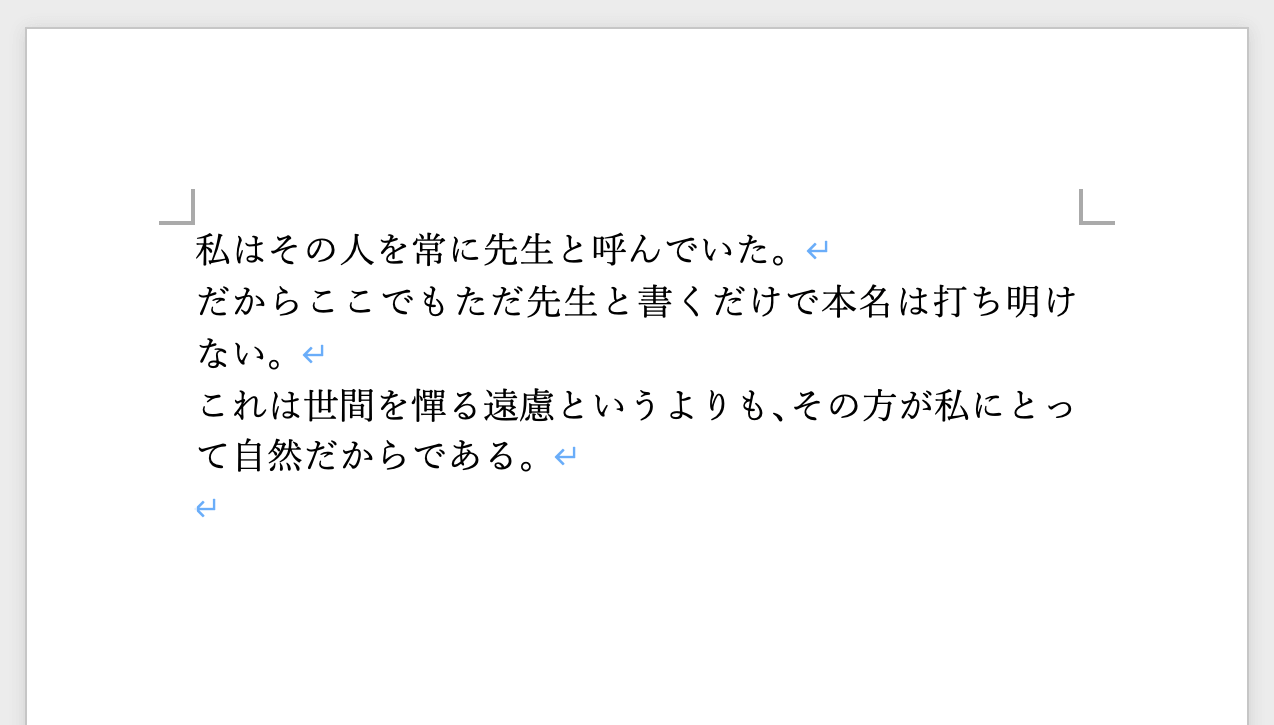
インデントの設定を変更したことで、改行後の文字ずれが改善されました。
ルーラーでインデントを調整する
また、Wordの「ルーラー」を使うことで、もっと簡単にインデントを調整することができます。
上記の方法でうまくいかなかった場合は、ルーラーを使った調整方法を試してみてください。

①「表示」タブを選択し、②「ルーラー」にチェックを入れます。
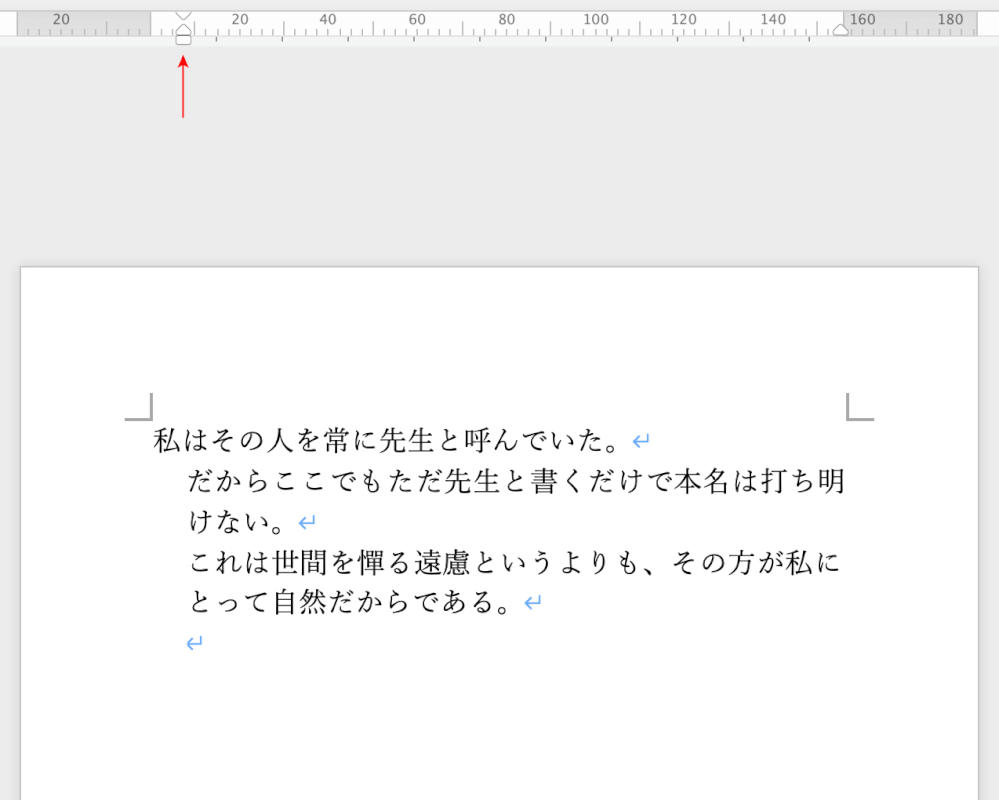
画面の上部と左端に、ルーラーが表示されます。
ルーラーをよく見てみると、白いつまみのようなものが見えます。
これは「インデントマーカー」といいます。どの位置にインデントが設定されているのかを示すマーカーです。
マーカーを調整することで文字のずれも解消しますので、以下で調整方法を見ていきましょう。
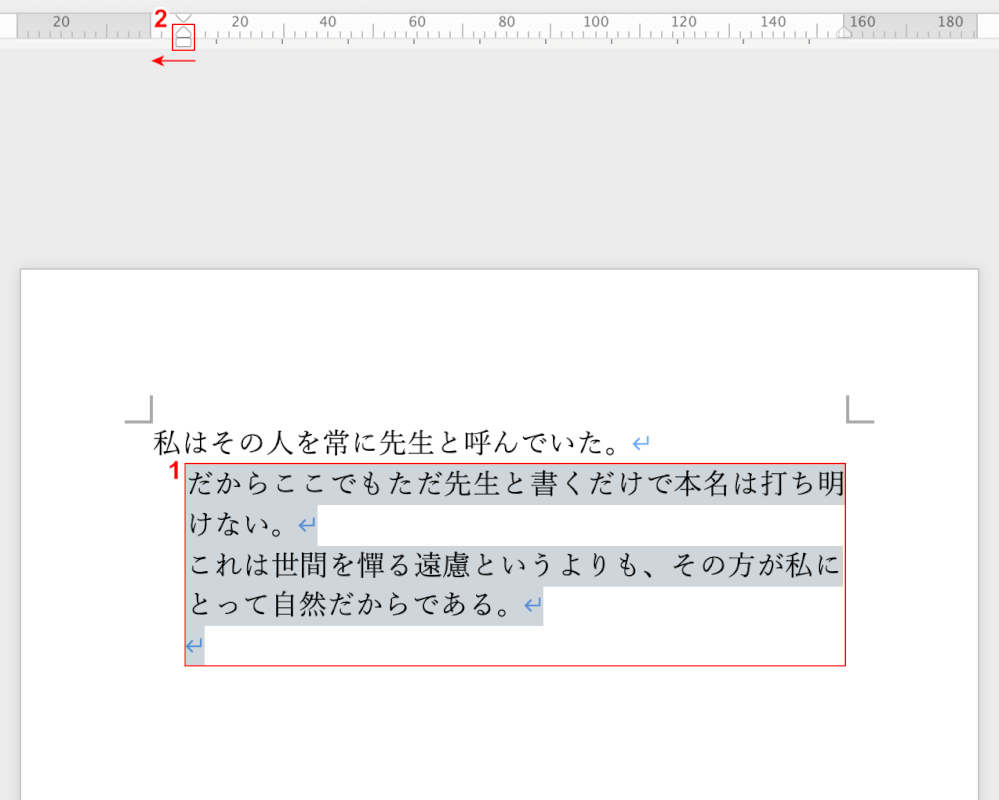
①文字がずれている文章をドラッグして選択します。全て選択したい場合は、command + Aで全選択できます。
②インデントマーカーを選択しながら、任意の方向へドラッグします。このとき白いバーの終点までドラッグしてください。
今回の例だと左インデントの影響で文字がずれているため、マーカーを左方向にドラッグしています。
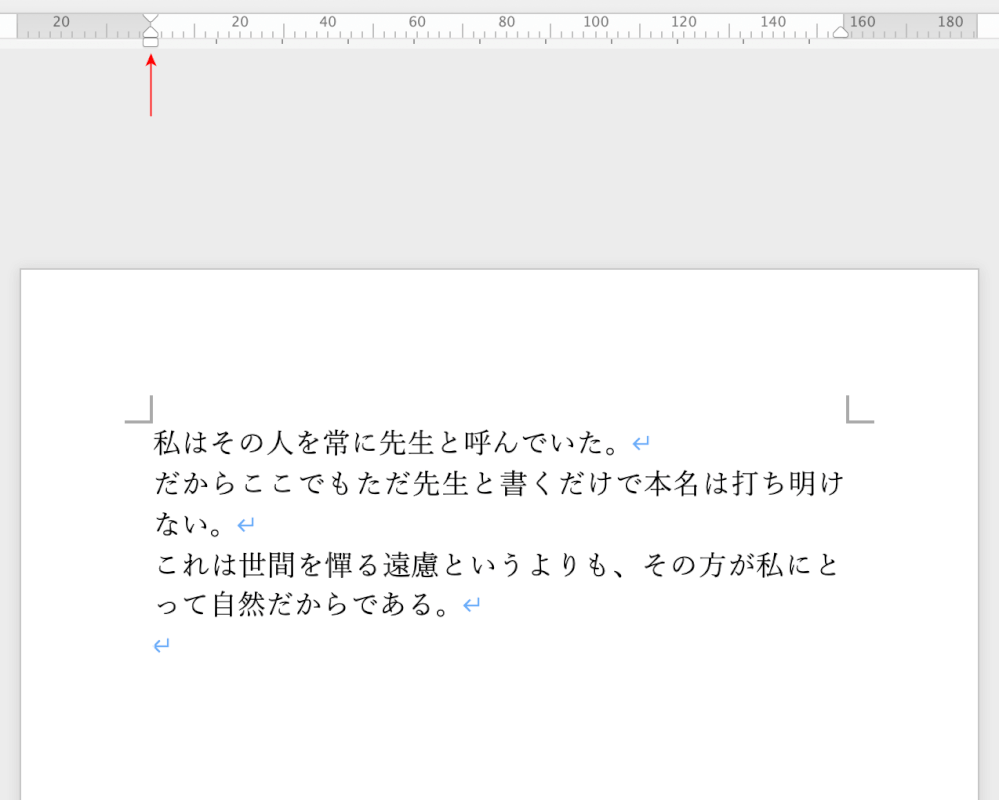
インデントマーカーの位置を調整したことにより、文字のずれが解消されました。
新規ファイルで書き直してみる
Wordのファイル自体に欠損がある場合、インデント等を設定し直しても文字ずれが解消されないことがあります。
そのようなときは、以下の方法で新規ファイルにデータを移してみてください。
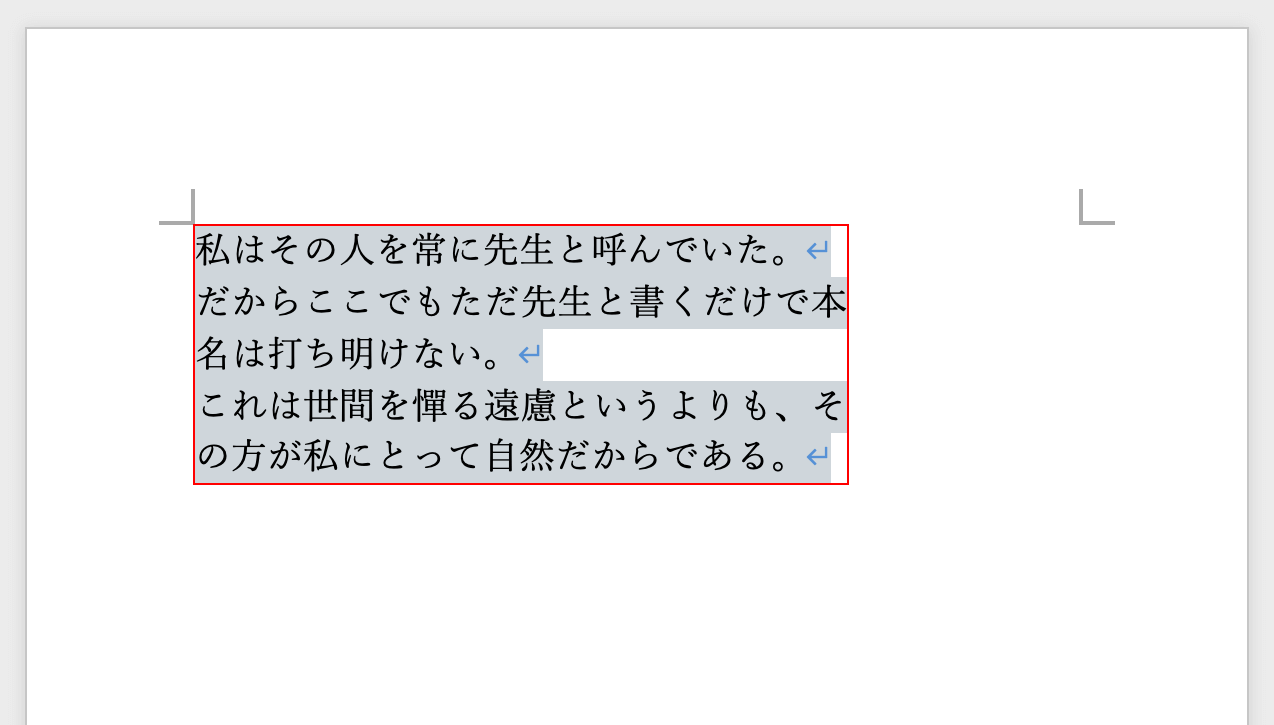
文書のデータをcommand + Aで全選択し、command + Cでコピーします。
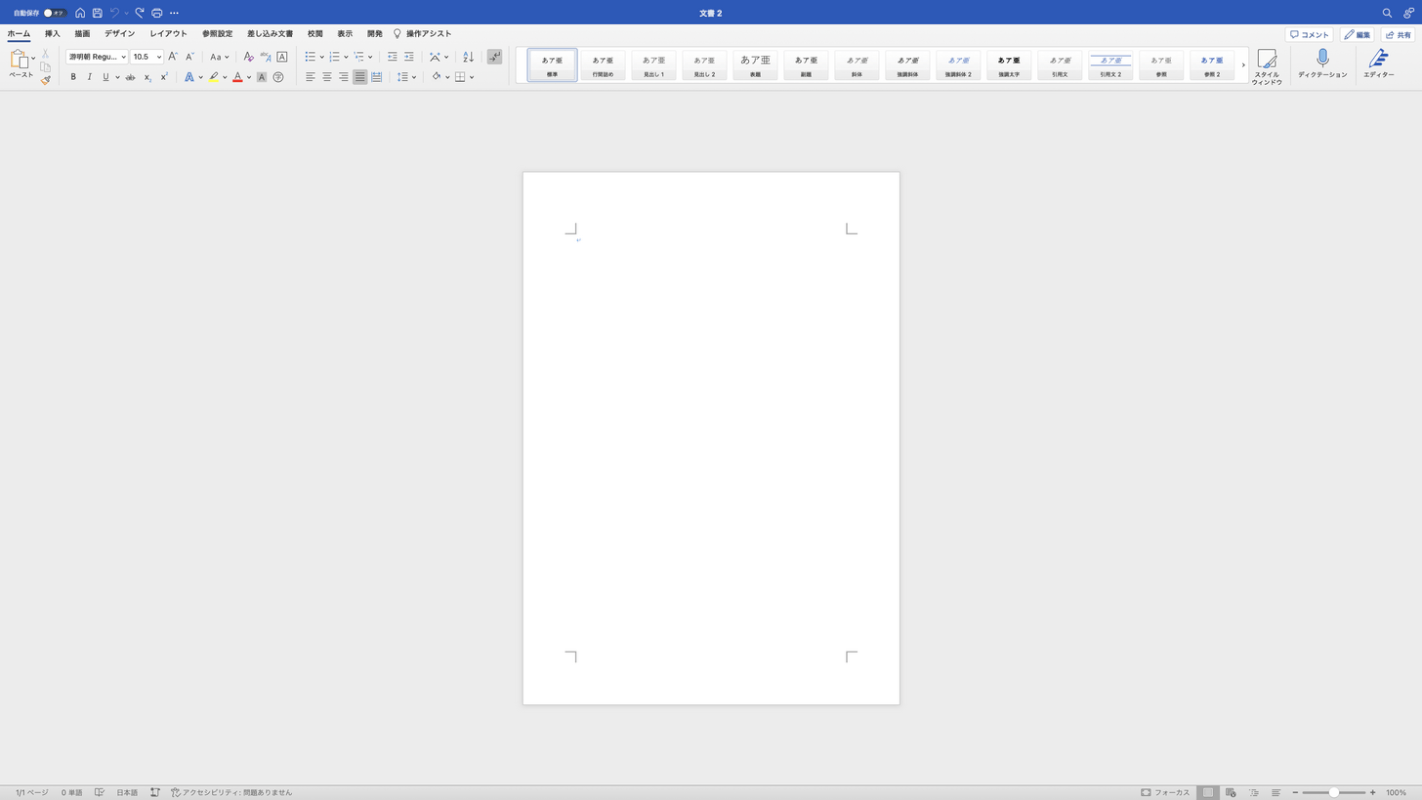
command + Nで新規ファイルを開きます。
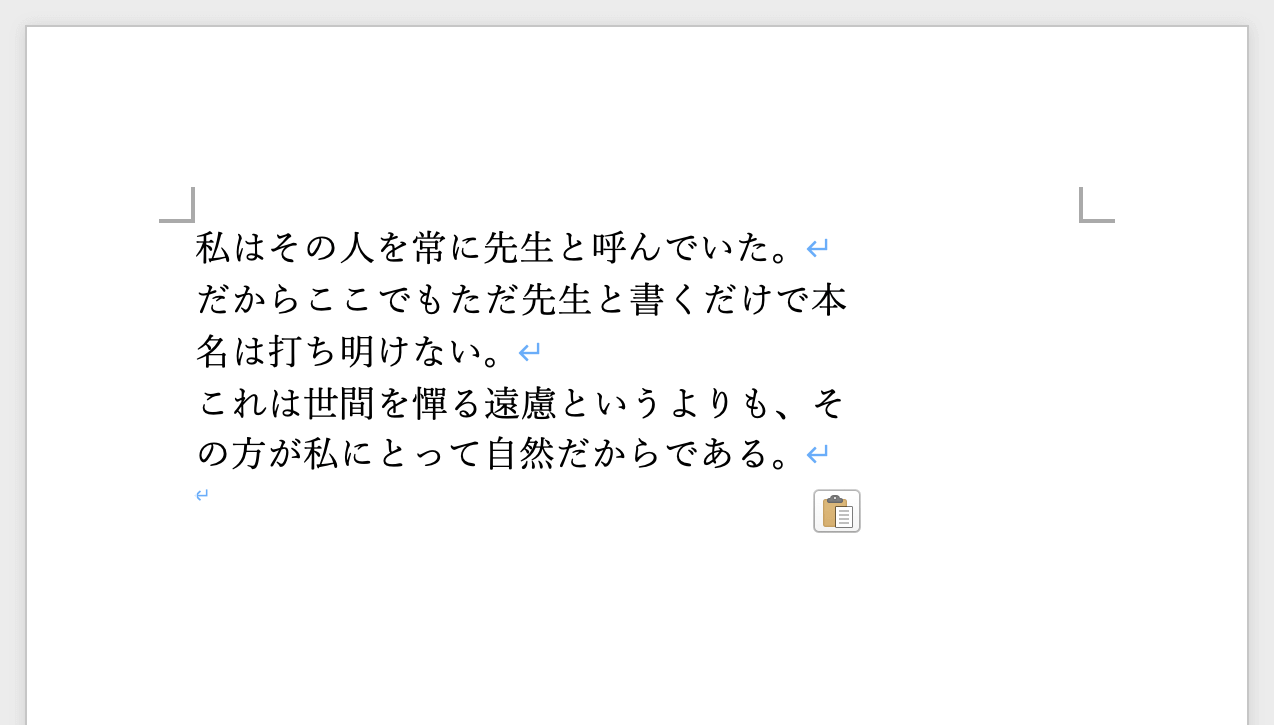
新規ファイルに、command + Vで先ほどコピーしたデータを貼り付けます。
この状態で、もう一度上記で紹介した対処法を試してみてください。
かぎ括弧で文字がずれる場合
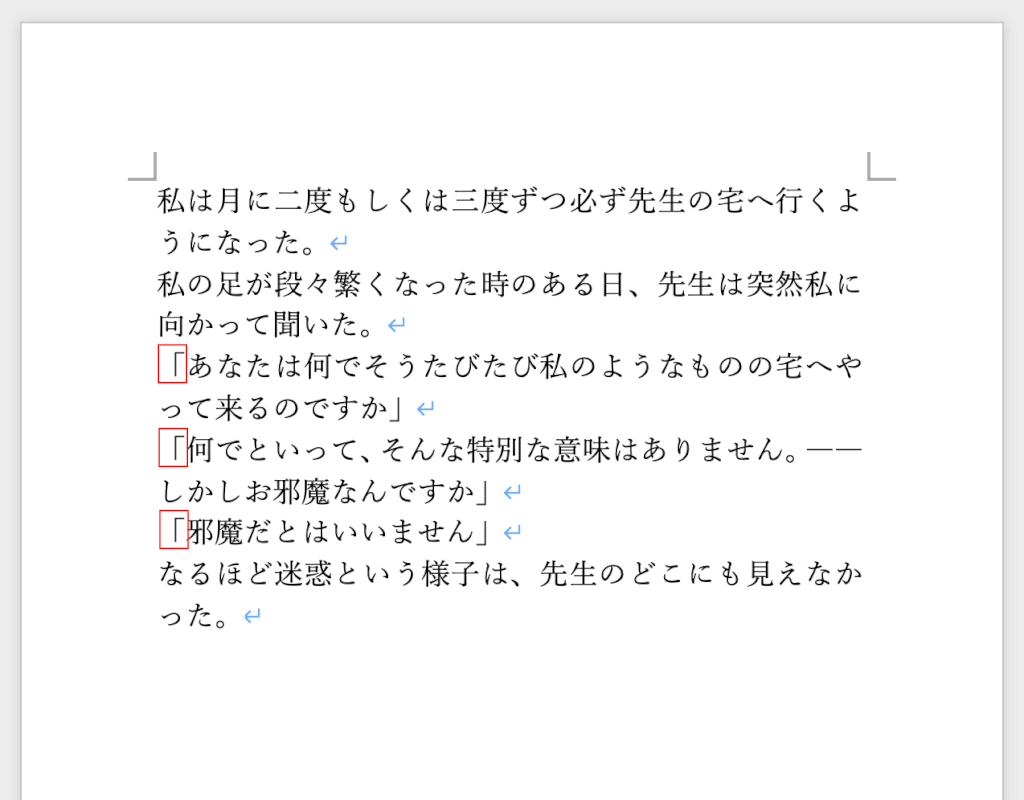
行の先頭にあるかぎ括弧(「」)が原因で、文字がずれて見えてしまうことがあります。
この現象はかぎ括弧を全角(「」)ではなく、半角(「」)で入力すれば解決します。
しかし、すでに大量のかぎ括弧が入力してある場合は、以下の方法で対処しましょう。
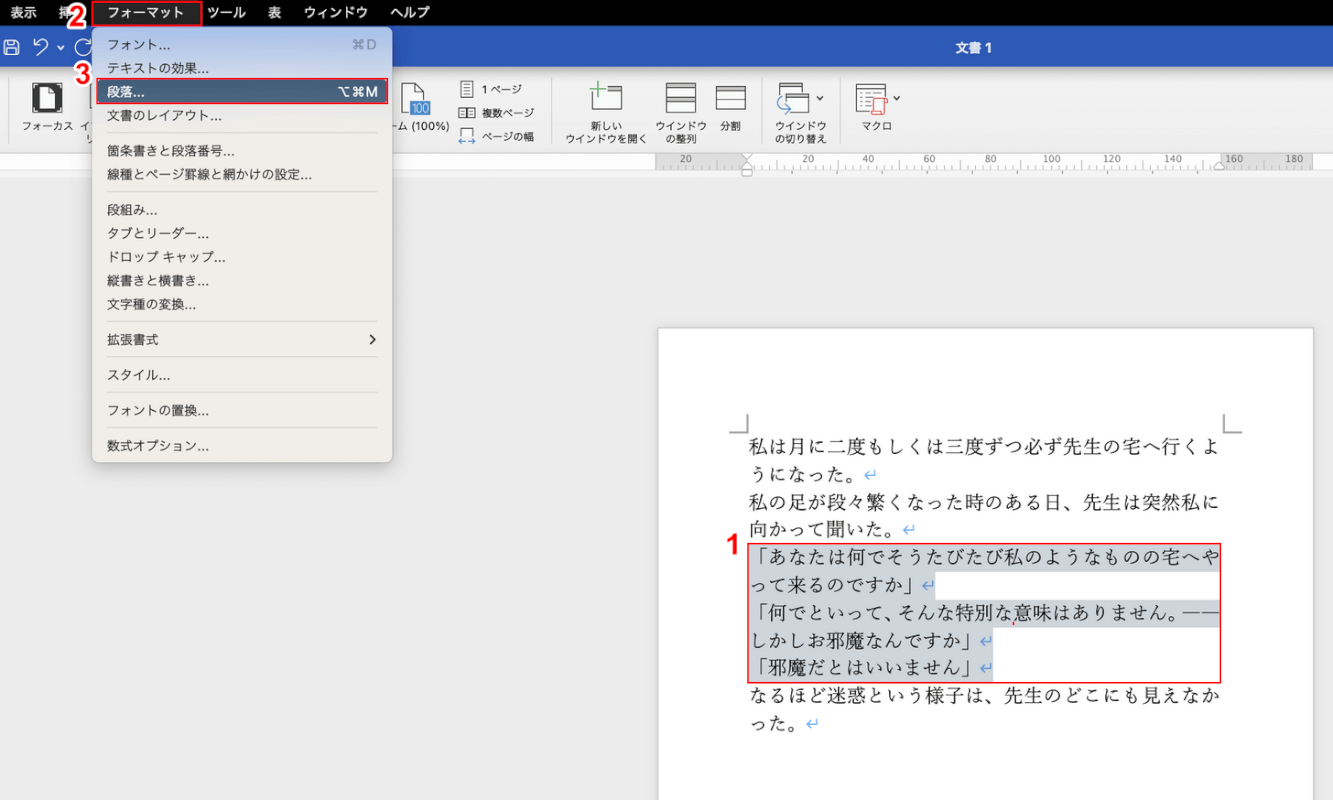
①かぎ括弧のある文章をドラッグして選択します。全て選択したい場合は、command + Aで全選択できます。
②「フォーマット」タブ、③「段落」の順に選択します。
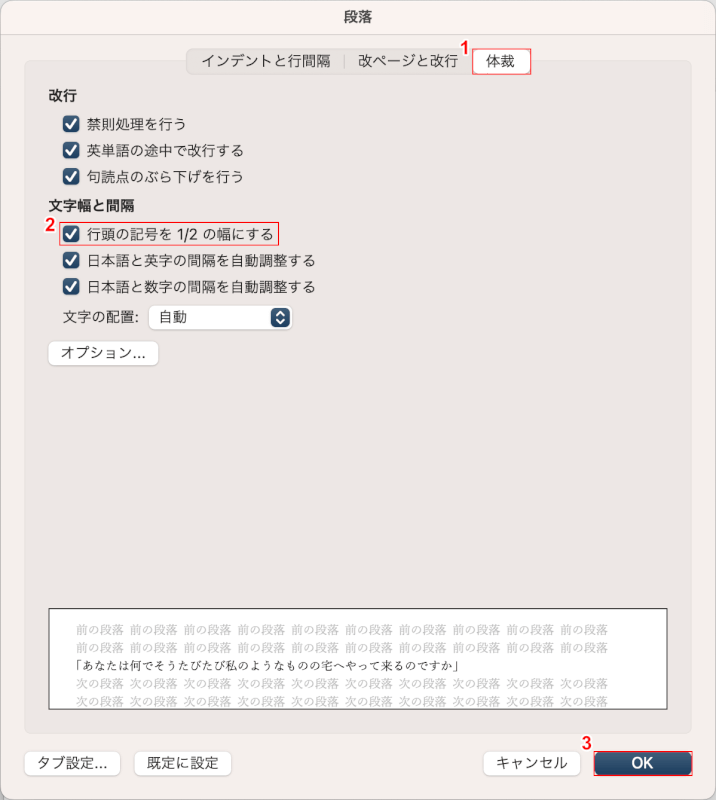
「段落」ダイアログボックスが表示されます。
①「体裁」タブを選択し、②「行頭の記号を 1/2 の幅にする」にチェックを入れ、③「OK」ボタンを押します。
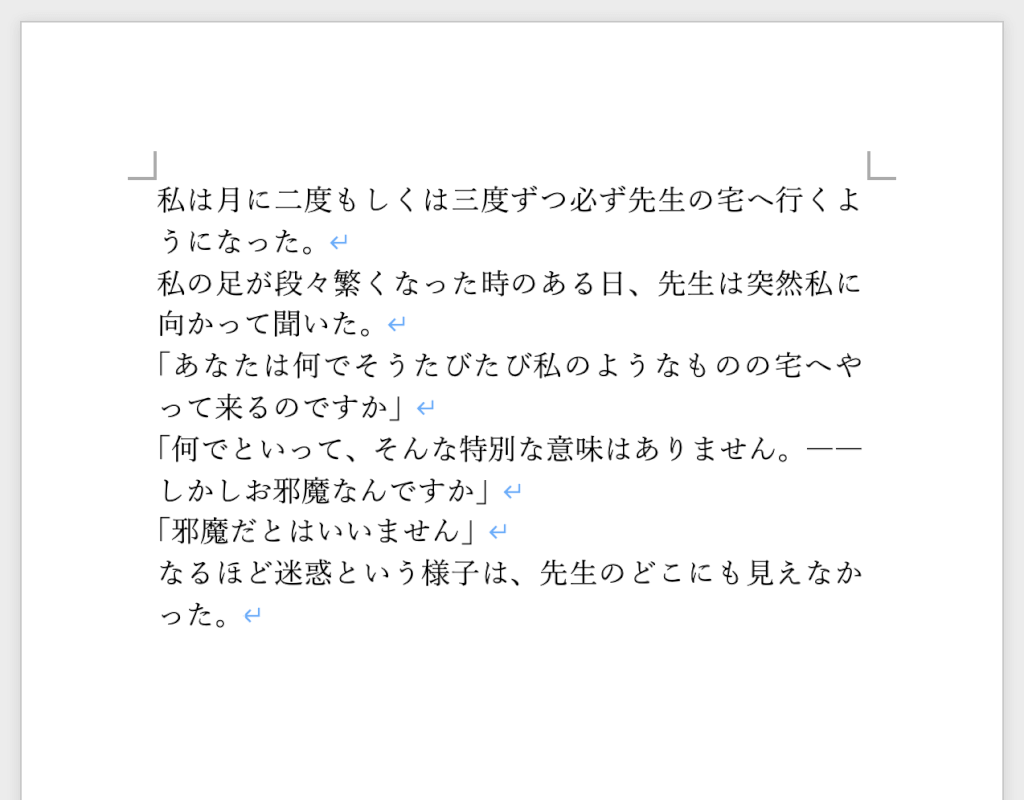
かぎ括弧が半分の大きさになったことで、行の先頭のずれが軽減されました。
