- 公開日:
スマホ(iPhone)でWordをPDFに無料変換する方法
近年、iPhoneを使った文書の取り扱いが便利になっており、WordファイルをPDFにたやすく変換できる方法が存在しています。
この記事では、iPhoneを使用してWord文書を無料でPDF形式に変換する方法を解説いたします。
移動中や外出先でも、この方法を利用して効率的な文書管理を実践していきましょう。
iPhoneでWordをPDFに無料変換するメリット
iPhoneを使ってWordファイルをPDFに変換するメリットは、移動中や外出先であっても手軽に作業ができる点です。
PDFファイルはほとんどのデバイスで開くことができ、レイアウトが変わることなく表示されます。
Wordファイルをスマホから共有したい場合は、他人からの編集が困難であるPDFファイルにすることをおすすめします。送信した文書の内容が変更されるリスクを減らすことができるからです。
スマホ(iPhone)でWordをPDFに無料変換する方法
iPhoneでWordをPDFに無料変換する方法については以下を参照してください。
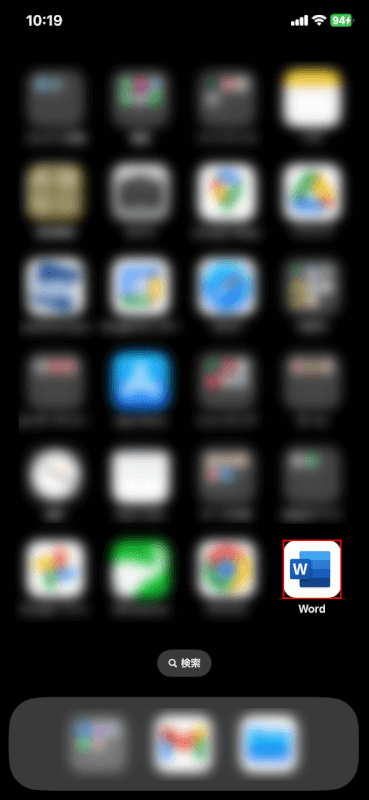
iPhoneを開き、Wordアプリを選択します。
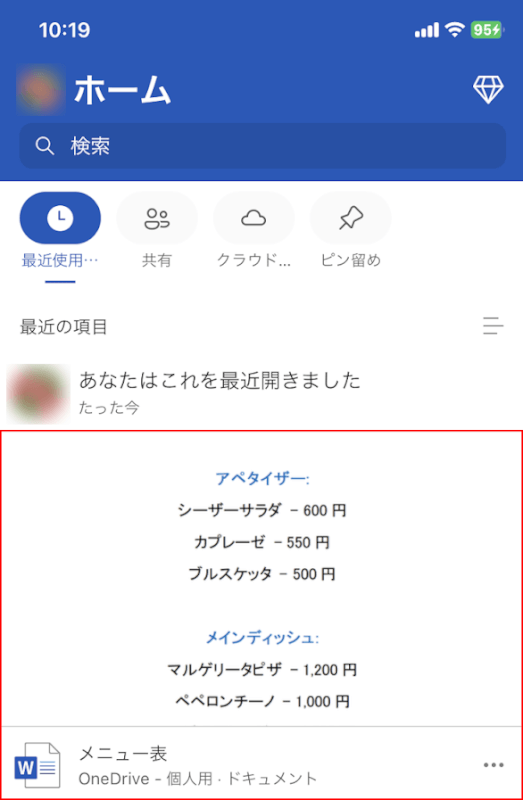
PDFにしたいページを選択します。
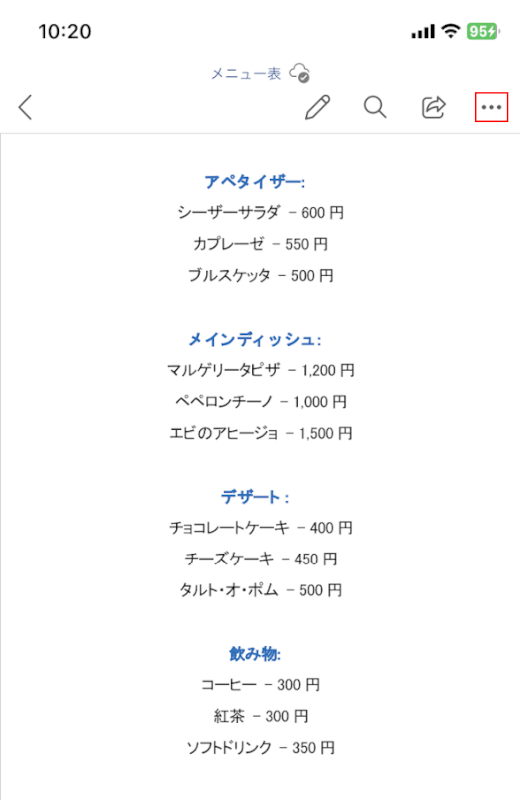
...を選択します。
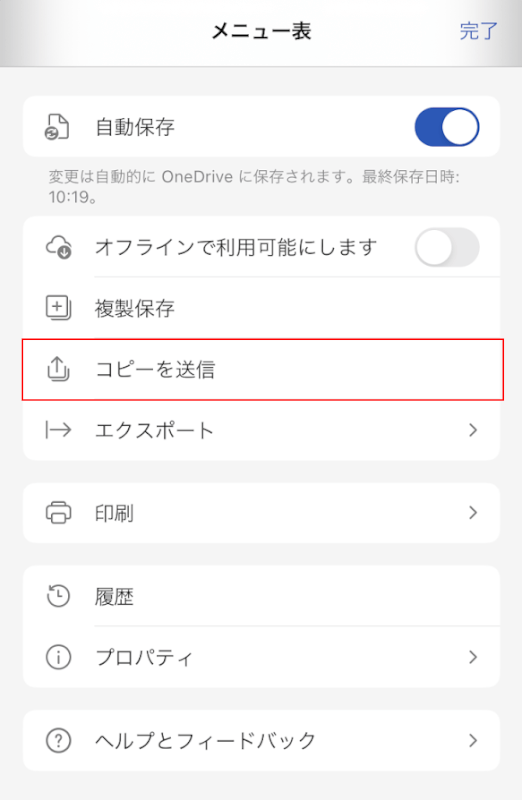
コピーを送信を選択します。
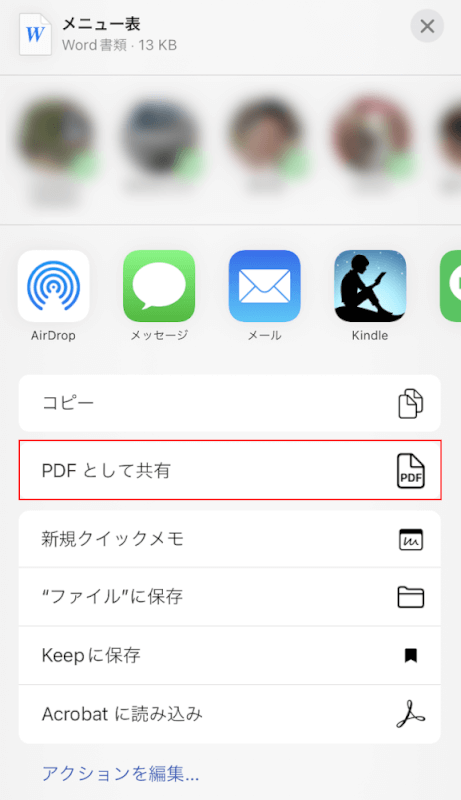
PDFとして共有を選択します。
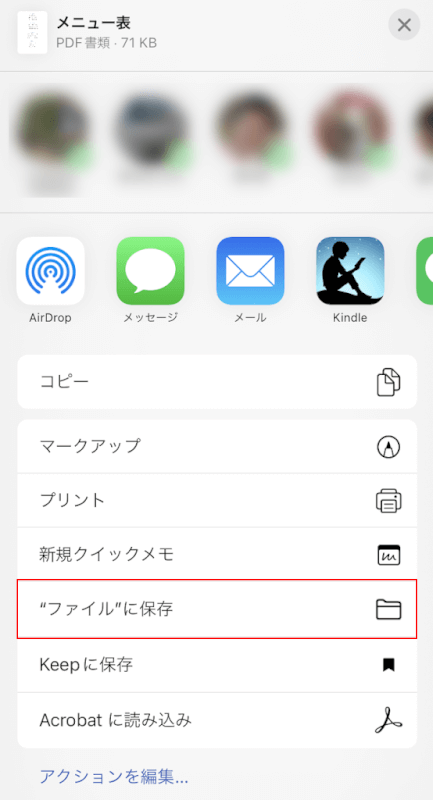
ここではiPhoneの「ファイル」アプリに保存したいので、"ファイルに保存"を選択します。
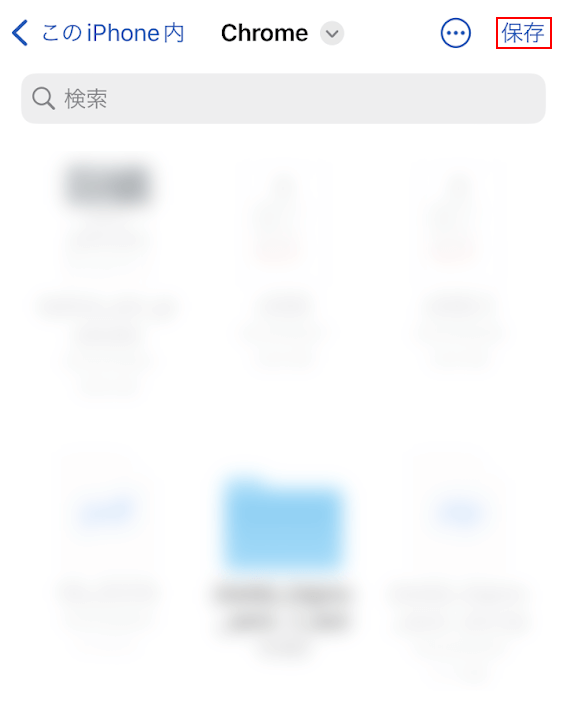
保存をタップします。
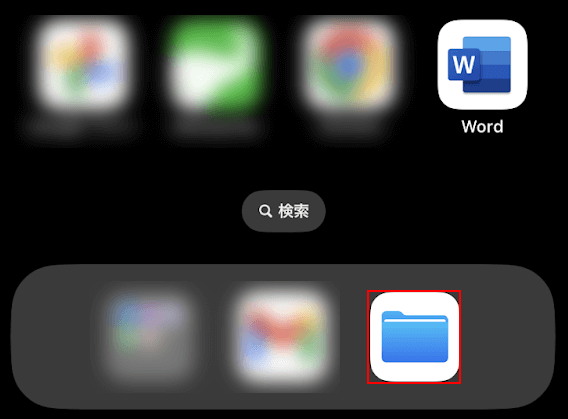
実際にWordからPDFに変換したファイルが「ファイル」アプリに保存されているかどうかを確認しましょう。iPhoneのファイルアプリを選択します。
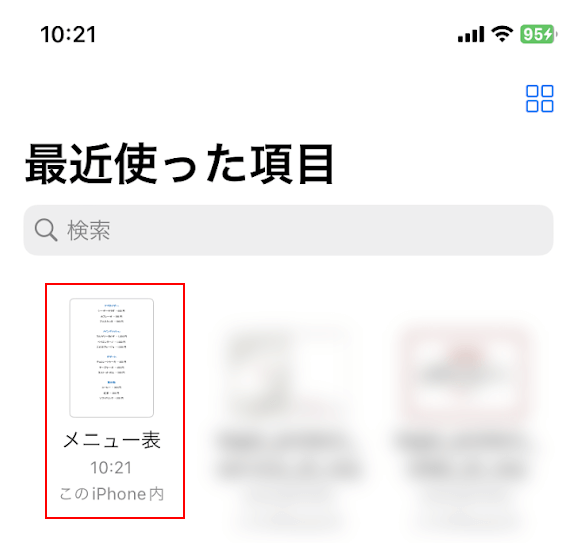
「メニュー表」のPDFがファイル内に保存されていました。メニュー表を選択します。
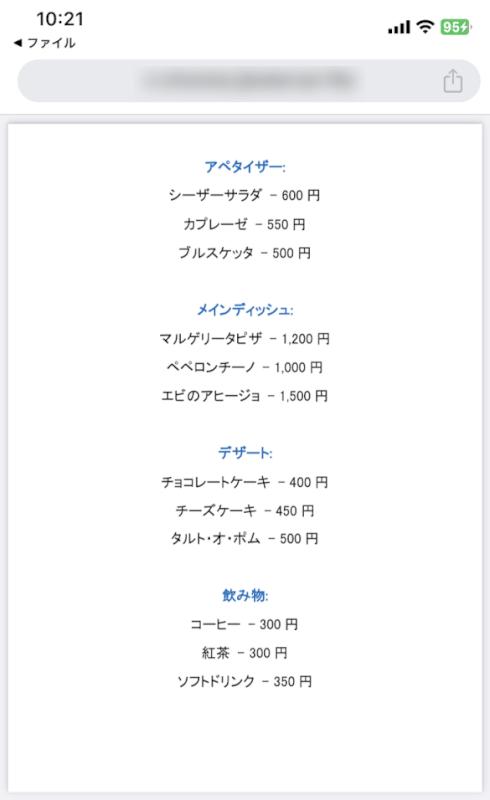
PDFファイルが開きました。PDFファイルの内容が確認できました。
