- 公開日:
スマホ(iPhone)でワードを無料で使う方法
この記事では、iPhoneでWordを無料で使う方法についてご紹介します。iPhoneにWordをインストールしておけば、外出先でも手軽に文書作成や編集ができます。
また、WordアプリをインストールせずにPCなどで作成したWordファイルをiPhone上で閲覧する方法についても解説いたします。
外出先でも文書の細かなミスを確認できるなどのメリットがあるため、お試しいただくことをお勧めします。
スマホ(iPhone)でワードを無料で使う方法
iPhoneでWordを無料で利用するには、主に2つの方法があります。App Storeで提供されているWordアプリを使うか、Wordアプリをインストールせずにブラウザ(Google ChromeやSafariなど)でWord Onlineを使用するかです。
ブラウザでWord Onlineを開いても文書ファイルは閲覧しかできません。しかし、iPhoneにWordアプリをインストールしている場合は、自動的にWordアプリに切り替わります。
したがって、iPhoneでWordを使用する場合はApp StoreでWordアプリをインストールして使用することを推奨します。
以下では、Wordアプリでの使い方とブラウザ(Word Online)での使い方に分けて解説します。
Wordアプリでの使い方
Wordアプリのインストール方法
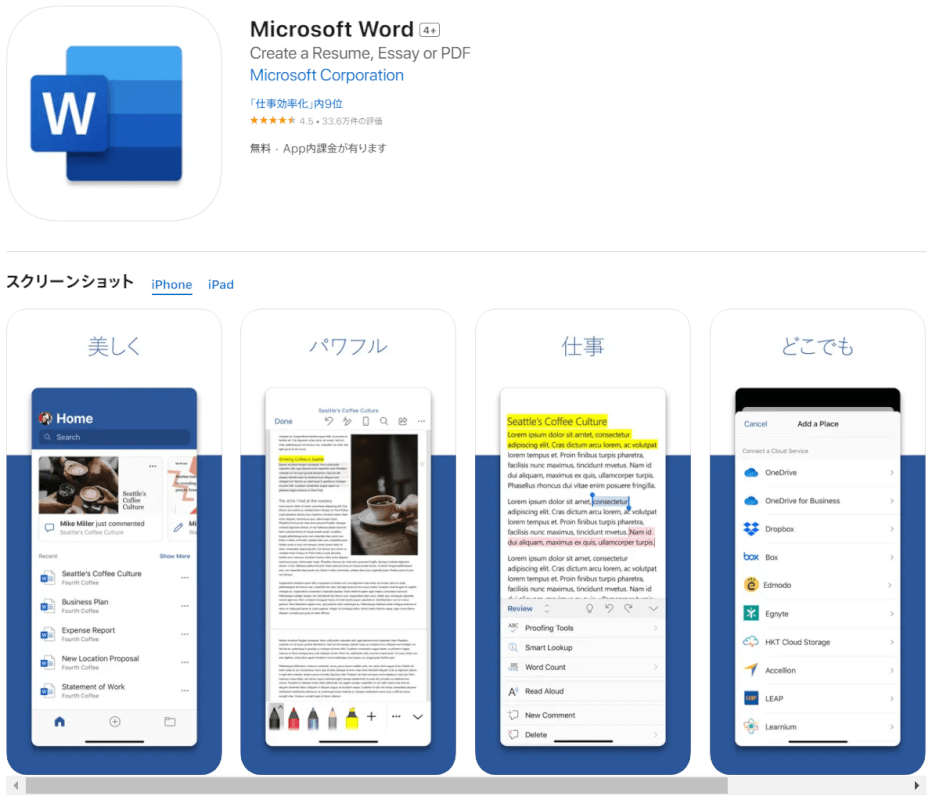
iPhoneではMicrosoft Wordアプリを簡単にインストールし、文書作成や編集をいつでもどこでも行うことができます。
これにより、ビジネスや学業での文書管理が効率化され、快適なモバイルワークライフが手に入ります。
以下の記事では、iPhoneでWordアプリをインストールする方法をご紹介しています。iPhoneにWordアプリをインストールし、その便利さを体感しましょう。
iPhoneでワードを編集する方法やアプリの使い方(印刷も)
Wordアプリでの文書作成・編集方法
Microsoft Wordアプリを活用すれば、iPhoneでの文書作成や編集が容易になり、外出先でも仕事や学業に取り組むことができます。
以下の記事では、Wordアプリの基本的な使い方(起動・文字入力・文字数確認・保存・メール添付・印刷・サインアウトなど)について解説しています。
iPhoneでワードを編集する方法やアプリの使い方(印刷も)
Word文書をPDFに変換する方法については、以下の記事で解説しています。
また、有料版にしないと使えない機能については以下の記事の「有料版の機能ではないか確認する」セクションを参照してください。
ブラウザでの使い方
Wordアプリをダウンロードしなくても、ブラウザ(Google ChromeやSafariなど)からWord OnlineにログインしてOneDriveに保存しているWordファイルを閲覧することができます。以下ではその方法について解説します。
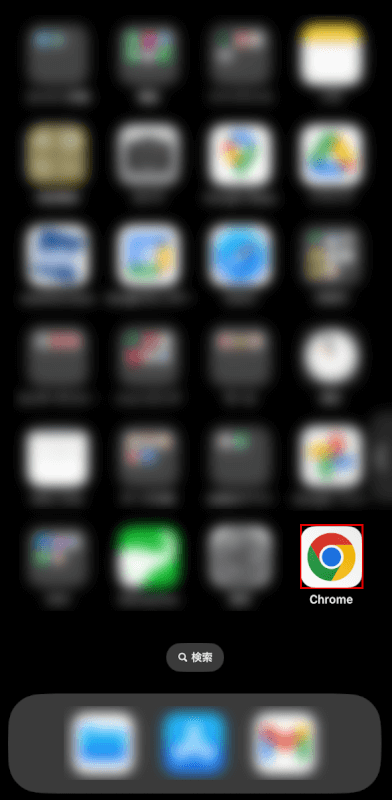
iPhoneを開き、Google Chromeアプリを選択します。
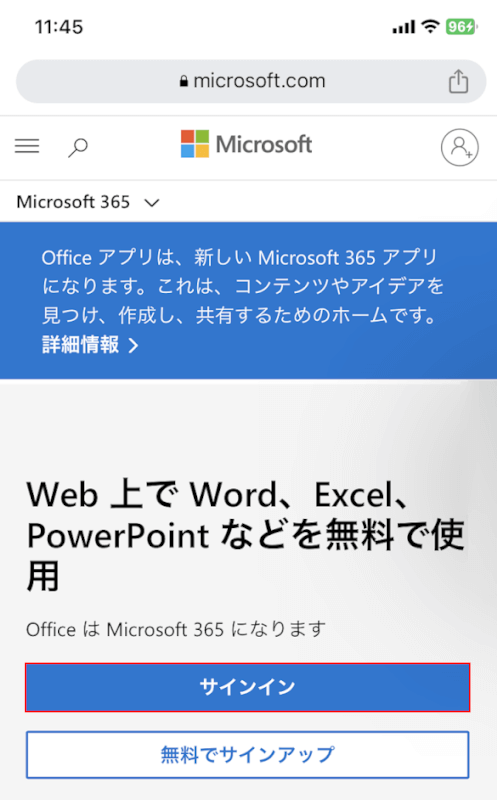
Microsoft公式サイトの無料のMicrosoft 365オンラインのページにアクセスします。
サインインボタンをタップします。
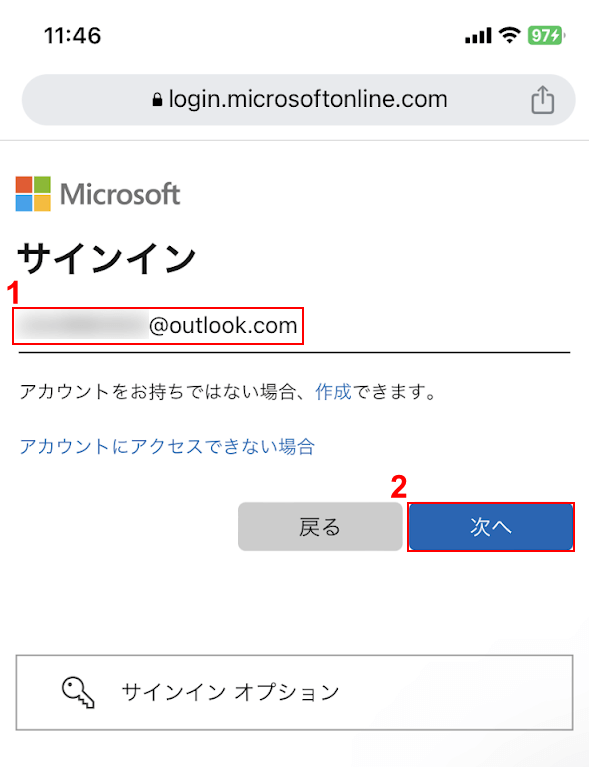
①Microsoft アカウントのメールアドレスを入力し、②次へボタンをタップします。
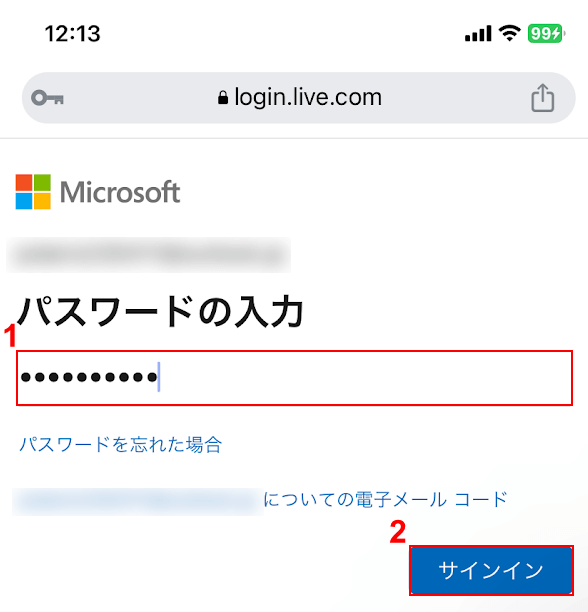
①Microsoft アカウントのパスワードを入力し、②サインインボタンをタップします。
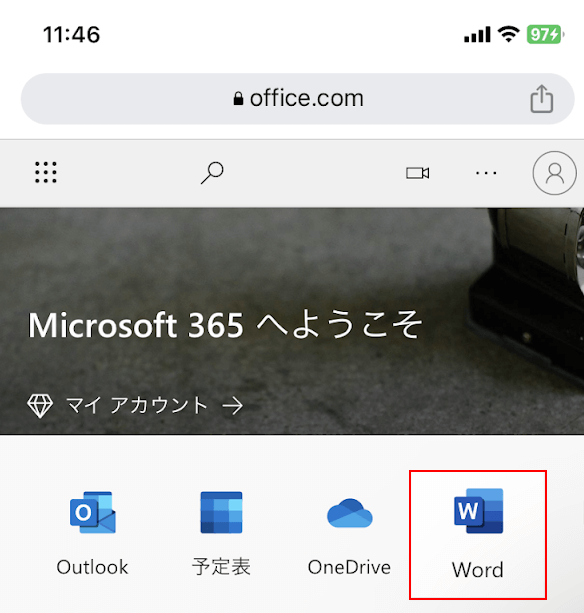
「Microsoft 365へようこそ」のメッセージが表示されました。
Wordを選択します。
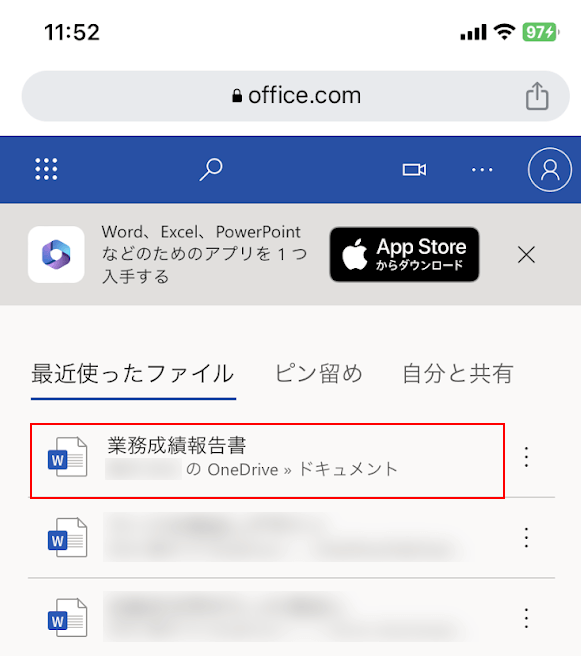
PCで作成したOneDriveの共有ファイル(例: 業務成績報告書)を選択します。

ファイル(例: 業務成績報告書)が開きました。
編集はできませんが閲覧はできますので、Wordアプリをインストールせずに内容のみを確認したい場合は上記の方法を参照しましょう。
