- 公開日:
ワードでテキストボックスなどをグループ化するやり方
ワードでテキストボックスなどをグループ化するやり方について、わからないという方も多いと思われます。
本記事では、グループ化の方法から、グループ化を解除する、できない場合のトラブル解決法までを説明します。
ワードで図/画像/テキストボックスなどをグループ化するやり方
ワードで、図/画像/テキストボックスなどをグループ化する方法について説明します。
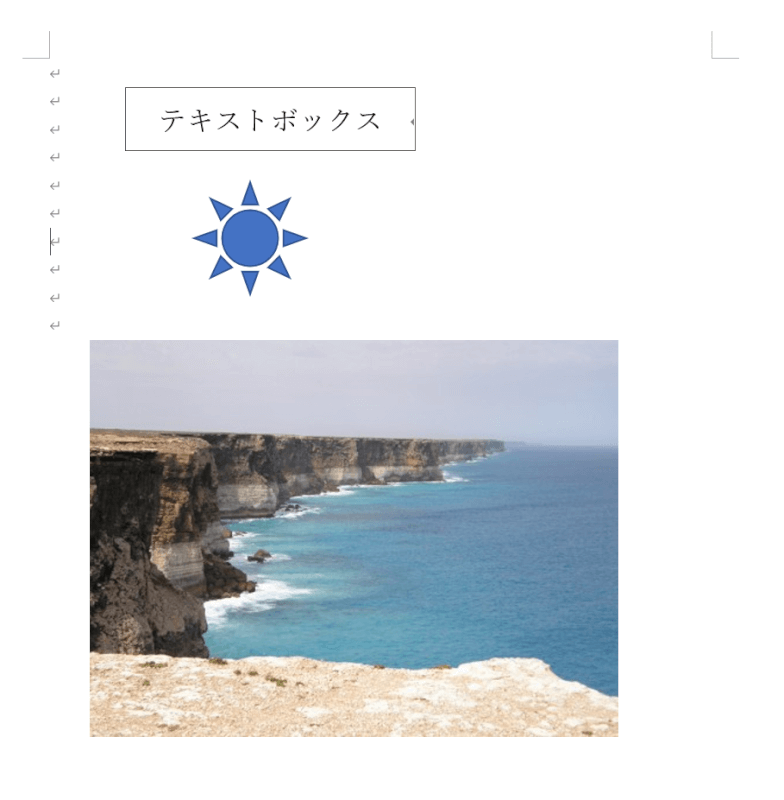
図/画像/テキストボックスが入ったワードファイルを用意します。
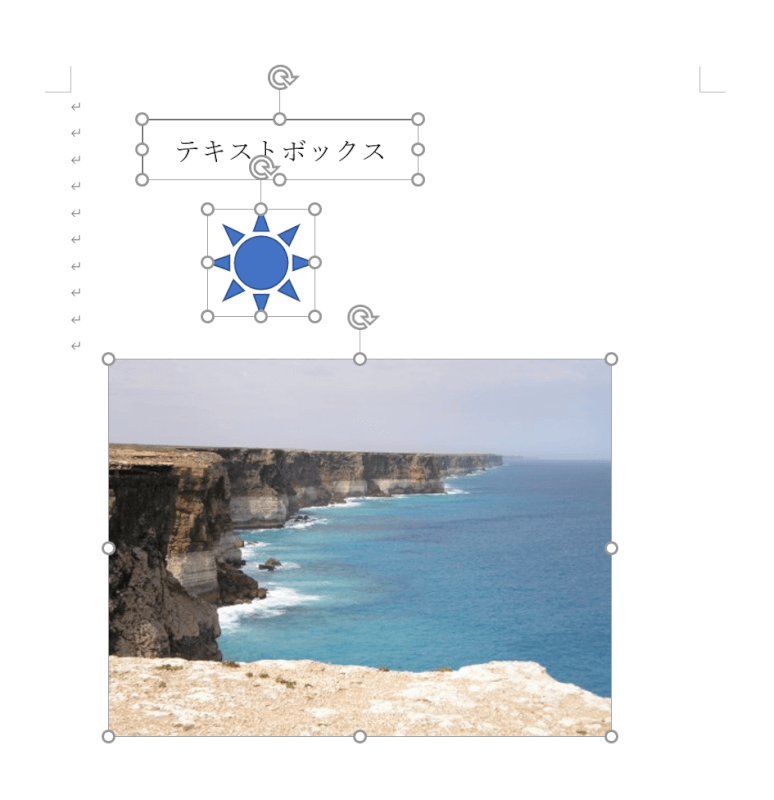
【図/画像/テキストボックス】を全て【Ctrl】キーを押しながらクリックして、全選択します。
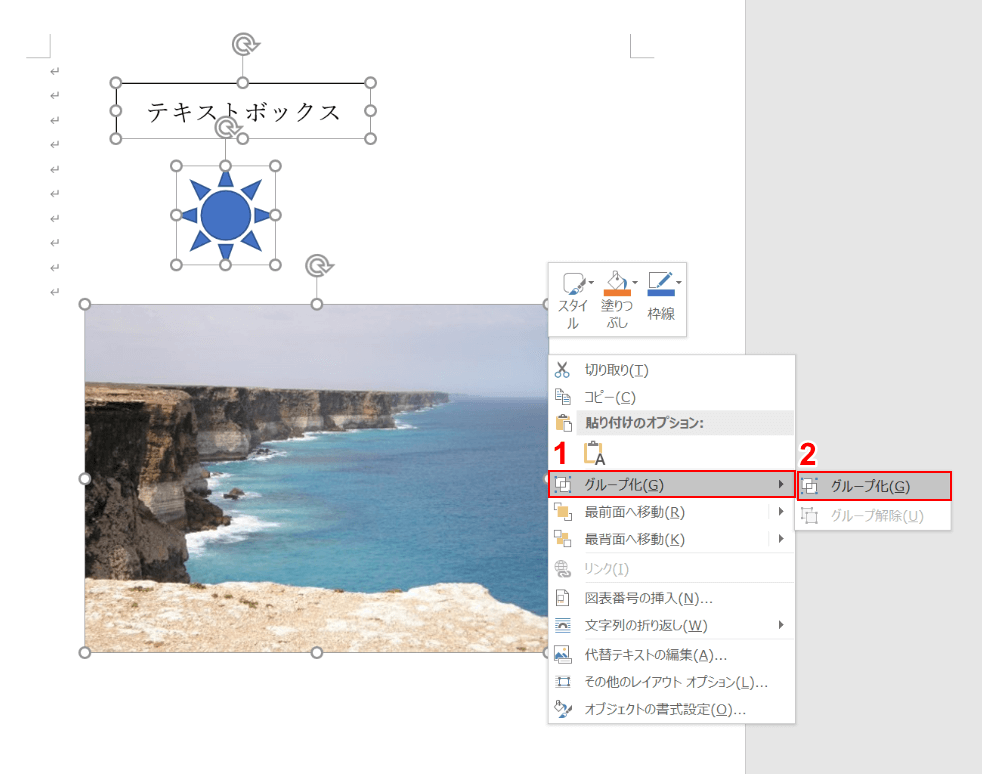
選択した状態で右クリックして、①メニューから【グループ化】、②【グループ化】の順に選択します。
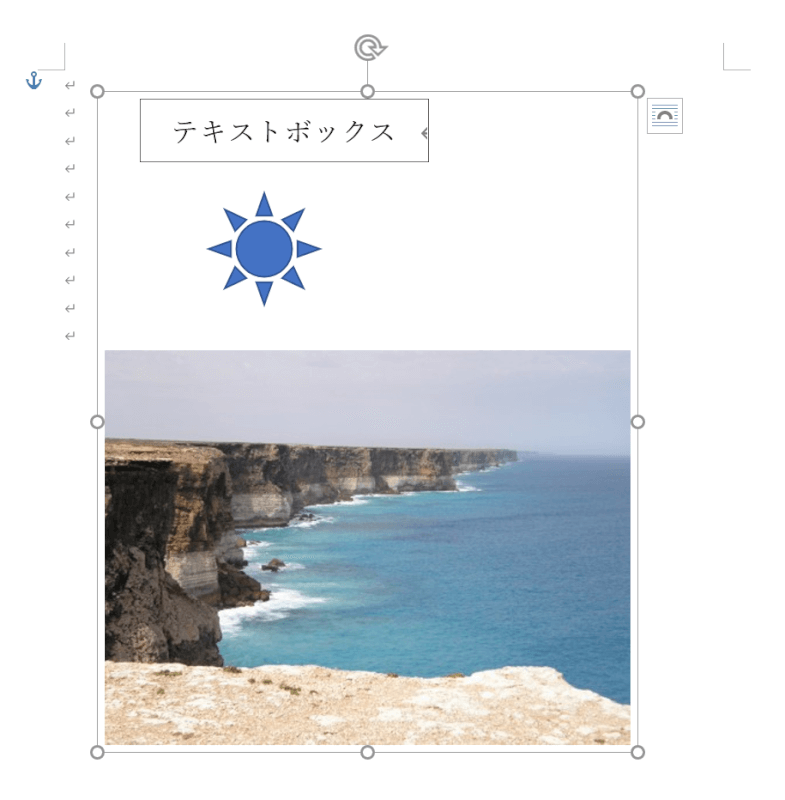
図/画像/テキストボックスの全てが、ひとつの枠内に表示されてグループ化が完了しました。
ワードのグループ化を解除する方法
ワードのグループ化を解除する方法については以下のとおりです。
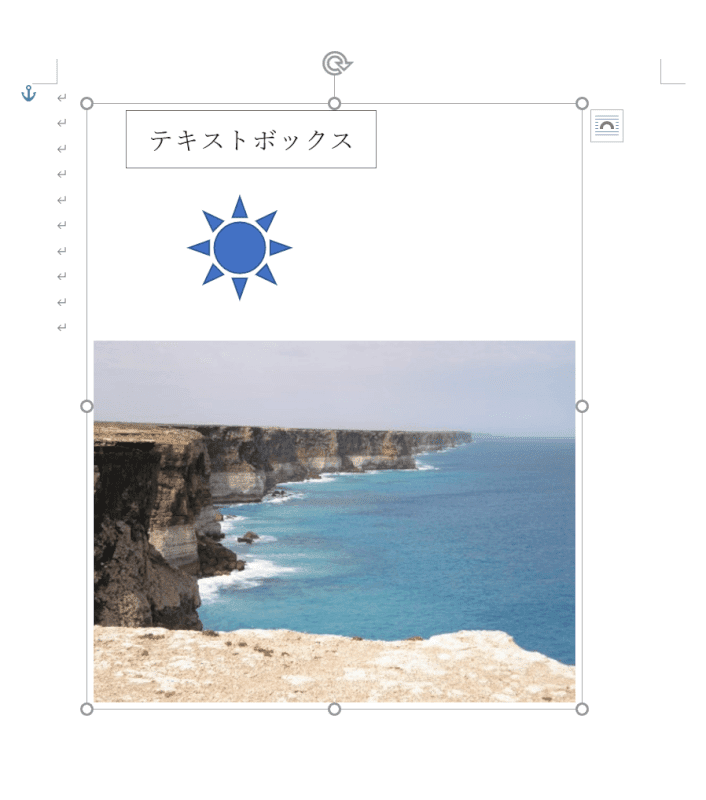
グループ化ができている図/画像/テキストボックスのいずれかをクリックし、枠線を表示させます。
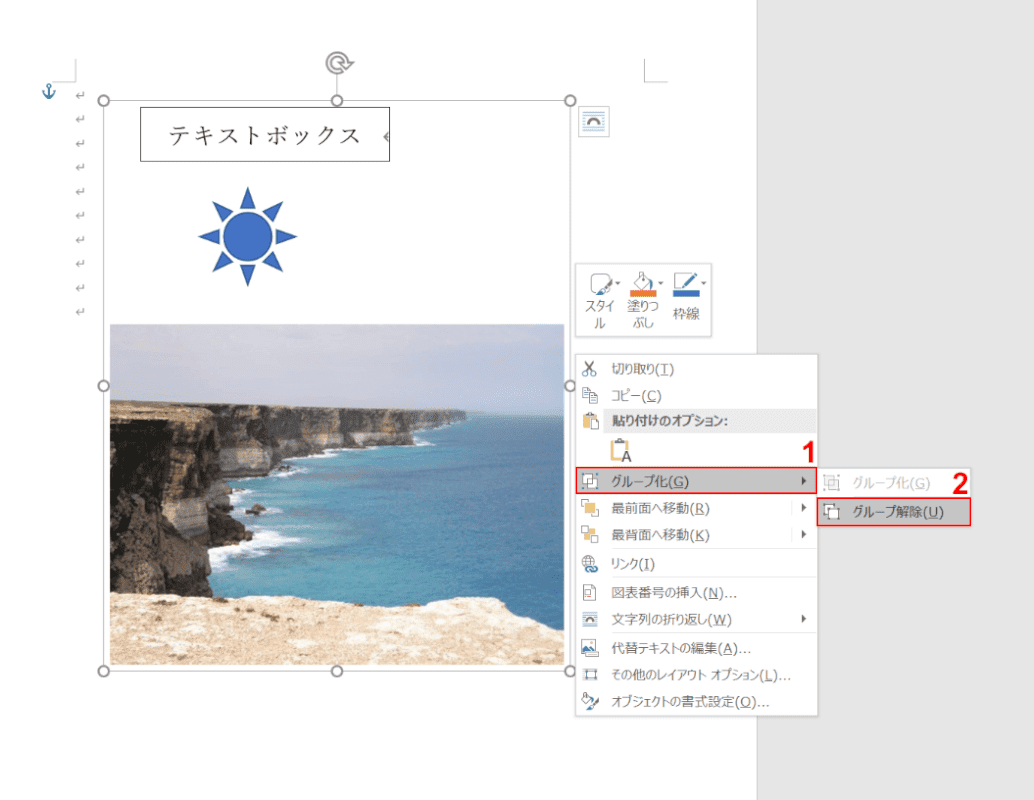
枠線内で右クリックし、①表示されたメニューの中から【グループ化】、②【グループ解除】の順に選択します。
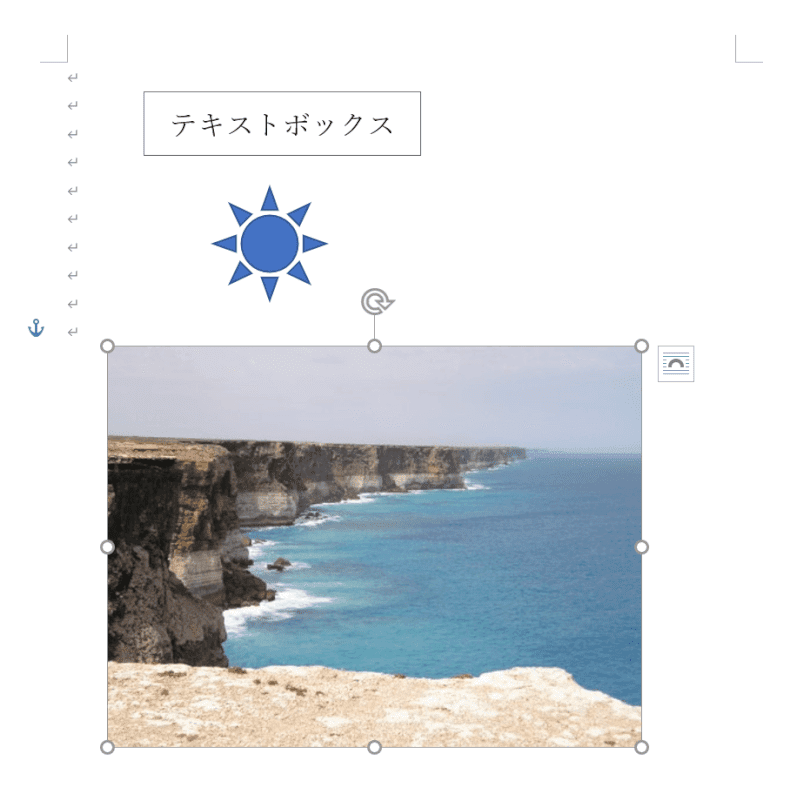
グループ化の解除が完了しました。
ワードのグループ化ができない場合のトラブル対処法
グループ化ができないときの対処法は以下のとおりです。
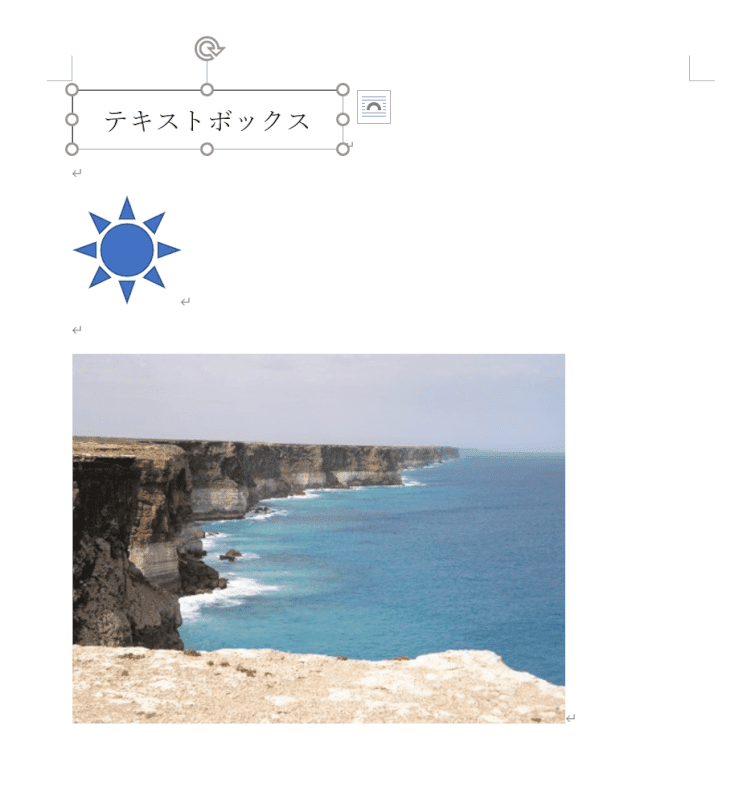
図/画像/テキストボックスをグループ化しようとしたときに、ひとつしか選択できない場合があります。
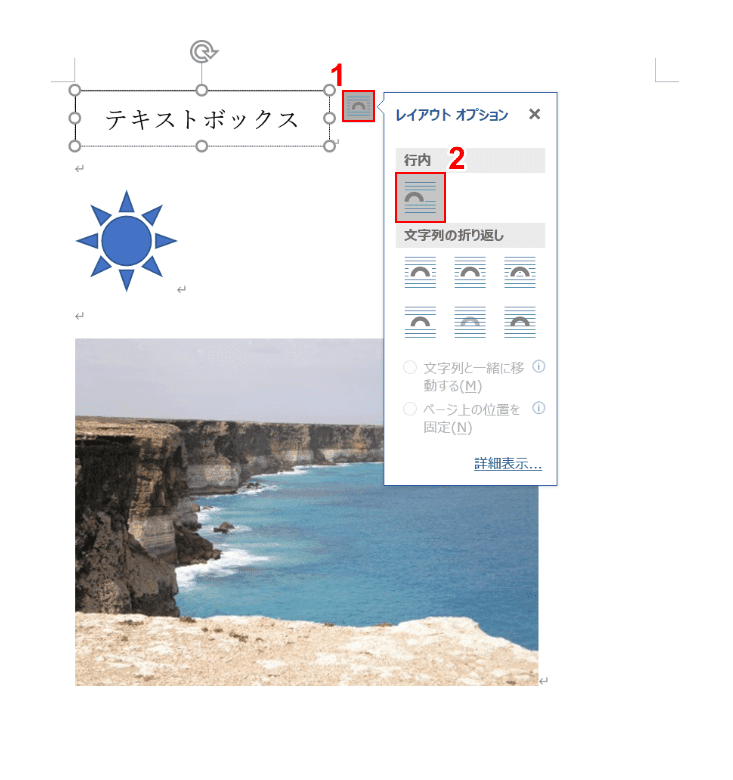
図/画像/テキストボックスのいずれかをクリックし、①【レイアウト オプション】ボタンを押し、②「レイアウトオプション」コンテキストメニューの【行内】が選択されていると、グループ化ができません。
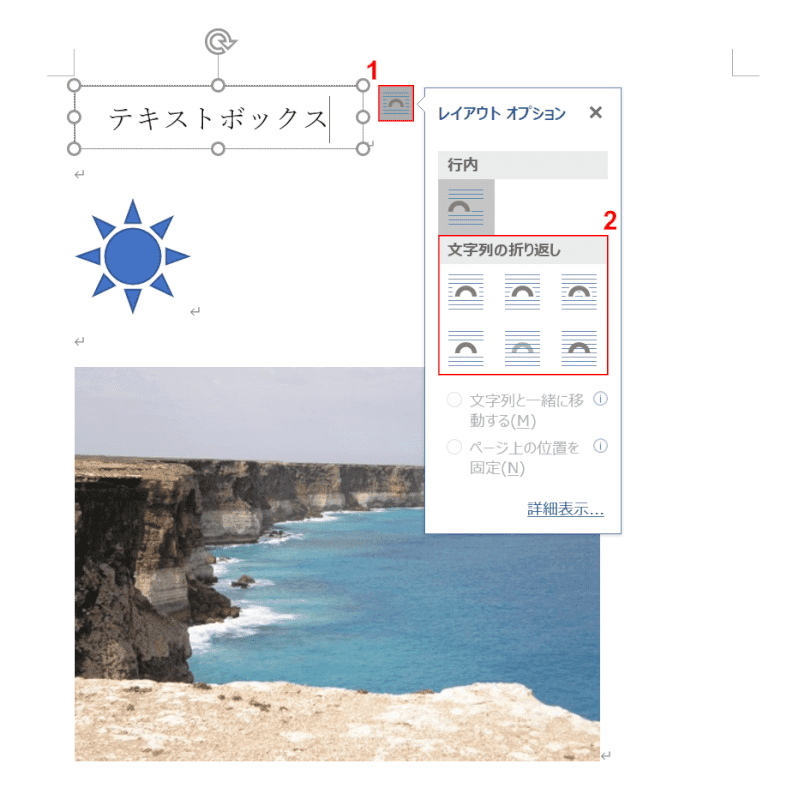
図/画像/テキストボックスのいずれかをクリックし、①【レイアウト オプション】ボタン、②「レイアウトオプション」コンテキストメニューの【文字列の折り返しの6種類のいずれか】を選択します。
他の2つについても同様です。
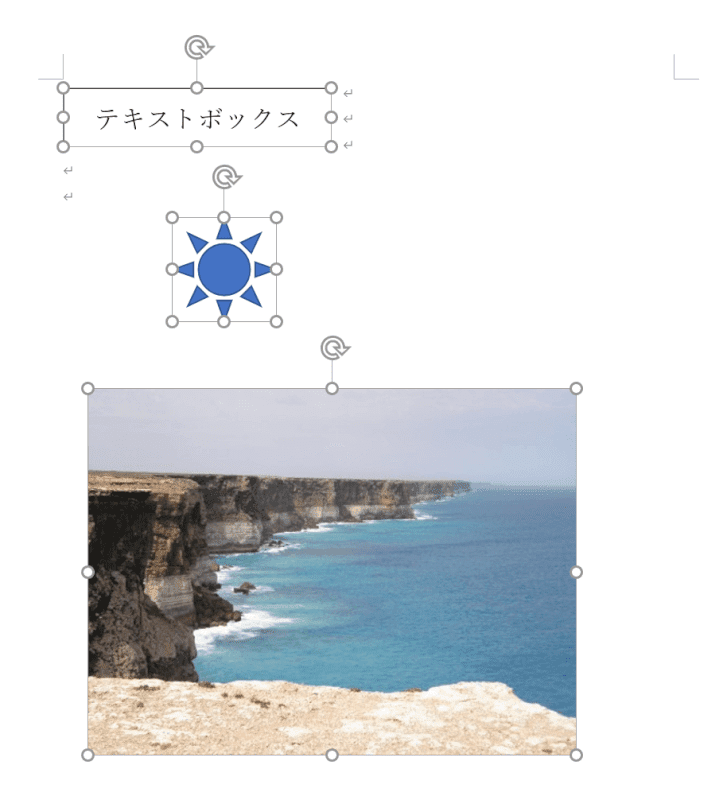
図/画像/テキストボックスの複数の選択が可能となりました。
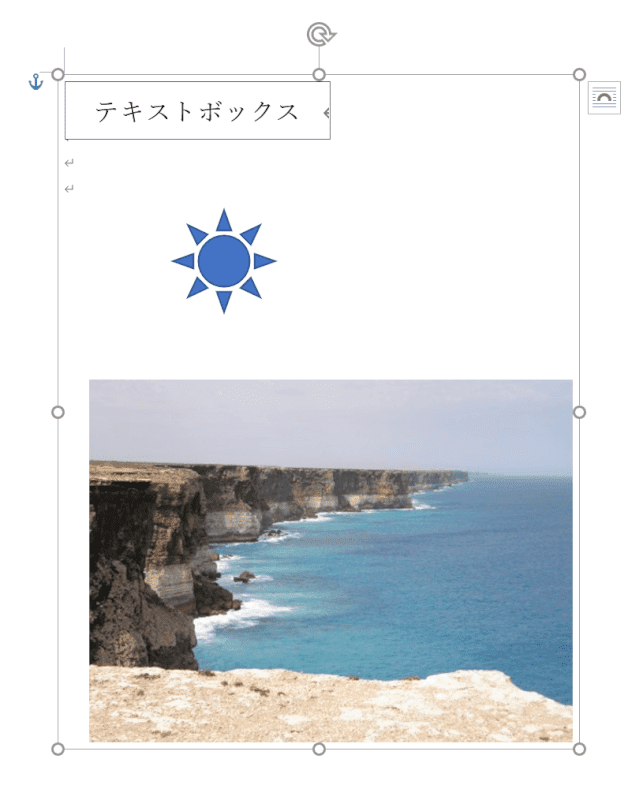
上記セクションの手順によりグループ化ができました。
