- 公開日:
WordファイルからJPEG(JPG)形式に変換する方法
本記事では、WordファイルをJPEG(JPG)形式に変換する方法について説明します。
Wordファイルのデータをペイントに貼り付けてJPEGで保存する方法、WordファイルからJPEG(JPG)形式に変換する無料のソフトについてご紹介します。
WordからJPEG/JPGに変換する方法
Wordファイルのデータをペイントに貼り付け、JPEGで保存する方法について説明します。Adobe Acrobat Reader DCをダウンロードして使用できるようにしておきましょう。
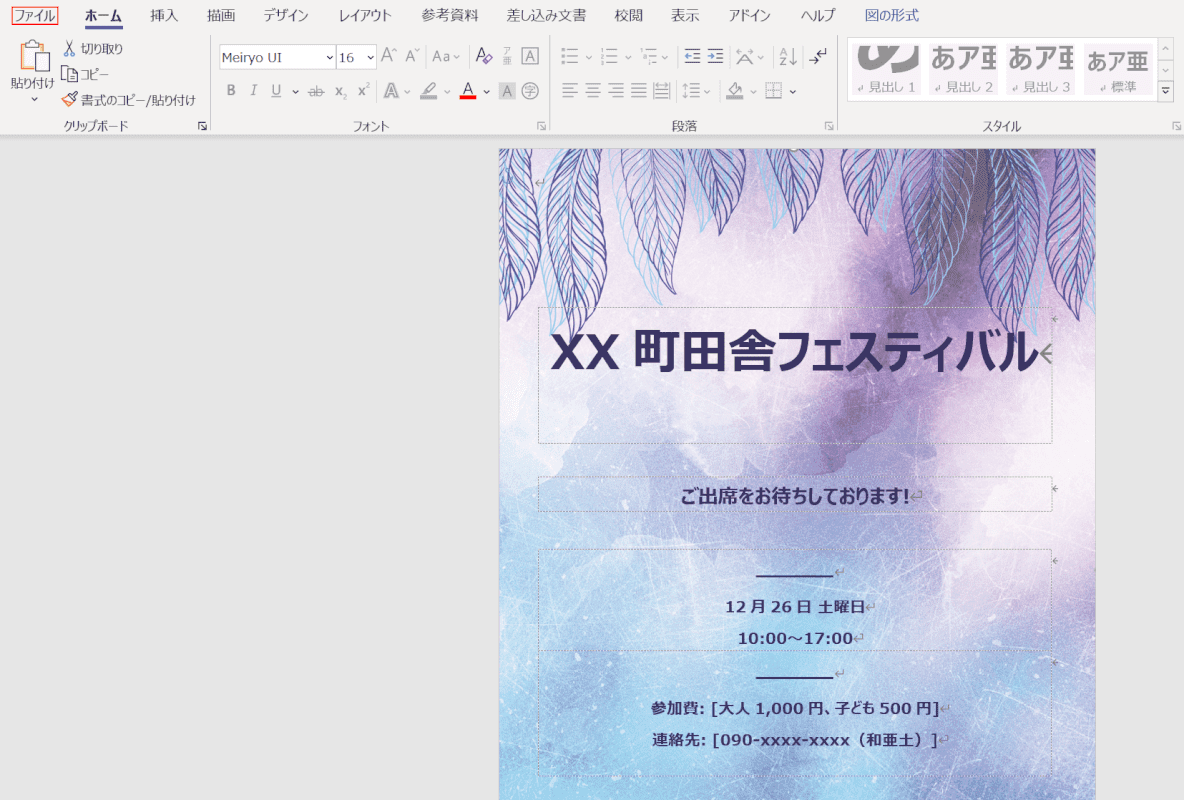
JPEGに変換させたいWordのファイルを開きます。【ファイル】タブを選択します。
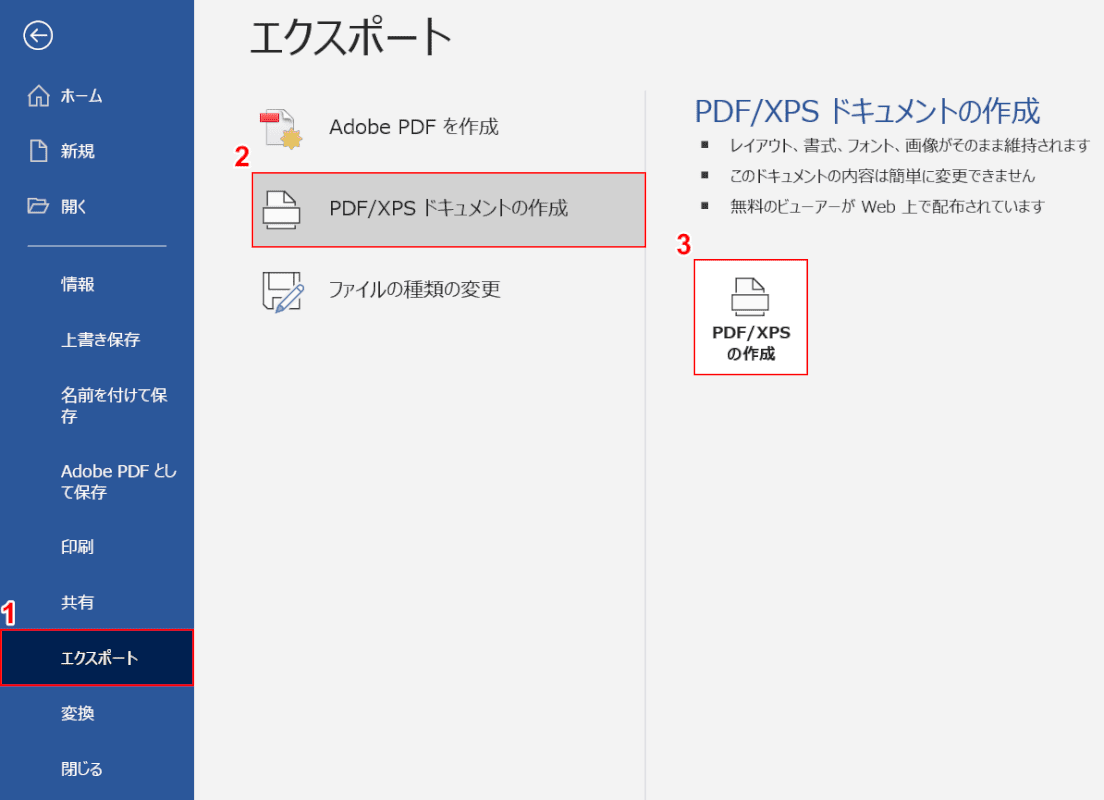
①【エクスポート】タブ、②【PDF/XPS ドキュメントの作成】を選択し、③【PDF/XPSの作成】ボタンを押します。
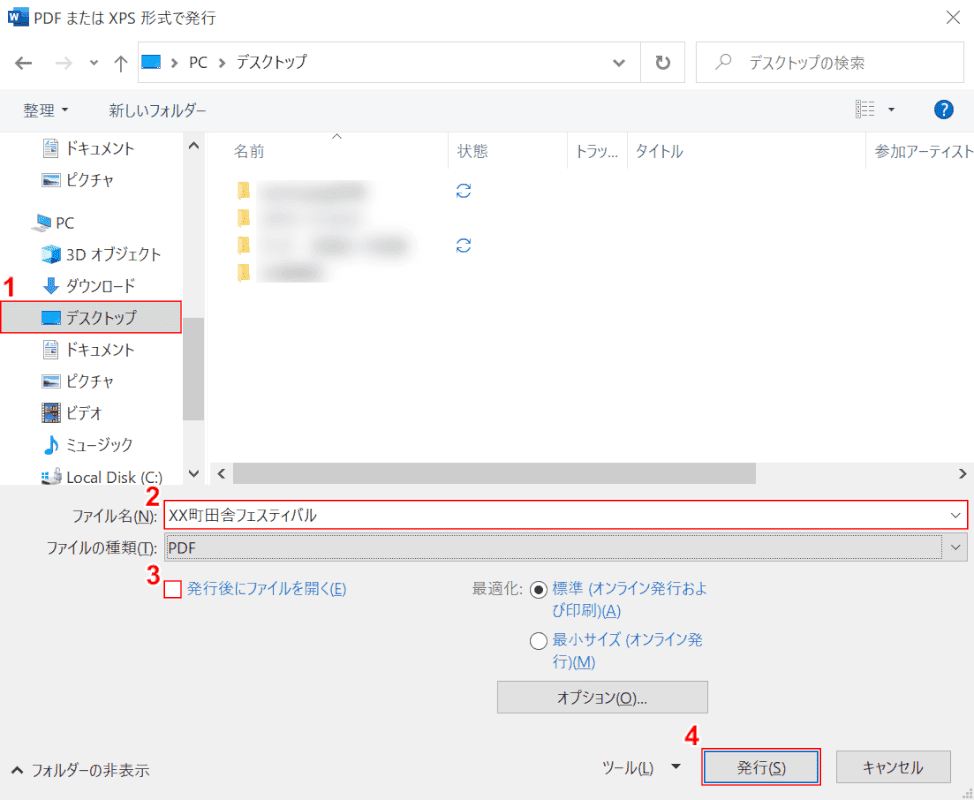
「PDFまたはXPS形式で発行」ダイアログボックスが表示されました。①【保存したいフォルダー(例:デスクトップ)】を選択し、②ここではファイル名『XX町田舎フェスティバル』を入力し、③【発行後にファイルを開く】のチェックマークを外し、④【発行】ボタンを押します。
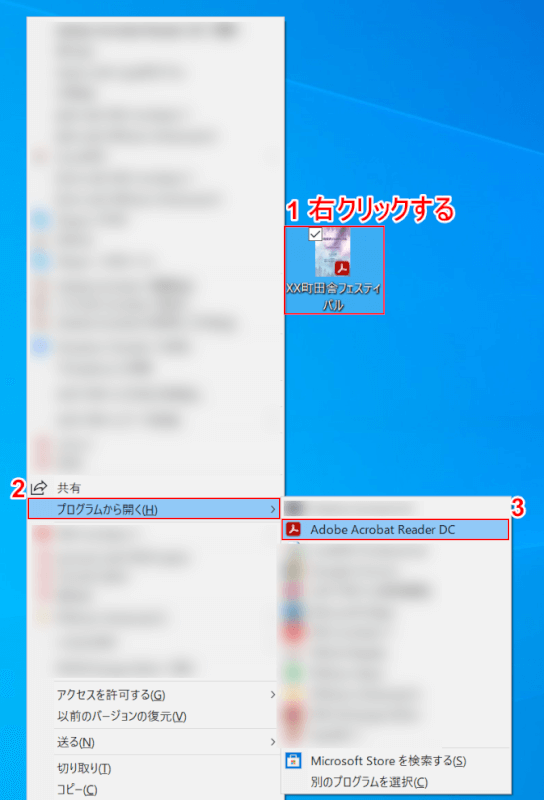
①【保存されたPDFファイル】を右クリックし、②【プログラムから開く】、③【Adobe Acrobat Reader DC】の順に選択します。
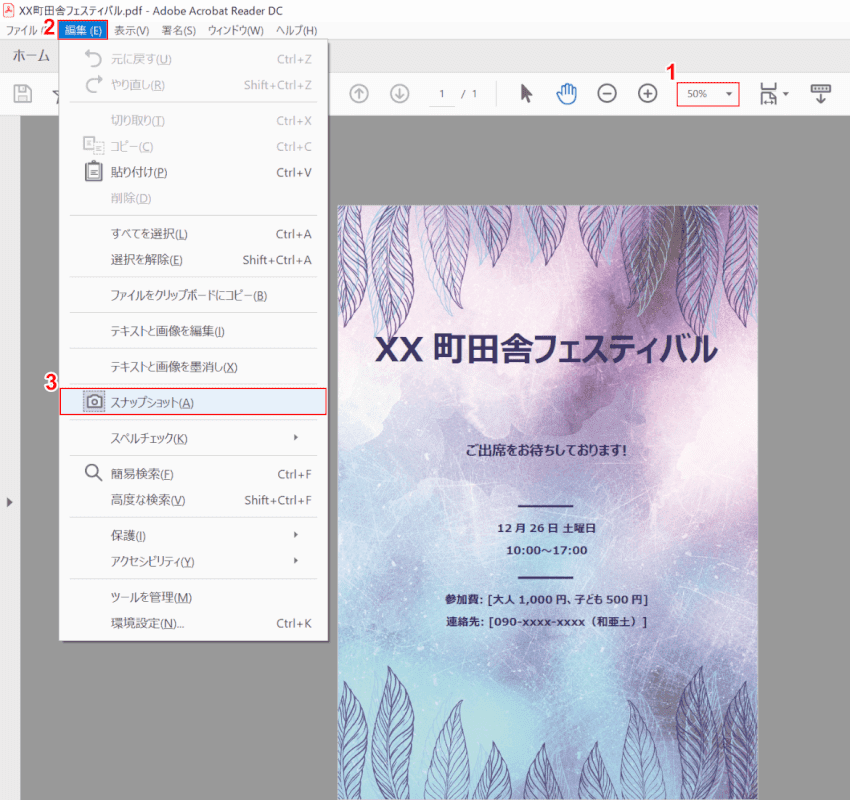
①【ページ全体をドラッグしやすいサイズ(例:50%)】に拡大・縮小し、②【編集】タブ、③【スナップショット】の順に選択します。
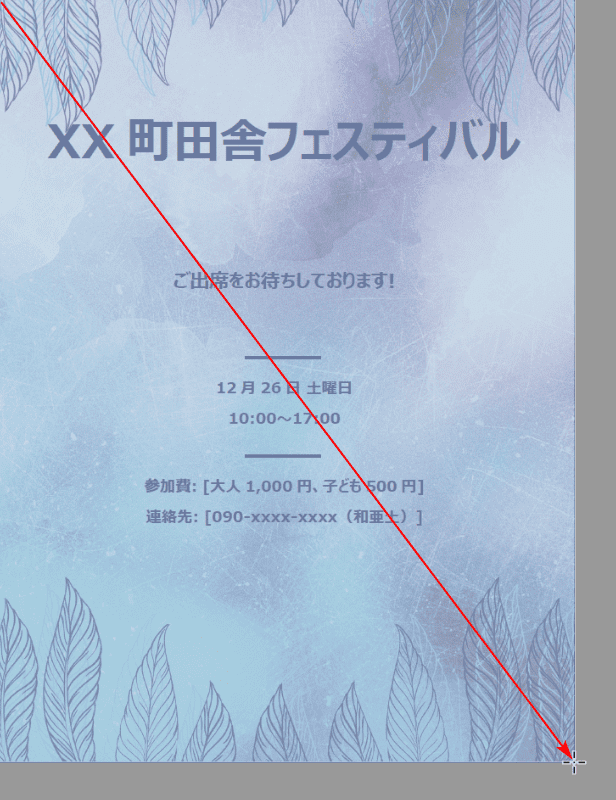
カーソルが十字キーになったら、コピー・貼り付けしたい範囲をドラッグします。
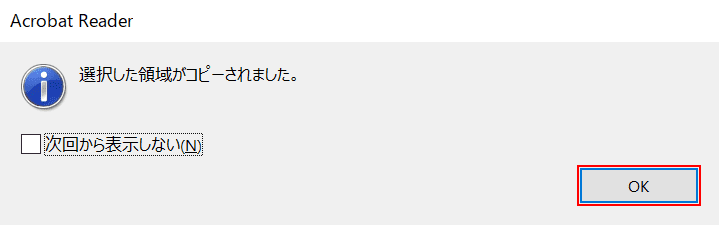
「Acrobat Reader」ダイアログボックスが表示されました。【OK】ボタンを押します。
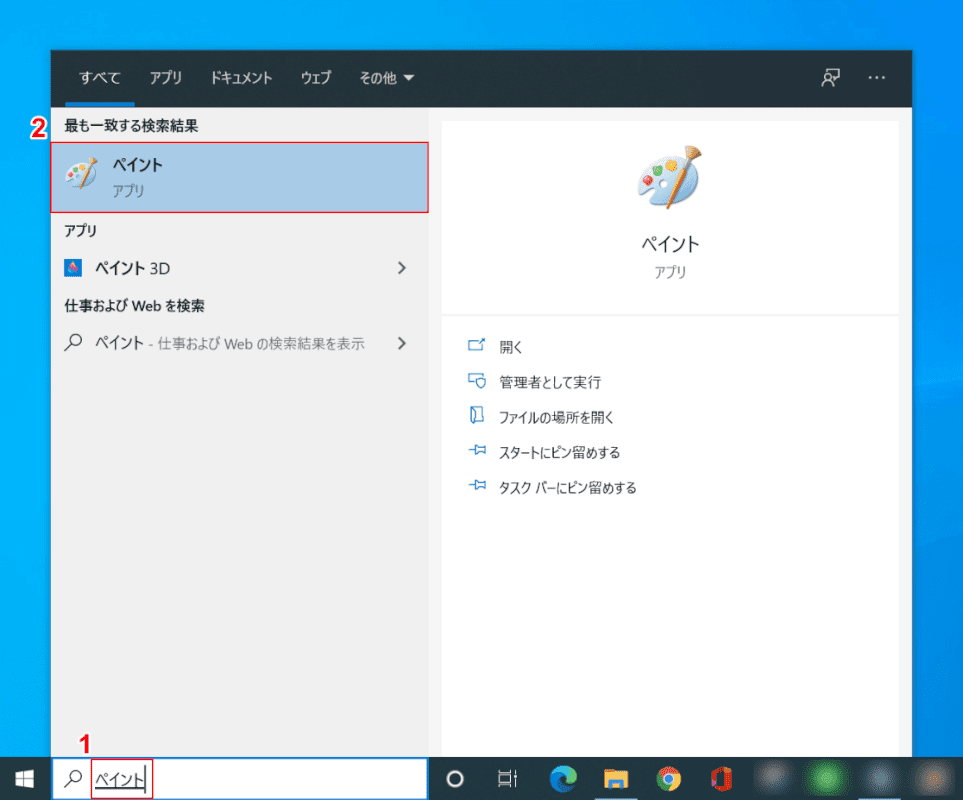
①「ここに入力して検索」に『ペイント』を入力し、②【ペイント】を選択します。
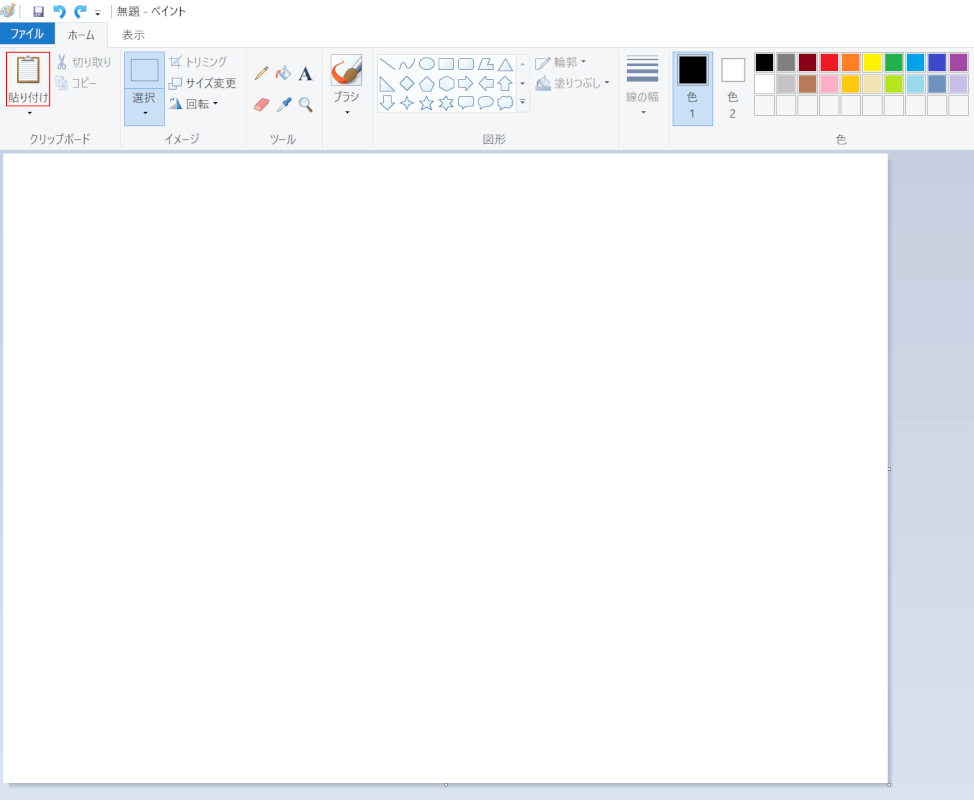
ペイントが開きました。【貼り付け】を選択します。
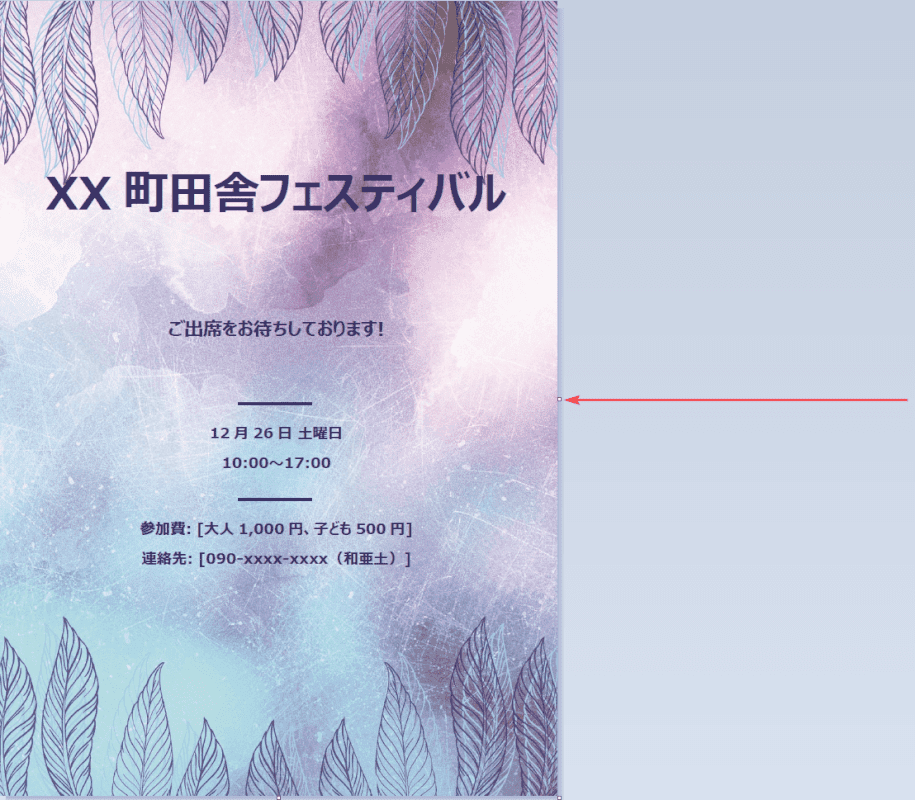
余白がある場合は、サイズ変更ハンドル(白い〇)をドラッグして余白を削除します。
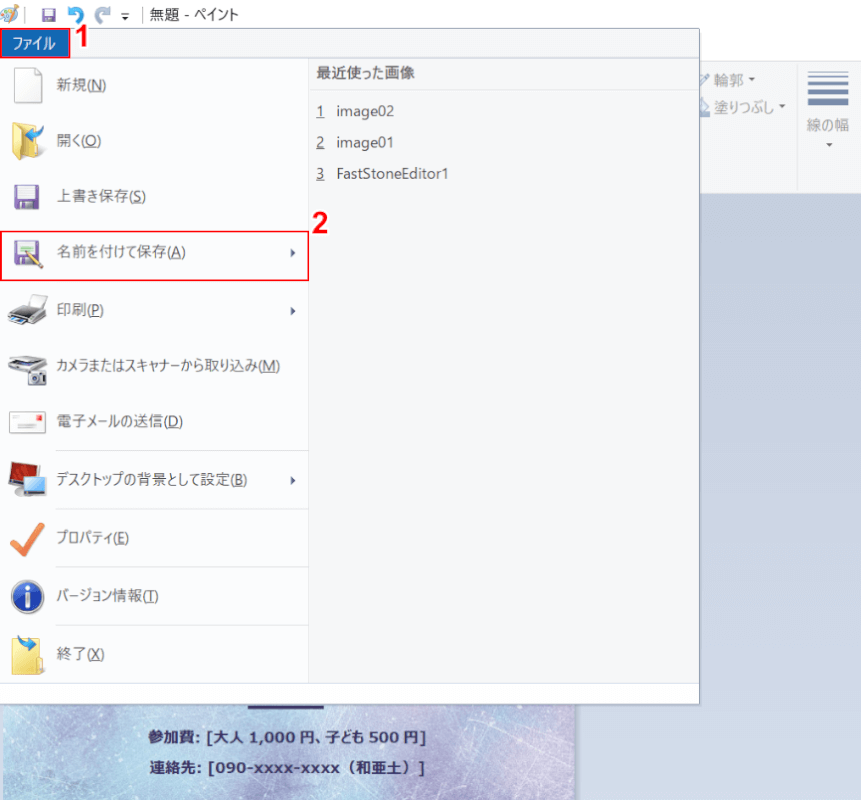
①【ファイル】タブ、②【名前を付けて保存】の順に選択します。
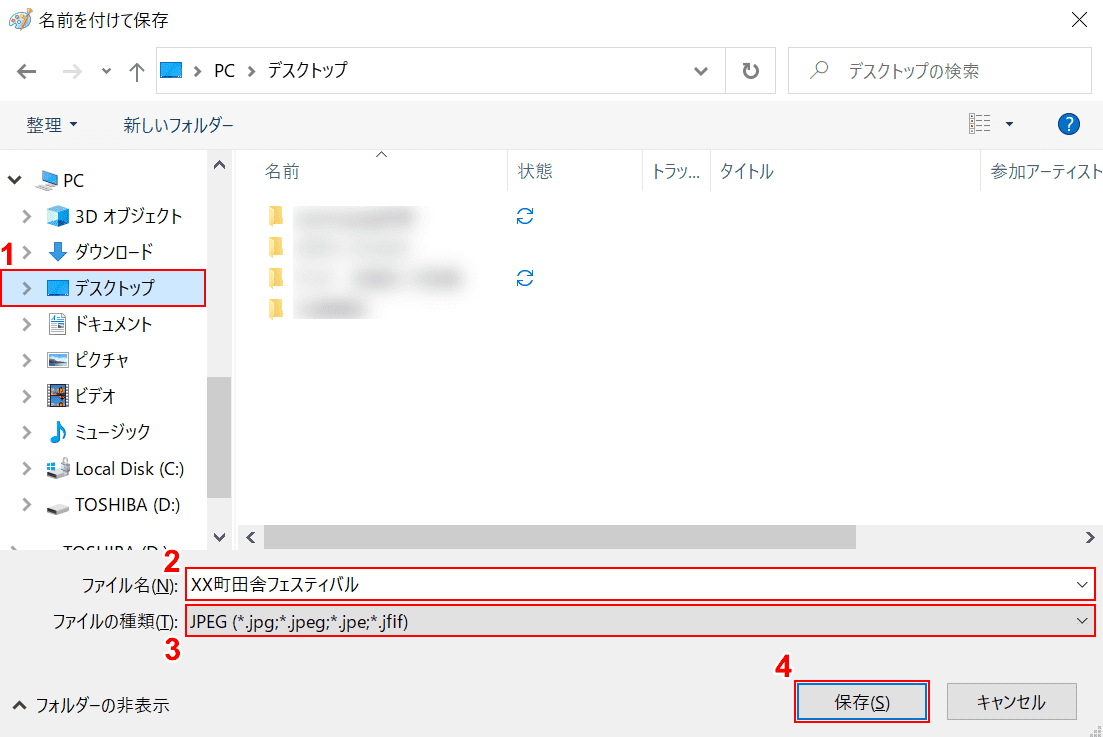
「名前を付けて保存」ダイアログボックスが表示されました。①ここでは【デスクトップ】を選択し、②お好きなファイル名『XX町田舎フェスティバル』を入力し、③【JPEG(*.jpg;*.jpeg;*.jpe;*.jfif)】を選択し、④【保存】ボタンを押します。

JPEG形式でファイルが保存されました。
WordからJPEG(JPG)に変換できる無料のソフト
WordからJPEG(JPG)に変換できるフリーソフトは、以下のとおりです。
Word to JPEG
Word to JPEGでは、ワードからJPEGファイルに変換することができます。
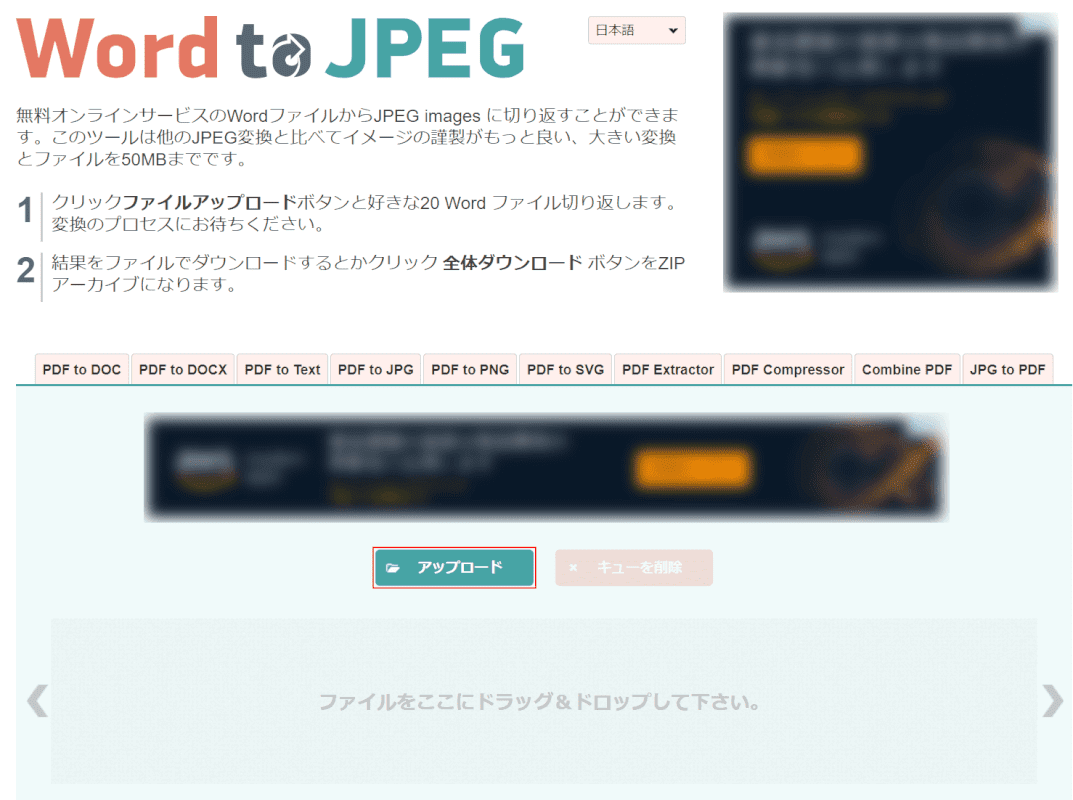
最初に、【アップロード】ボタンを押します。
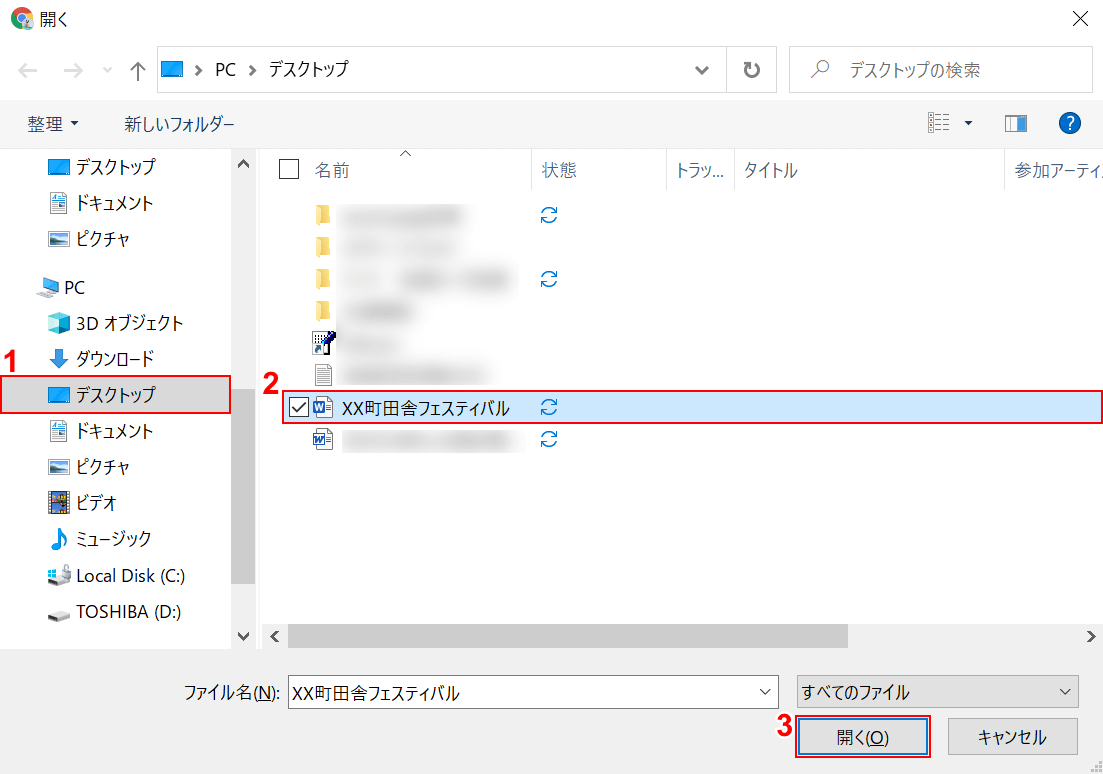
「開く」ダイアログボックスが表示されました。
①【JPEGに変換したいWordファイルがあるフォルダー(例:デスクトップ)】、②【Wordファイル】の順に選択し、③【開く】ボタンを押します。
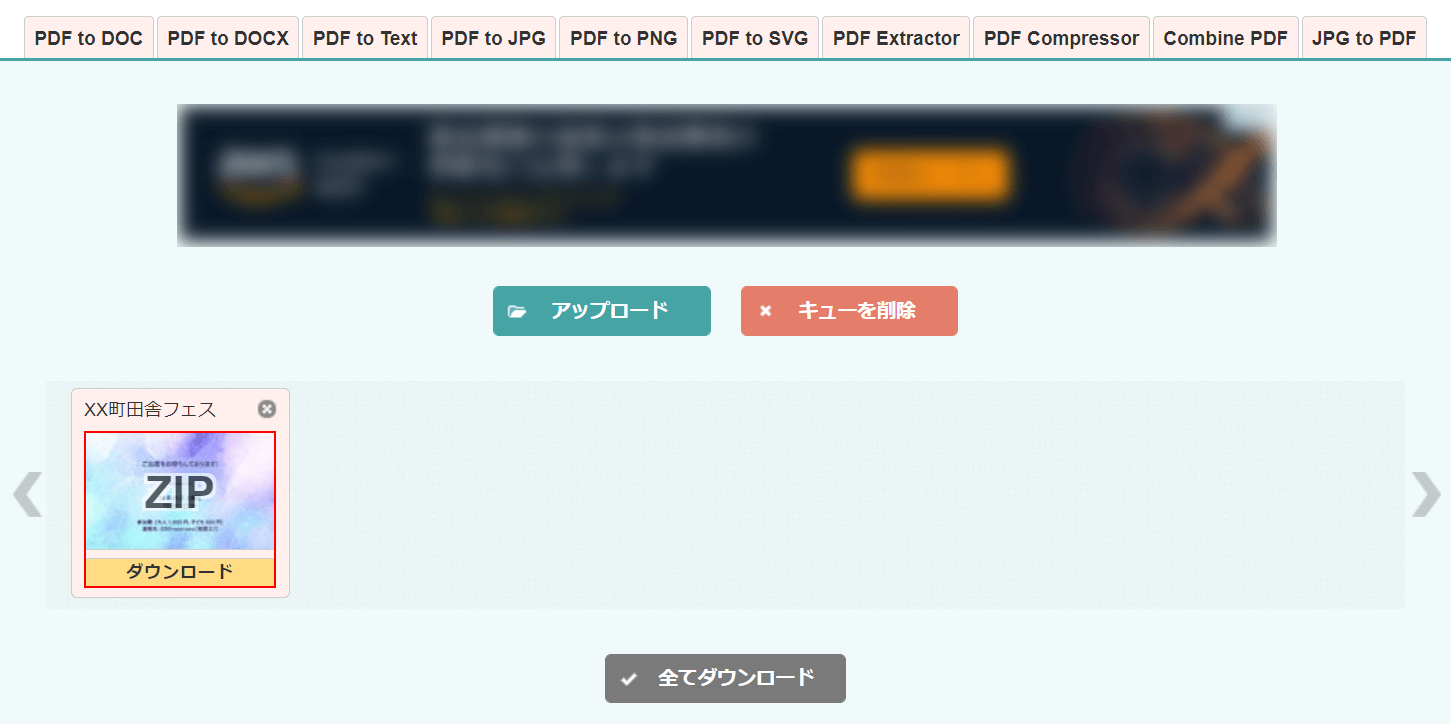
変換が始まり、完了したら【ダウンロード】ボタンを押します。
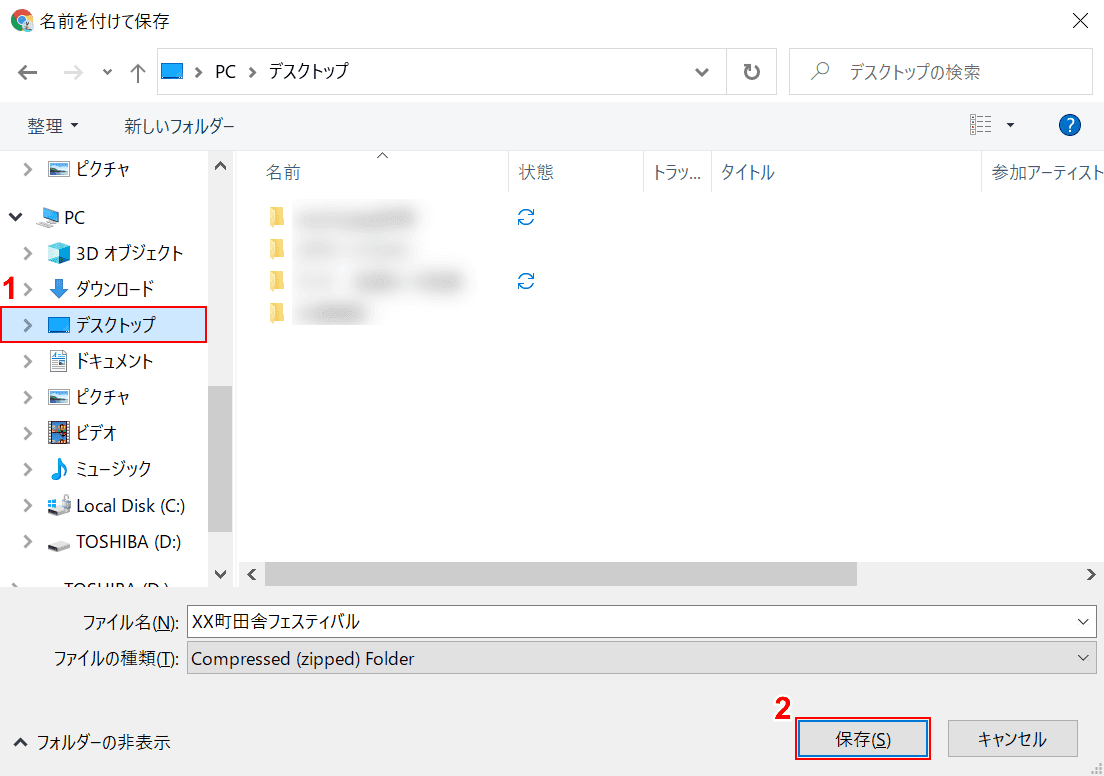
「名前を付けて保存」ダイアログボックスが表示されました。
①【変換したファイルを保存したいフォルダー(例:デスクトップ)】を選択し、②【保存】ボタンを押します。
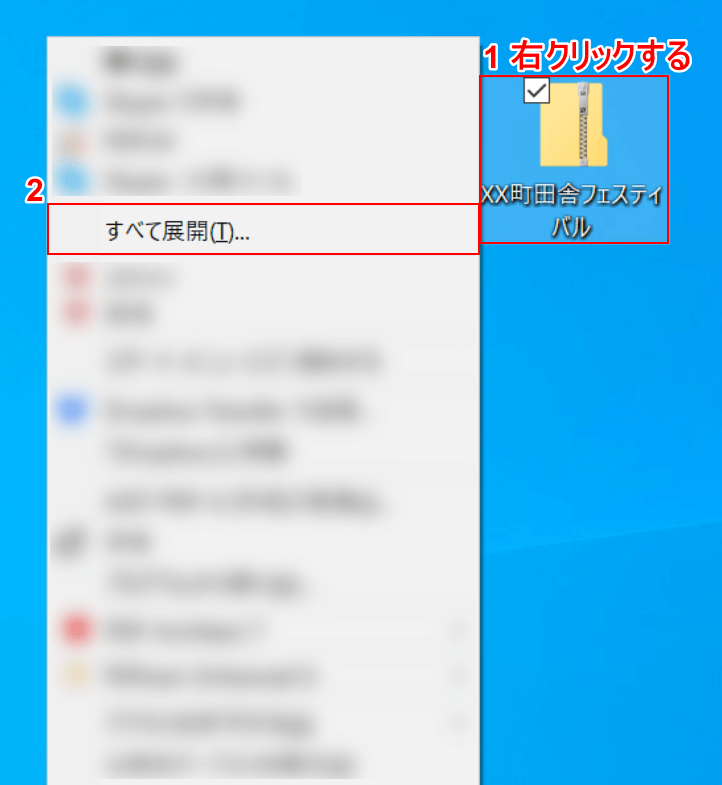
デスクトップにZIPのフォルダーが保存されましたので、①【ZIPファイル】を右クリックし、②【すべて展開】を選択します。
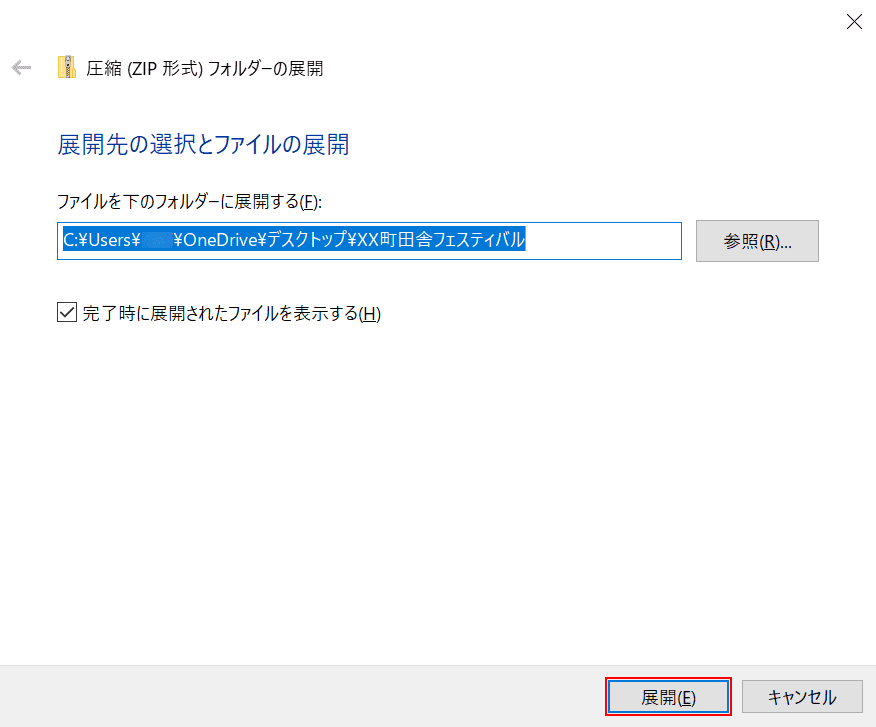
「圧縮(ZIP形式)フォルダーの展開」ダイアログボックスが表示されました。
【展開】ボタンを押します。
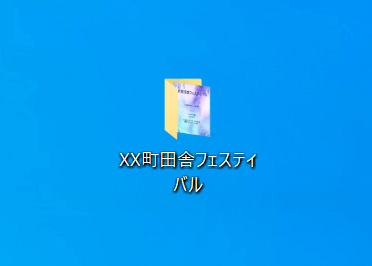
ZIPのフォルダーが展開されました。
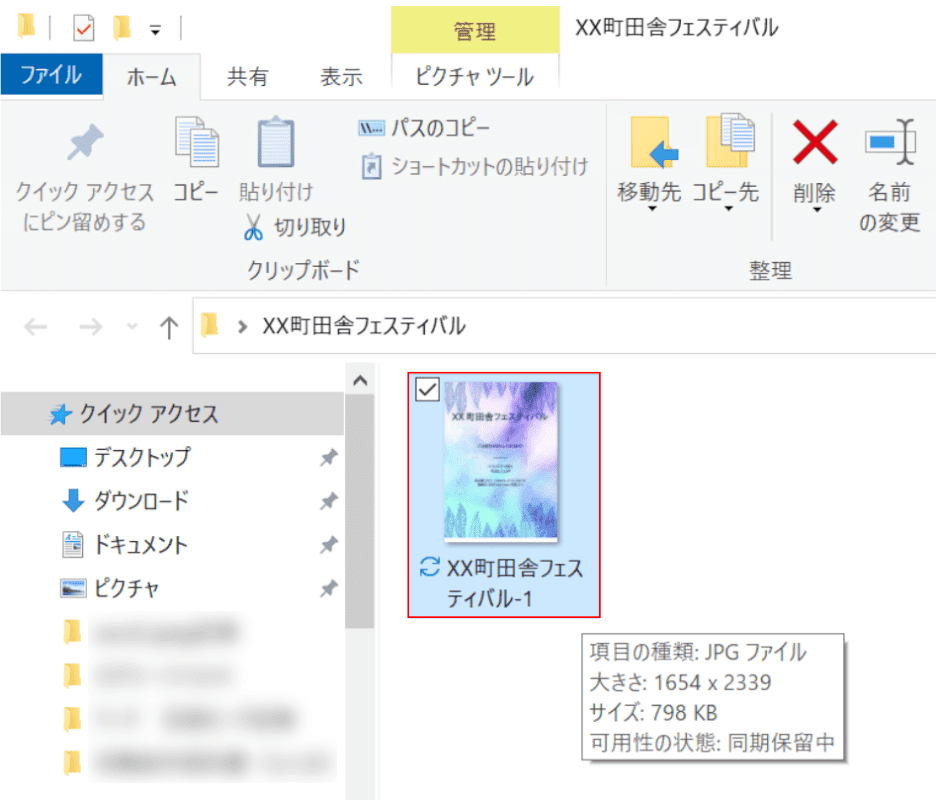
展開されたフォルダーを開くと、JPEGファイルが保存されたことがわかります。
Convertio
Convertioでは、ワードからJPEGファイルに変換することができます。
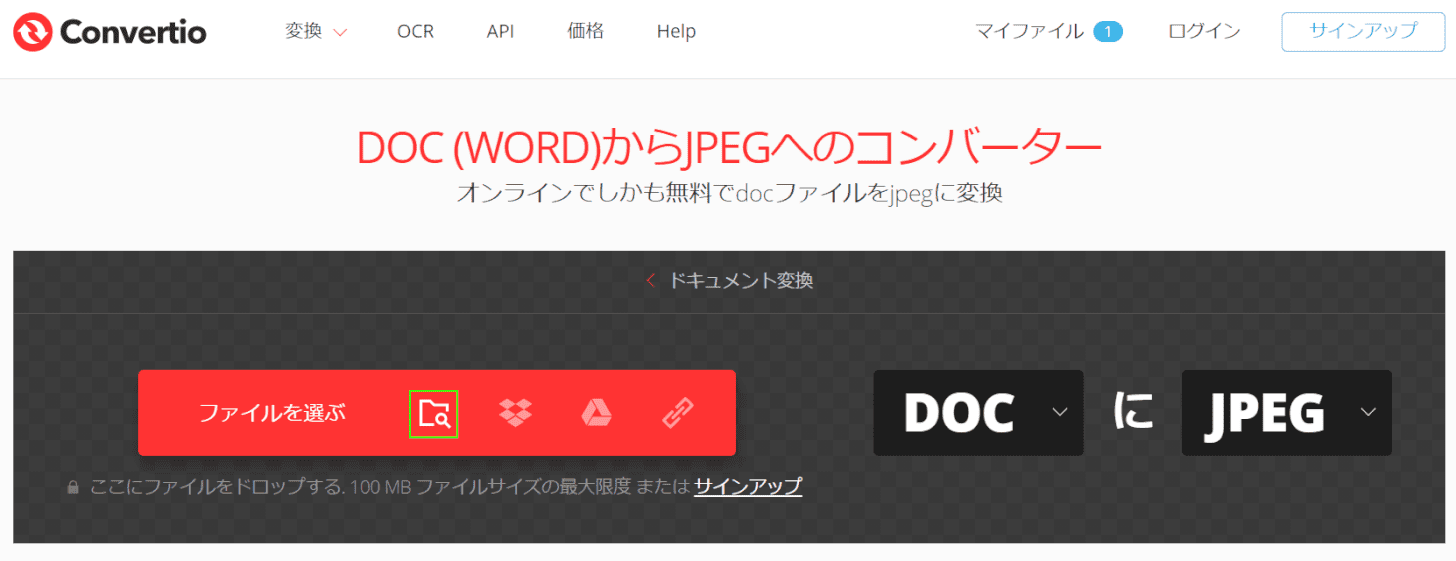
【ファイルを選ぶ】を選択します。
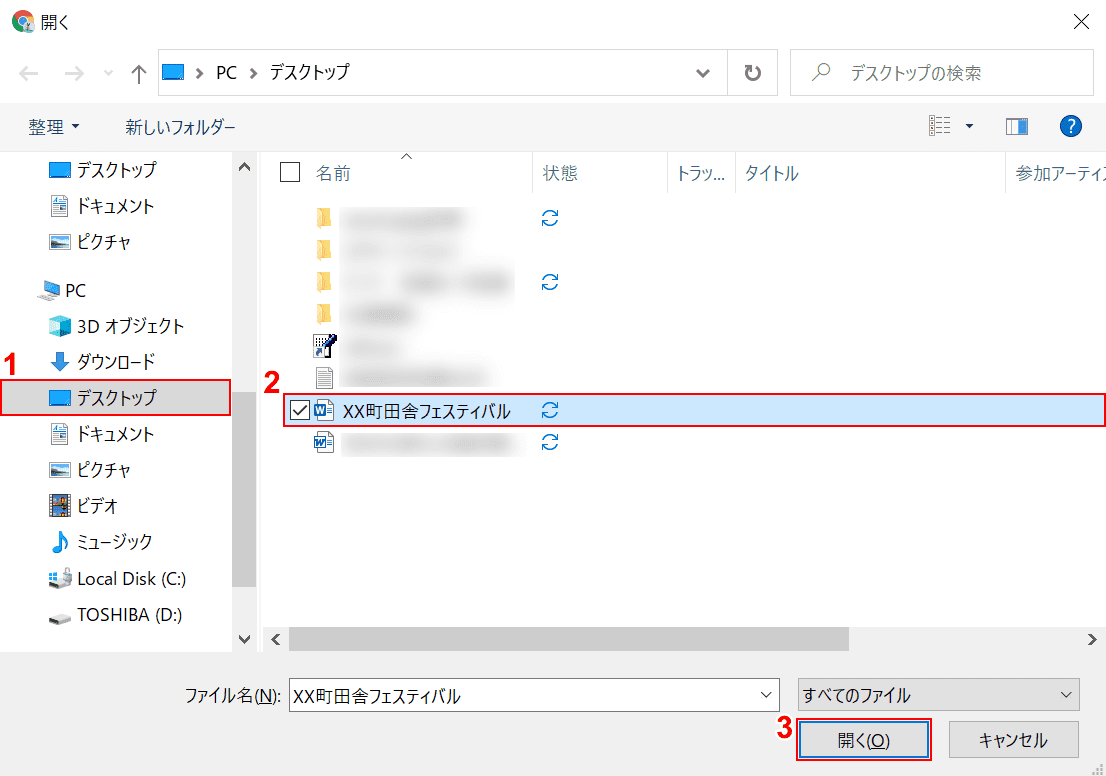
「開く」ダイアログボックスが表示されました。
①【Wordファイルを保存しているフォルダー(例:デスクトップ)】、②【Wordファイル(例:XX町田舎フェスティバル)】の順に選択し、③【開く】ボタンを押します。
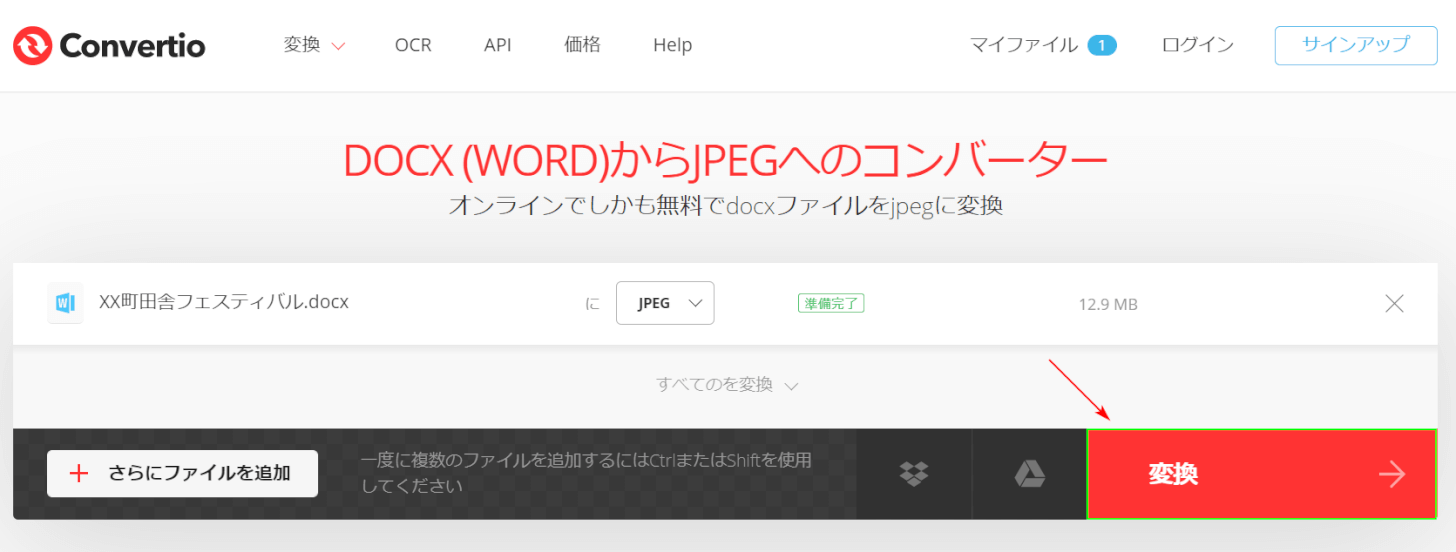
【変換】ボタンを押します。
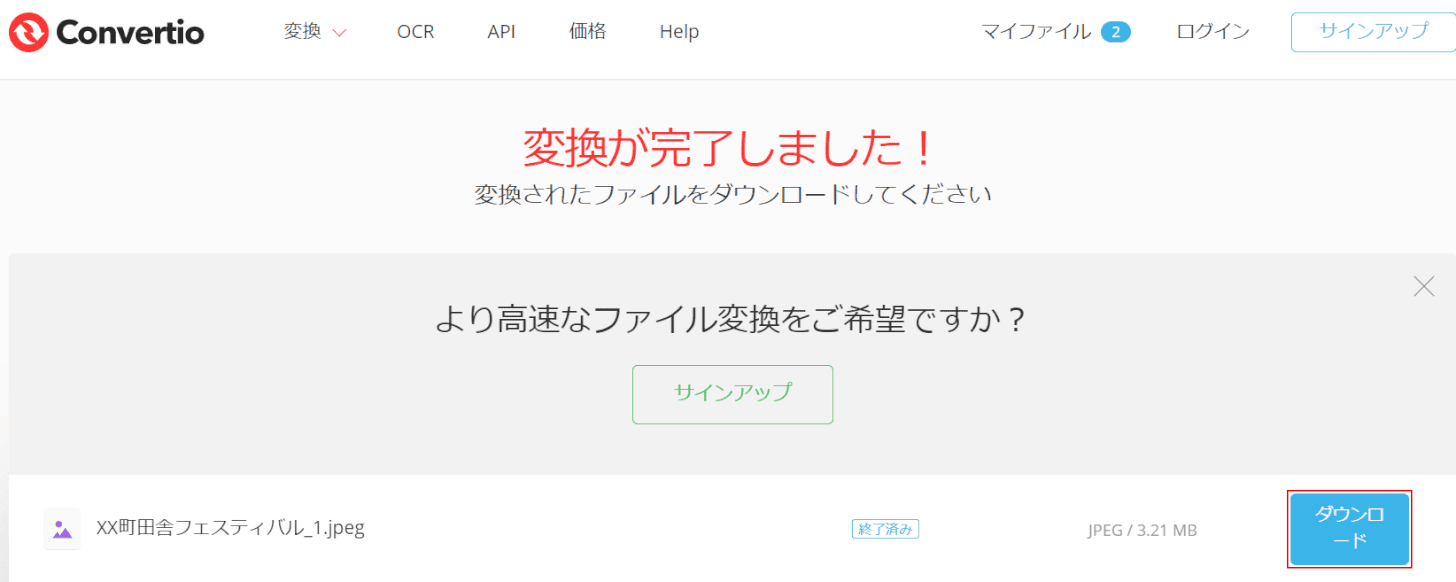
「変換が完了しました!」のメッセージが表示されました。
【ダウンロード】ボタンを押します。
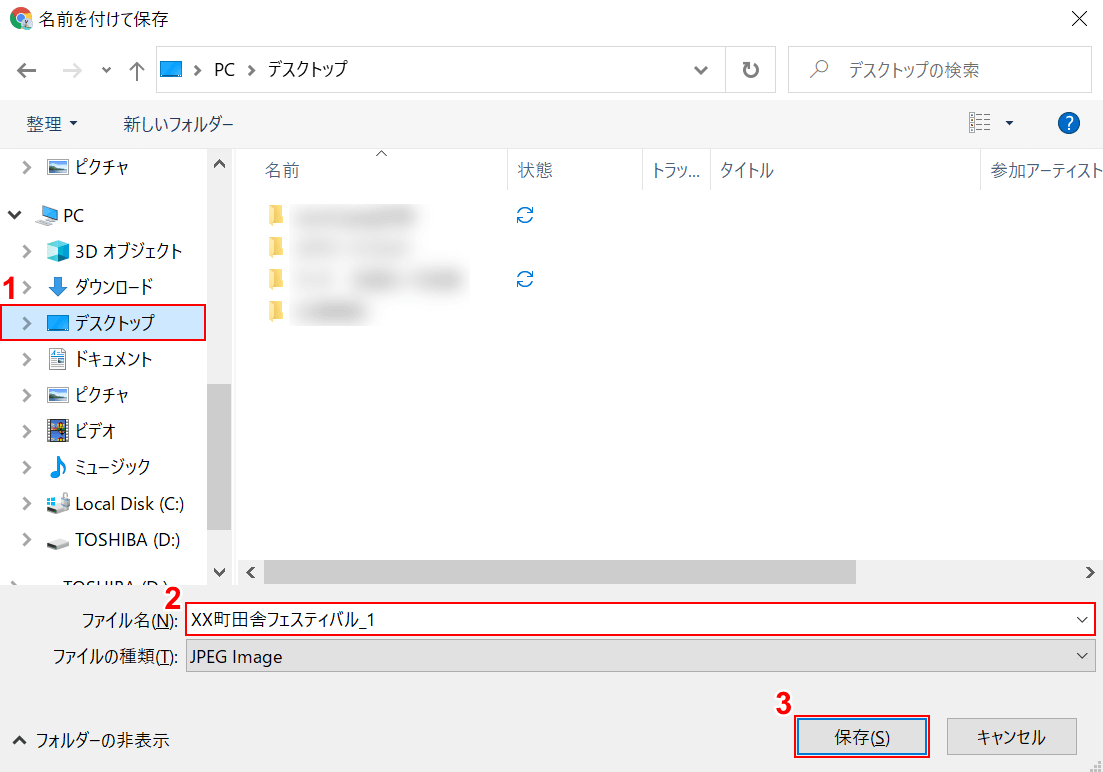
「名前を付けて保存」ダイアログボックスが表示されました。
①【JPEGファイルを保存したいフォルダー(例:デスクトップ)】を選択し、②お好きなファイル名『XX町田舎フェスティバル_1』を入力し、③【保存】ボタンを押します。

デスクトップに変換されたJPEGファイルが保存されました。
