- 公開日:
Wordで数式の改行をする方法
Wordで数式を入力するとき、うまく改行できずに1行で入力したり、1行ずつ調整していたりしていませんか?
Enterやスペースだけで調整するのではなく、Wordにある機能を使ってきれいに整えましょう。
この記事では、数式を入力しながら改行する方法などWordで数式を入力した際の改行方法を紹介します。
Wordで数式を改行する方法
Wordで数式を入力した際に改行したい場合は、以下の手順で行います。
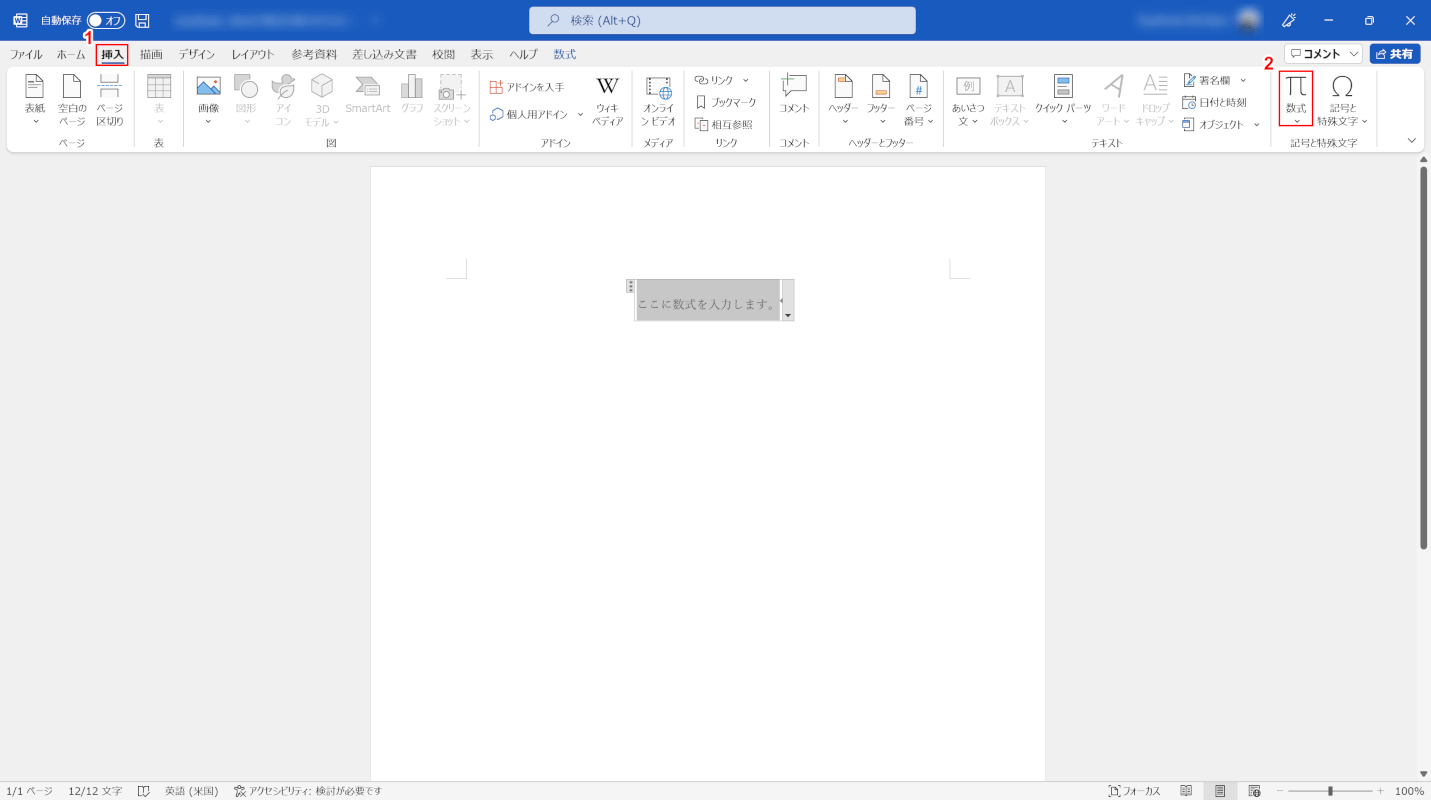
①「挿入」タブ、②「数式」の順に選択します。
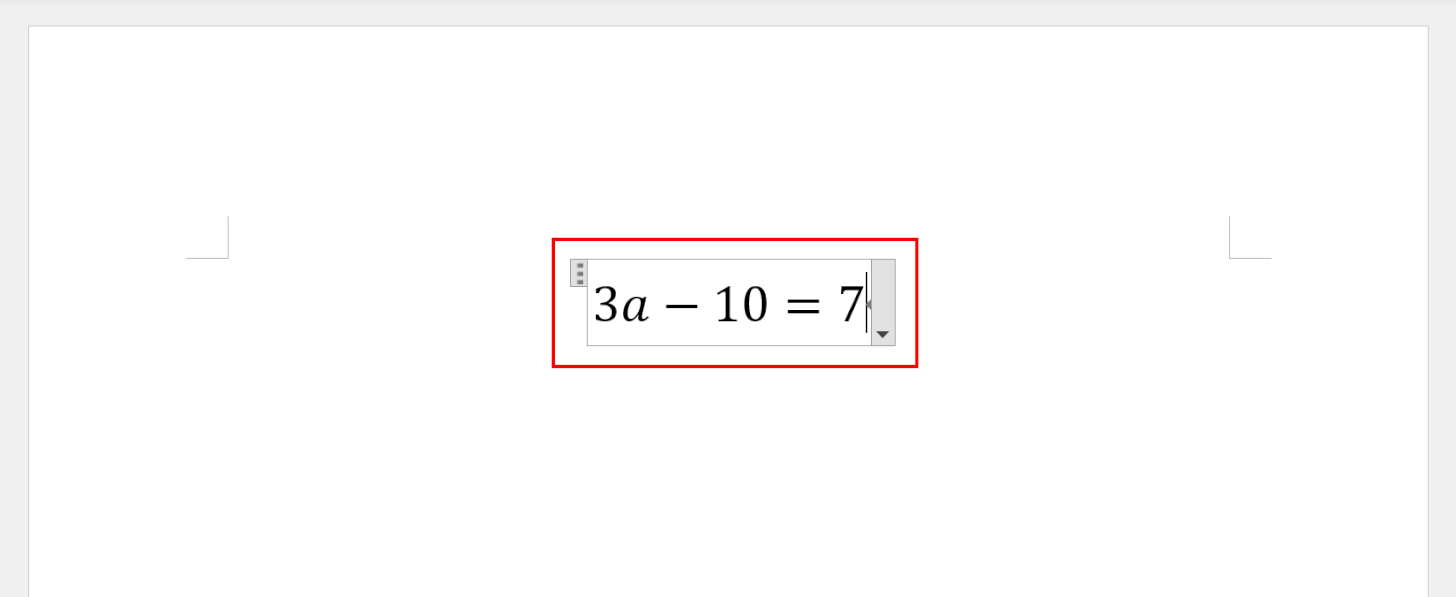
数式プレースホルダーに任意の数式(例:3a-10=7)を入力します。
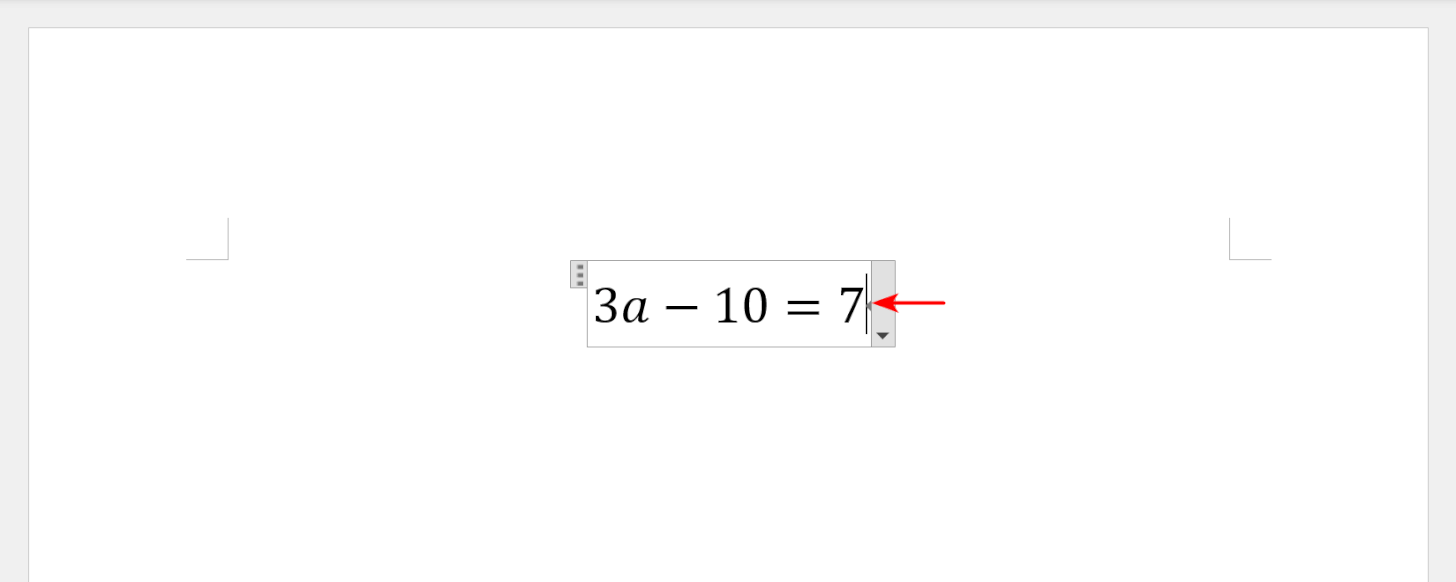
行の終わりや改行したいところでShift+Enterを使って改行します。
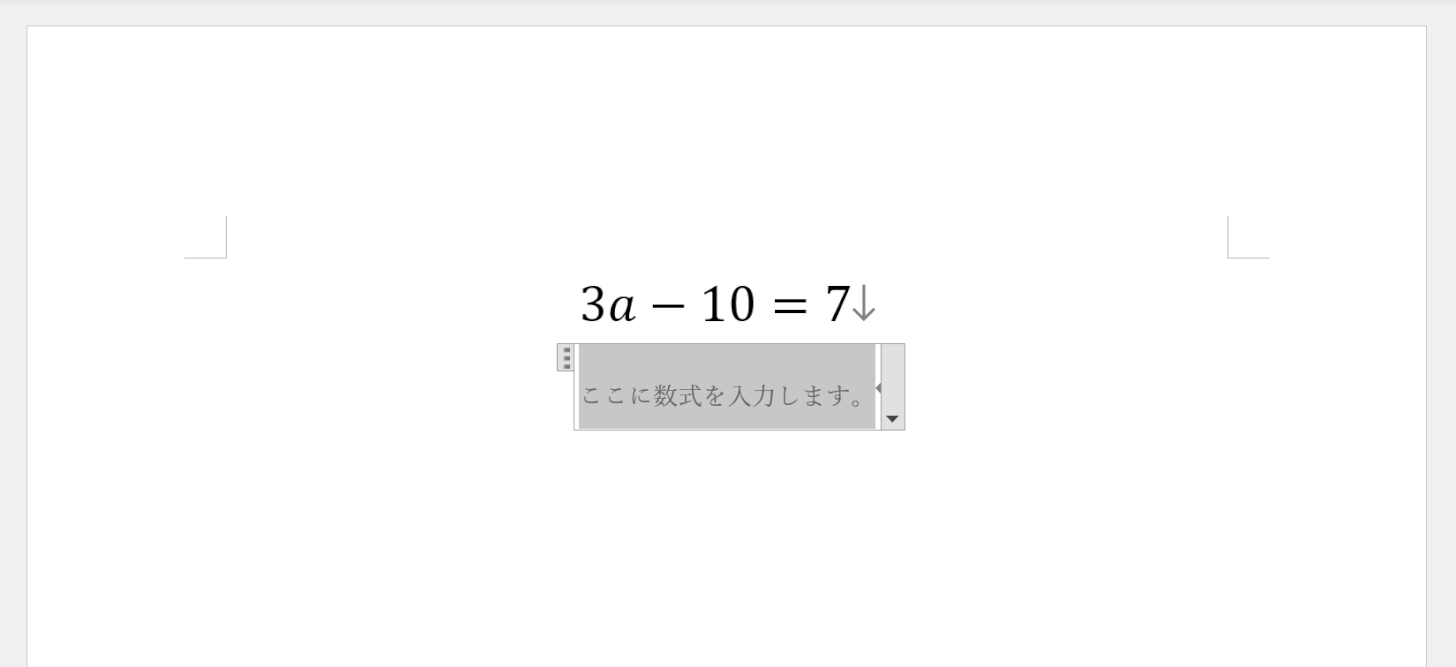
同じ数式として改行できました。Shift+Enterで改行した行は改行記号が↓になり、続けて数式を入力することができます。
数式を入力しながら改行する方法
キーボードを使った改行
主に改行といえばEnterのみで行うのが基本ですが、数式を入力中に改行したい場合は上記で紹介したShift+Enterで改行を行います。
Wordの機能を使った改行
数式を入力中または入力後で改行したいときに、Wordの機能を使って改行する方法は以下の手順で行います。
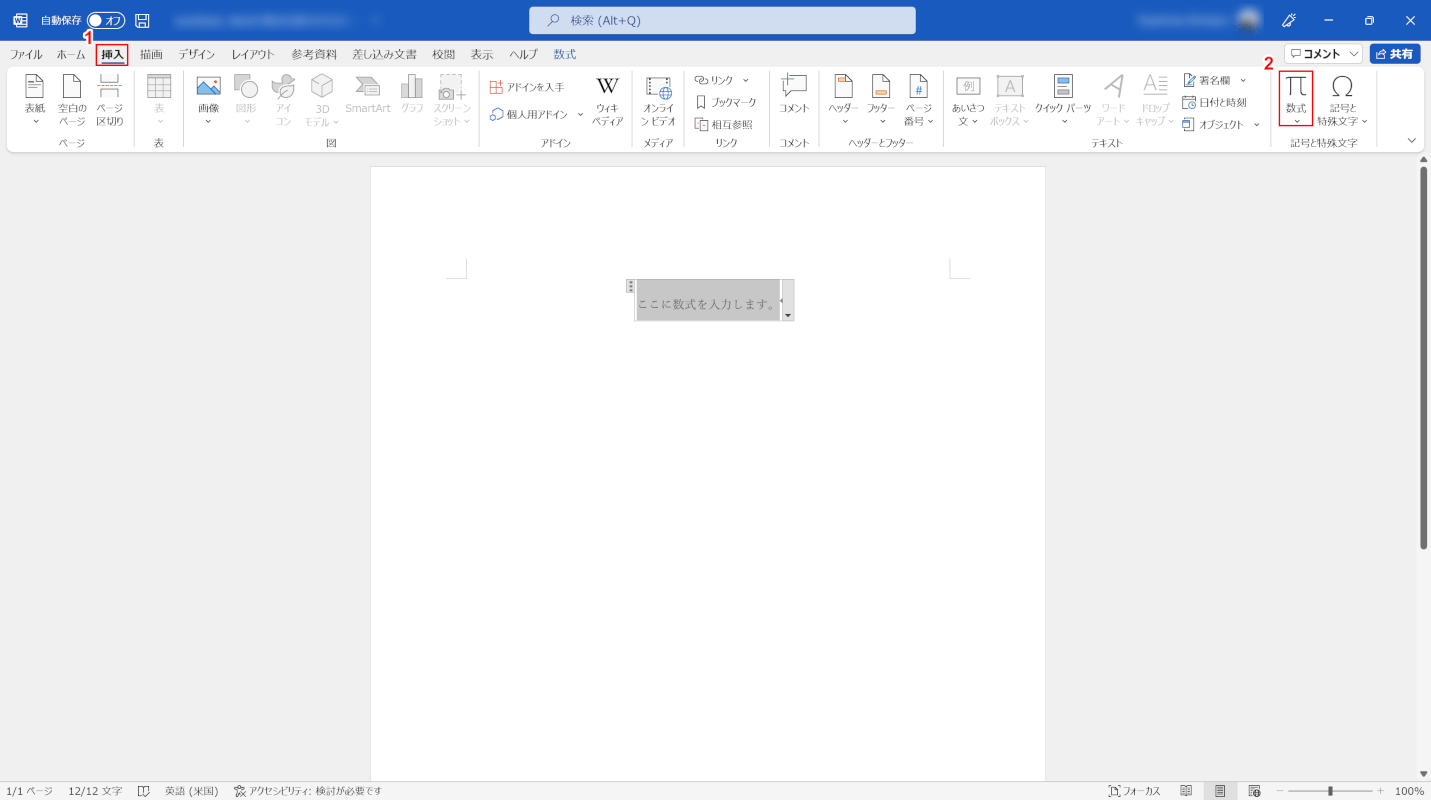
①「挿入」タブ、②「数式」の順に選択します。
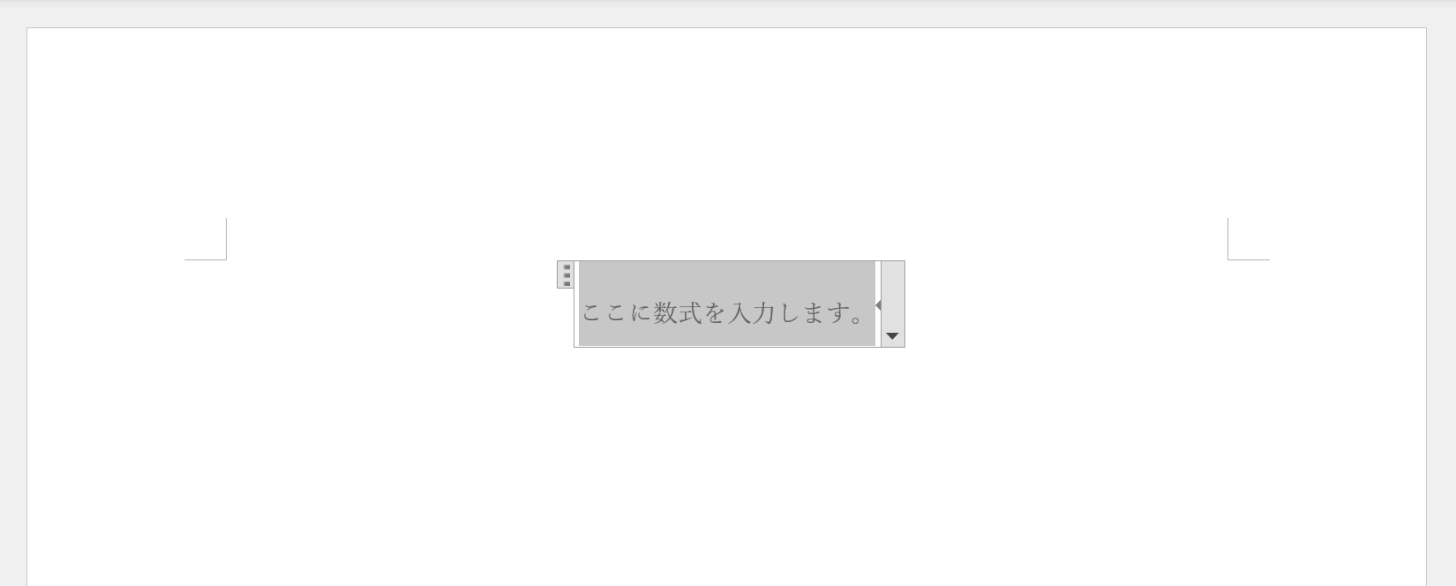
数式プレースホルダーが表示されます。
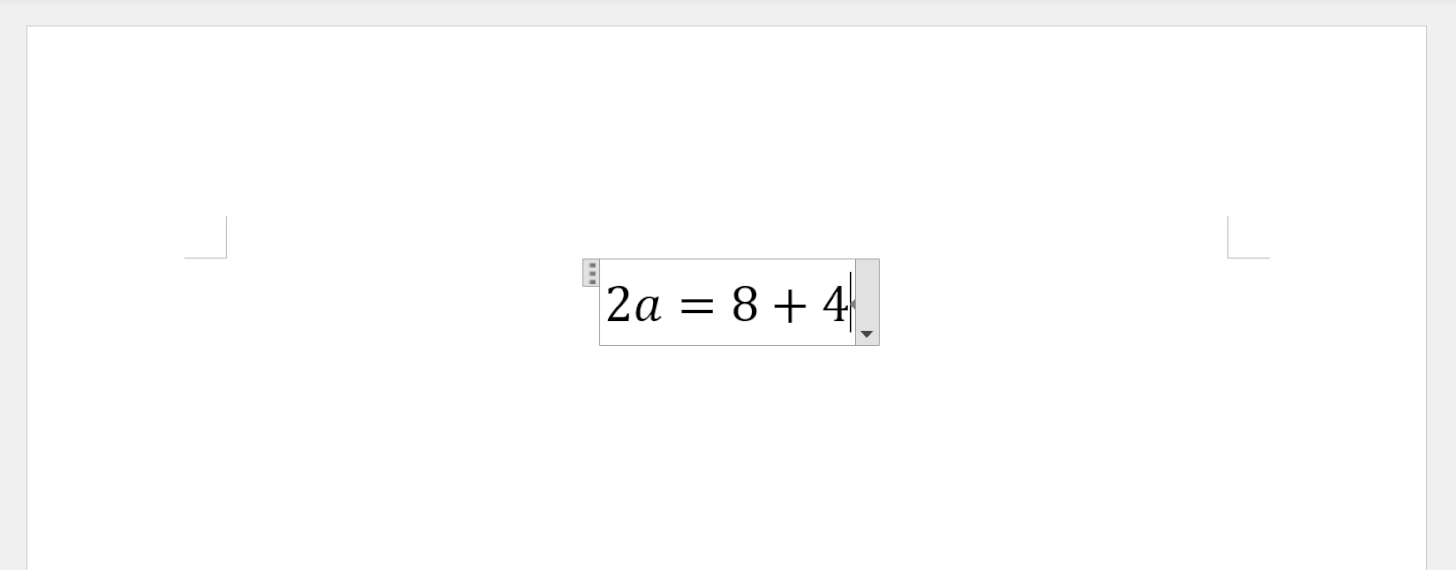
数式(例:2a=8+4)を入力します。
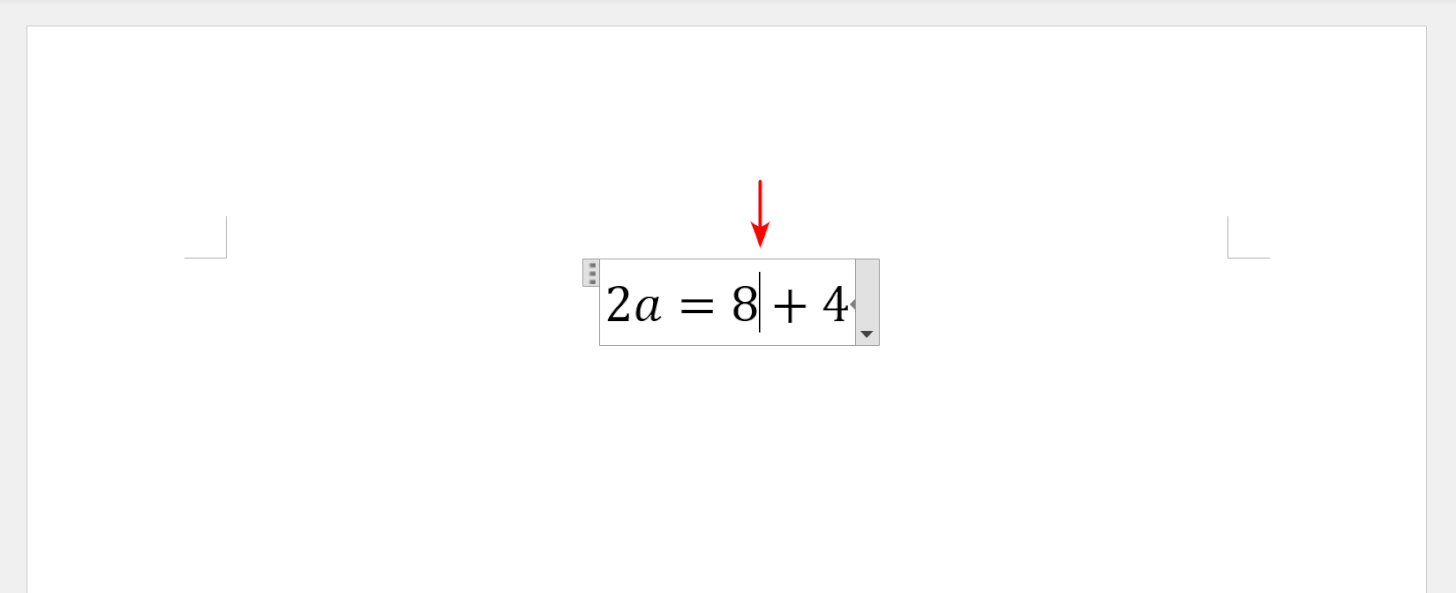
改行したい右隣(例:8で改行したい場合)にカーソルを移動します。
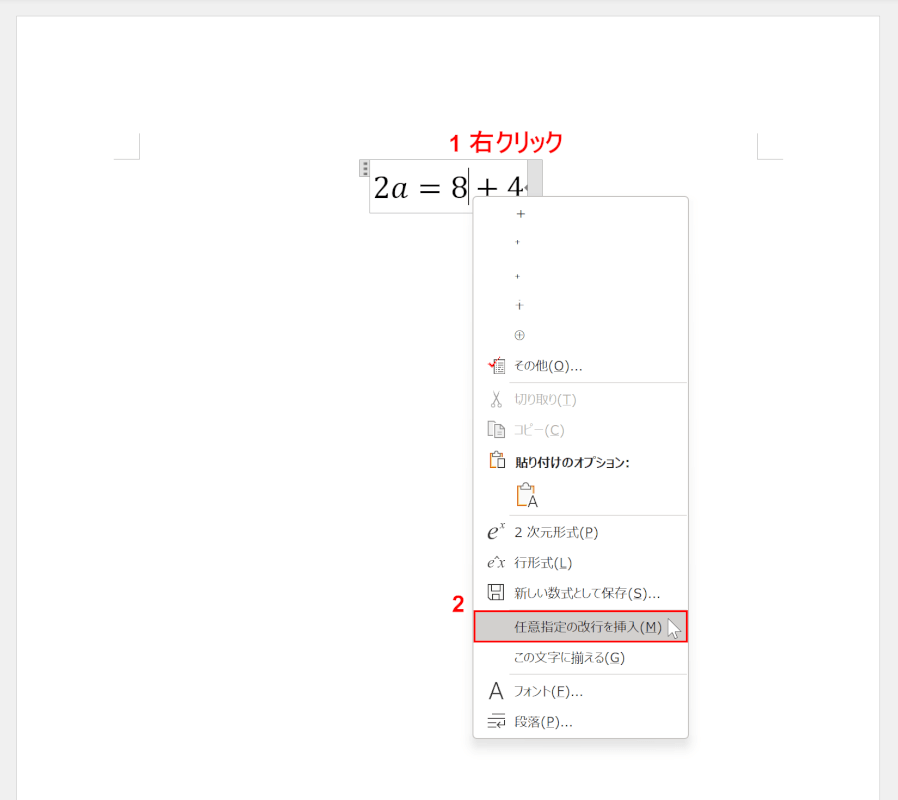
①カーソルの上で右クリックし、②「任意指定の改行を挿入」を選択します。
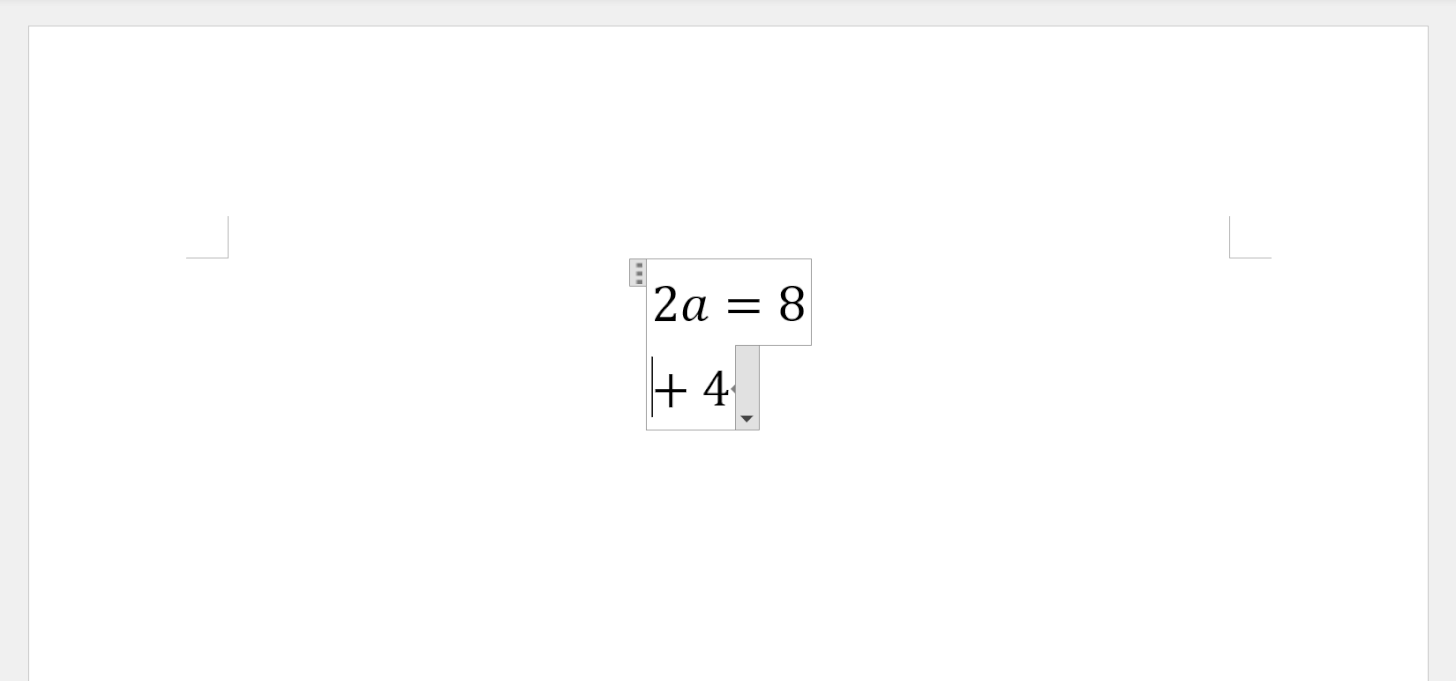
指定したカーソルの位置で改行されました。
このとき、「=」の右隣で改行すると自動的に「=」が先頭で2行目に改行されるので注意しましょう。
「=」を1行目に残して、その次から改行したい場合はShift+Enterで改行してください。
コマンド入力で使える改行
連立式・複数行の数式をコマンド式に入力するには、以下の手順で入力します。
![[挿入]タブから[数式]を選択する](https://office-hack.com/wp-content/uploads/word-line-breaks-in-formulas1.png)
①「挿入」タブ、②「数式」の順に選択します。
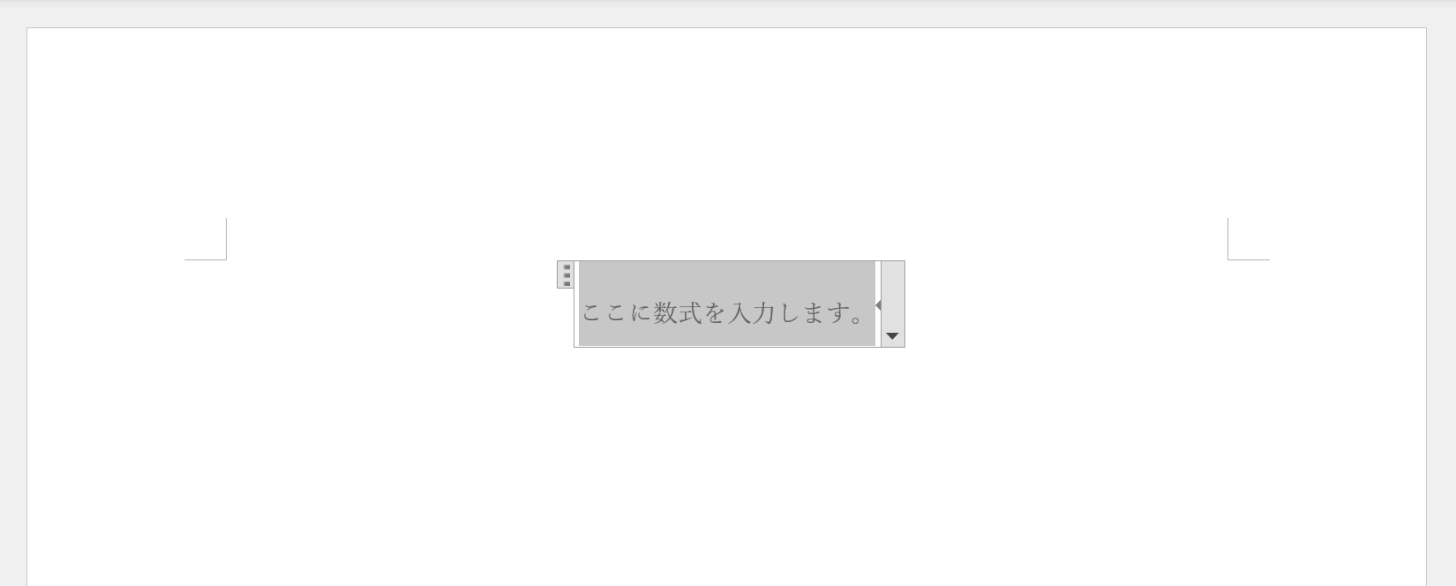
数式プレースホルダーが表示されます。
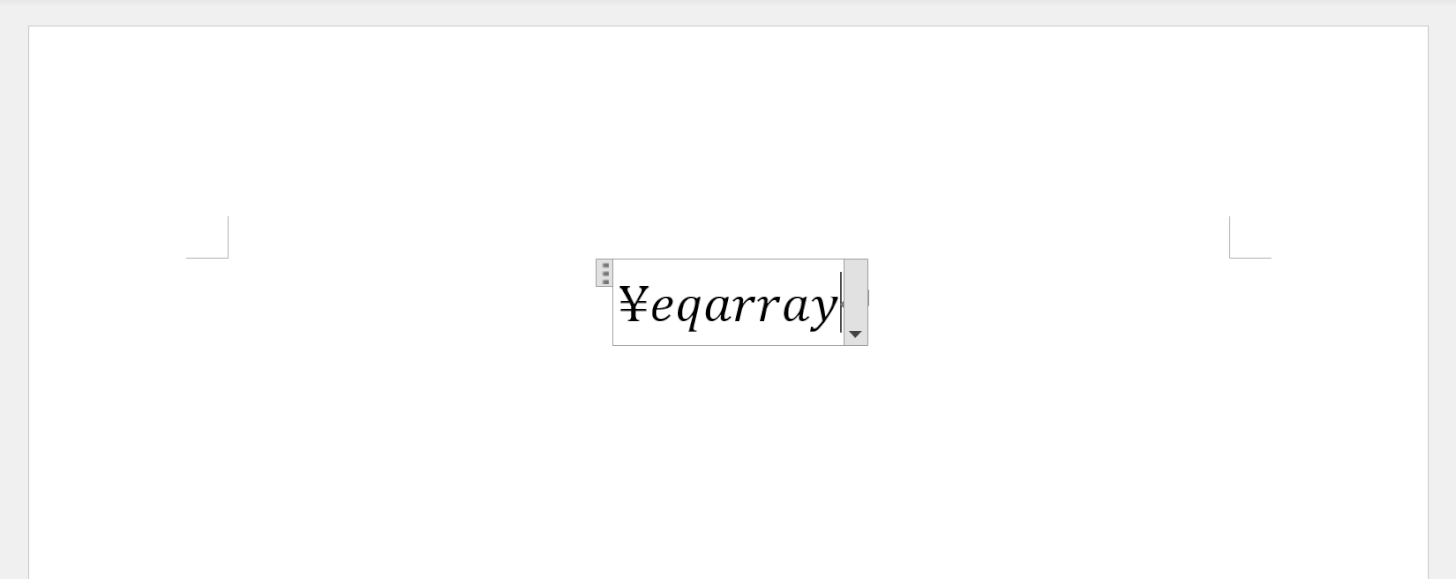
数式プレースホルダーに「¥eqarray」と入力します。
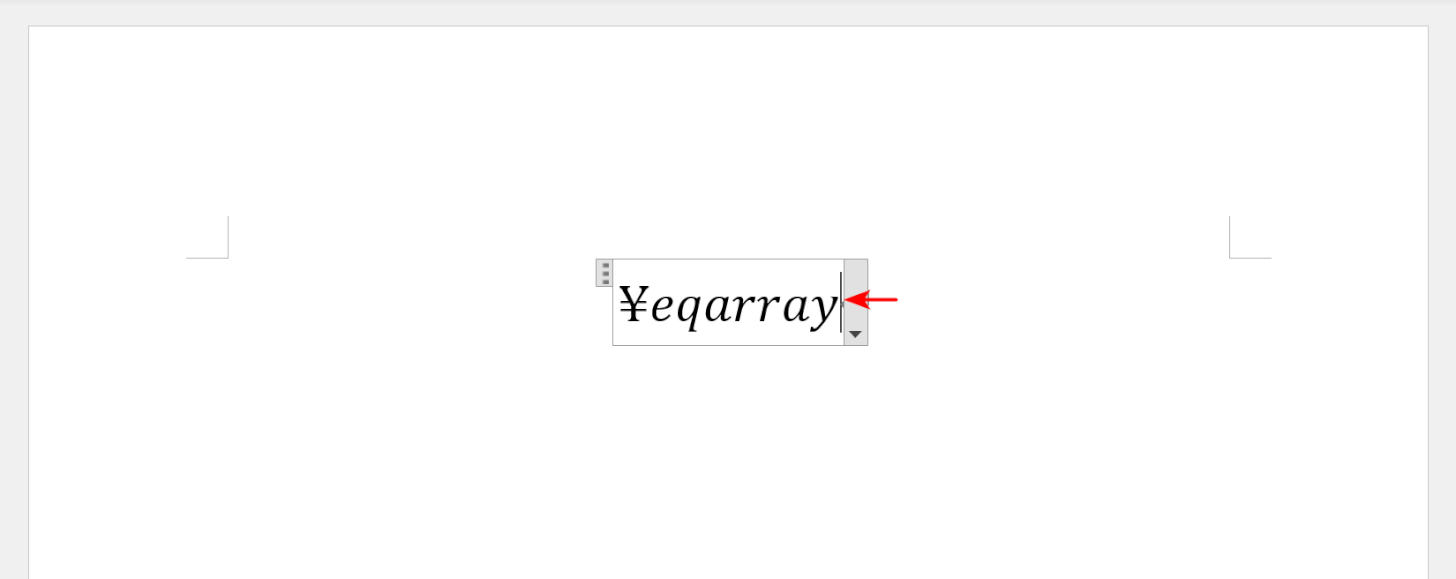
「¥eqarray」のあとに半角スペースを入力します。
このとき、「¥eqarray」をコピー&ペーストで貼り付けてから半角スペースを入力しても作動しないことがあるので、キーボードで直接入力するようにしましょう。
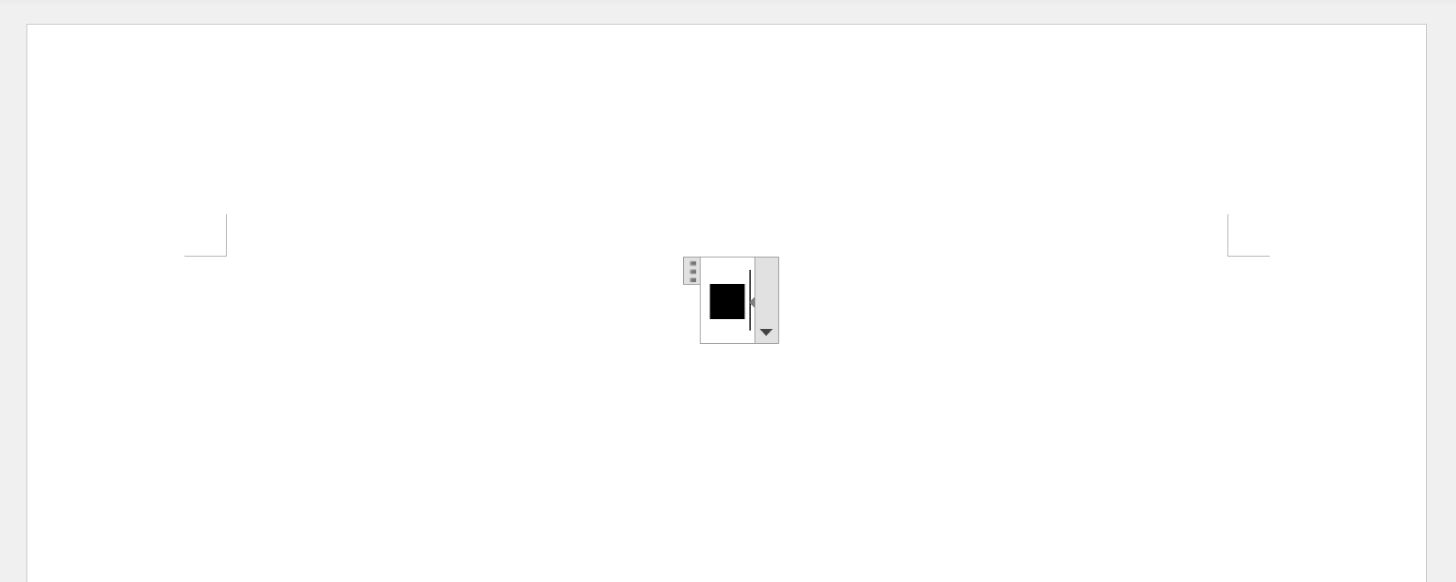
「■」と表示されます。
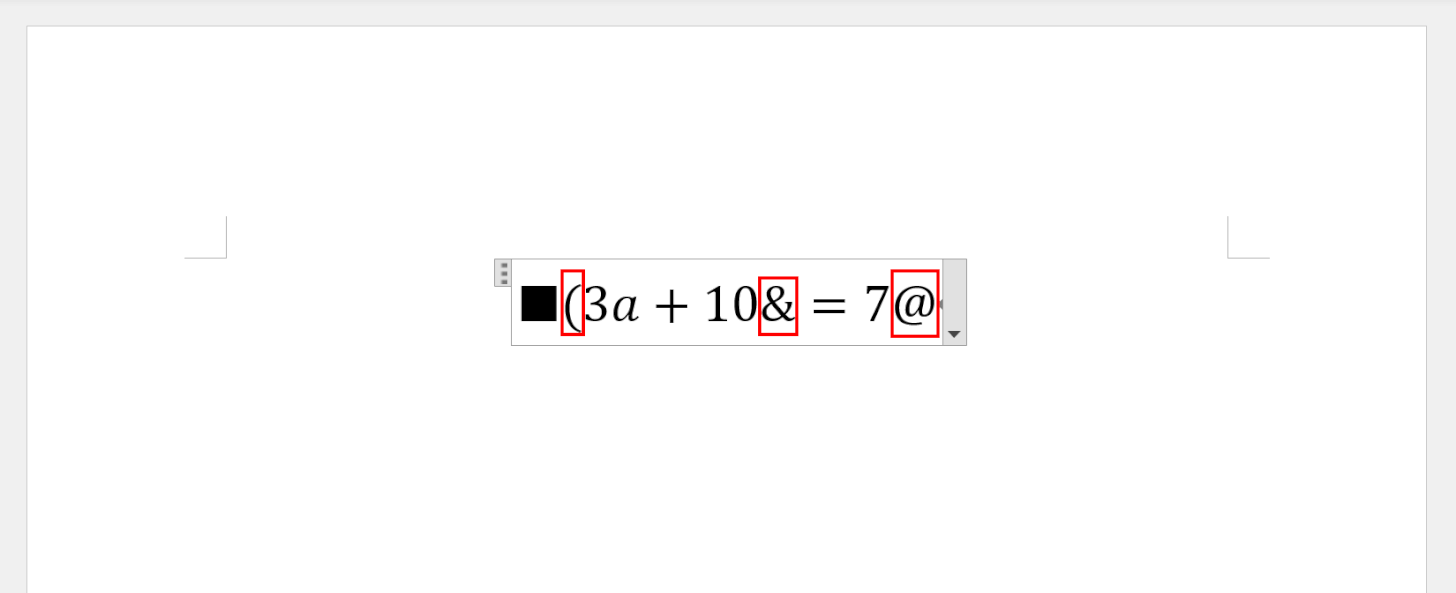
続けて、半角で括弧「(」を入力したあと、数式(例:3a+10&=7@)を入力します。
このとき、コマンド入力後に自動改行したい位置に「@」を入力しましょう。
また、自動改行される際に揃えたい「=(等号)」の前に「&」を入力することで、コマンド入力で数式を入力し終わった際に自動で等号揃えができます。
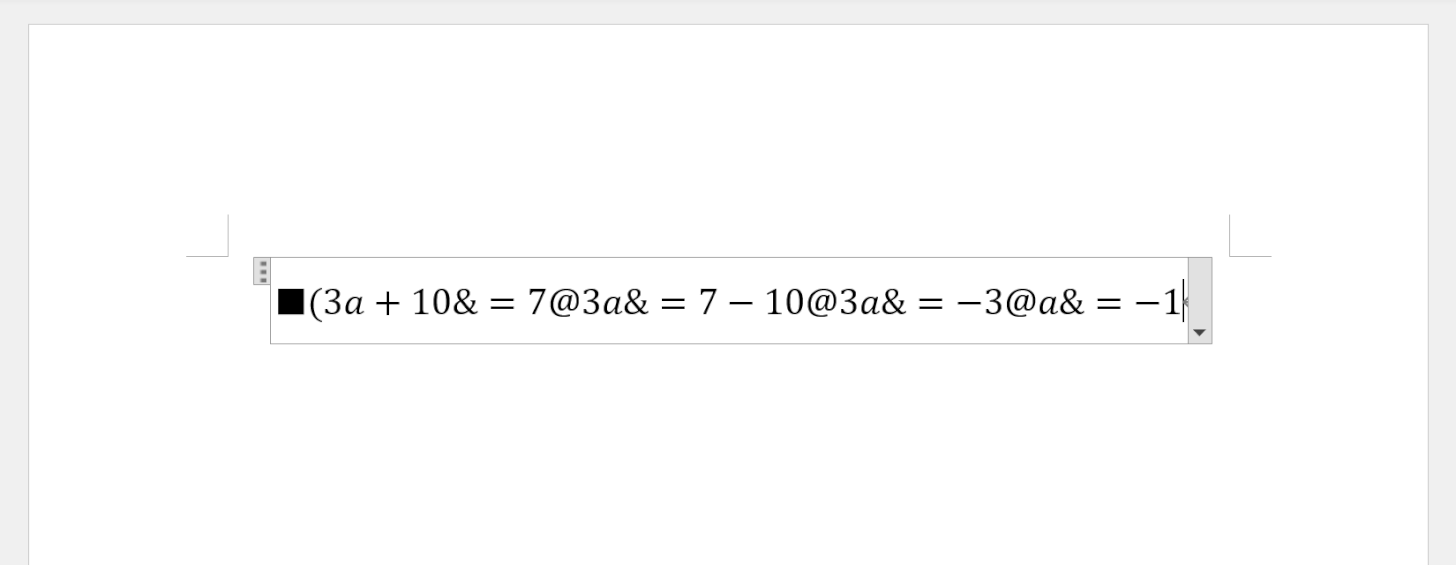
同じように続けて数式を改行せずに1行で入力します。
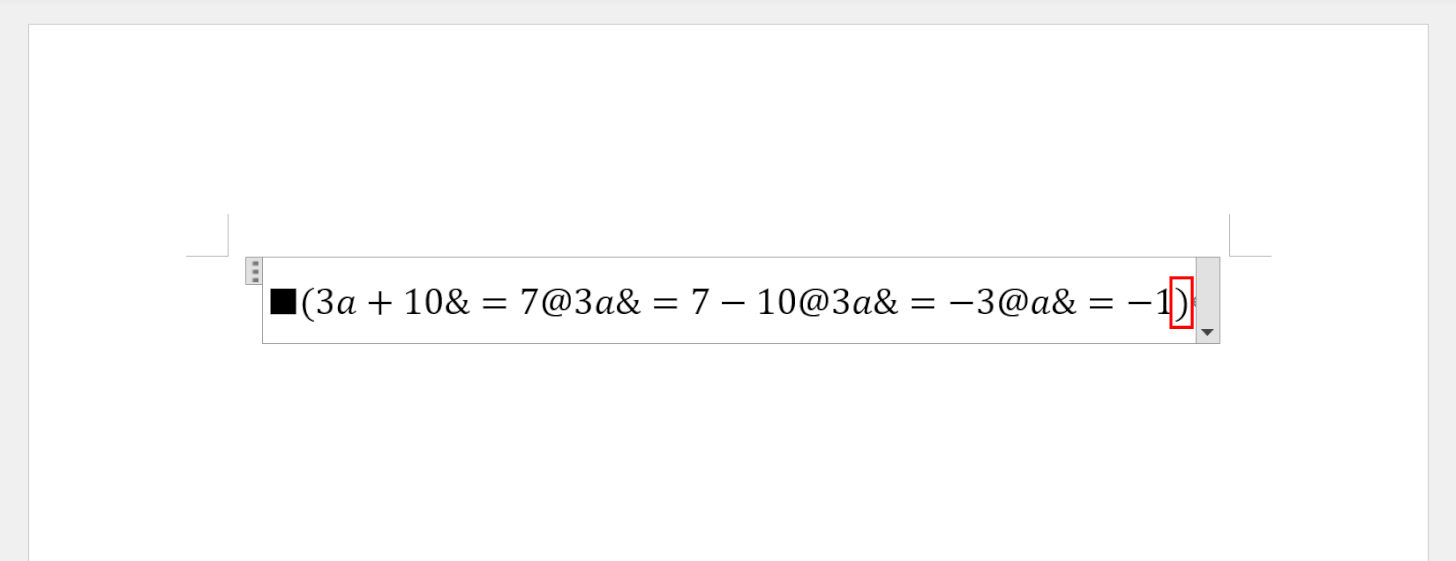
数式の入力が終わったら、半角の括弧「)」を入力します。
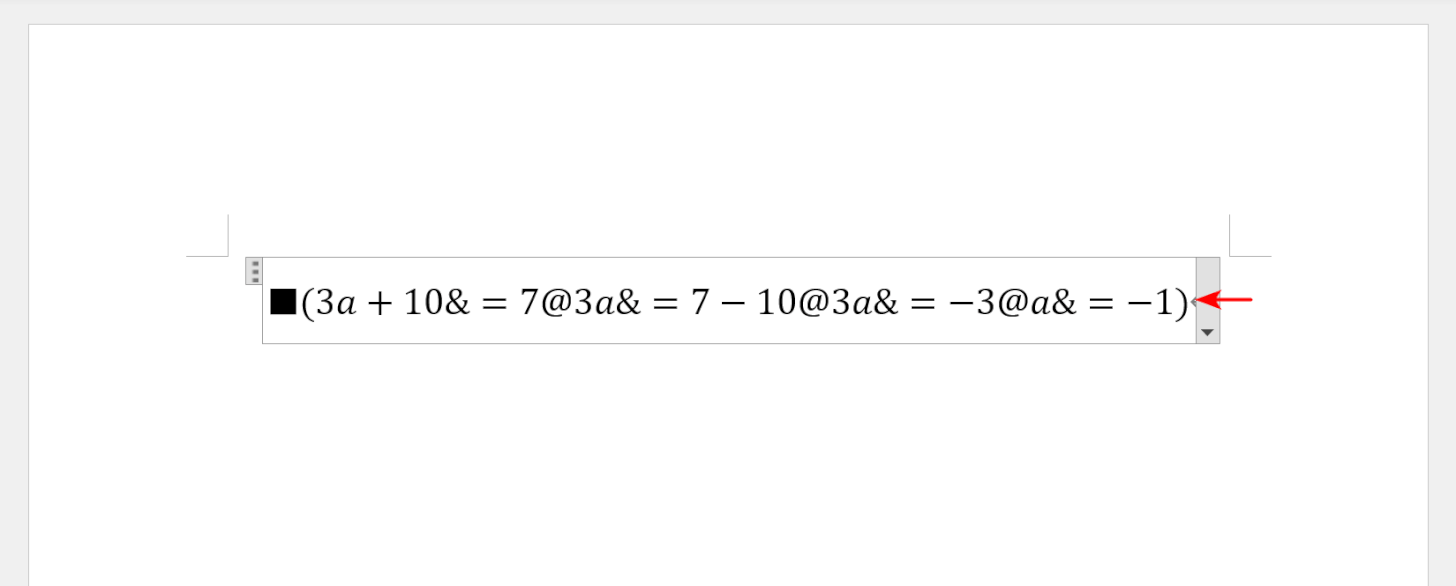
半角スペースを入力します。
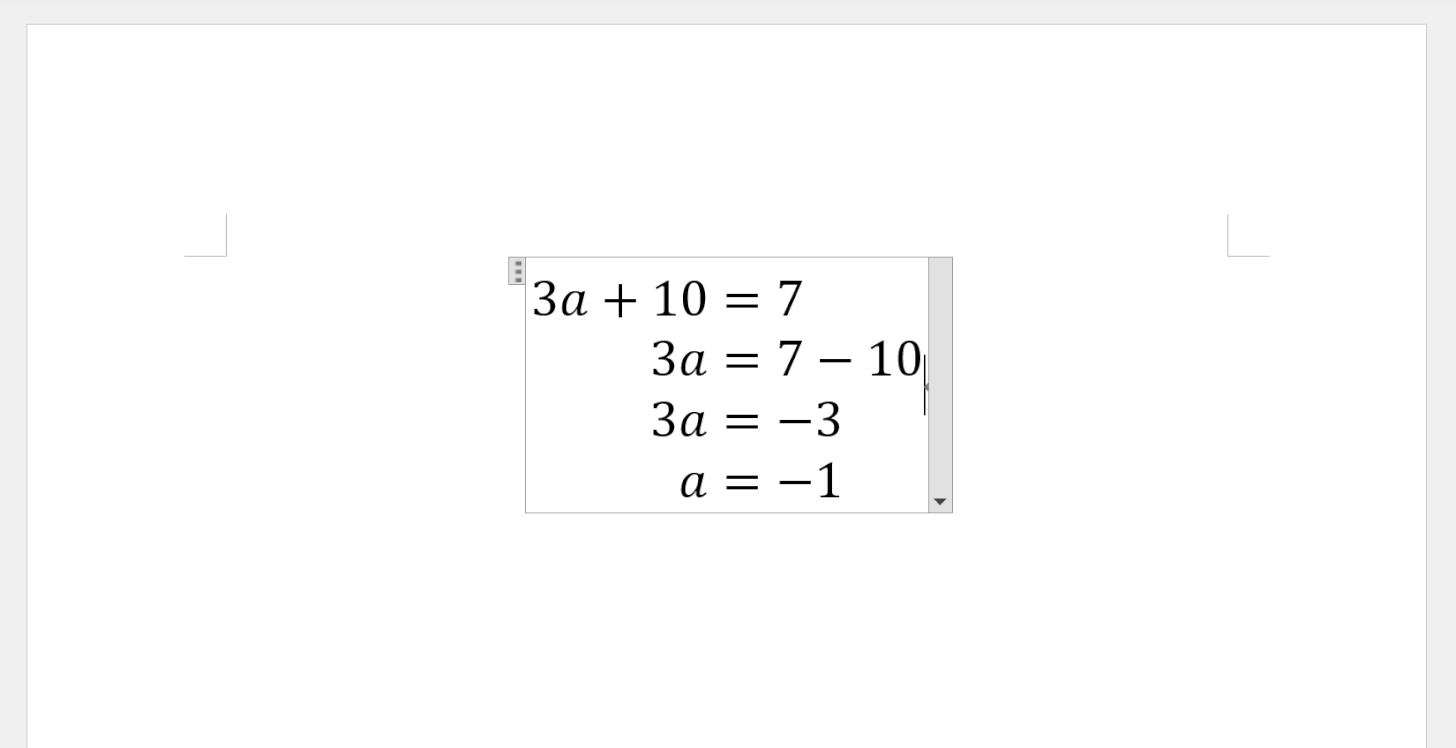
数式が改行されて入力されました。
Enterだけで改行するとどうなるか
Shift+Enterで改行すると同じ数式の中で改行されたということになりますが、Enterのみで改行した場合、別の数式または文章として入力するためのリスタートとして改行するといった認識になります。
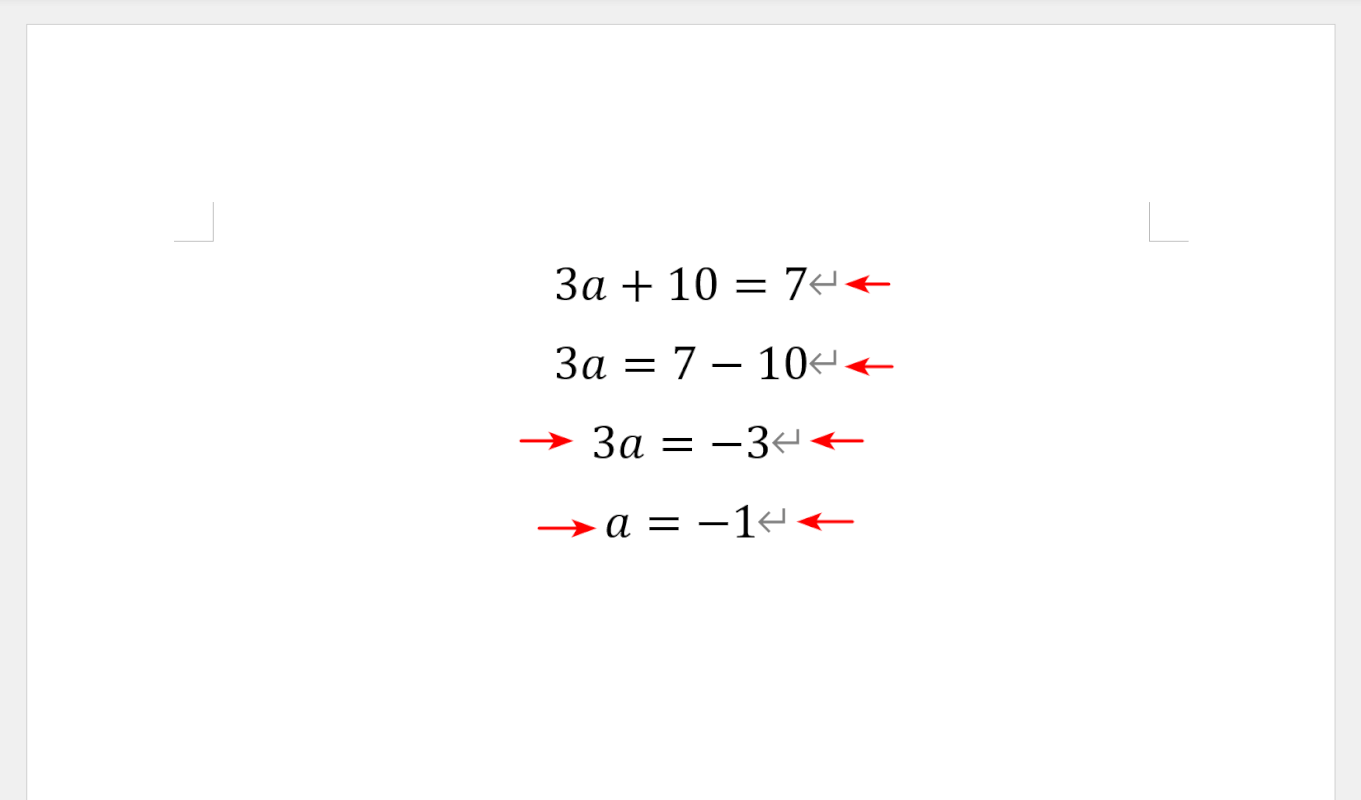
開始位置はバラバラで改行記号は「↵」となっています。
等号をそろえる方法
スペースキーやインデントなどで調整するのはかなり面倒で手間のかかる作業になるので、Wordの機能である「等号揃え」を使って簡単に等号を揃えてしまいましょう。
Wordで等号をそろえる方法については、以下の記事をご参照ください。
