- 公開日:
Wordで数式のショートカットが使えない場合
この記事では、Wordで数式のショートカットが使えない場合の対処法をいくつか紹介します。
お使いのキーボードの配列を確認したり、キーボードレイアウトの設定を変えるだけで解決することもあります。
どれも簡単にできる対処ですので、以下で具体的な手順を見ていきましょう。
ショートカットキー一覧表を無料でダウンロード!
ワードの全ショートカットキーの一覧表を印刷できるようにPDFにしました。「登録なし」で「無料ダウンロード」できます。ファイルがWindows版とMac版に分かれていますが両方ダウンロードできます。
Wordで数式のショートカットが使えない場合
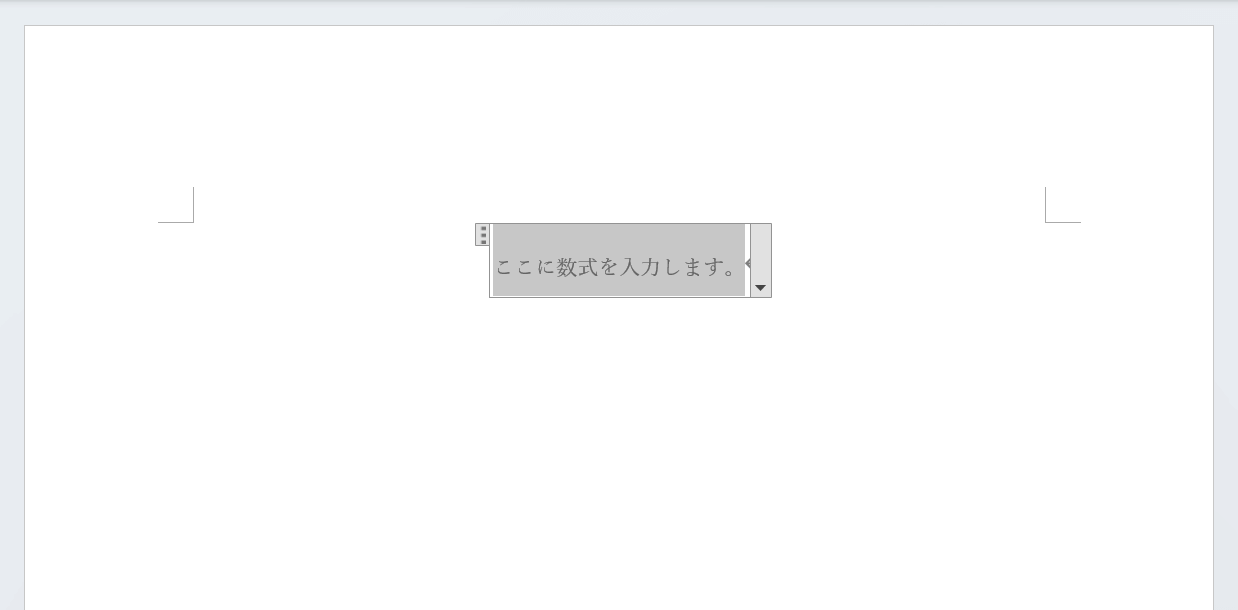
Wordで数式プレースホルダーを挿入するには、Shift + Alt + =(イコール)を押します。
しかし、お使いのキーボードやデバイスの設定によってはこのキーが使えないことがあります。
以下では、Wordで数式のショートカットを使えない原因として考えられる候補をいくつか挙げ、それぞれの対処法を紹介しています。
簡単な対処であっさりと解決することもありますので、まずは1つずつ確認してみてください。
使用しているキーボードの配列を確認する

使用しているキーボードの配列が、上記画像のようなUS配列(英語)の場合、Shiftキーを押さずにAlt + =(イコール)で数式を挿入できます。
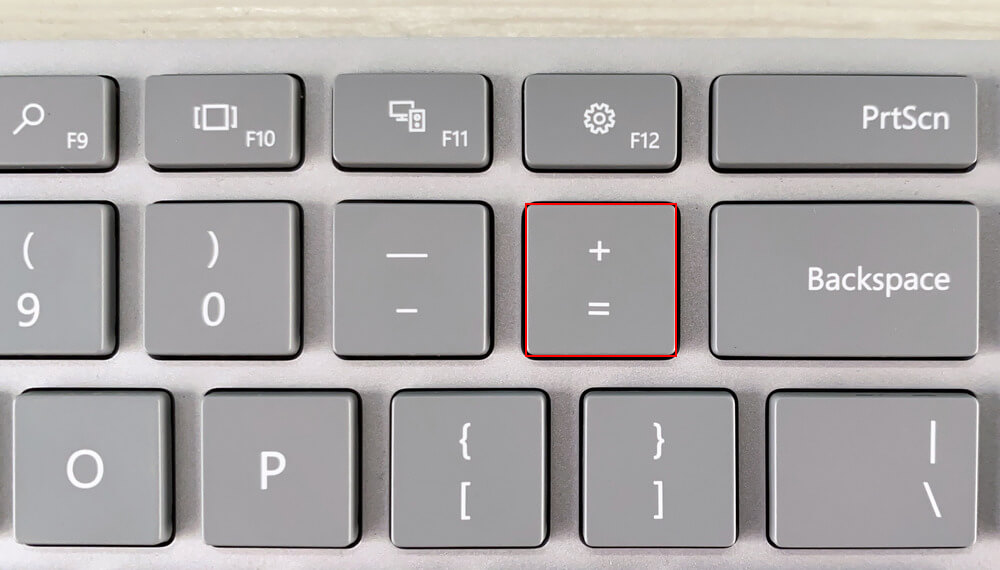
US配列キーボードでは=(イコール)が優先されるため、Shiftキーを押す必要はありません。
Shiftキーと一緒に押すと、=(イコール)ではなく+(プラス)が入力されてしまいます。
ショートカットを使用する際は、使用キーボードとのズレがないか事前にご確認ください。
設定のキーボードレイアウトにズレがないか確認する
例えば、JIS配列(日本語)キーボードを使用しているのに、PC側でUS配列(英語)キーボードに認識されている場合は、ショートカットが上手く使えなくなることがあります。
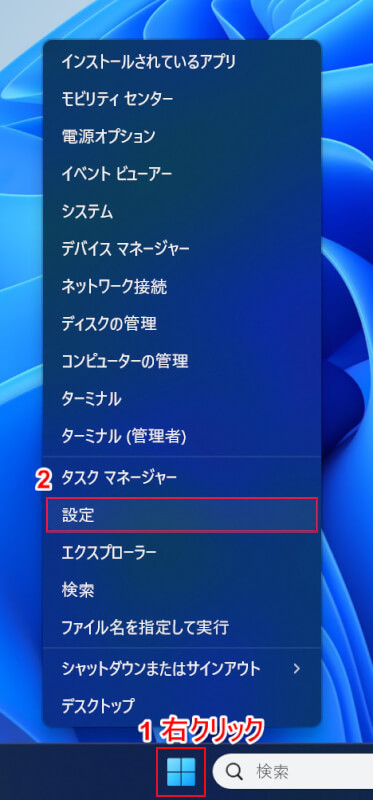
①「スタート」を右クリックし、②「設定」を選択します。
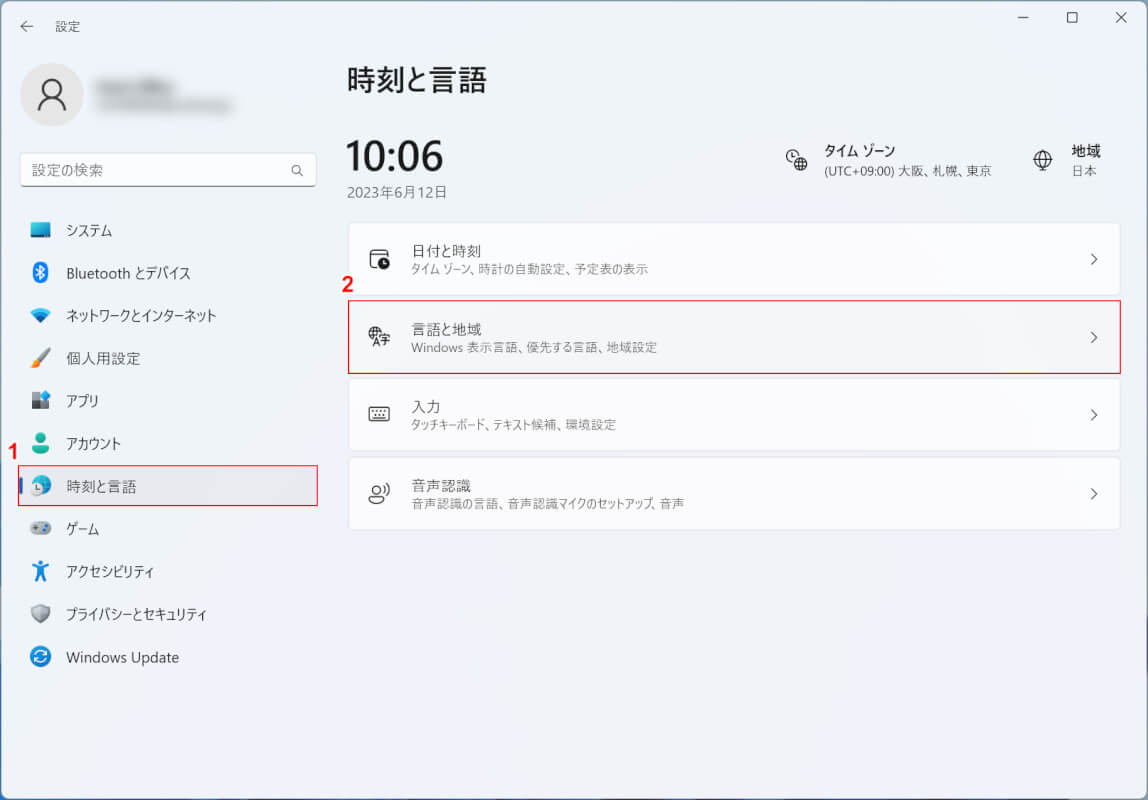
設定画面が表示されます。
①「時刻と言語」、②「言語と地域」の順に選択します。
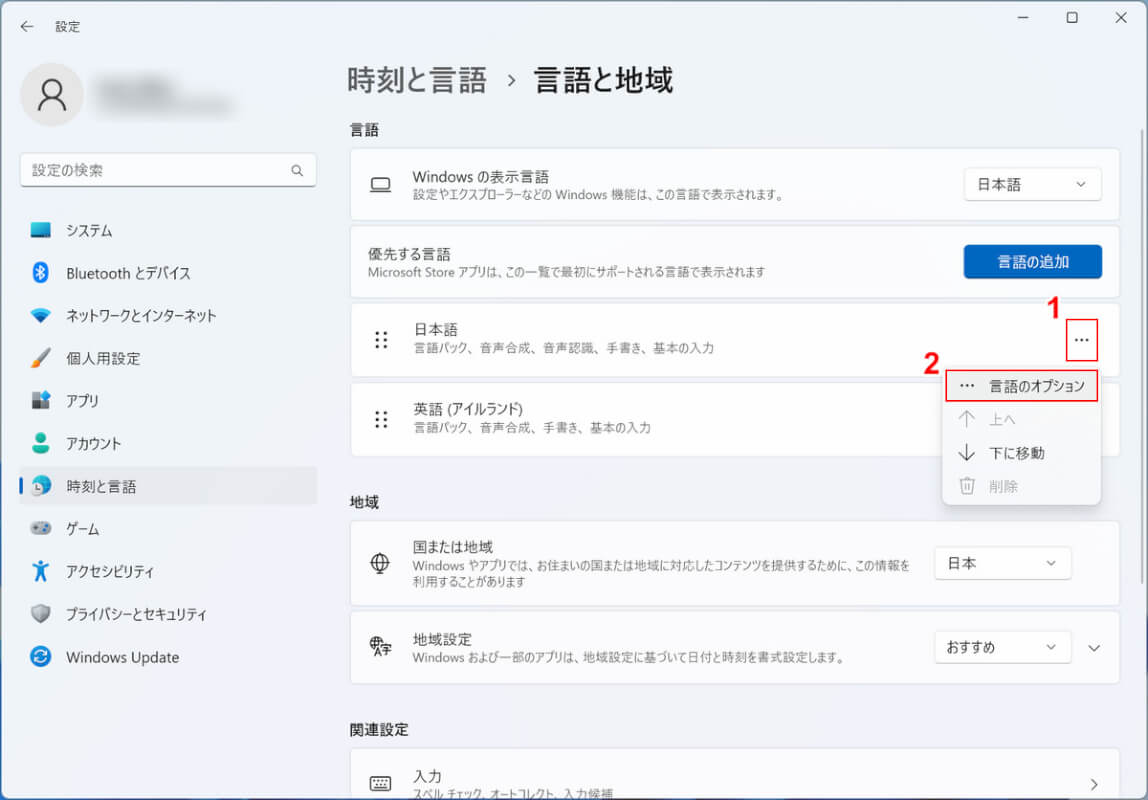
①使用言語(例:日本語)の一番右側にある「…」、②「言語のオプション」の順に選択します。
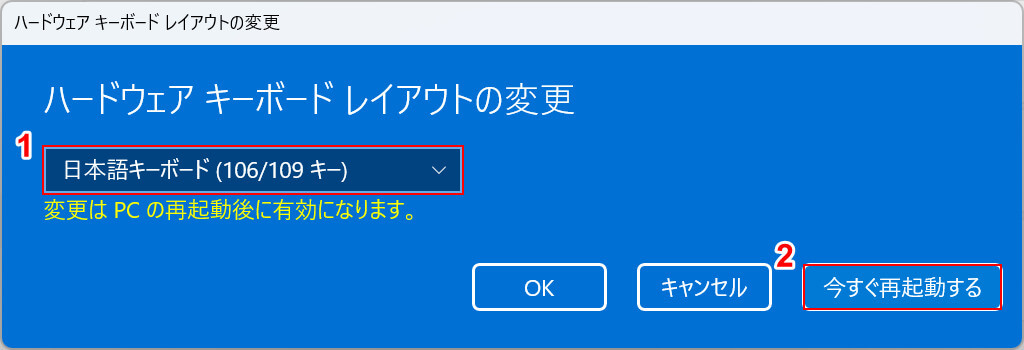
「ハードウェアキーボードレイアウトの変更」ダイアログボックスが表示されます。
①キーボードを「使用キーボード(例:日本語キーボード(106/109キー))」に設定し、②「今すぐ再起動する」ボタンを押します。
再起動が完了したらWordを開き、数式のショートカットが問題なく使えるようになったか確認してみてください。
Altキーのみを先に押さないようにする

Windowsをお使いの場合、Altキーを押すと上記画像のように黒いアルファベットのガイドが表示されます。
これは「アクセスキー」と言い、表示されたアルファベットを順番に押していくことで、マウスを使わなくても任意の項目を選択できる機能です。
アクセスキーが有効になっていると、ショートカットが正しく動作しなくなってしまいます。
数式を挿入するショートカットにはAltキーが含まれていますので、Altキーだけを先に押してしまわないようご注意ください。
PCを再起動する
上記の方法でも解決しなかった場合、PCを再起動してみることをおすすめします。
PCを再起動する際は、事前に必ず編集中のファイルを保存してください。
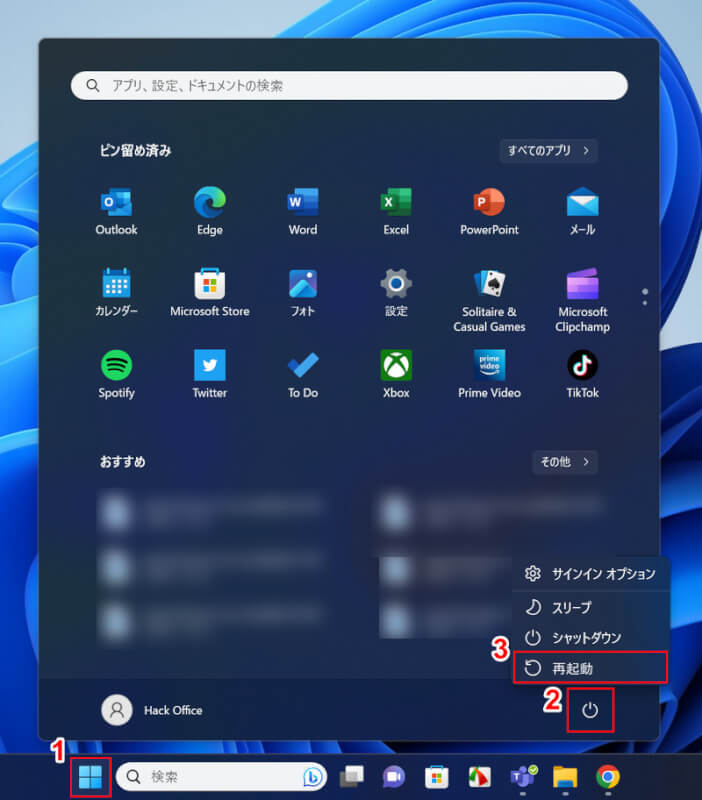
①「スタート」、②電源マーク、③「再起動」の順に選択します。
再起動が完了したらもう一度Wordを開き、数式のショートカットが使えるようになっているかどうか確認してみてください。
Macを使用している場合
Macを使用している場合、お使いのWordのバージョンによっては数式のショートカットが異なることがあります。
当サイトでは「Microsoft 365 Word バージョン16.73」を使って検証したところ、control + ;(セミコロン)で数式を挿入できました。
しかし、以前のバージョンをお使いの場合はcontrol + shift + =(イコール)で数式を挿入できます。
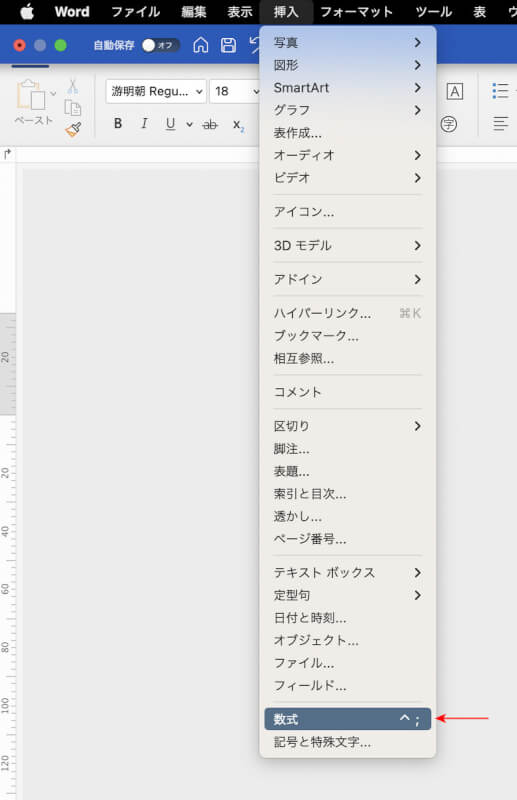
このようにバージョンによってショートカットが変わることがありますので、バージョンアップした後は、上部のタブからショートカットキーを確認してみてください。
