- 公開日:
Wordで改行をしてもスペースが入らない場合
Wordで改行をしても文頭にスペースが入らない場合は、インデントや入力の設定をもう一度見直してみましょう。
この記事では、改行後にスペースが入らないときの対処法をいくつかご紹介しています。
思うように字下げができないときは、以下でご紹介する対処法を1つ1つ試してみてください。
改行をしてもスペースが入らない原因
Wordで改行をしてもスペースが入らない原因は、主に以下の3つです。
- 入力オートフォーマットの「Tab/Space/BackSpace キーでインデントとタブの設定を変更する」という項目のチェックが外れている
- インデントが解除されている
- WordまたはPCに負荷がかかり重くなっている
以下ではそれぞれの対処法を説明します。
Wordで改行をしてもスペースが入らないときの対処法
入力オートフォーマットの設定を有効にする
「1行目の文頭に全角スペースを入力することで、2行目以降の文頭にスペースを入れている」場合は、入力オートフォーマットの設定を見直してみましょう。
設定を確認する方法は以下の通りです。
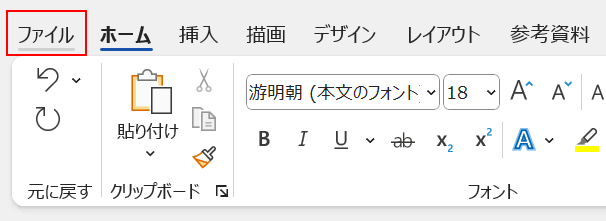
「ファイル」タブを選択します。
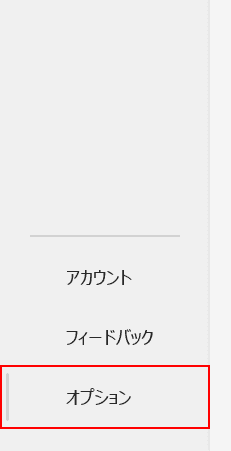
画面左下の「オプション」を選択します。
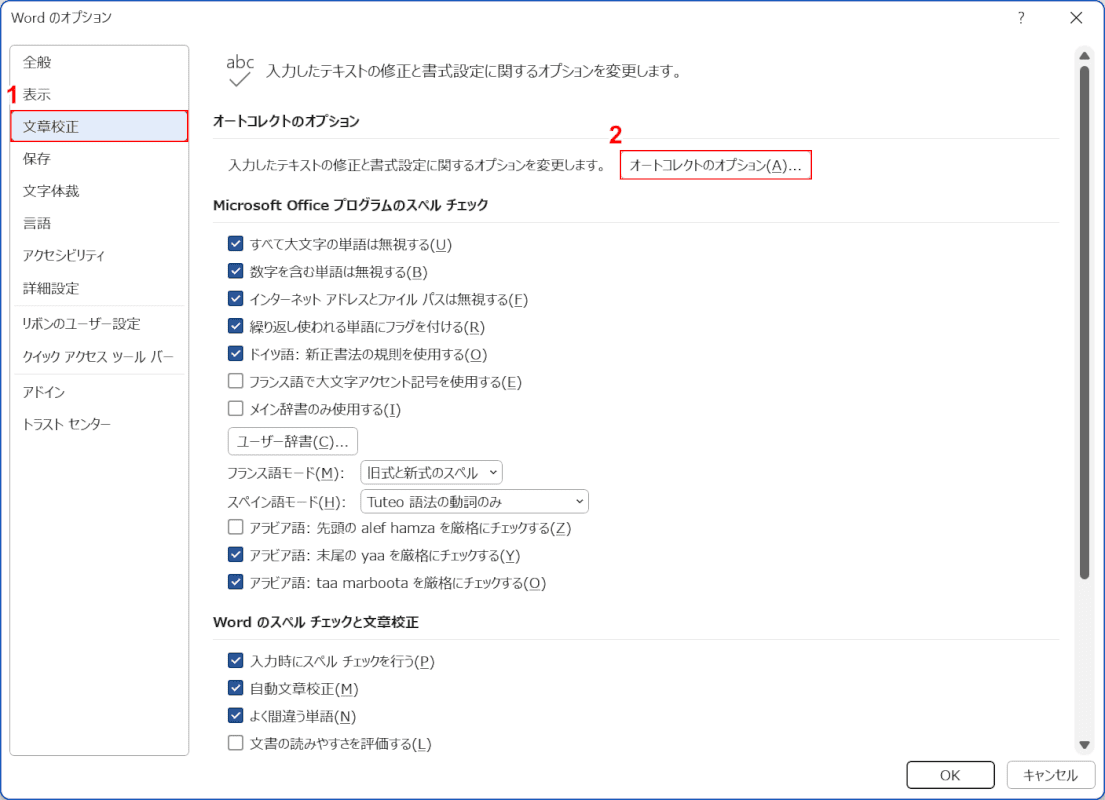
「Word のオプション」ダイアログボックスが表示されます。
①「文章校正」を選択し、②「オートコレクトのオプション」ボタンを押します。
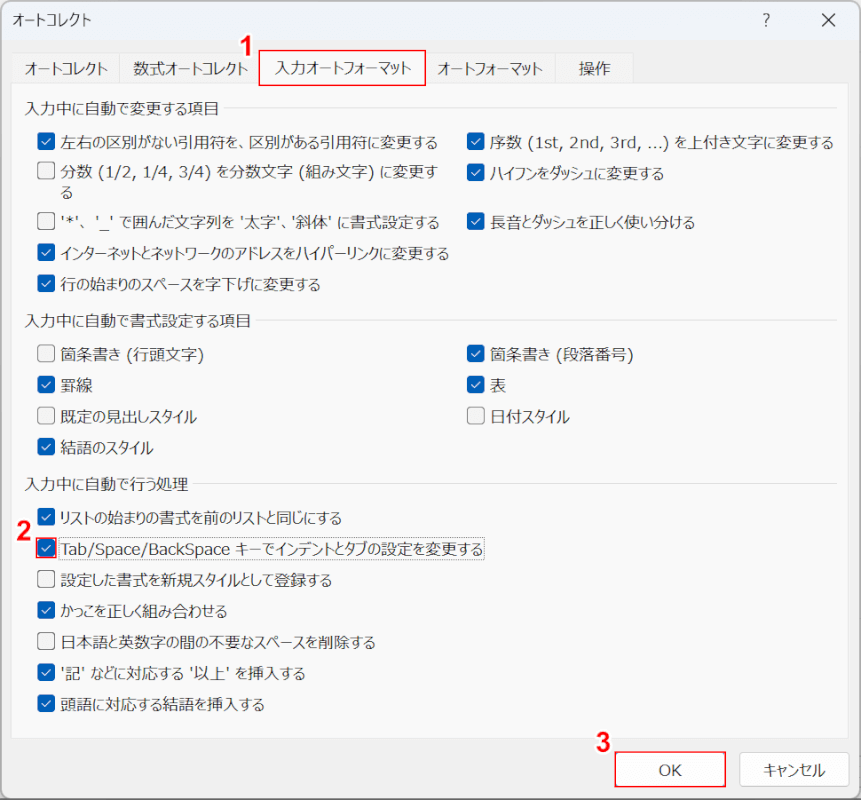
「オートコレクト」ダイアログボックスが表示されます。
①「入力オートフォーマット」タブを選択し、②「Tab/Space/BackSpace キーでインデントとタブの設定を変更する」にチェックを入れます。
③チェックを入れたら、OKボタンを押します。
以上で設定は完了です。Wordの編集画面に戻り、改行後にスペースが入るかどうか試してみてください。
インデントを再度設定する
「インデントで字下げを有効にして、改行後にスペースを入れている」場合は、インデントが解除されていないか確認してみましょう。
BackSpaceキーで文頭のスペースを全て削除してしまうと、インデントは解除されてしまいます。
以下の記事「インデントで改行後のスペースを設定する方法」セクションでは、インデントを設定する方法を説明しています。
PCを再起動する
そもそもWordが重い/PCの動作がもたつくという場合は、PCを再起動することで問題が解決する可能性があります。
PCを再起動するときは、事前に編集中のファイルを保存しておきましょう。
Wordのファイルを保存する方法については、以下の記事「上書き保存する」「名前を付けて保存する」セクションをご覧ください。
ファイルの保存が完了したら、PCを再起動しましょう。
再起動する方法については以下の通りです。
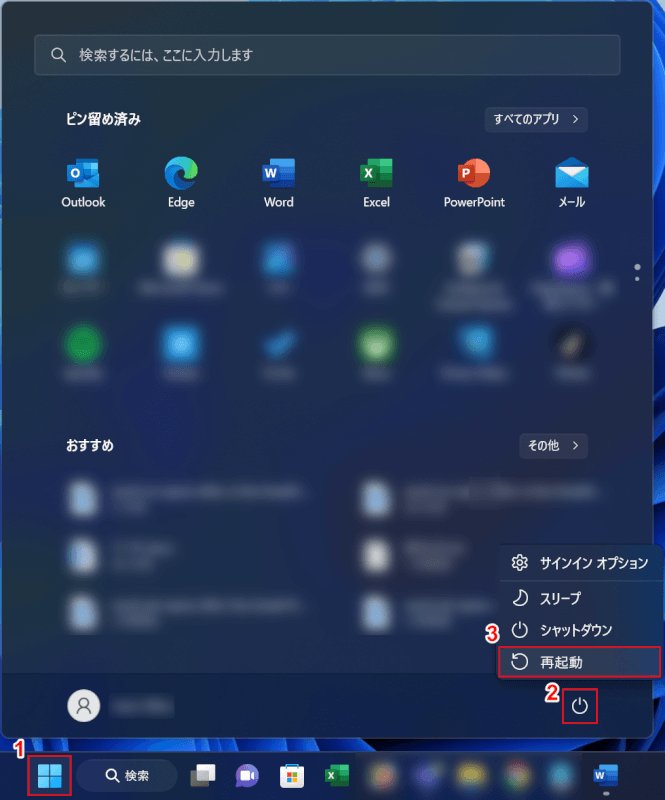
①「スタート」②電源マーク、③「再起動」の順に選択します。
PCの再起動が完了したら、保存したファイルを開いて改行後にスペースが入るかどうか確認してみてください。
