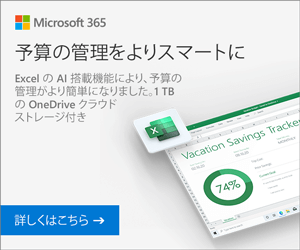- 公開日:
- 更新日:
Wordの使い方を解説!脱初心者になるための基本操作
Microsoft Officeの文書作成ソフトWord(ワード)をご存知でしょうか。仕事や学校で書類やレポート、報告書などの作成に幅広く使われているソフトです。
名前は知っていても、使い方は詳しく知らないという方も多いのではないでしょうか。
Wordを使いこなすことができれば、職場での資料作成や家庭での手紙や年賀状の作成などがサクサクできるようになります。
本記事では、初心者が覚えたい基本操作をはじめ、効率的に作業をする上で欠かせないショートカットキーやワンランク上の文書作成ができる書式設定や校閲機能の使い方を詳しくご紹介しています。
脱初心者を目指したい新社会人や学生の方をはじめ、Wordを使い始めたばかりの方にぜひ覚えていただきたい内容です。
Wordとは
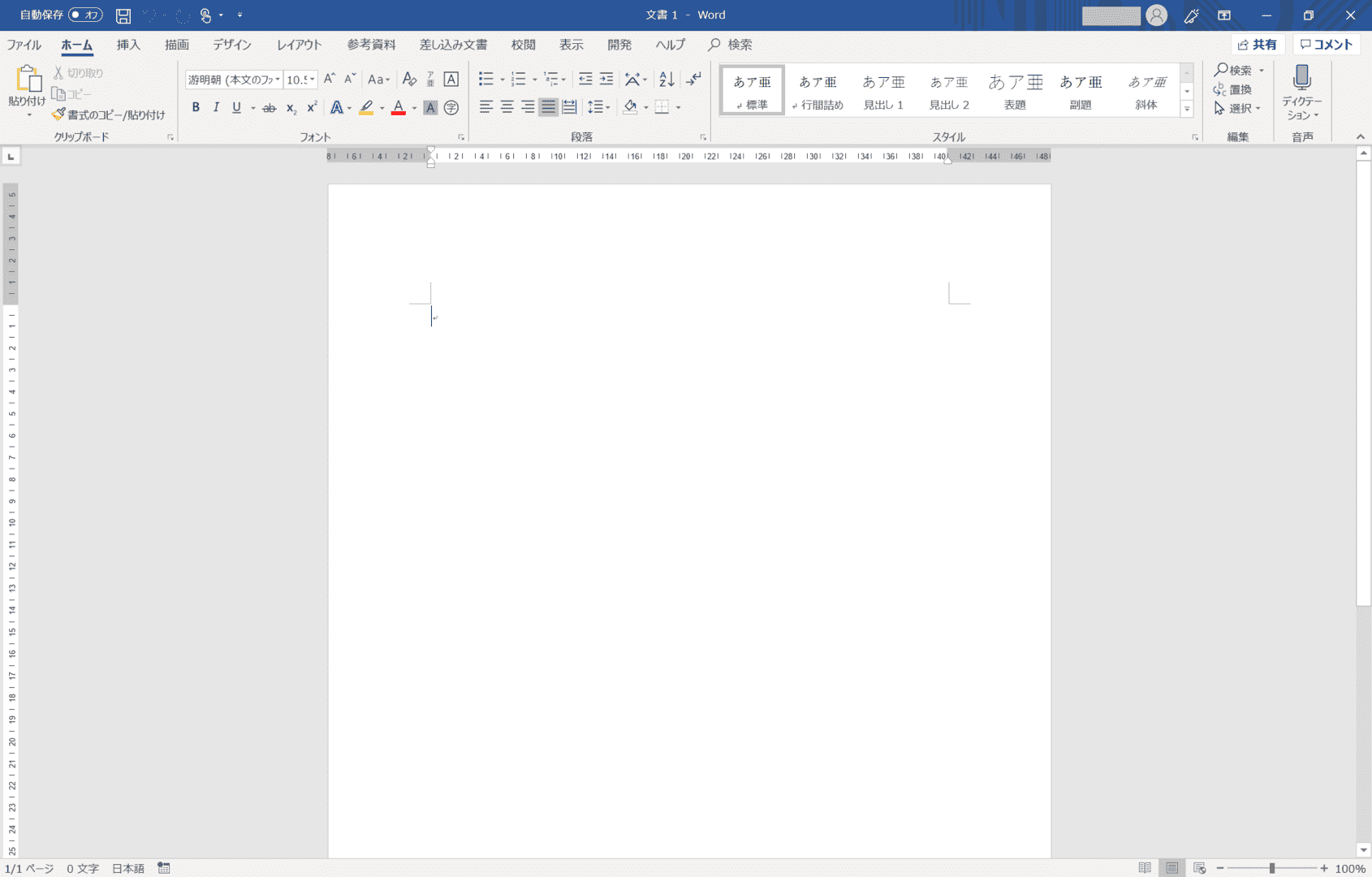
Word(ワード)とは、米国Microsoft社が開発した文書作成のアプリケーションソフトです。ページに文字を単に入力するだけでなく、豊富な図形描画機能やグラフ作成機能なども備えており、レポートや手紙、案内文、チラシ、年賀状の作成など様々な活用が可能です。
Wordの入手方法
Wordの利用ライセンスを持っていない方は、下記のような入手方法があります。
Microsoft 365 Personalの4つのメリット
- 常に最新バージョンが利用可
- Word/Excel/PowerPoint/Outlook/Publisher/Accessのすべてが使える
- 1ライセンス1ユーザー、無制限にインストール可(Windows/Mac/タブレット/スマホ、複数OK)
- 1TBのOneDriveオンラインストレージがついてくる
初心者がまず覚えるべき基本操作
起動する
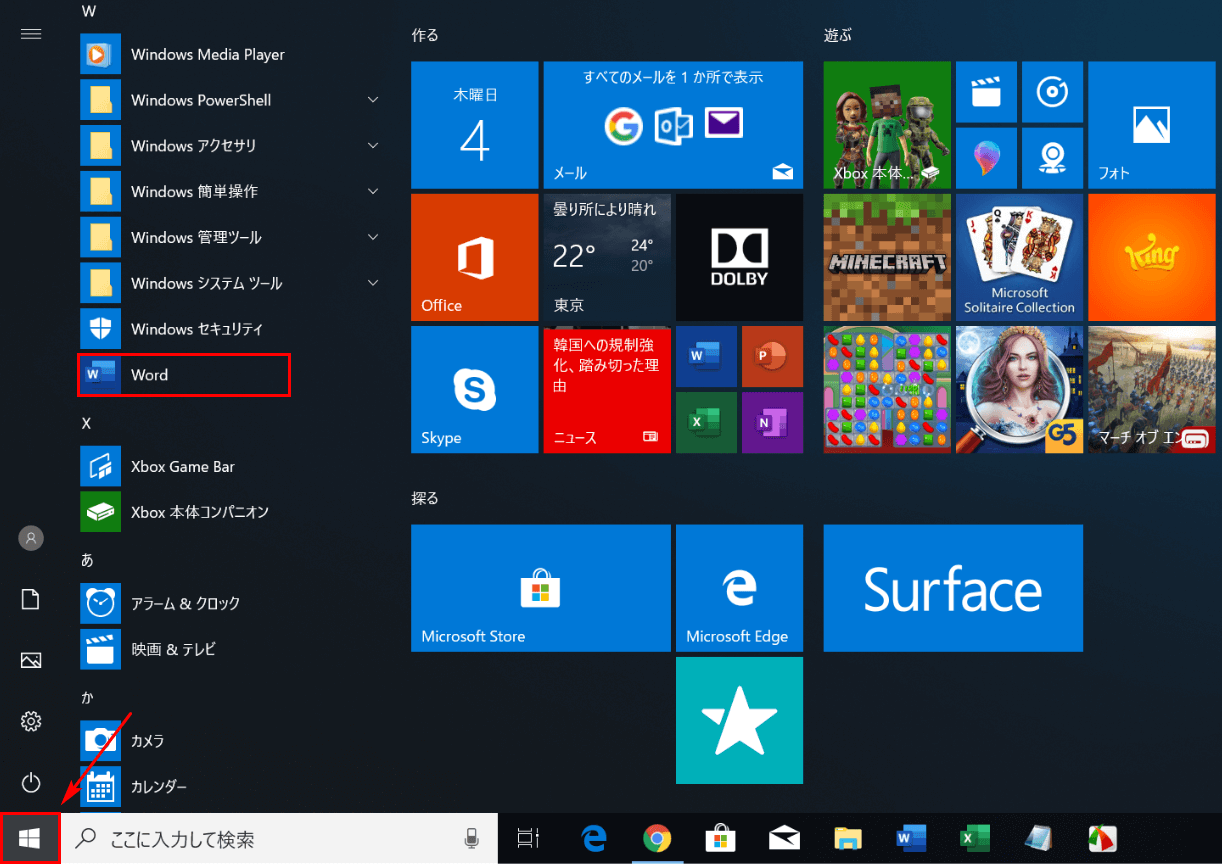
Wordを利用するためには、まずWordのアプリケーションを起動させなくてはなりません。スタートメニューからWordを起動させる方法は、【左下のスタートボタン】をクリックします。
表示されたスタートメニューで「W」までスクロールしてWordのアイコンを【クリック】すると起動が始まります。
他にもデスクトップにショートカットを作成して起動する方法や、下部のタスクバーから起動する方法など、様々な起動方法があります。
新規作成する

Wordを起動させると、スタート画面が表示されます。スタート画面には、Wordが用意したテンプレートが存在しています。
今回は、スタート画面から【白紙の文書】を選択します。選択後は、Wordのページへ遷移します。
文字を入力する
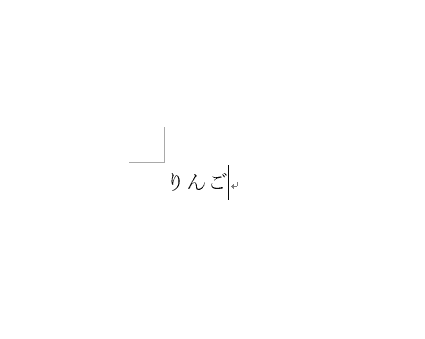
ページに文字を入力してみましょう。ここでは、『りんご』と入力しました。
文字を選択する
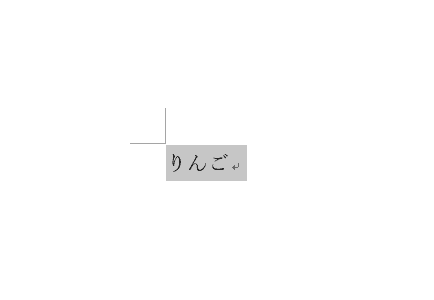
ページに文字を選択してみましょう。
「りんご」の一番左にカーソルを置き、【一番右までドラッグ】すると「りんご」の文字列が選択されます。
切り取り・コピー・貼り付けをする
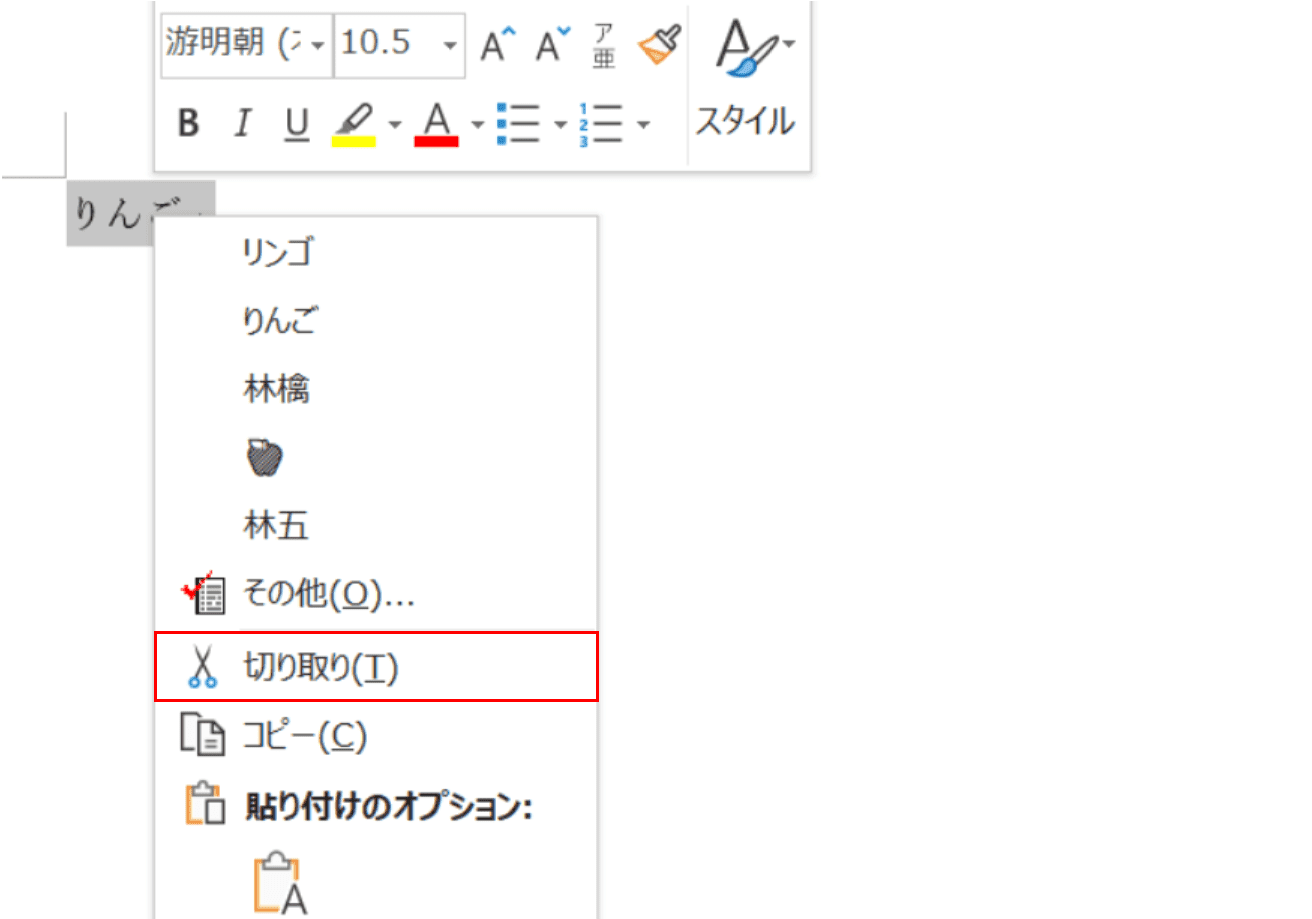
選択された「りんご」の文字を切り取ってみましょう。
マウスを右クリックするとコンテキストメニューが表示されるので、【切り取り】を選択します。
ショートカットキーを使う場合、Ctrl+Xで切り取りができます。
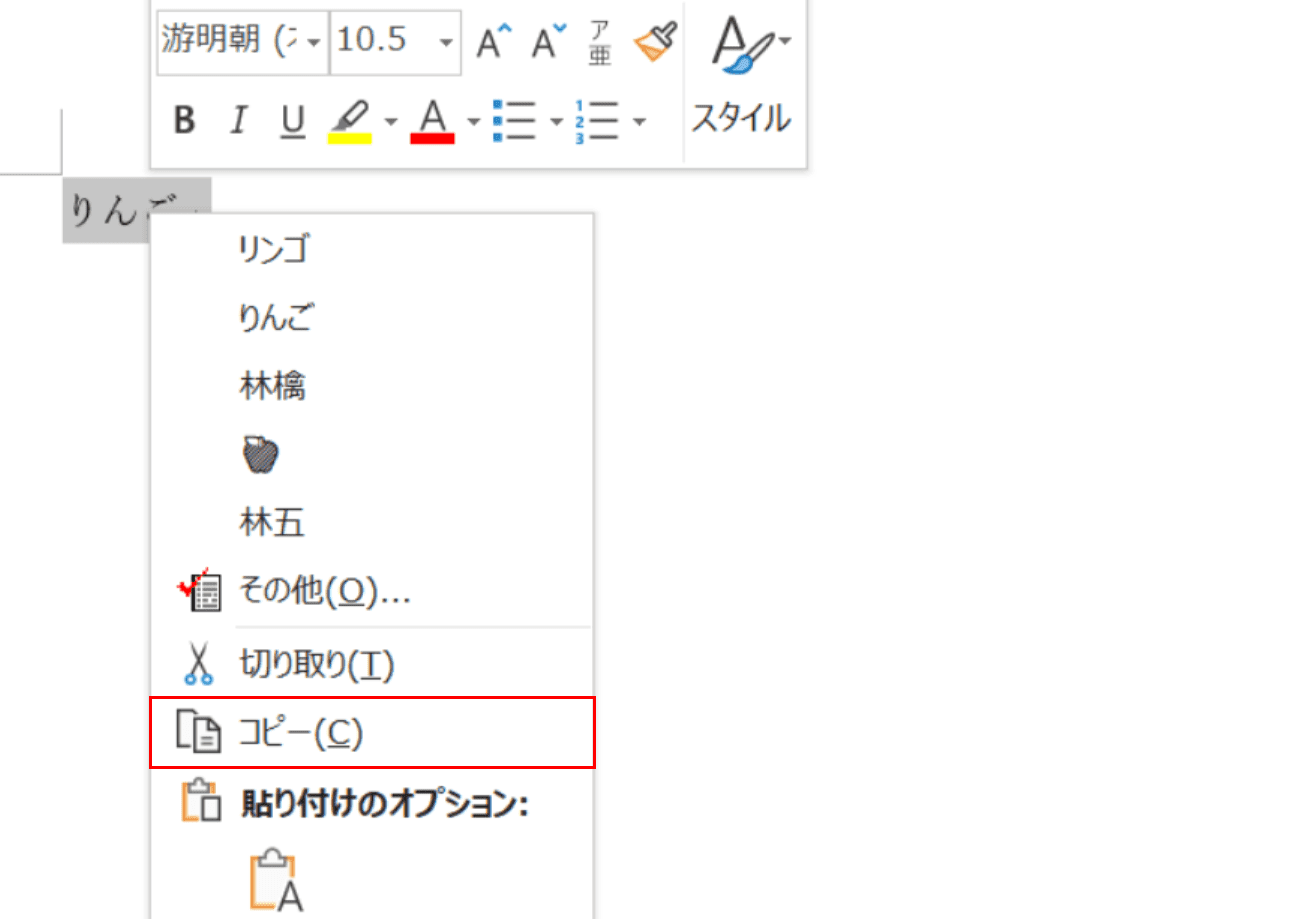
選択された「りんご」の文字をコピーする場合を見てみましょう。
マウスを右クリックするとコンテキストメニューが表示されるので、【コピー】を選択します。
ショートカットキーを使う場合、Ctrl+Cでコピーができます。
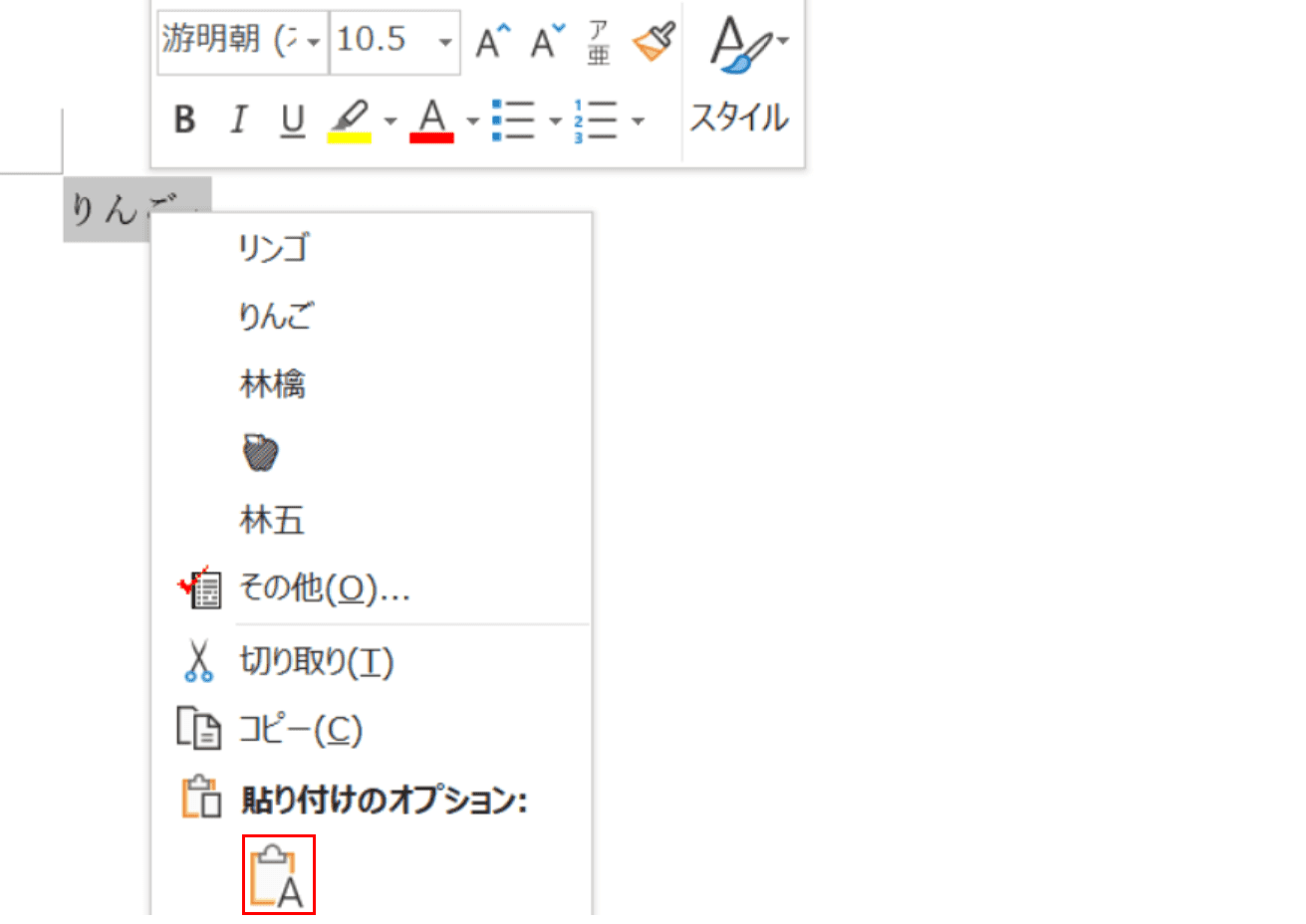
切り取るかコピーした「りんご」の文字を貼り付けする場合を見てみましょう。
マウスを右クリックするとコンテキストメニューが表示されるので、「貼り付けオプション」の【A】を選択します。
ショートカットキーを使う場合、Ctrl+Vで貼り付けができます。
削除する
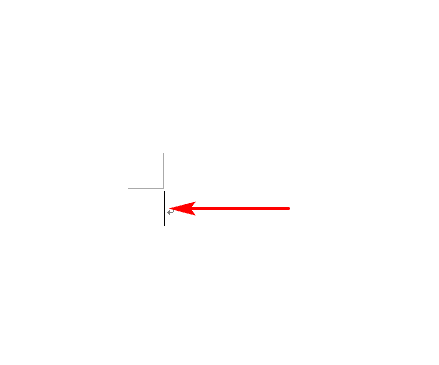
DeleteもしくはBackSpaceを押すと文字が削除されます。
画面の拡大・縮小
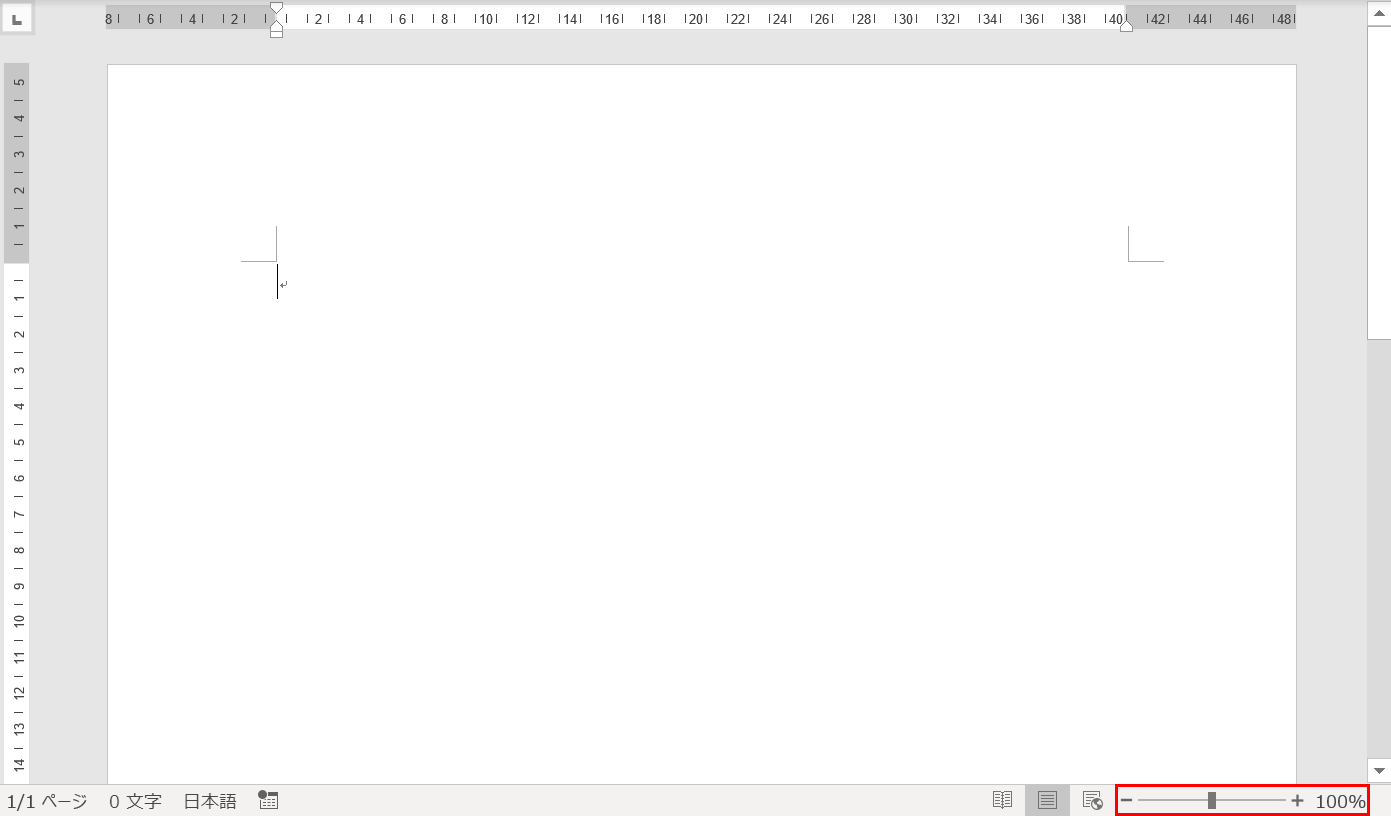
画面右下の赤枠のズームスライダーを【左右にドラッグ】すると画面が拡大・縮小されます。
印刷をする
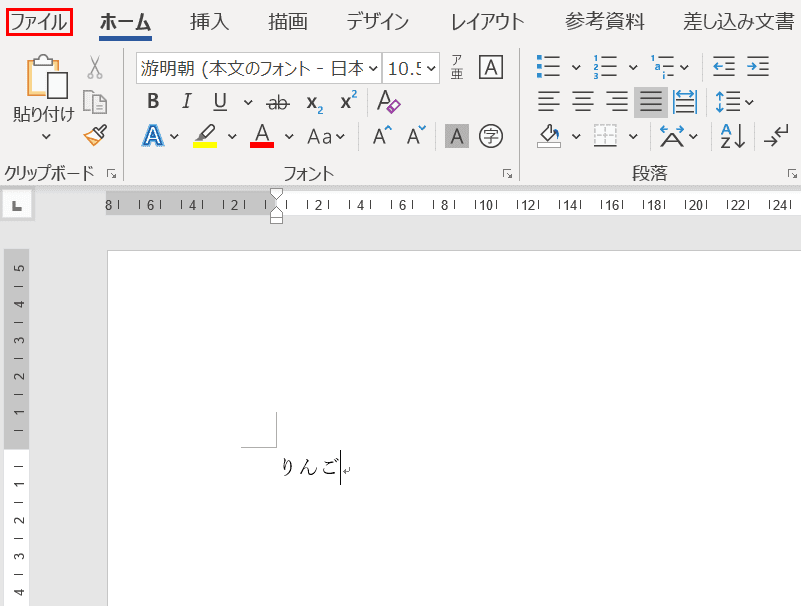
印刷を行うには、まず【ファイル】タブを選択します。
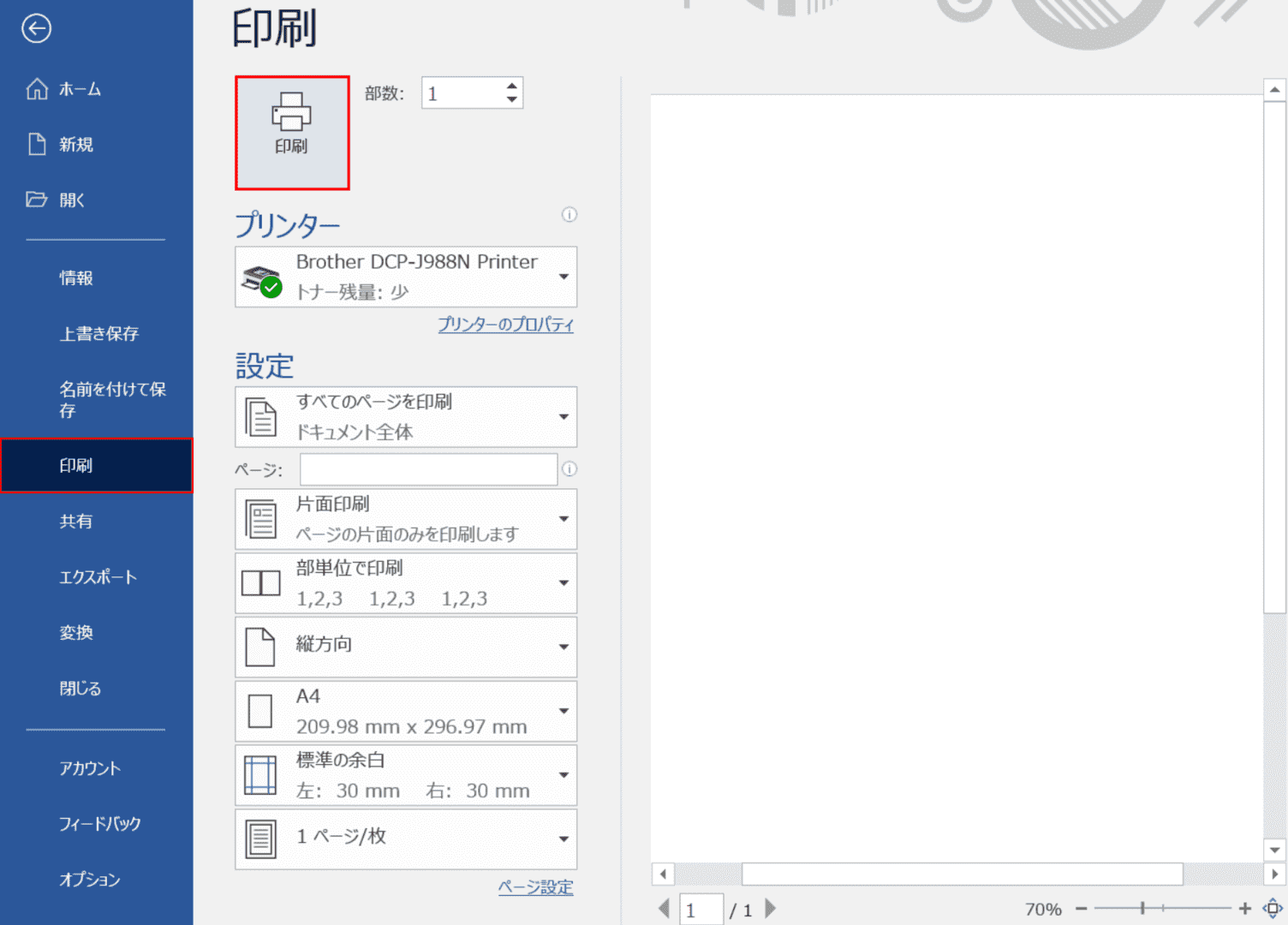
次に、サイドナビゲーションの【印刷】を選択します。
印刷を設定できる画面に移動したら、部数やプリンターの種類などの条件を確認し、OKであれば「部数:」の左隣にある【印刷】ボタンを押すと印刷が開始します。
ショートカットキーを使う場合、Ctrl+Pで印刷ができます。
上書き保存する
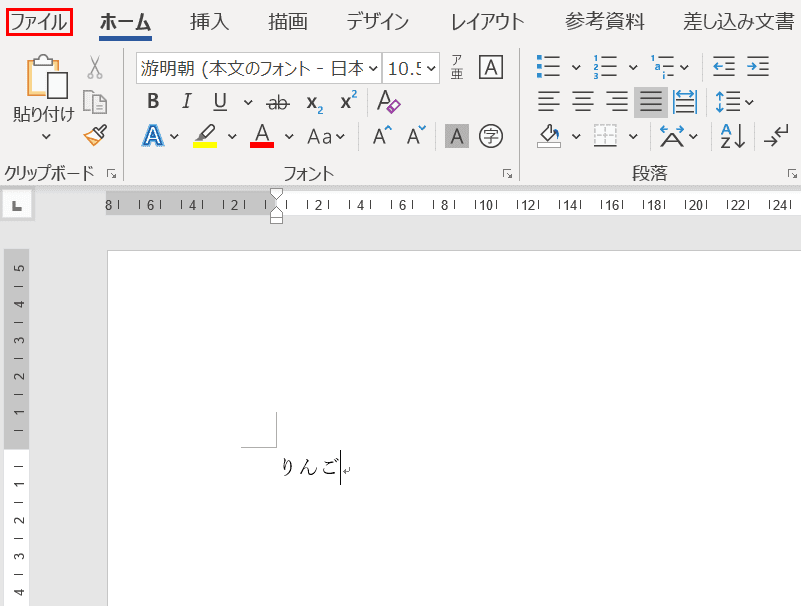
Wordデータの保存を行うには、まず【ファイル】タブを選択します。
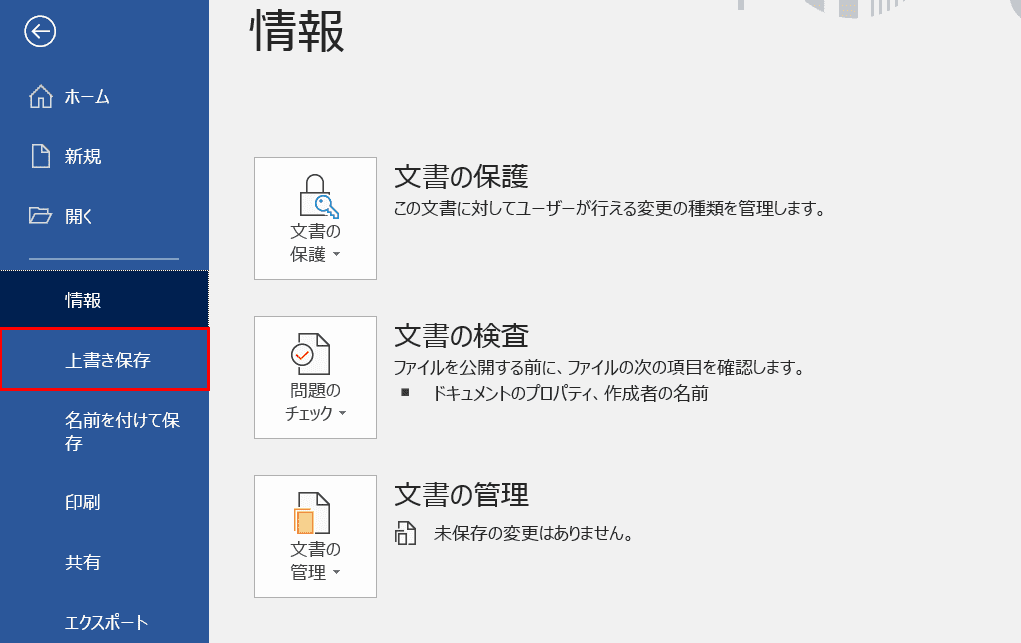
サイドナビゲーションの【上書き保存】を選択すると、すでに開いているページのデータが更新されて保存されます。
ショートカットキーを使う場合、Ctrl+Sで上書き保存ができます。
名前を付けて保存する
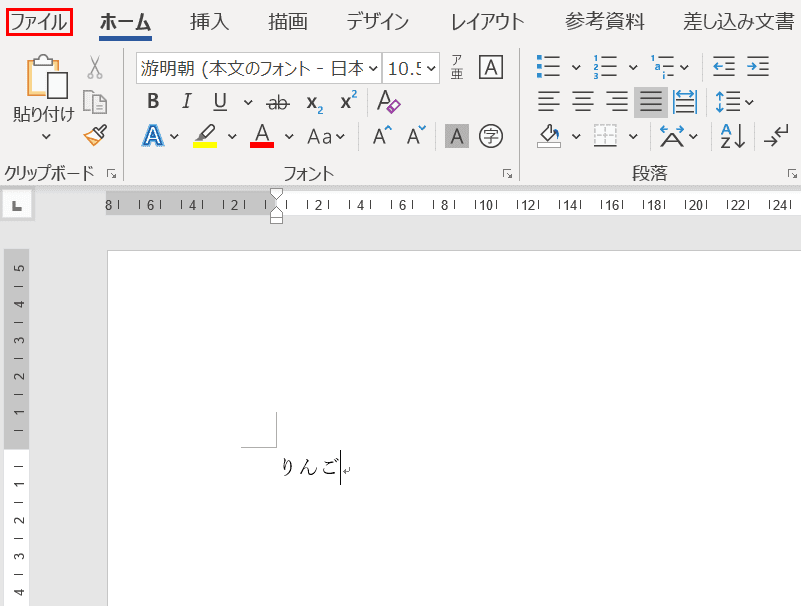
デスクトップに「名前を付けて保存」する場合を見てみましょう。
まず、ページ内の【ファイル】タブを選択します。
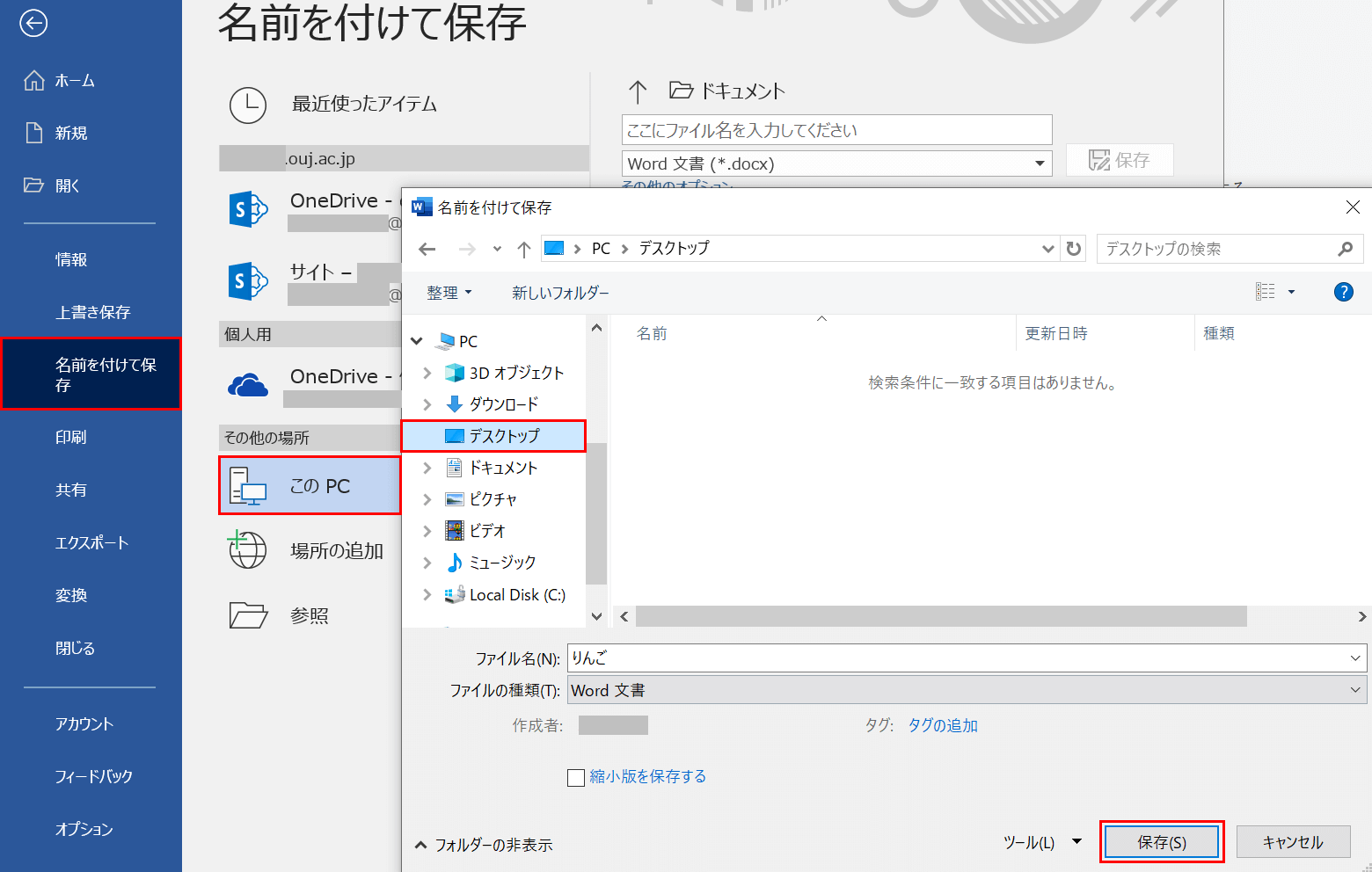
次に、【名前を付けて保存】、【このPC】、【デスクトップ】の順に選択して【保存】を押すと、すでに開いているページとは別に新たなファイル名を付けて保存することができます。
ショートカットキーを使う場合、F12で名前を付けて保存ができます。
ショートカットキーを使いこなそう
なぜショートカットキーを使うの?
仕事でスピードが求められる場合は、マウスを使わずにぜひショートカットキーを使ってみてください。ショートカットキーを使ってキーボードで操作すると、Wordの作業時間を短縮することができます。
よく使うショートカットキー
ショートカットキーは数百種類におよび、全てを覚えるのは至難の業です。ここではよく使うショートカットキーをご紹介します。しっかりと覚えればキー操作がとても便利になります。
| Windows | Mac |
|---|---|
| 作業中の文章を切り取ります。 | |
| Ctrl+X | ⌘+X |
| 選択部分をコピーします。 | |
| Ctrl+C | ⌘+C |
| 切り取りまたはコピーした内容を貼り付けます。 | |
| Ctrl+V | ⌘+V |
| 直前のコマンドまたは操作を元に戻します。 | |
| Ctrl+Z | ⌘+Z |
| 直前のコマンドまたは操作を繰り返します。 | |
| Ctrl+Y | ⌘+Y |
もっとたくさん知りたいという方は以下の記事をご確認ください。
書式設定をしてレイアウトを整えよう
フォントを変更する
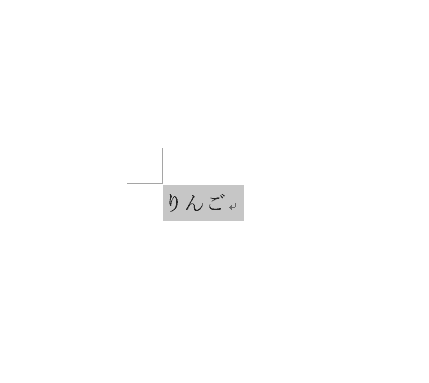
フォントを変更してみましょう。
まず、文字列の【「りんご」を選択】します。
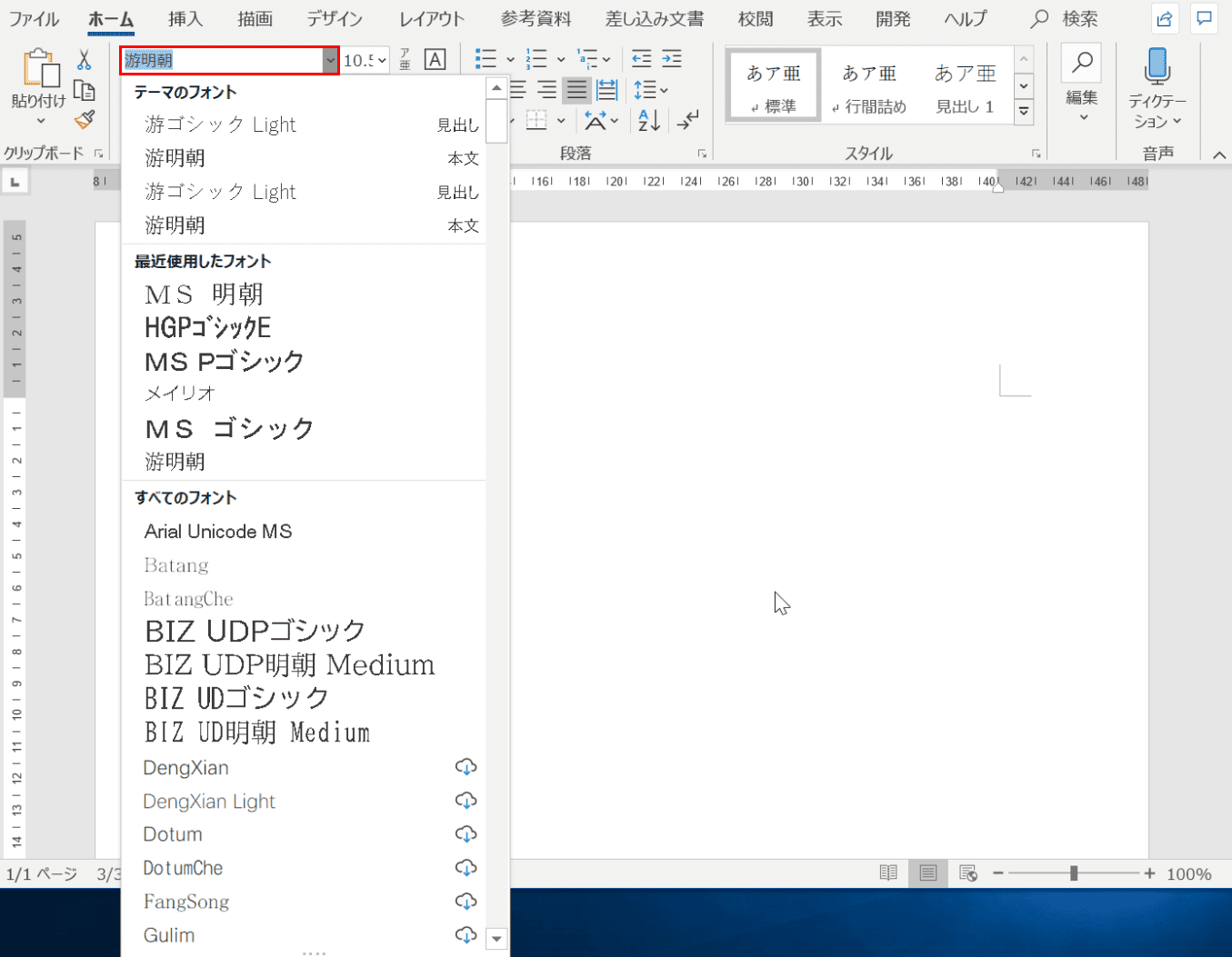
次に、赤枠のプルダウンを選択すると、フォントのプルダウンメニューが表示されます。
ここから好きなフォントを選択することができます。
フォントサイズを変更する
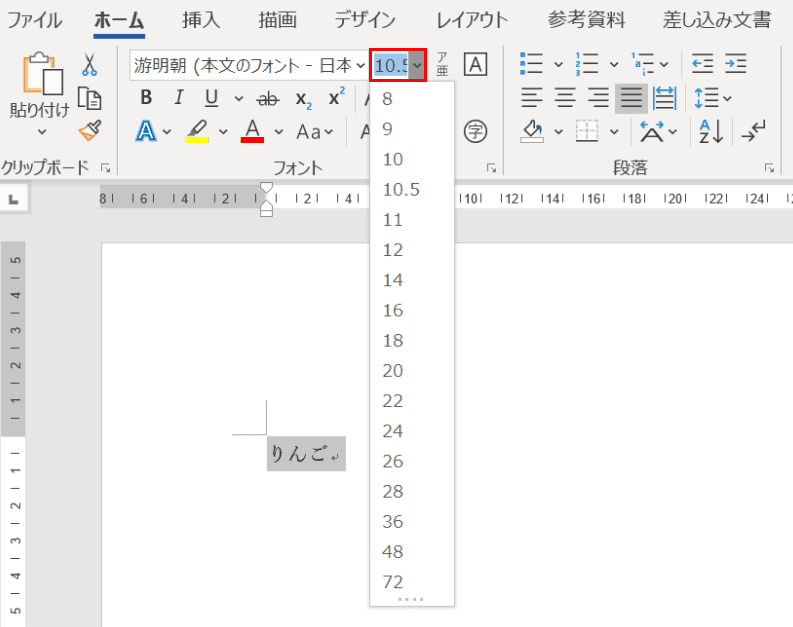
フォントサイズを変更するには、まず文字列の【「りんご」を選択】します。
次に、赤枠のプルダウンを選択するとフォントサイズのプルダウンメニューが展開するので、好きなフォントサイズを選択します。
太字・斜体・下線・取り消し線にする
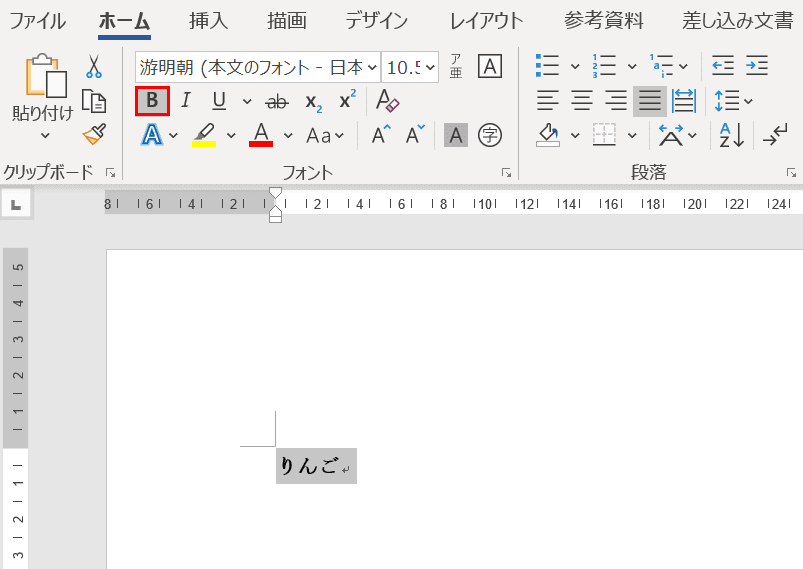
文字列を太字にするには、まず【「りんご」を選択】します。
次に、赤枠の【太字】を選択すると、選択された「りんご」の文字列が太字になります。
ショートカットキーを使う場合、Ctrl+Bで太字にできます。
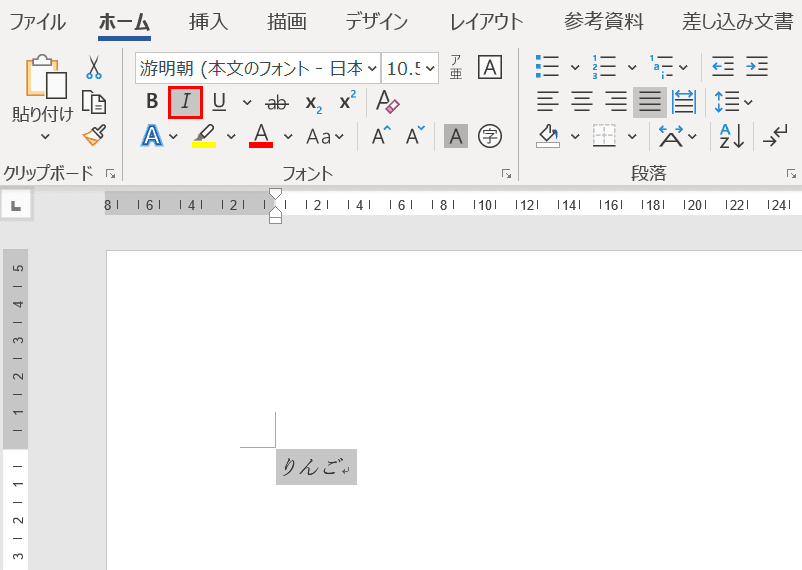
文字列を斜体にするには、まず【「りんご」を選択】します。
次に、赤枠の【斜体】を選択すると、選択された「りんご」の文字列が斜体になります。
ショートカットキーを使う場合、Ctrl+Iで斜体にできます。
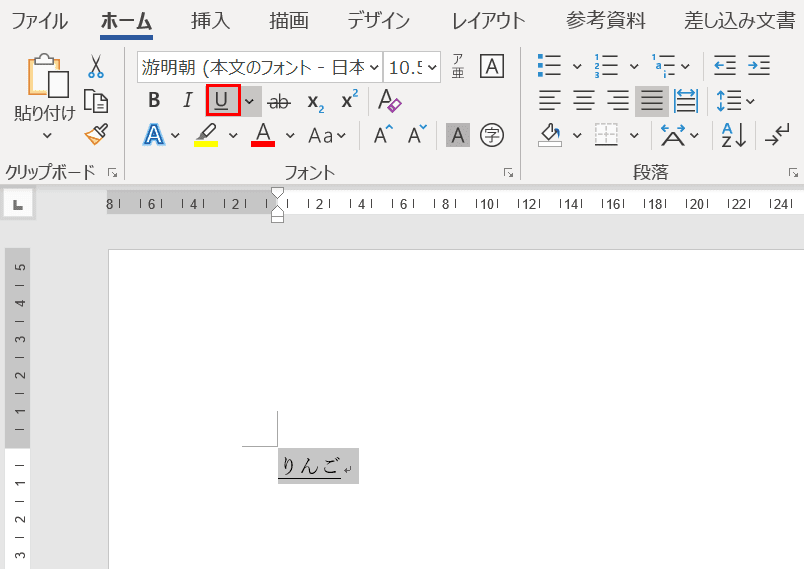
文字列に下線を引くには、まず【「りんご」を選択】します。
次に、赤枠の【下線】を選択すると、選択された「りんご」の文字列に下線が引かれます。
ショートカットキーを使う場合、Ctrl+Uで下線を引くことができます。
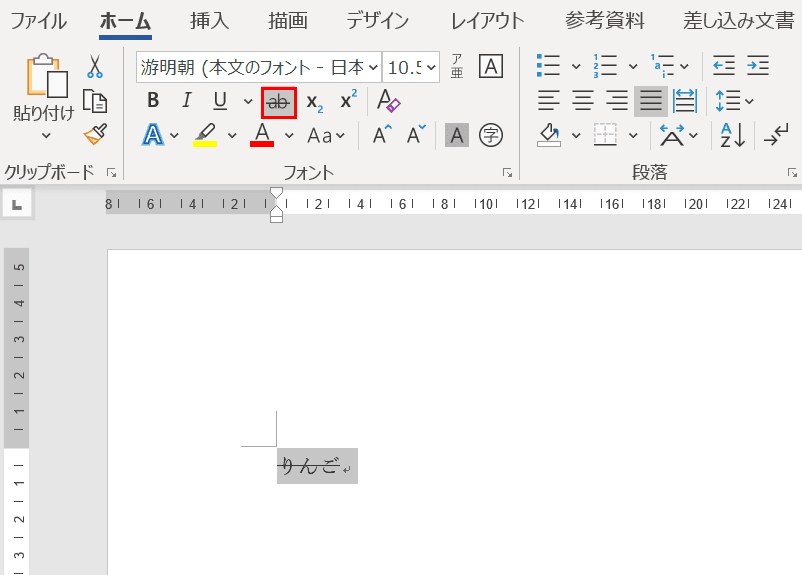
文字列に取り消し線を引くには、まず【「りんご」を選択】します。
次に、赤枠の【取り消し線】を選択すると、選択された「りんご」の文字列に取り消し線が引かれます。
囲い文字を入れる
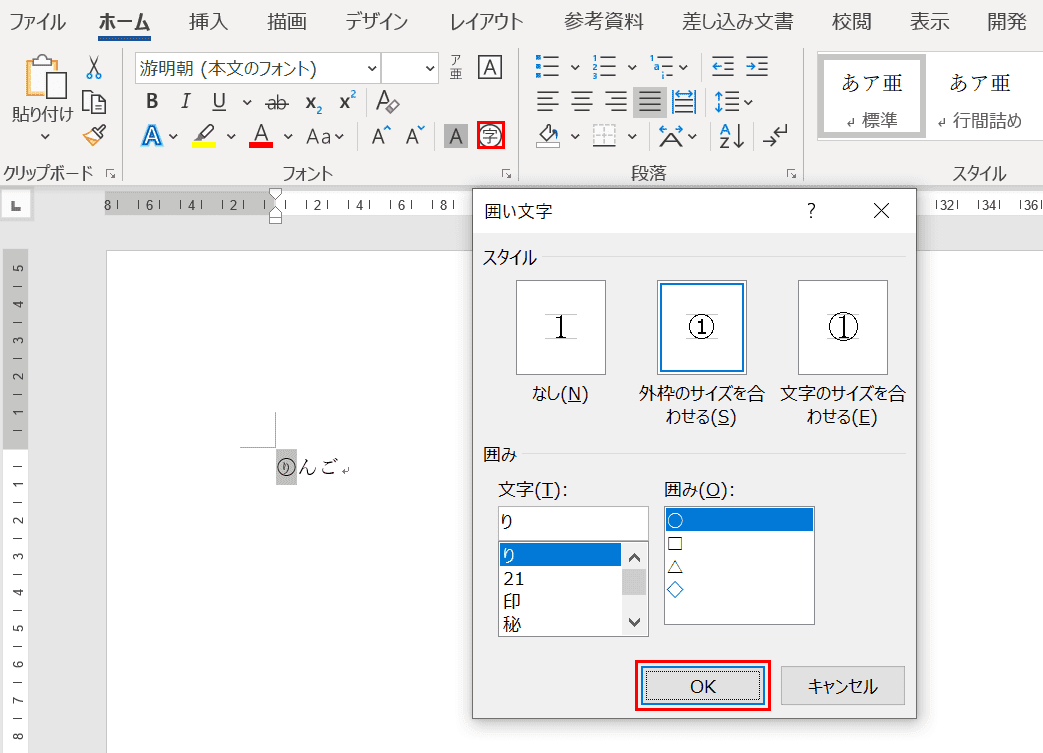
りんごの「り」の文字に〇の囲い文字を入れるには、まず【「り」を選択】します。
次に、赤枠の【囲い文字】を選択すると「囲い文字」のダイアログボックスが表示されるので、「文字」と「囲み」を確認して【OK】を押すと「り」の文字列に囲いが入ります。
文字の色を変更する
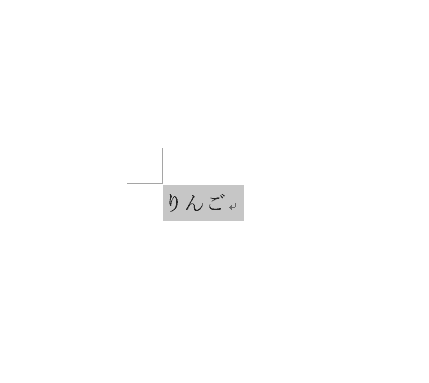
文字の色を変更してみましょう。
まず、文字列の【「りんご」を選択】します。
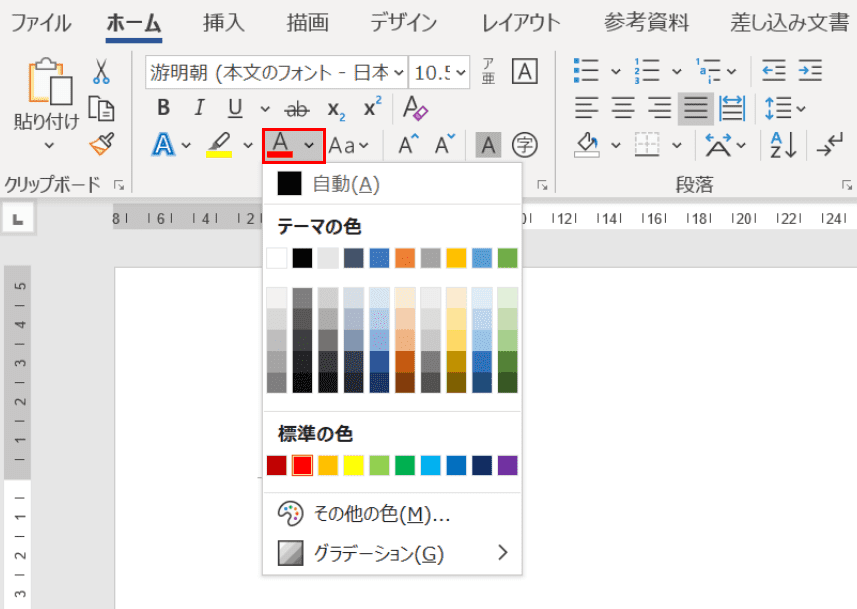
次に、赤枠の【フォントの色】を選択します。
※好きなフォントの色をお選ぶには、「フォントの色」の隣の【v】を選択します。
背景の色を変更する
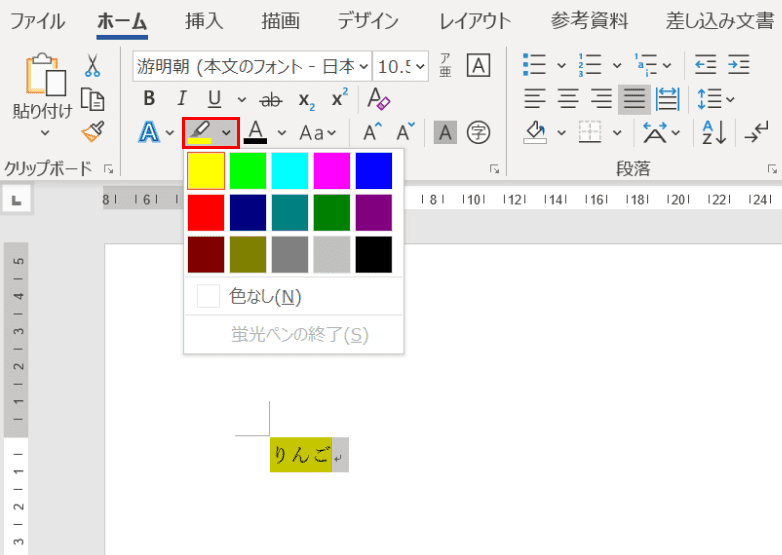
文字列の背景の色を変更するには、まず【「りんご」を選択】します。次に、赤枠の【蛍光ペンの色】を選択します。
※好きなフォントの色をお選ぶには、「蛍光ペンの色」の隣の【v】を選択します。
左・中央・右揃えにする
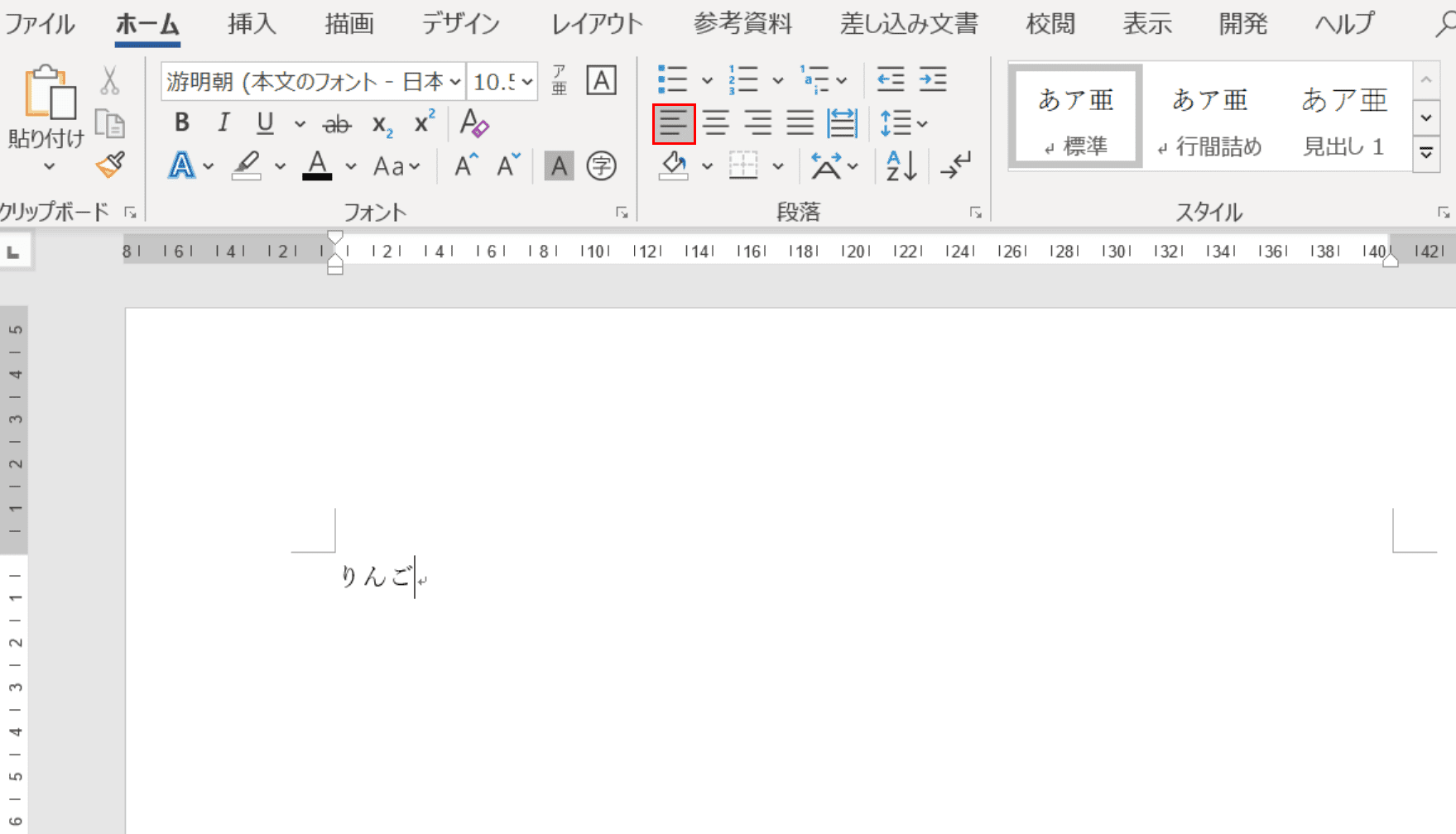
文字列を左揃えにするには、赤枠の「左揃え」のアイコンを選択します。
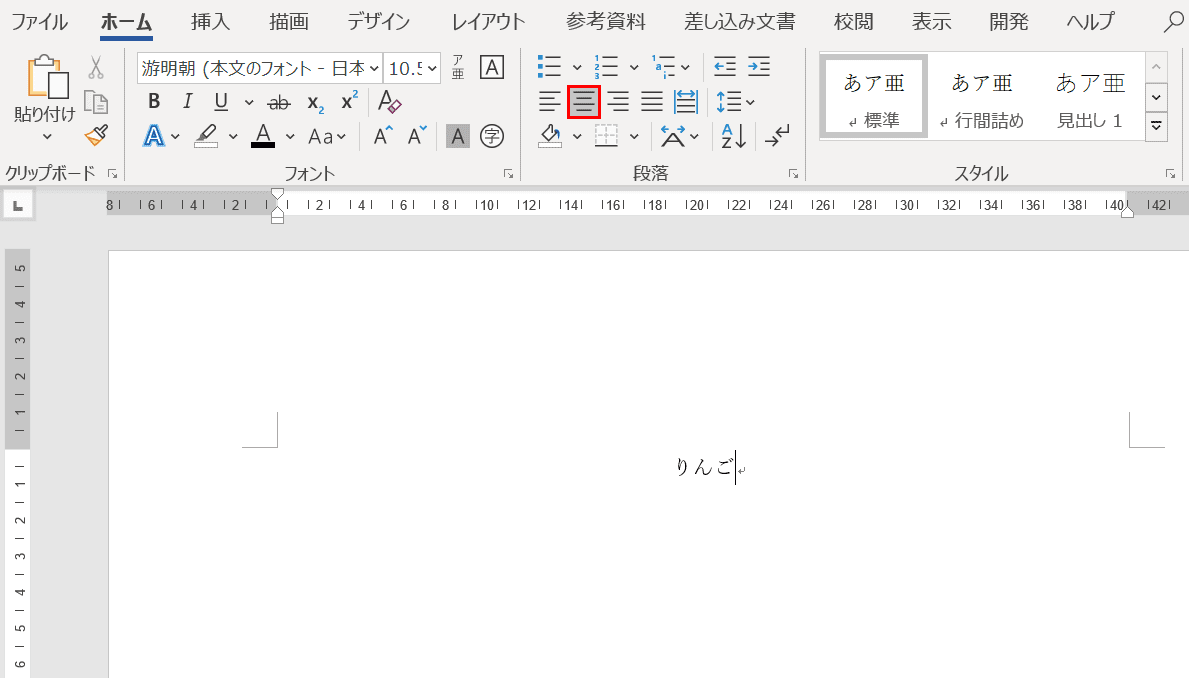
文字列を中央揃えにするには、赤枠の「中央揃え」のアイコンを選択します。
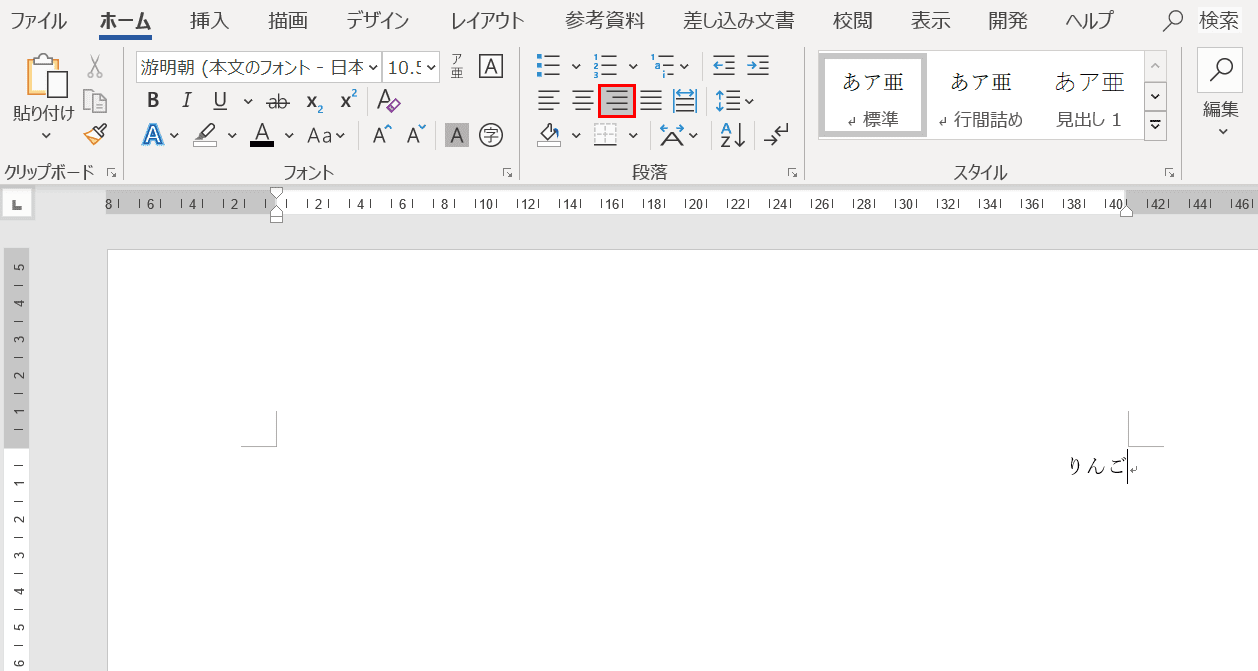
文字列を右揃えにするには、赤枠の「右揃え」のアイコンを選択します。
Wordの校閲機能の使い方
スペルチェックと文章校正で誤字・脱字をチェックする
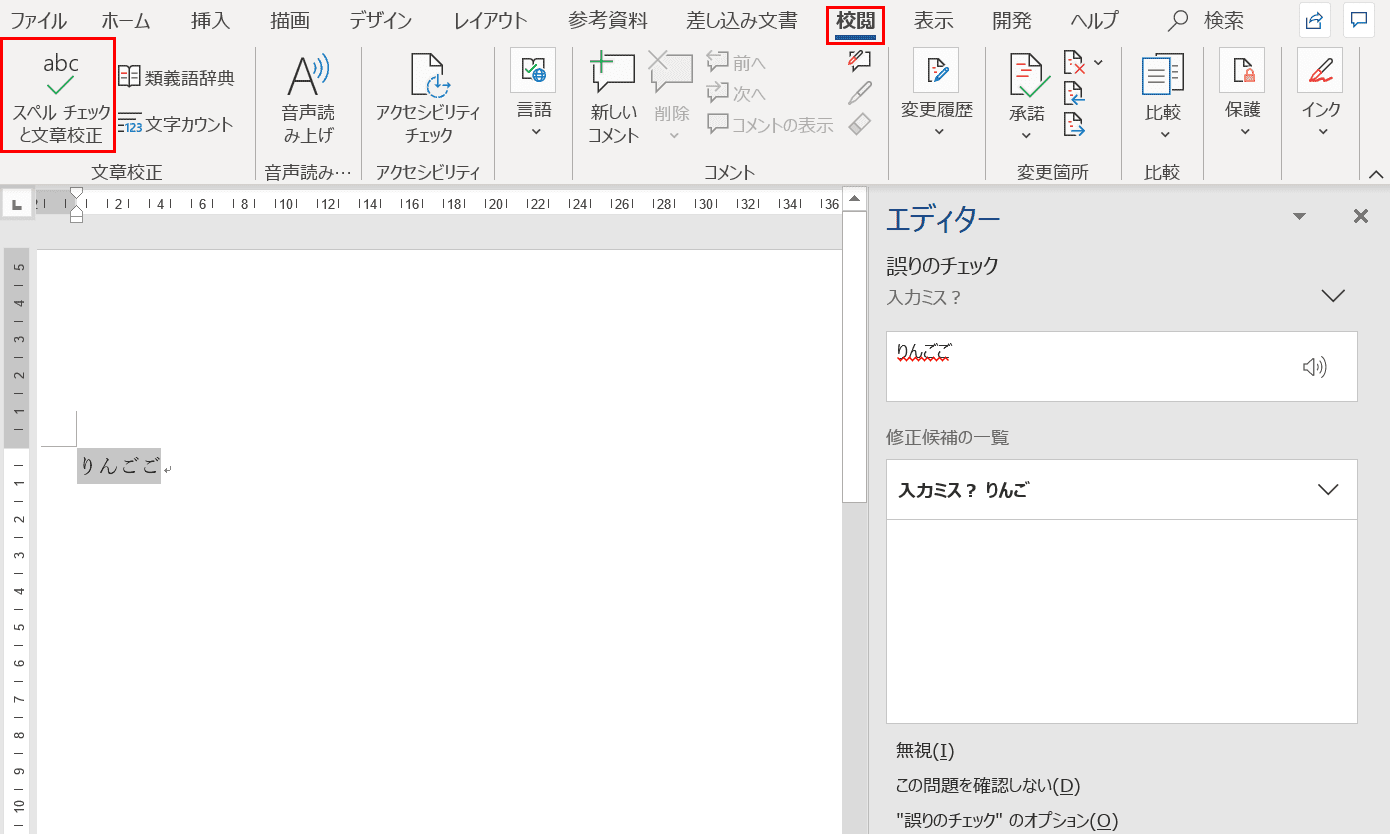
Wordには誤字を指摘するだけでなく、正しい文字の修正案を提示してくれる機能もあります。
その機能を使う手順としてはまず、誤字が含まれた文字列(ここでは「りんごご」)を用意し、【校閲】タブ、【スペル チェックと文章校正】の順に選択します。
すると「エディター」の右ナビゲーションが展開しますので、「誤りのチェック」で誤字が指摘され、「修正候補の一覧」に文字の修正案が提示されます。
変更履歴の記録設定で添削を行う
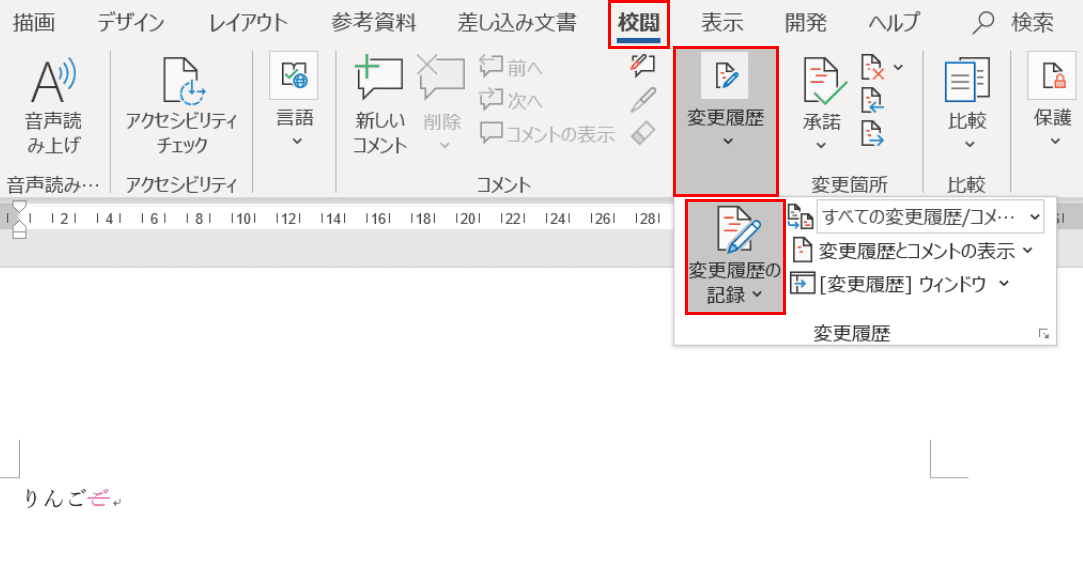
他人が書いた文章に自分の添削を加える場合、自分の添削した箇所がはっきりと区別できる機能がWordにはついています。
この機能を使う手順としては、まず【校閲】、【変更履歴】、【変更履歴の記録】の順に選択し変更履歴の記録をONにします。
ここで、誤字が含まれた文字列「りんごご」の「ご」を選択してDeleteを押すと、「ご」の文字は削除されず、自分の修正の証拠である赤の取り消し線が入ります。
その他初心者が覚えておくべき操作
ページ番号を挿入する
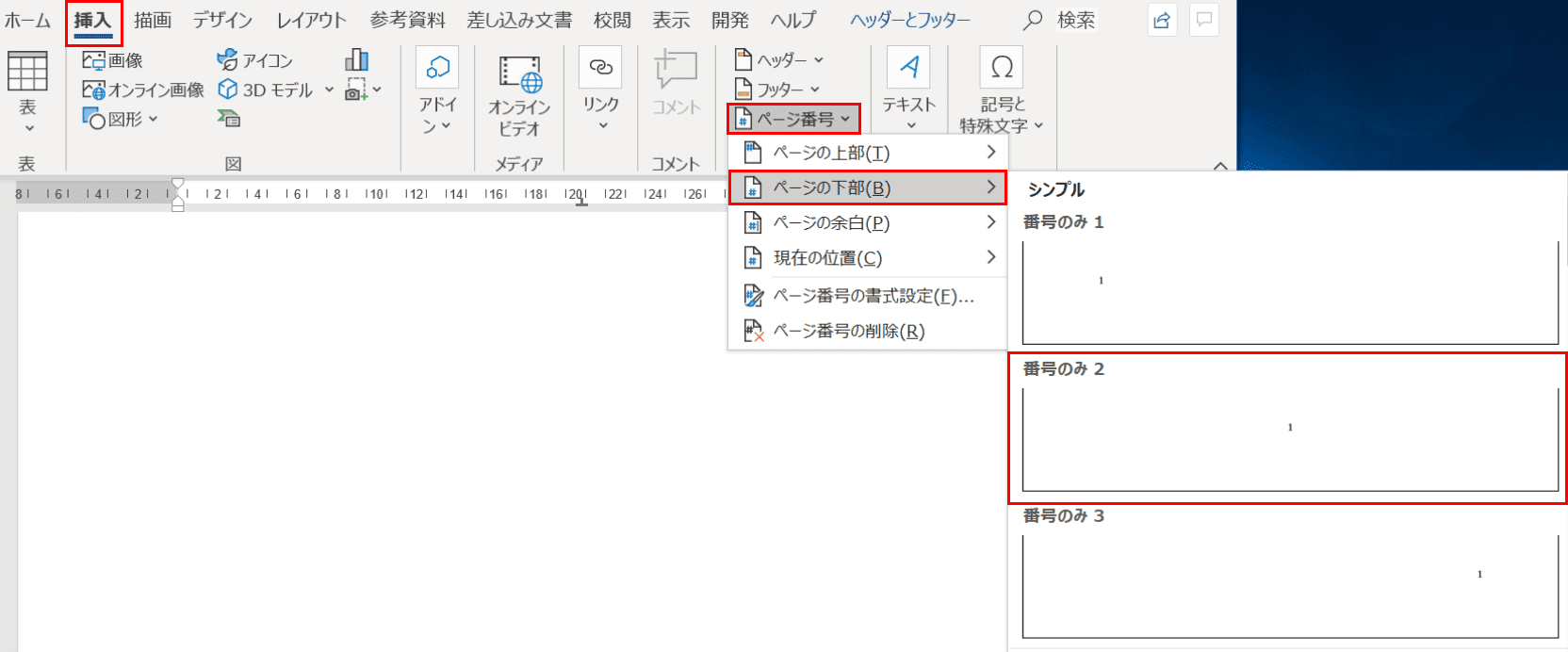
Wordにはページ番号を各ページに挿入する機能があります。
例えば、【挿入】タブ、【ページ番号】、【ページの下部】、【番号のみ2】の順に選択すると、ページの下部に中央揃えでページ番号が挿入されます。
もっとたくさん知りたいという方は以下の記事をご確認ください。
印刷の向きを変える
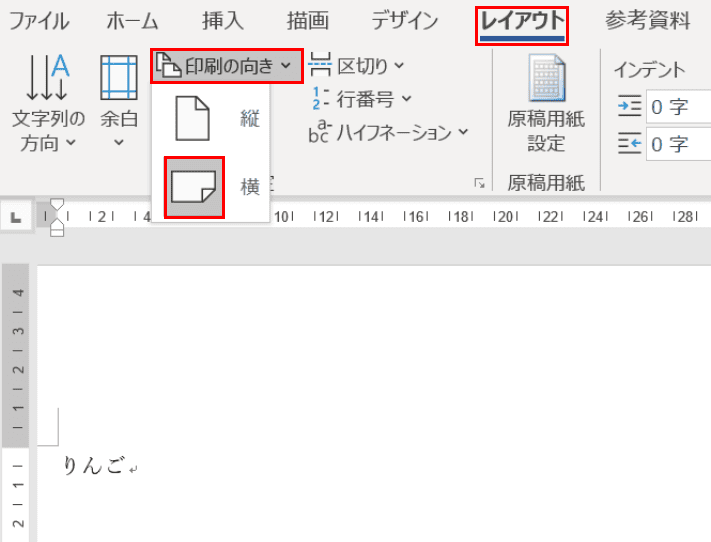
Wordでは、ページの向きはデフォルトの設定では縦向きになっています。
これを横向きにするには、【レイアウト】タブ、【印刷の向き】、【横】の順に選択します。
横書きを縦書きにする
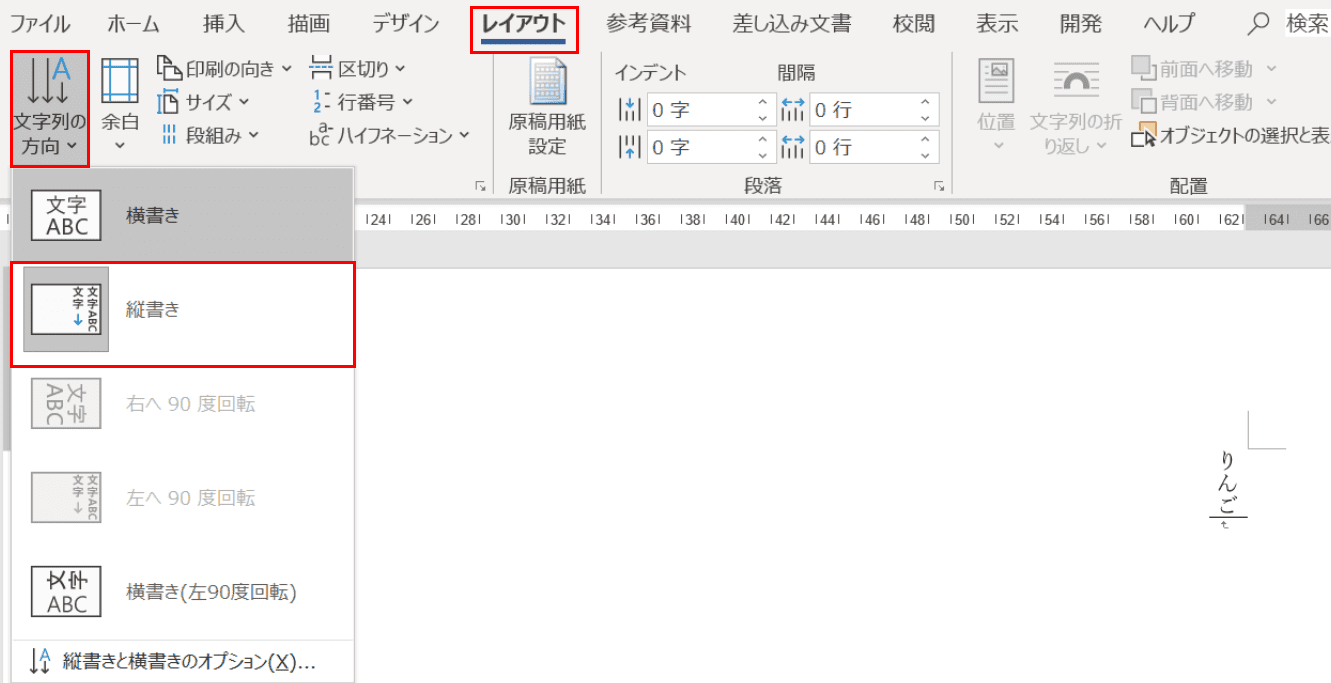
Wordでは、文字列の方向はデフォルトで横書きになっています。
これを縦書きにするには、【レイアウト】タブ、【文字列の方向】、【縦書き】の順に選択します。
もっとたくさん知りたいという方は以下の記事をご確認ください。
Word文書を縦書きにする方法(縦の数字/アルファベットも)
ルーラーを使う
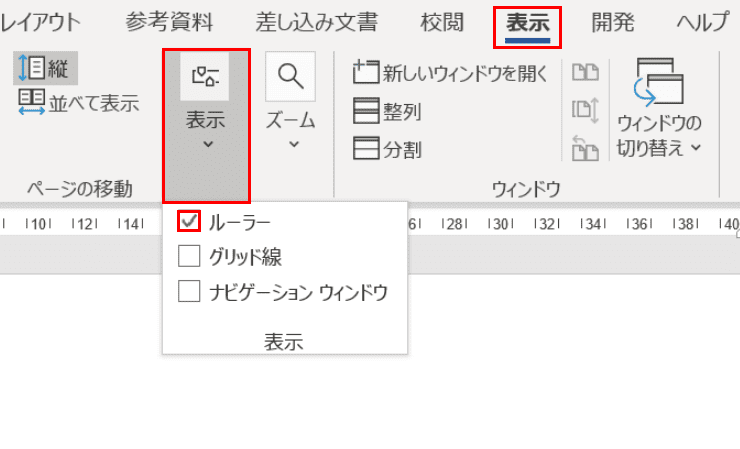
Wordのページのすぐ上に表示されている目盛りのことをルーラーといいます。ルーラーでインデントの位置などを調整することができます。
ルーラーがすでにWordに表示されていない場合は、【表示】タブ、【表示】の順に選択し、【ルーラー】にチェックマークを入れます。
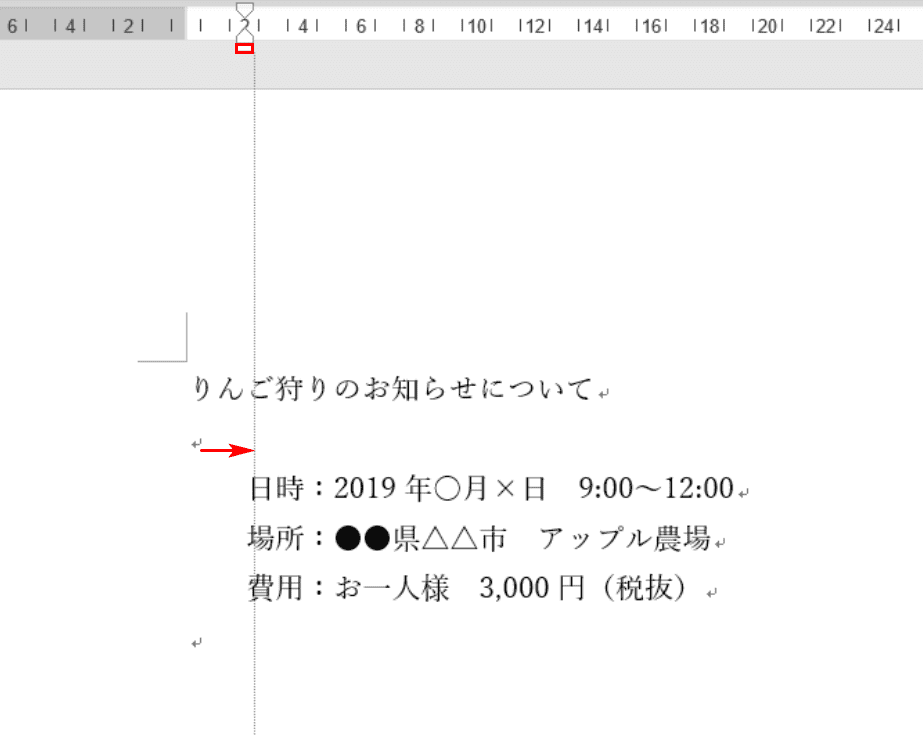
例えば、数行まとめて行頭を自分の好きな位置に合わせたい時、左インデントを使って調整する方法があります。
まずインデントを設定したい行を選択します。ここでは日時から費用の3行を選択します。
次に、赤枠の左インデントにカーソルを合わせて【右へドラッグ】すると点線が表示され、選択された数行を好きな位置に合わせることができます。
まとめ
Wordを使い始めたばかりの方向けに基本操作などを詳しく解説してきました。
Wordでどのようなことができるのかを知っておくことは、脱初心者になるための第一歩です。
今回ご紹介した操作をマスターして、Word上級者を目指していきましょう。
当サイトOffice Hackでは、一つひとつのテーマについて操作手順をわかりやすく解説しています。WordやExcelの使い方をマスターしたい方はぜひ参考にしてみてください。