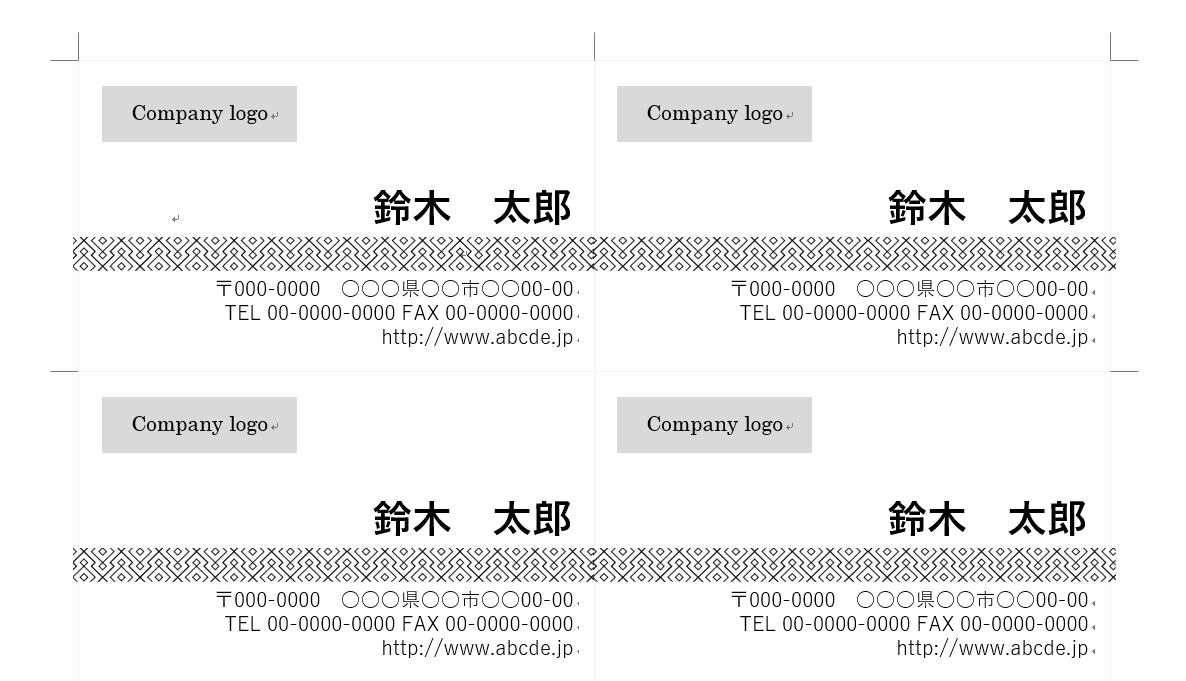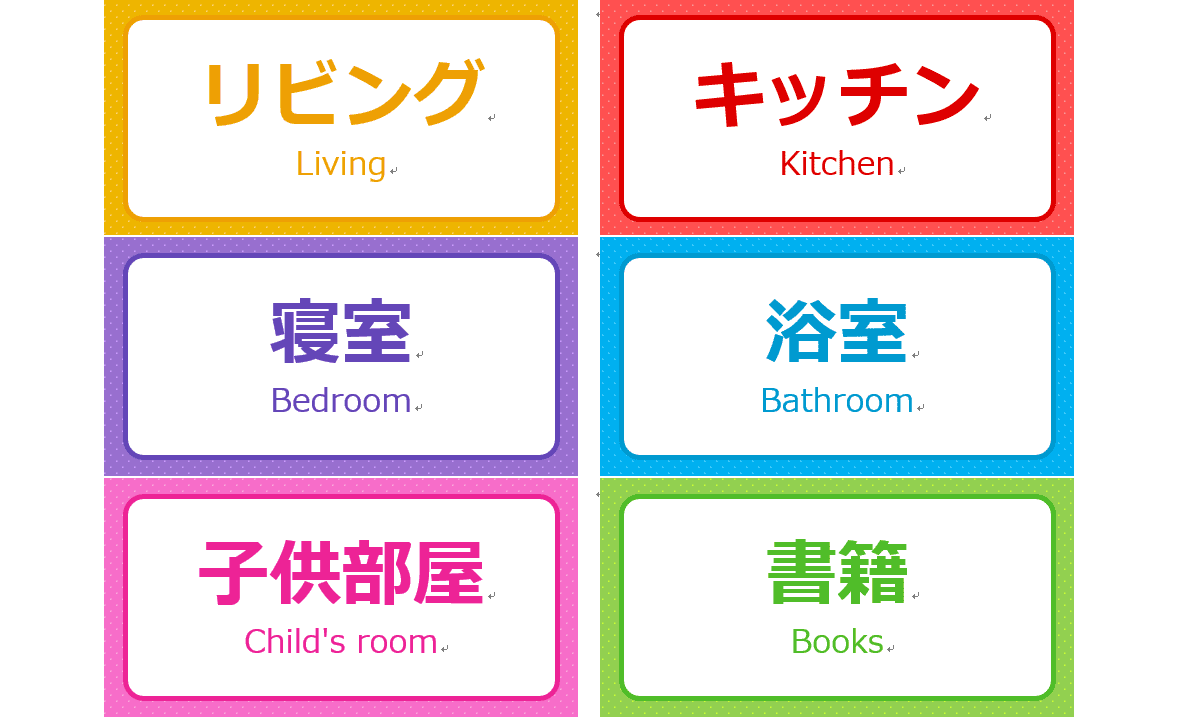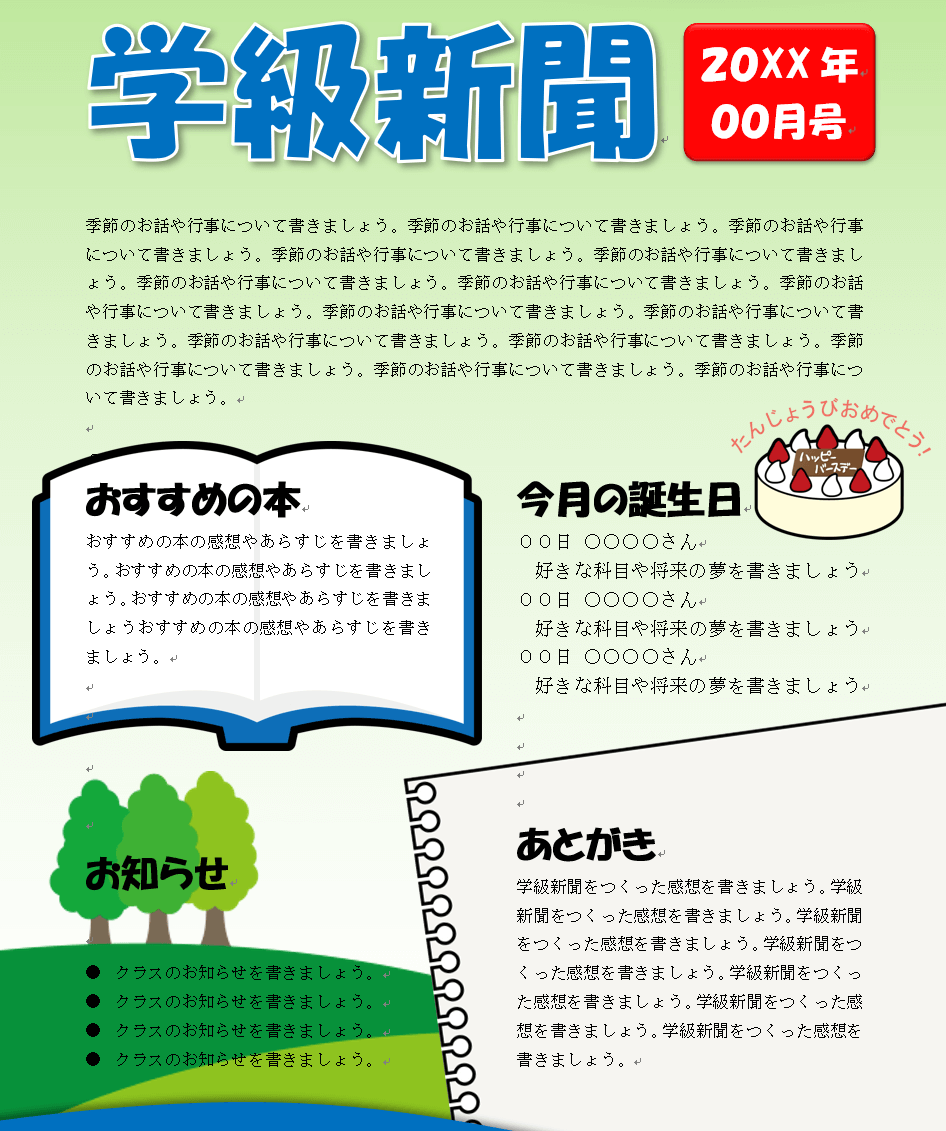- 公開日:
Wordテンプレートの作成方法と様々な無料テンプレート紹介
Wordユーザーの皆さんの多くは「白紙の文書」を利用して文章を書いているかと思います。しかし、Wordにはチラシ、履歴書、レターなどバリエーション豊富なテンプレートがたくさん用意されており、用途に応じて使い分けが可能です。
この記事では、Wordテンプレートの作成/編集/保存/削除と無料でダウンロードできるフリーのテンプレートをご紹介していきます。テンプレートを利用すれば精度の高いレイアウトのページ、あるいは美しいデザインのページが容易に作成できますので皆さんの活躍の場がさらに広がっていくことでしょう。
Wordテンプレートの作成/編集/保存/削除
Wordには納品書やチラシ、宛名ラベルなど様々な目的に沿ったテンプレートがあります。
「文字を入力することしかWordを使えない」と言う人も、精巧なレイアウトと美しいデザインのページが手軽に作れますのでお勧めです。
作り方
テンプレートのファイルを開く
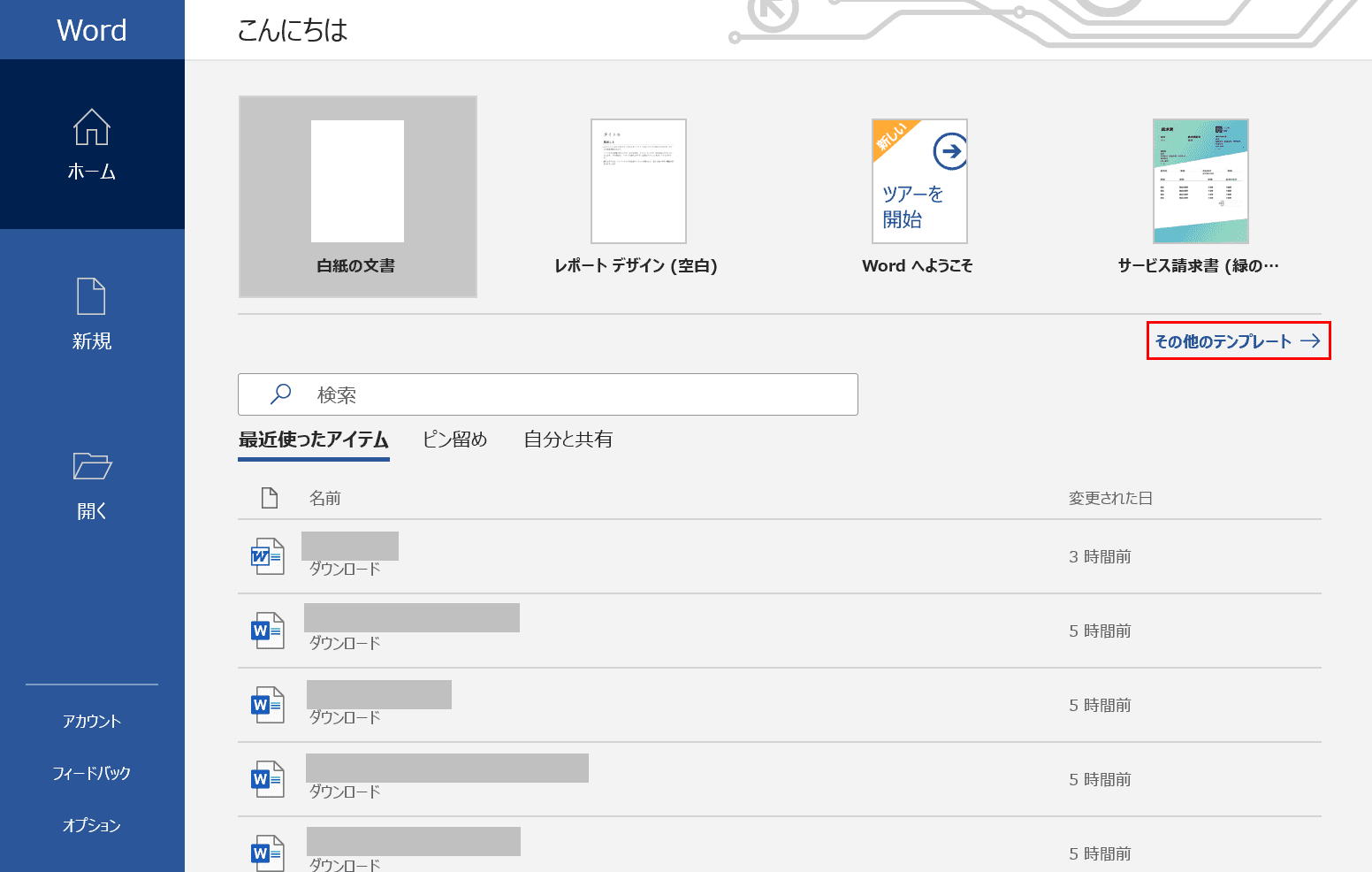
ここではWordにすでに用意されている既存のテンプレートの使い方について解説していきます。最初にWordを開き、【その他のテンプレート】を選択します。
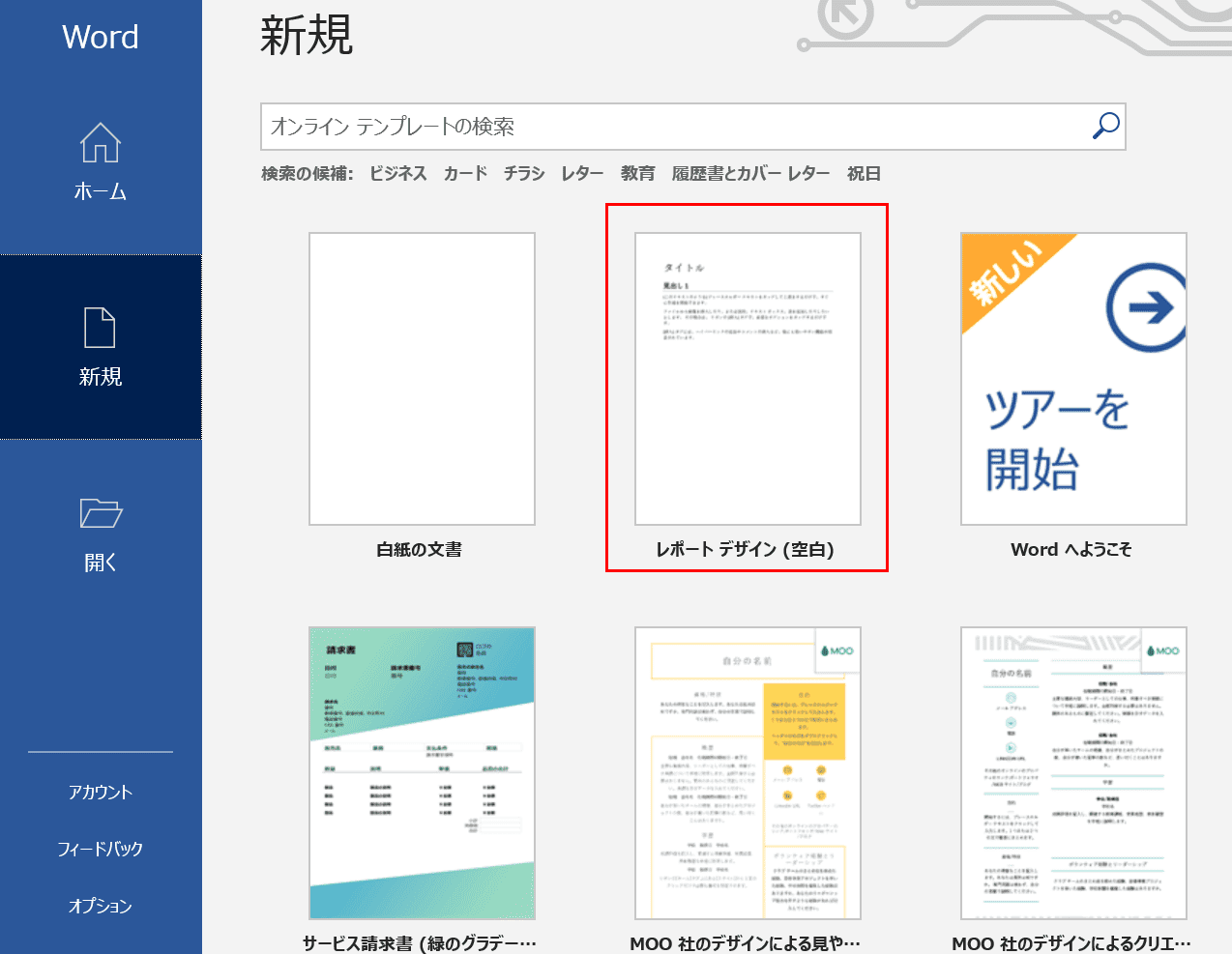
テンプレートの一覧が表示されました。この一覧からお好きなテンプレートを選択することができます。ここでは【レポート デザイン(空白)】を選択します。
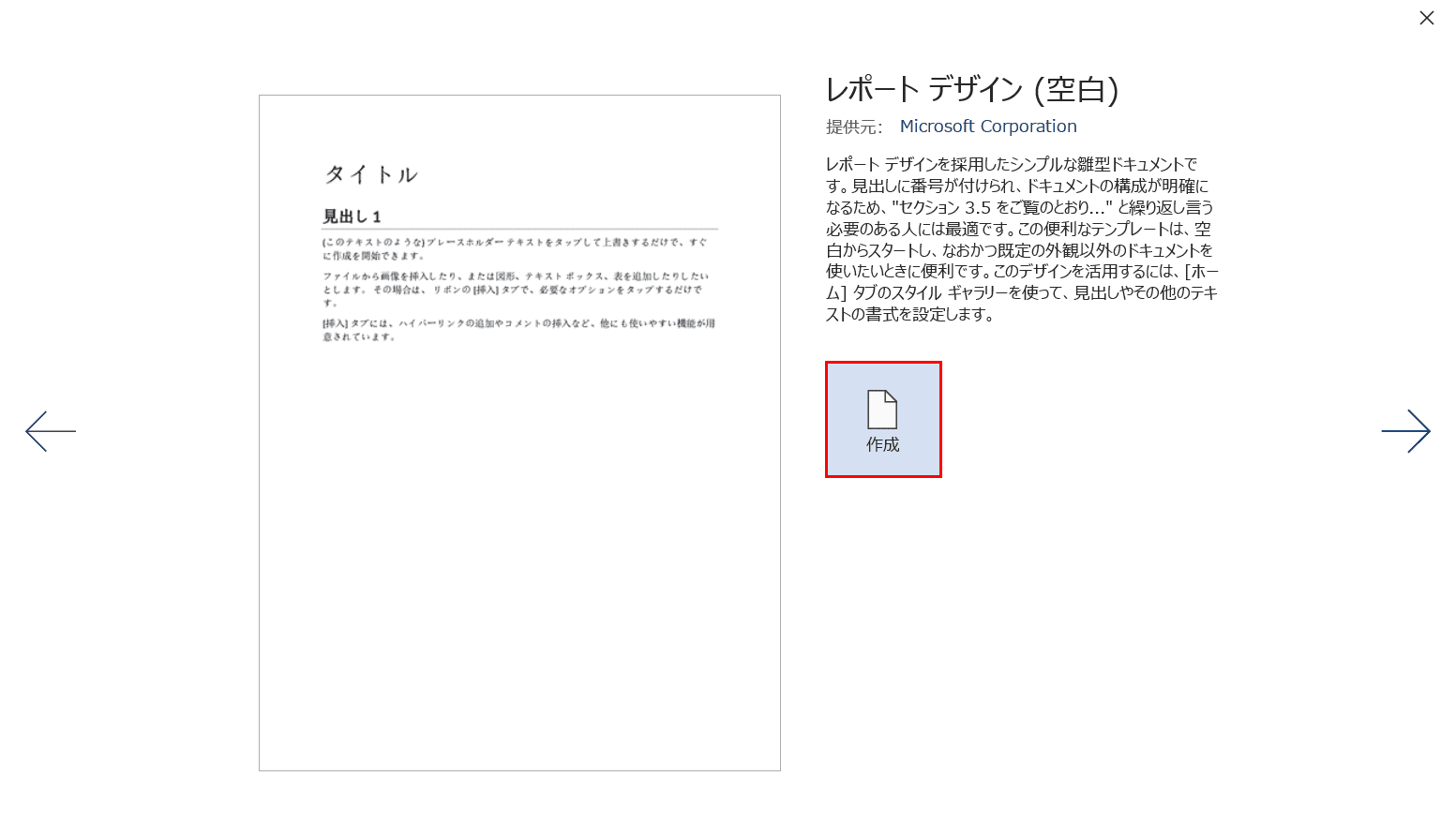
ダイアログボックスが表示されました。【作成】ボタンを押します。
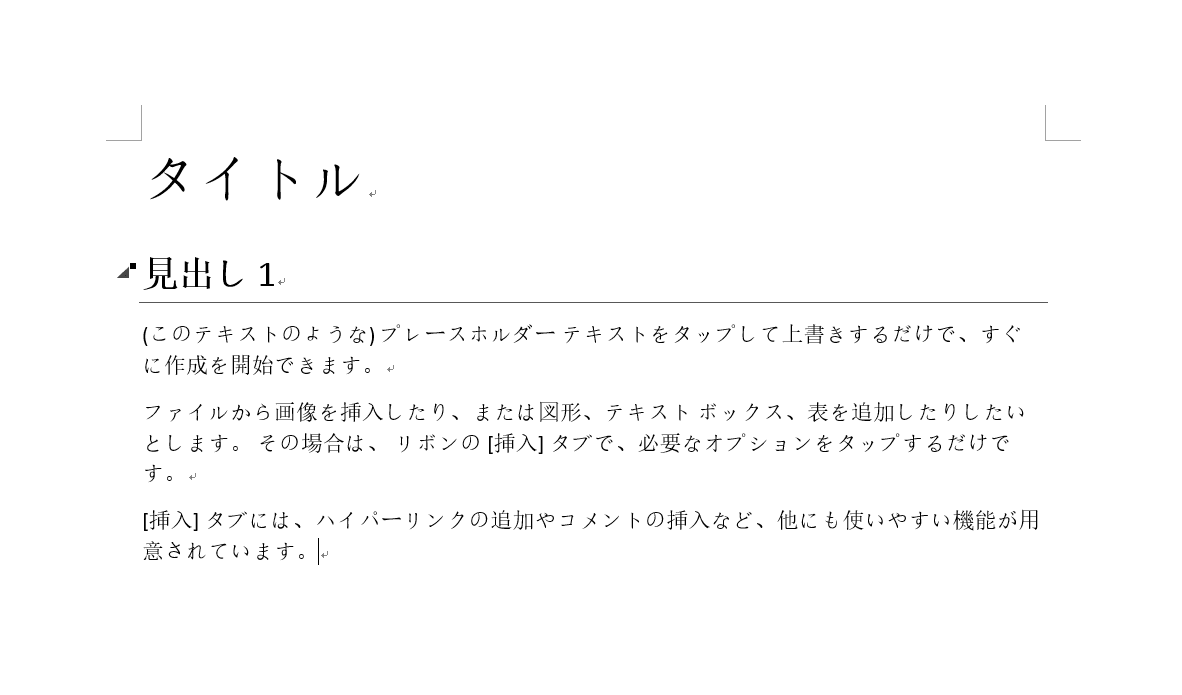
「レポート デザイン(空白)」のテンプレートが作成されました。
検索する
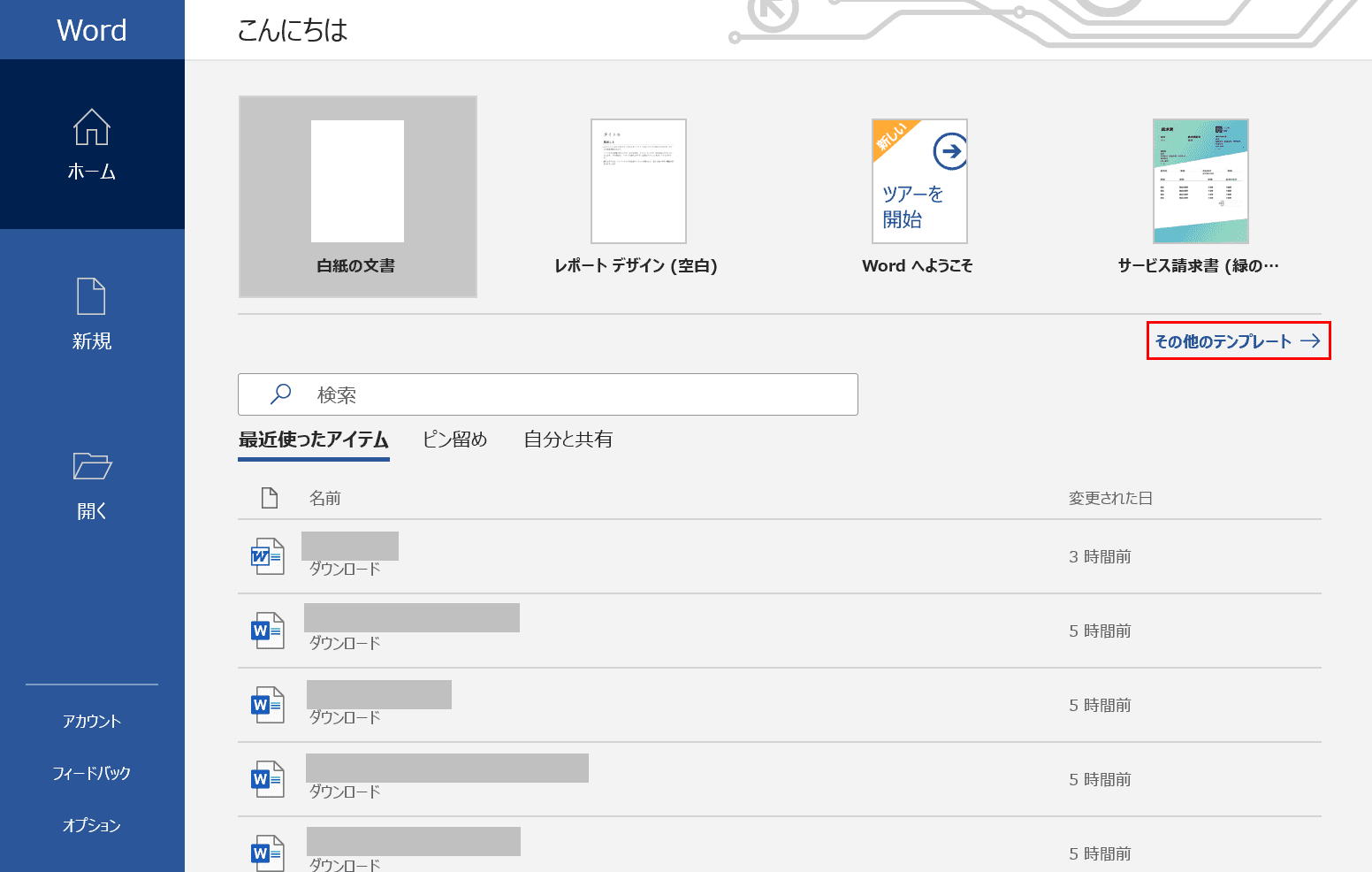
ここではWordにすでに用意されているテンプレートの検索方法について解説します。自分が使いたいジャンルのキーワードをテキストボックスに入力すれば目的のテンプレートがあるかどうかをすぐに検索することができます。
最初にWordを開き、【その他のテンプレート】を選択します。
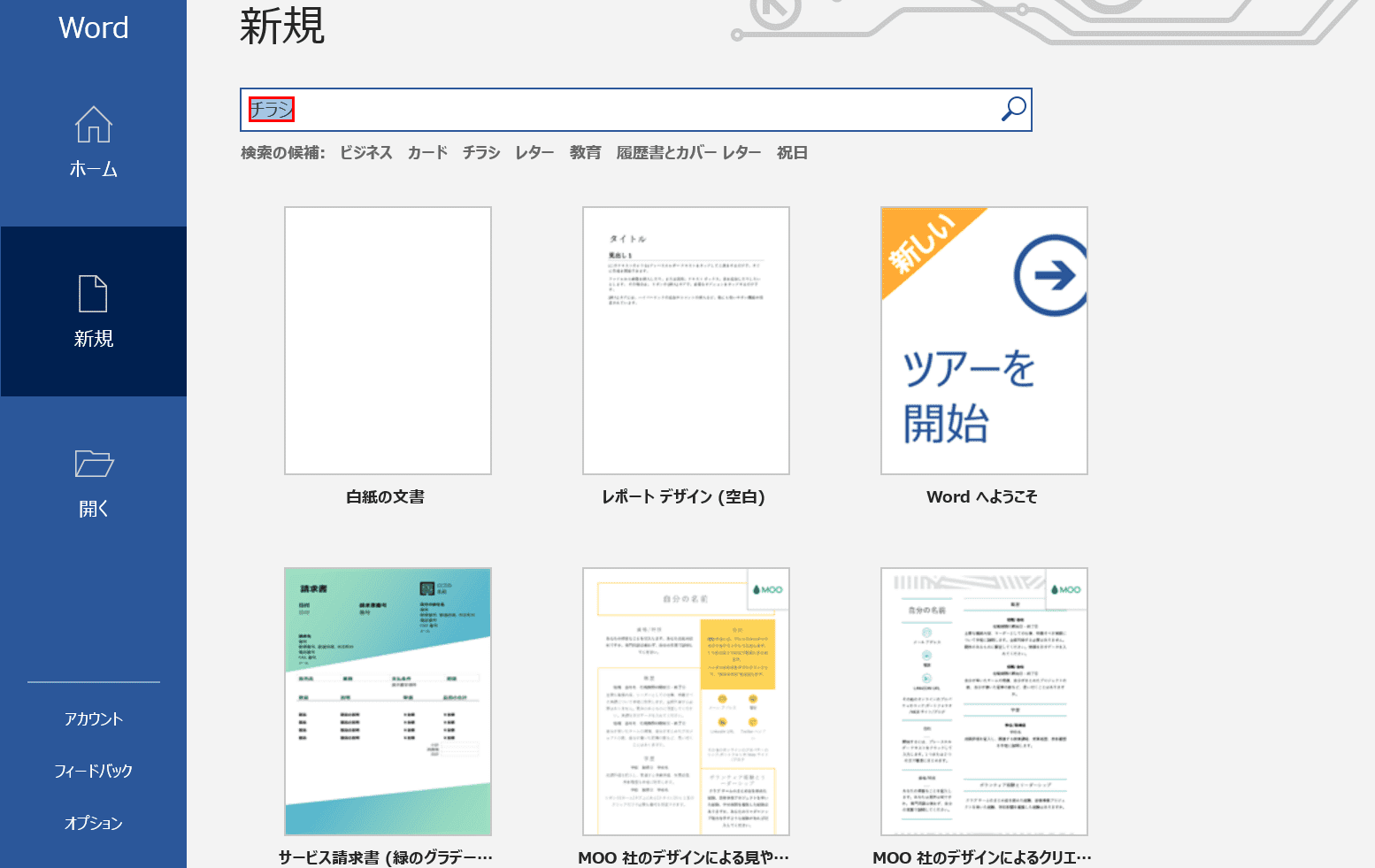
テンプレートの一覧が表示されました。テキストボックスにキーワードを入力して検索が可能です。
ここではテキストボックスに『チラシ』と入力し、Enterを押します。
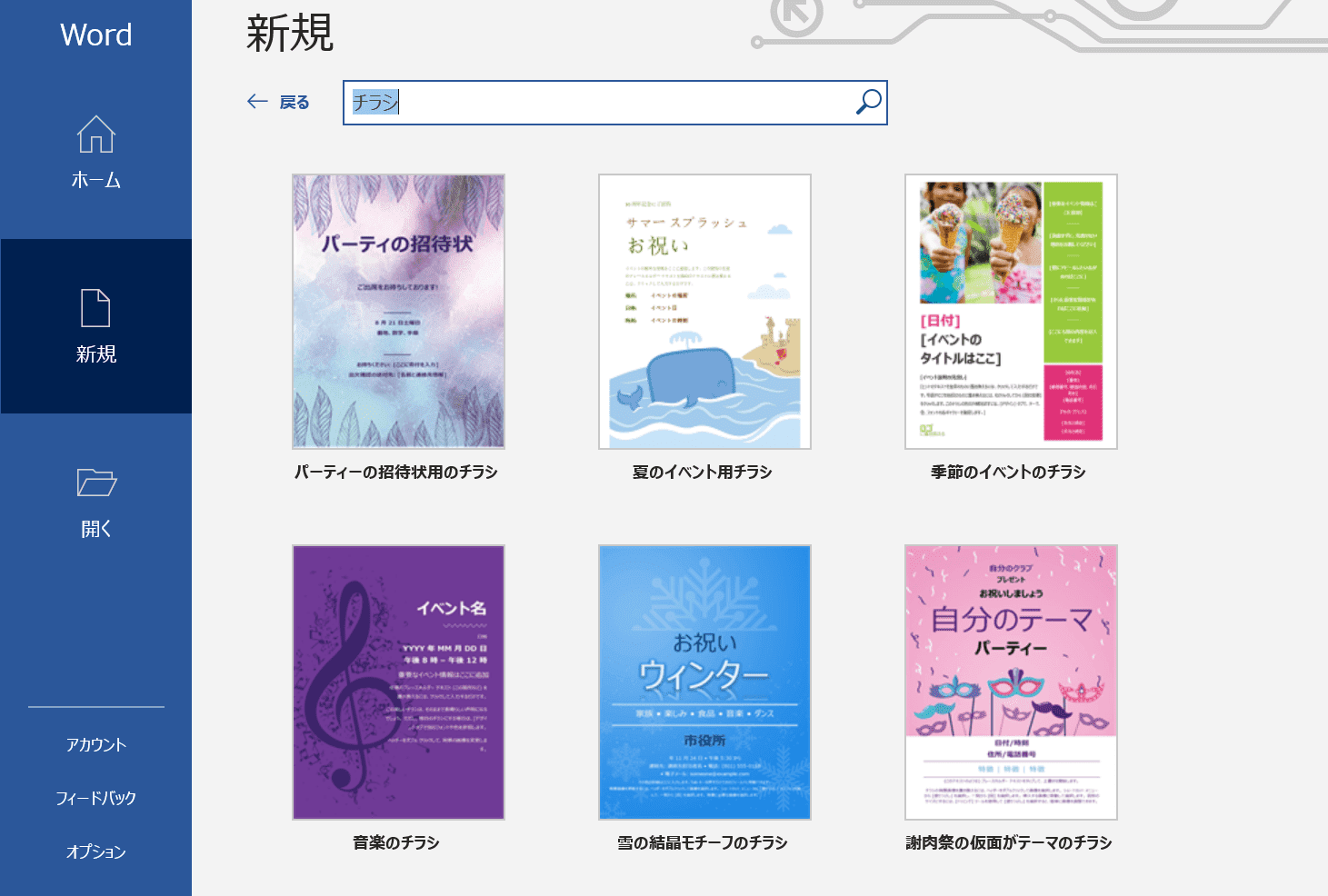
キーワード「チラシ」に関係するテンプレートの一覧が表示されました。
編集する
開発タブを表示する
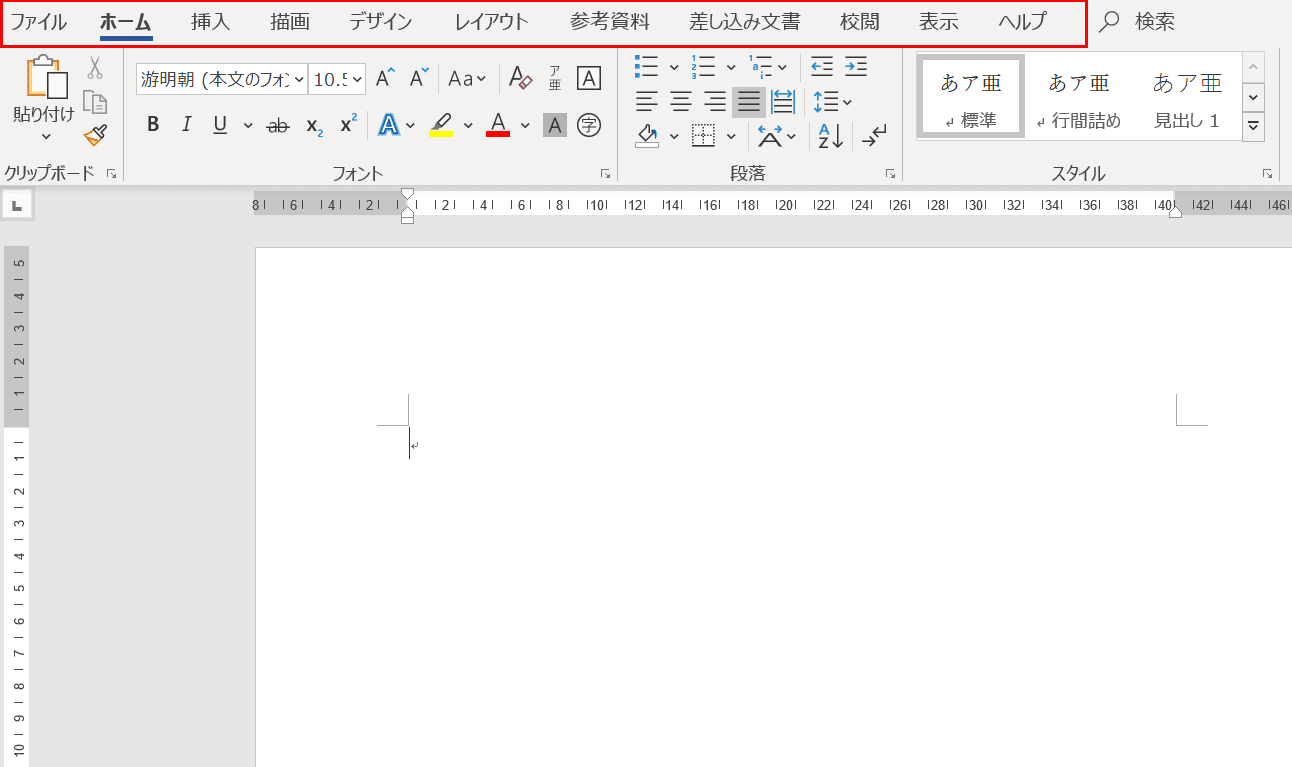
Wordのテンプレートの文字の編集に便利なのが「開発」タブにある「デザインモード」です。ここでは、テンプレートの編集を行う前に「開発」タブを表示させる方法を解説します。
最初にどのタブを見ても「開発」タブが無いことを確認します。
※「開発」タブが既にリボン上に表示されているユーザーの方は、「開発」タブを表示するための手順を踏む必要はありません。
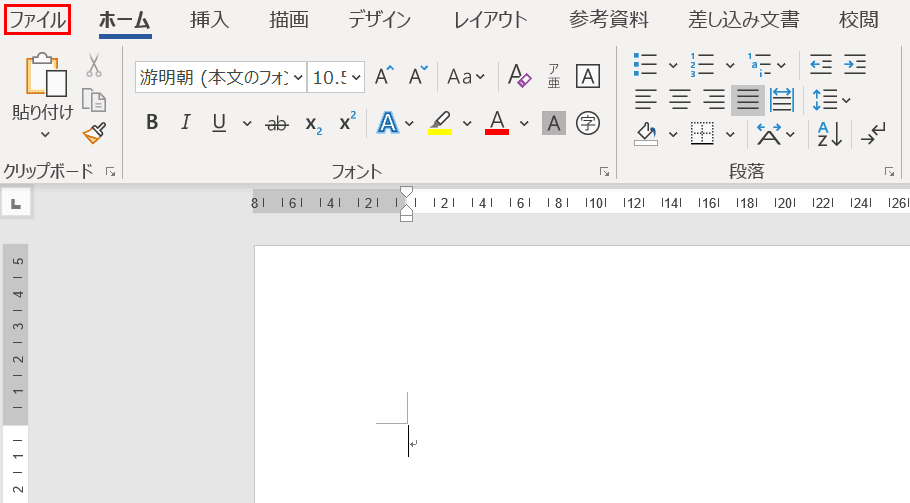
開発タブを表示させるには、最初に【ファイル】タブを選択します。
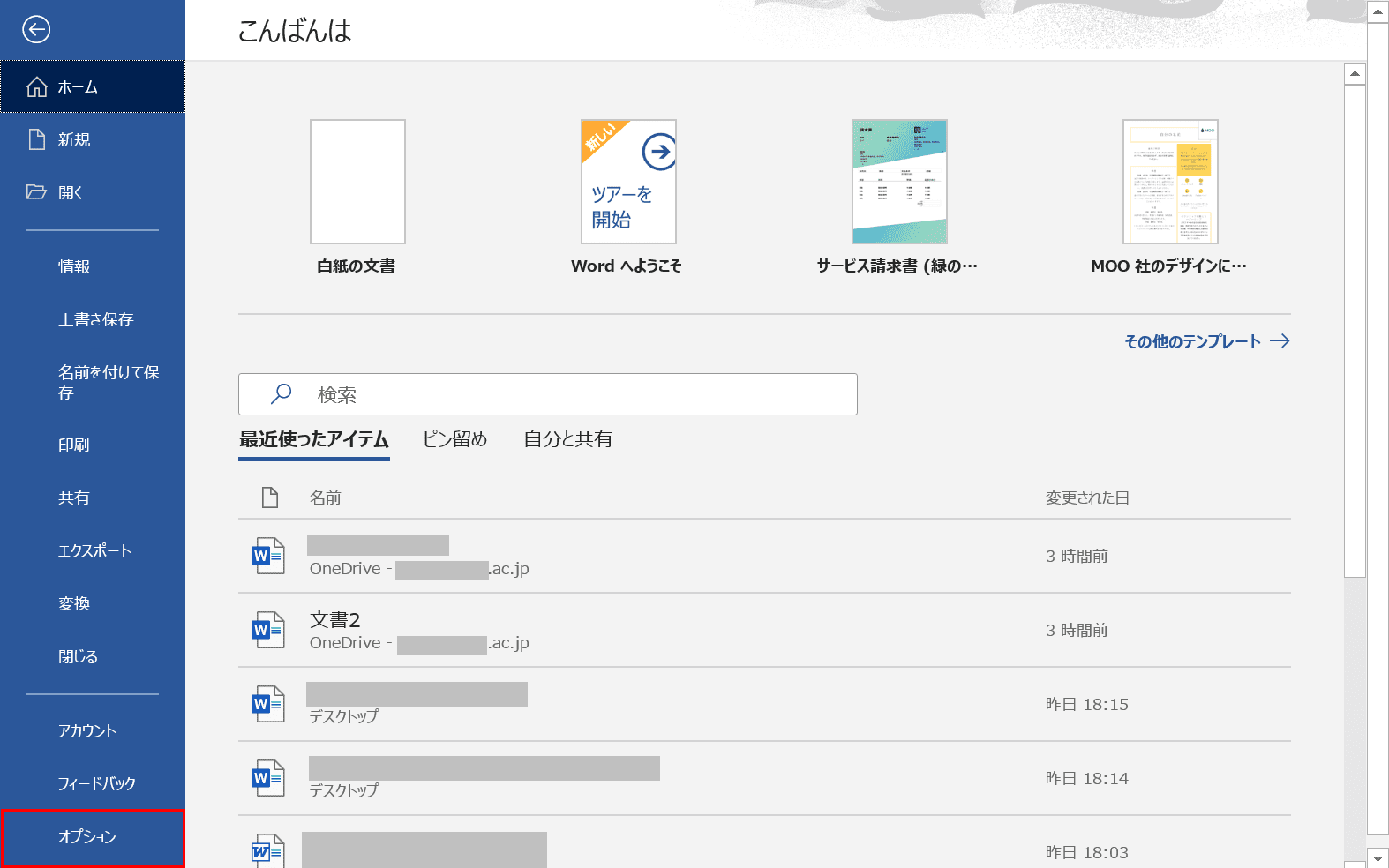
【オプション】を選択します。
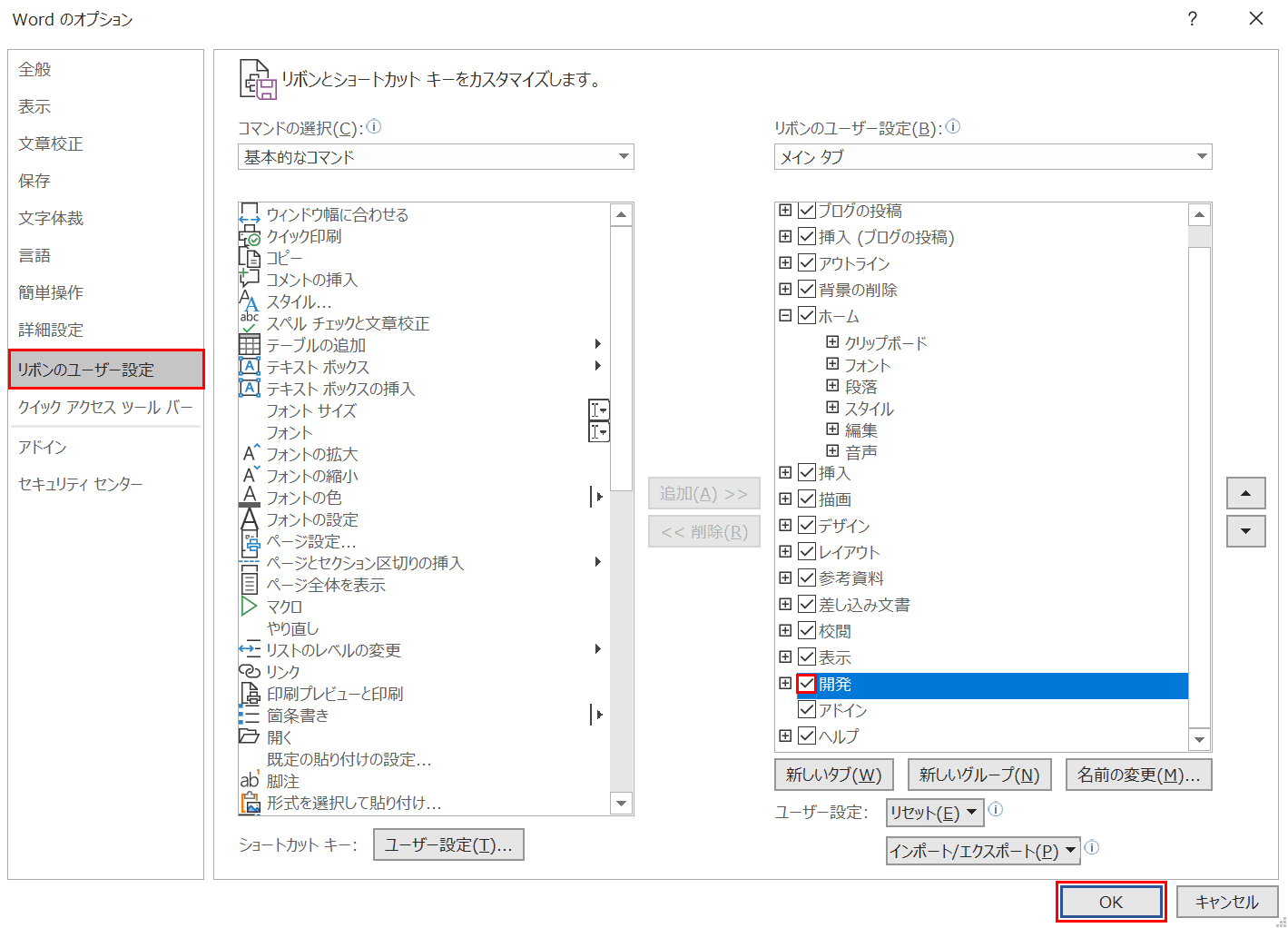
「Wordのオプション」ダイアログボックスが表示されました。【リボンのユーザー設定】を選択し、【「開発」のチェックボックスにチェックマーク】を入れ、【OK】ボタンを押します。
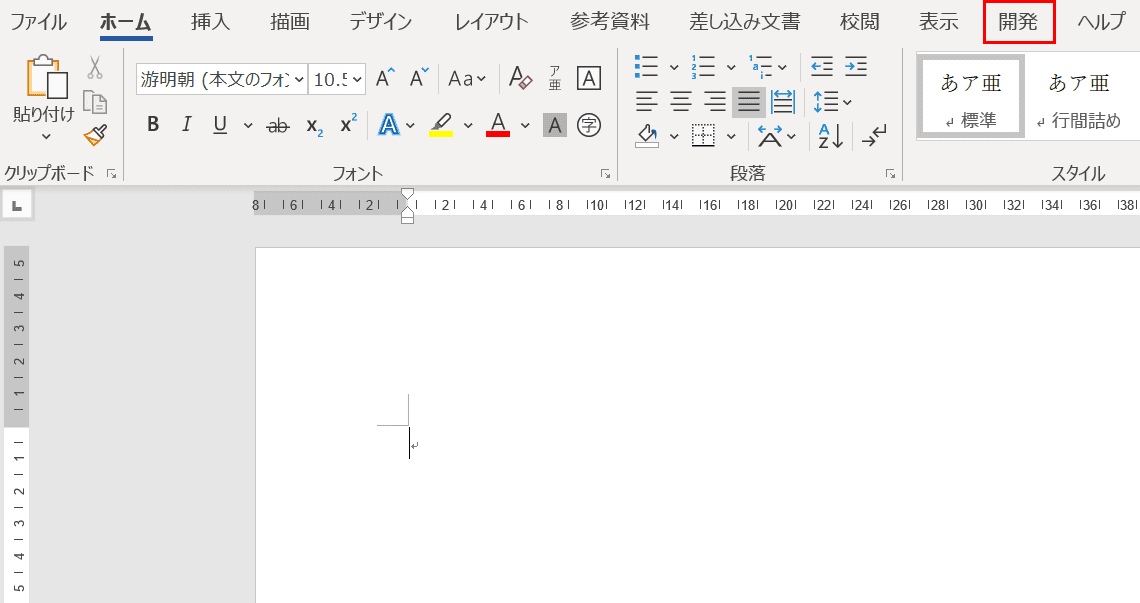
【開発】タブが表示されました。【開発】タブからデザインモードの選択が可能になりますので、デザインモードを使ったテンプレートの編集方法については下記をご覧ください。
デザインモードで文字を編集する

テンプレートの編集で多いお悩みが文字の編集です。デザインモードにせずに文字の編集をしようと思っても文字の全削除しかできず、1文字1文字を細かく編集したい方にとっては余計なストレスを抱えてしまいます。
ここではデザインモードでテンプレートの文字を編集する方法を解説します。最初に既存のテンプレートの一覧にあった「季節のイベントのチラシ」を用意します。
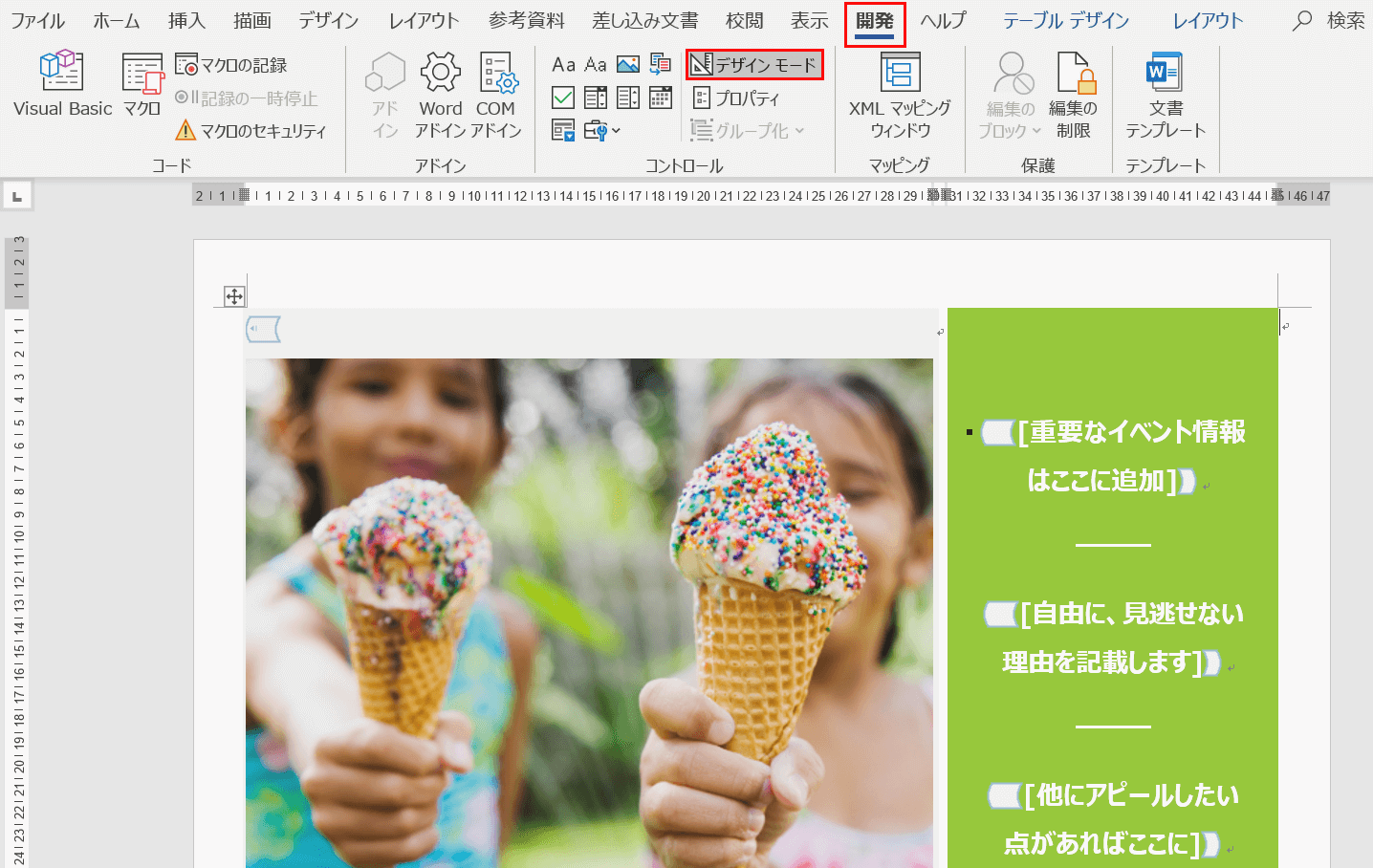
【開発】タブ、【デザインモード】の順に選択します。
※「デザインモード」の濃いグレーはONの状態を意味します。
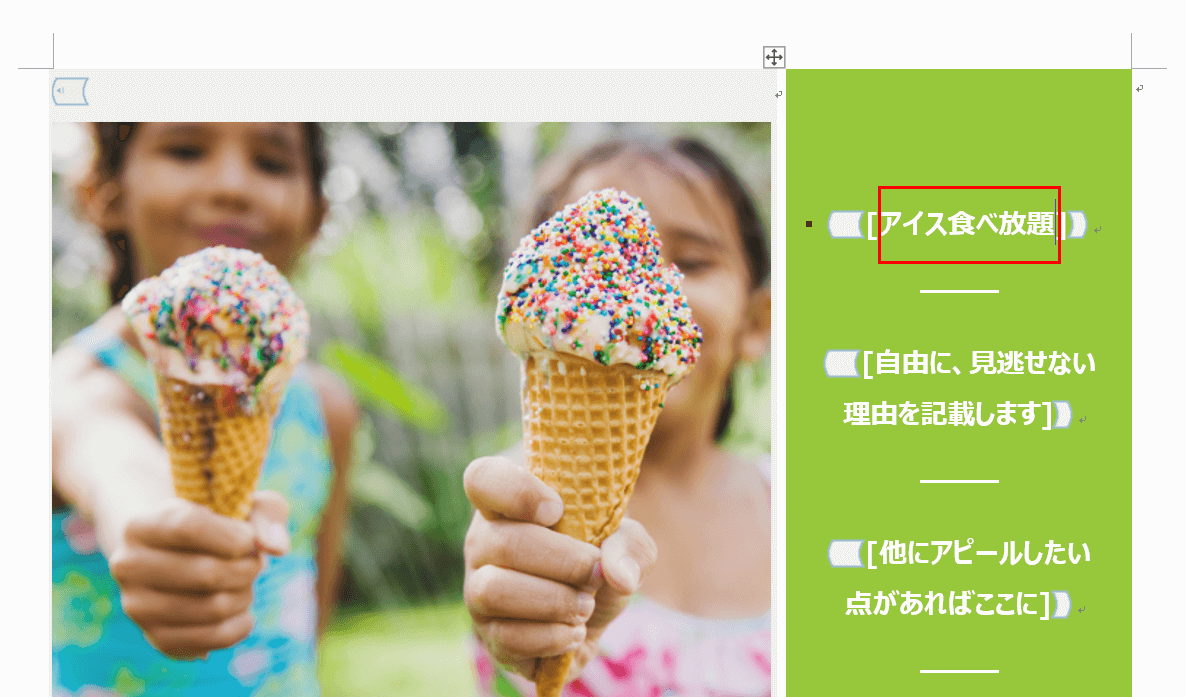
デザインモードにかかっている文字列を選択すると文字の書き換えが可能になります。ここでは『アイス食べ放題』と入力します。
※デザインモードがONの時は文字列の両側に水色のマークが入ります。
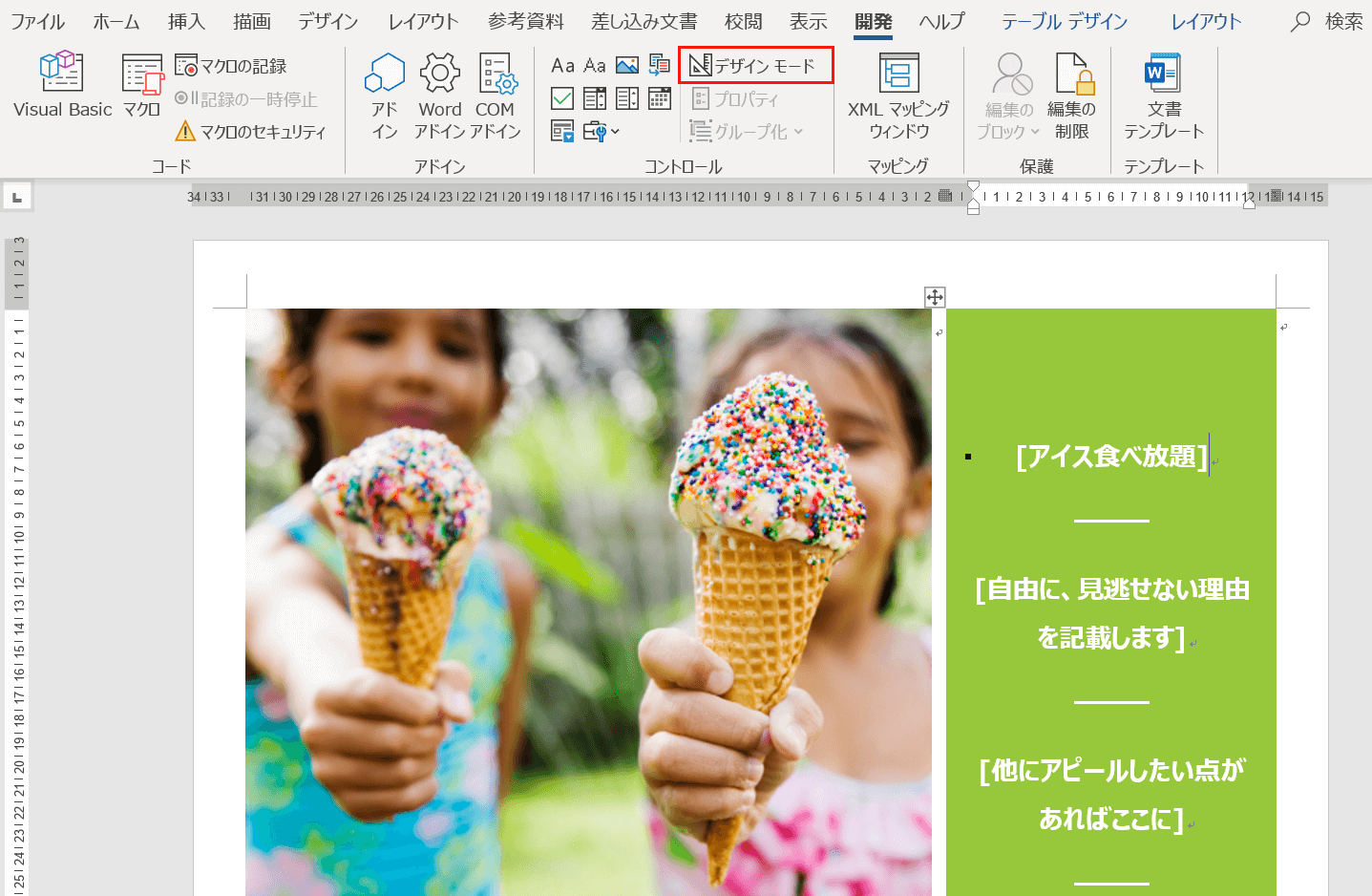
【デザインモード】をもう一度選択すると、デザインモードが解除され水色のマークも無くなりました。
※「デザインモード」の薄いグレーはOFFの状態を意味します。
保存する
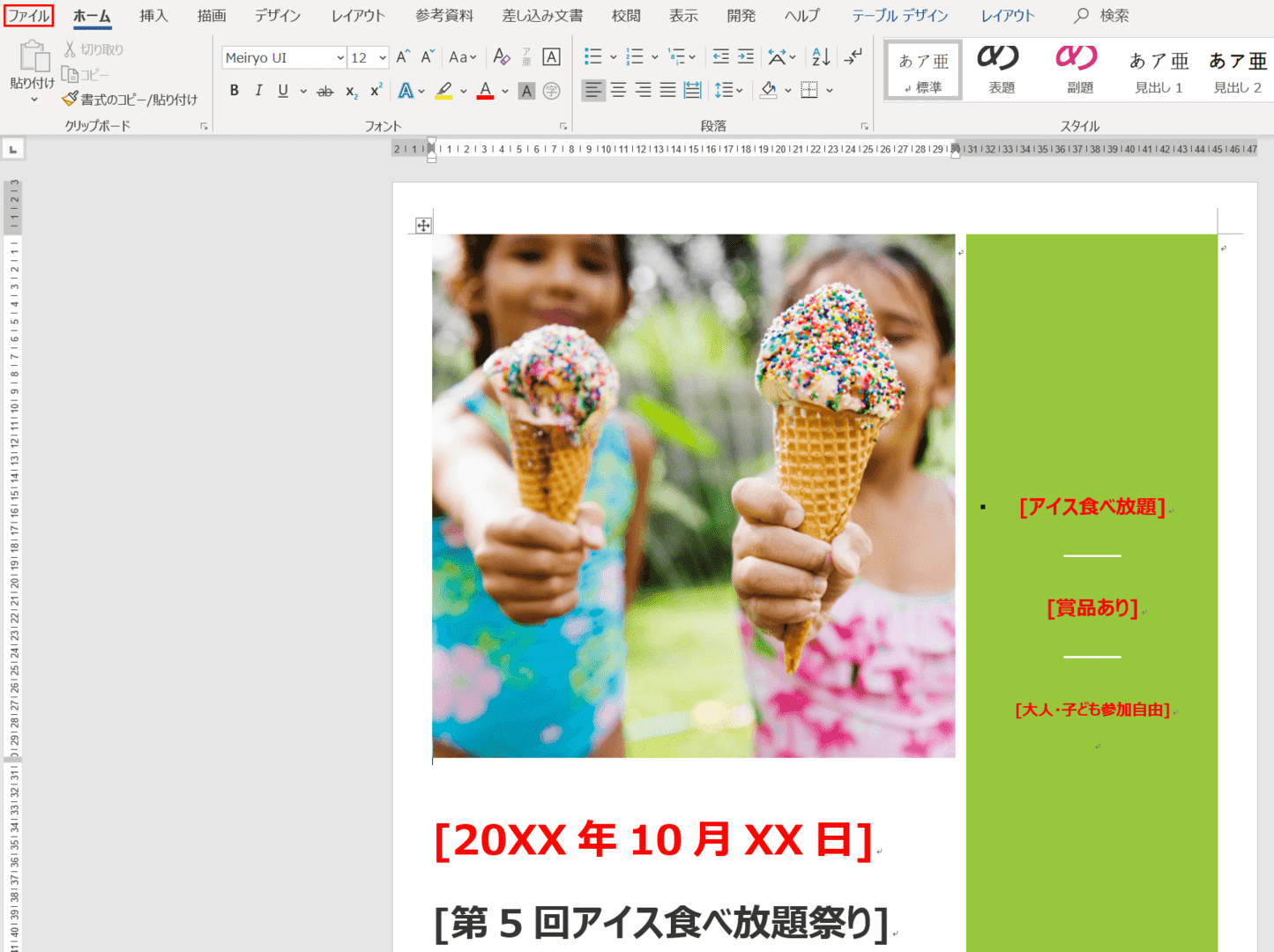
ここでは、編集済の「アイス食べ放題」のページを個人用テンプレートにして保存する方法について解説します。ページを用意し、【ファイル】タブを選択します。
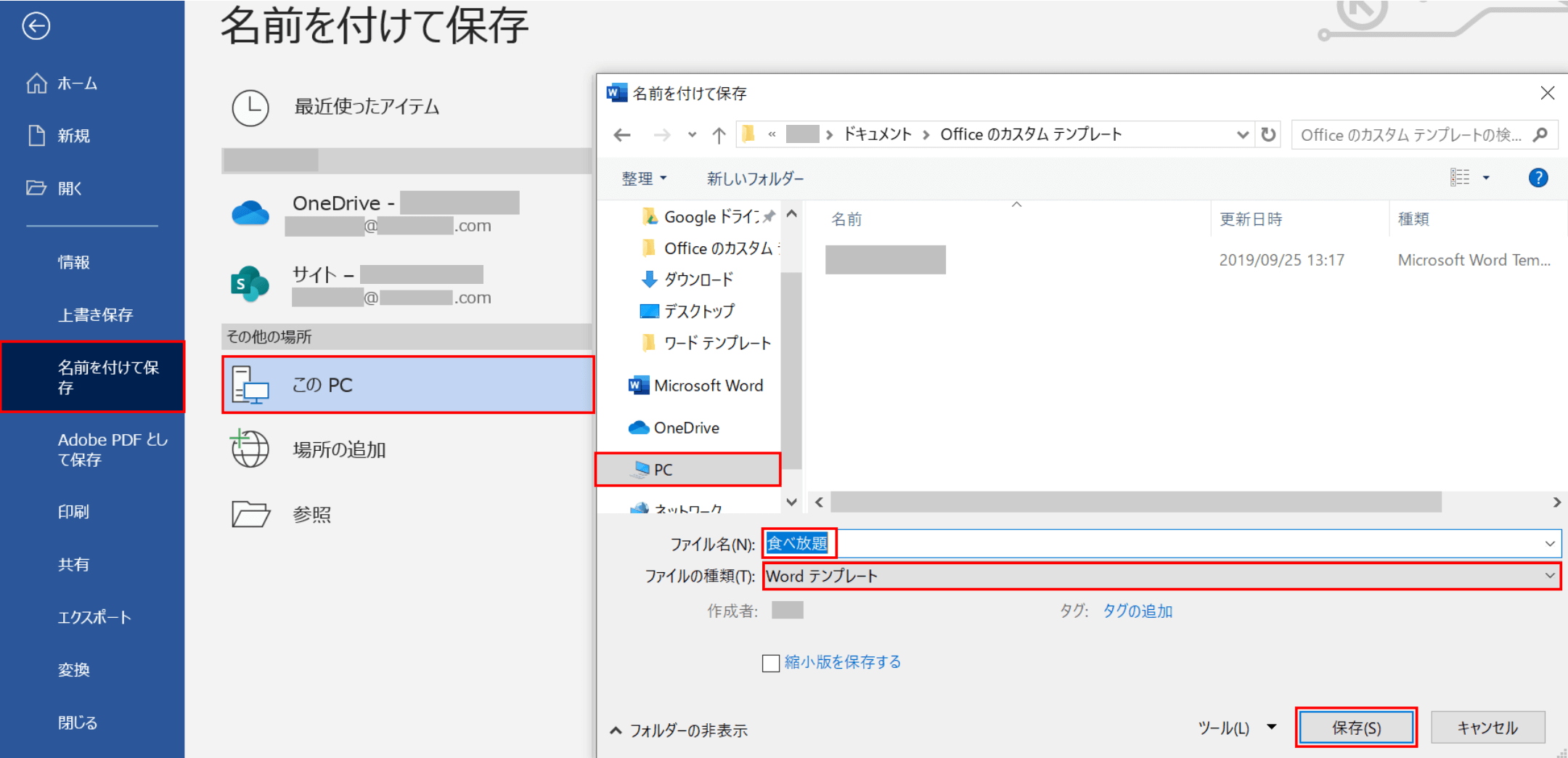
【名前を付けて保存】を選択し、【このPC】をダブルクリックします。「名前を付けて保存」ダイアログボックスが表示されますので【PC】を選択し、ファイル名に『食べ放題』と入力します。
「ファイルの種類」を【Word テンプレート】にし、【保存】ボタンを押します。
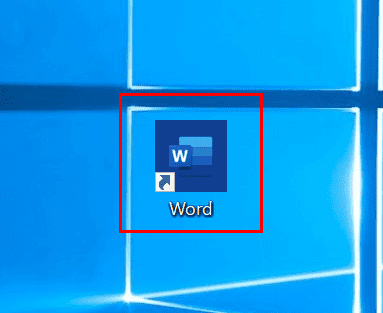
ファイルを閉じたらデスクトップの【「Word」のアイコンをダブルクリック】で開きます。
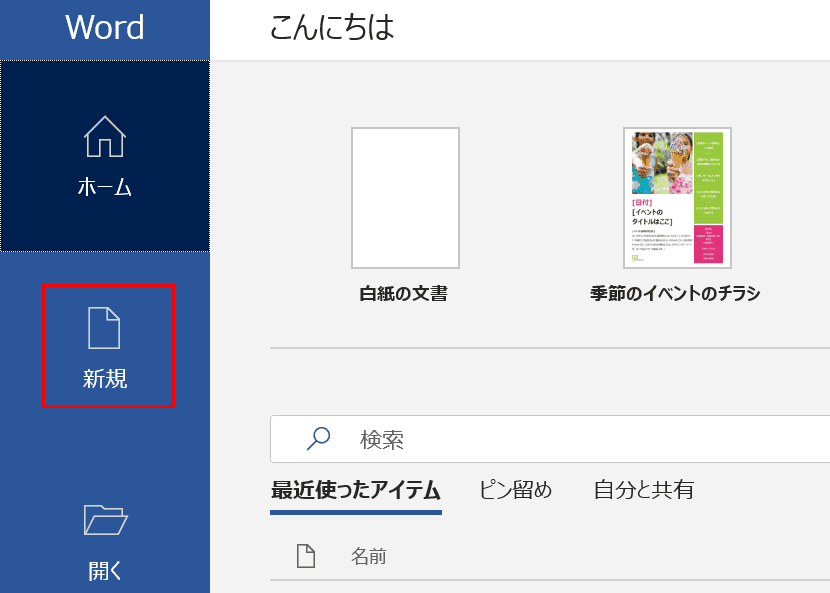
【新規】を選択します。
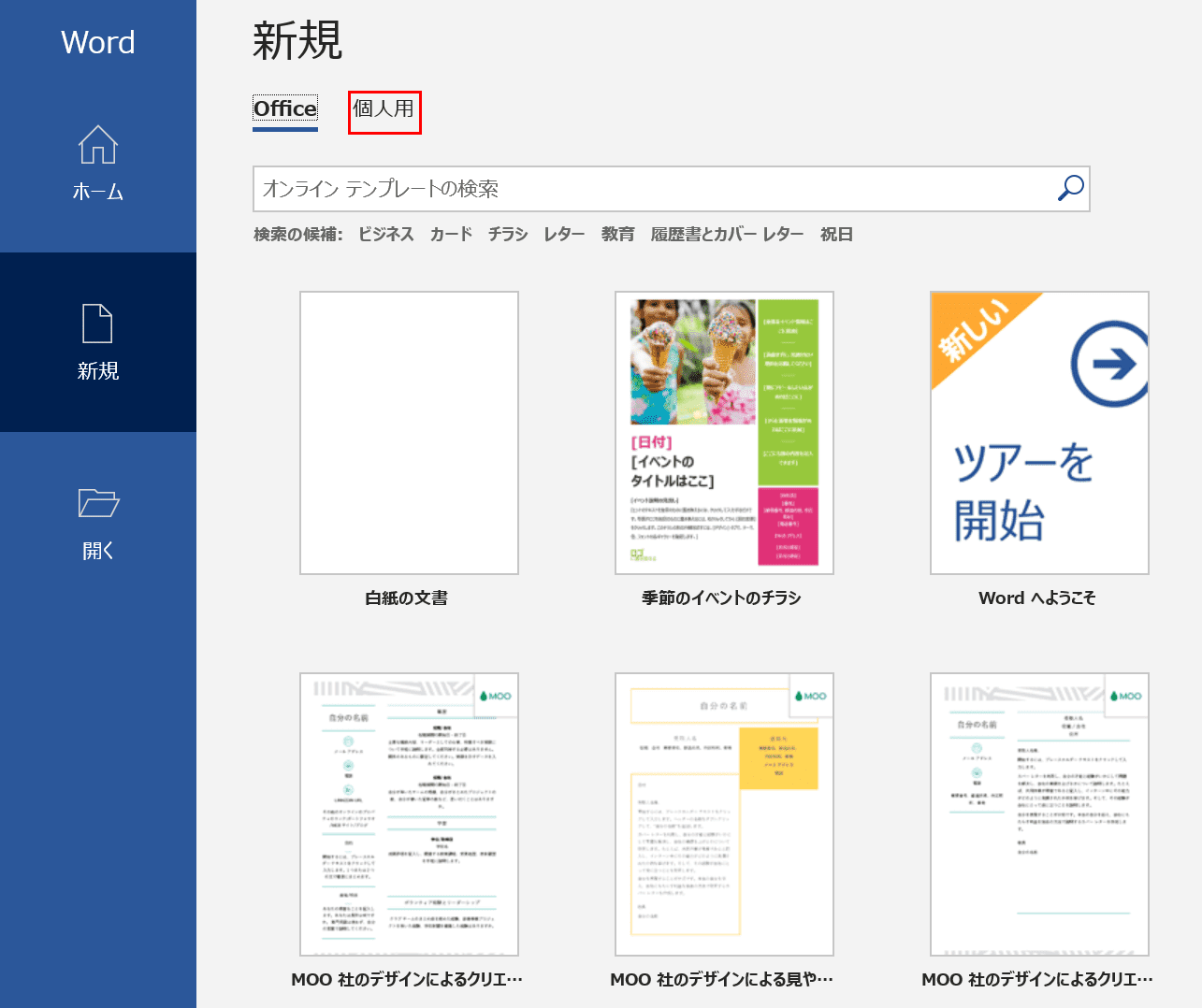
テンプレートの一覧が表示されました。この一覧は既存のOfficeのテンプレートですので【個人用】を選択します。
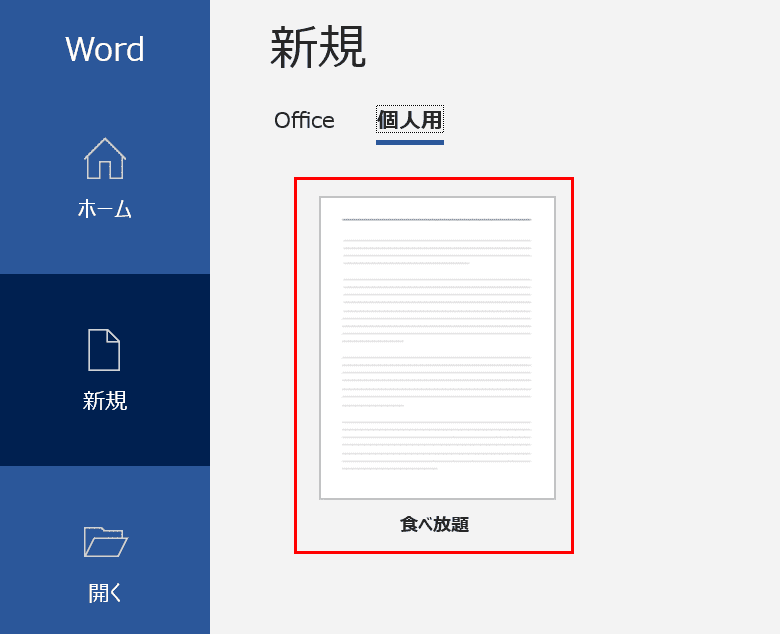
個人用のテンプレートに新たに「食べ放題」が記録されました。【食べ放題】を選択します。

自分で編集したアイスの食べ放題イベントのテンプレートが開きました。個人用テンプレートから削除されない限り、今後もこの自分オリジナルのテンプレートを使用して新しいファイルを作成することができます。
削除する
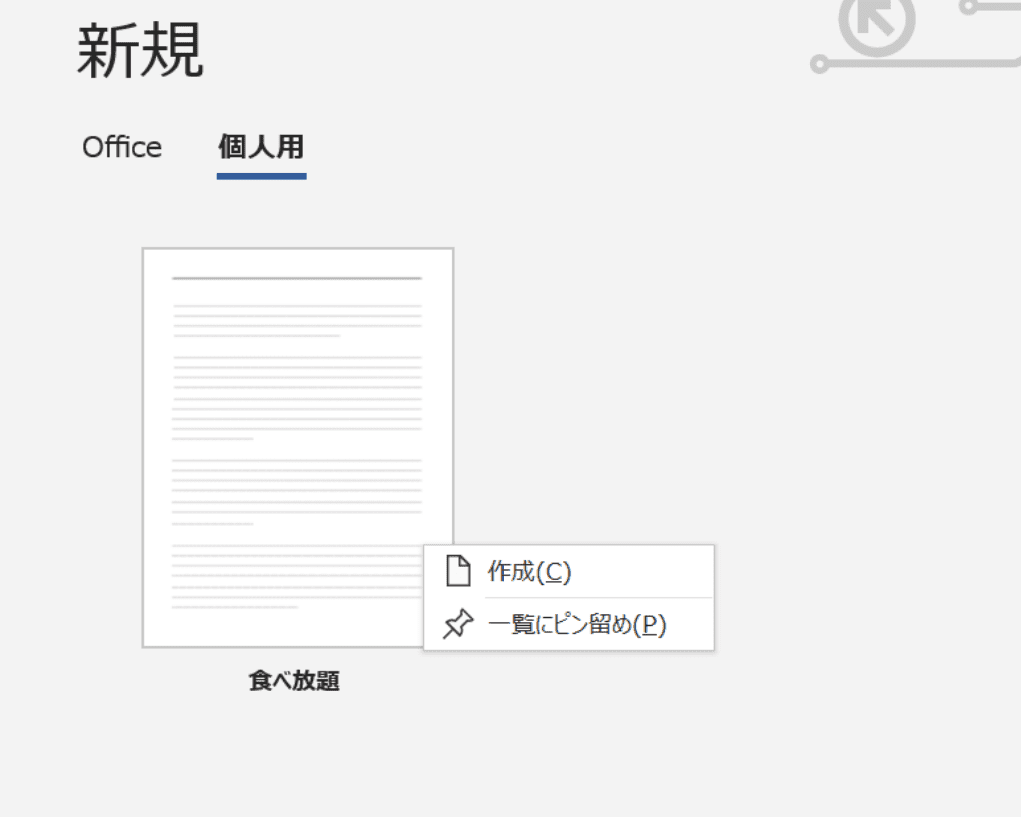
ここでは個人用テンプレートのデータを削除する方法について説明します。たいていのアイコンは右クリックで「削除」が選択できますが、個人用テンプレートのアイコンの場合【右クリック】しても削除できません。
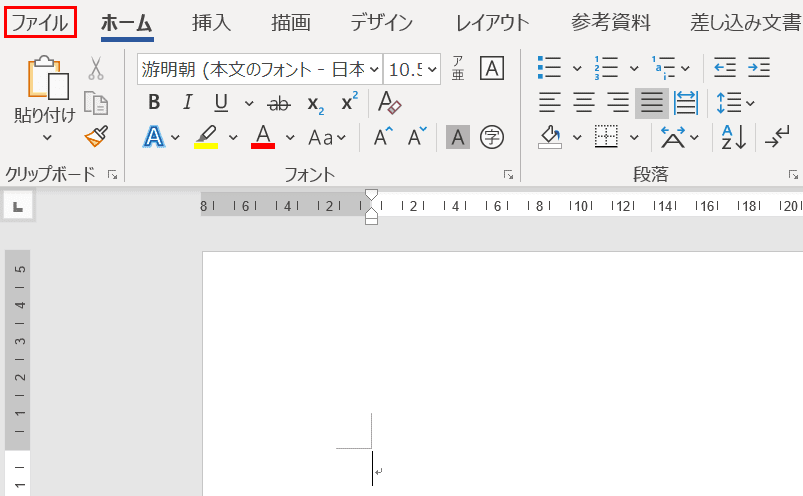
個人用テンプレートのデータを削除したい場合、最初に保存した個人用テンプレートの保存場所を確認する必要があります。
最初にページを用意し、【ファイル】タブを選択します。
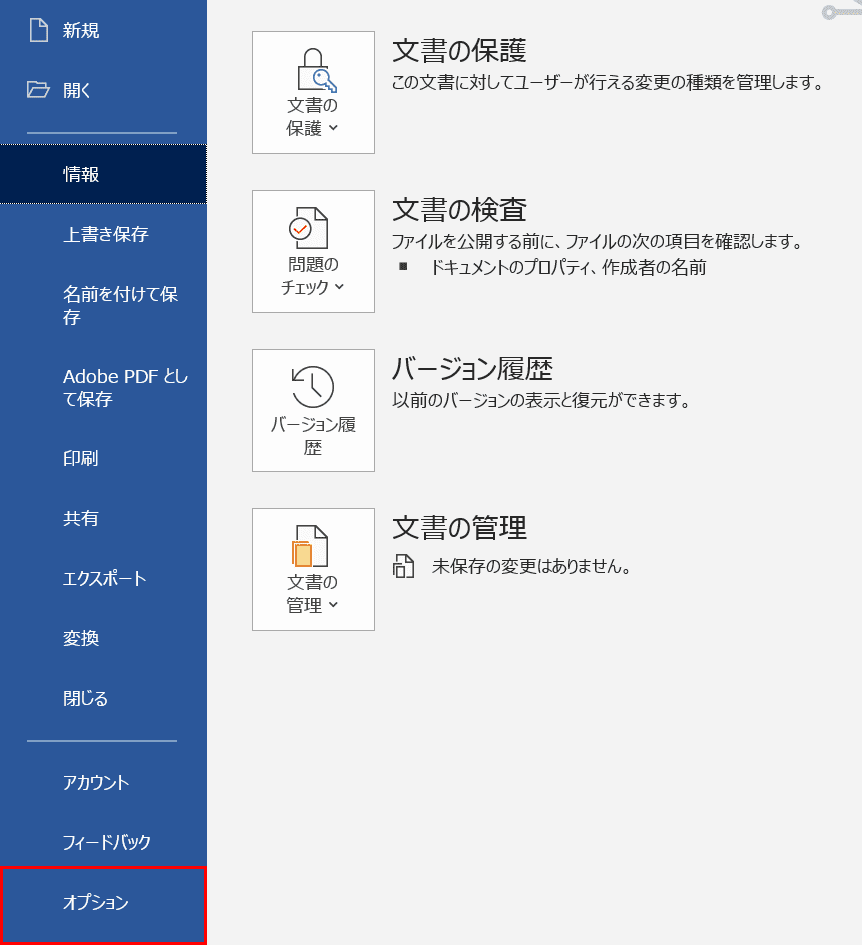
【オプション】を選択します。
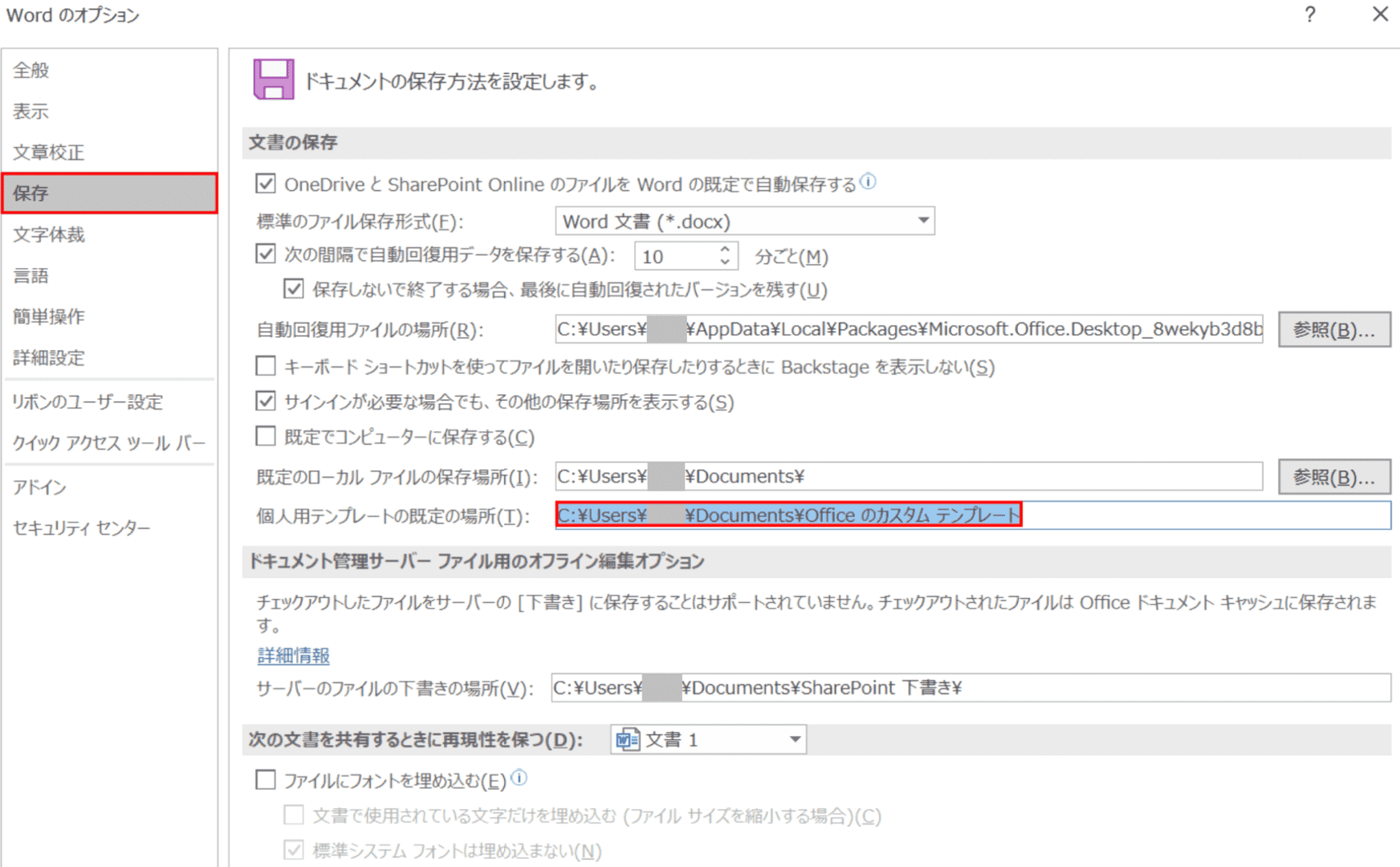
「Wordのオプション」ダイアログボックスが表示されました。【保存】を選択します。
「個人用テンプレートの既定の場所」に「C:Users●●●DocumentsOffice のカスタム テンプレート」と書かれています。これが個人用テンプレートの保存場所ですので【C:Users●●●DocumentsOffice のカスタム テンプレート】を選択してコピーします。
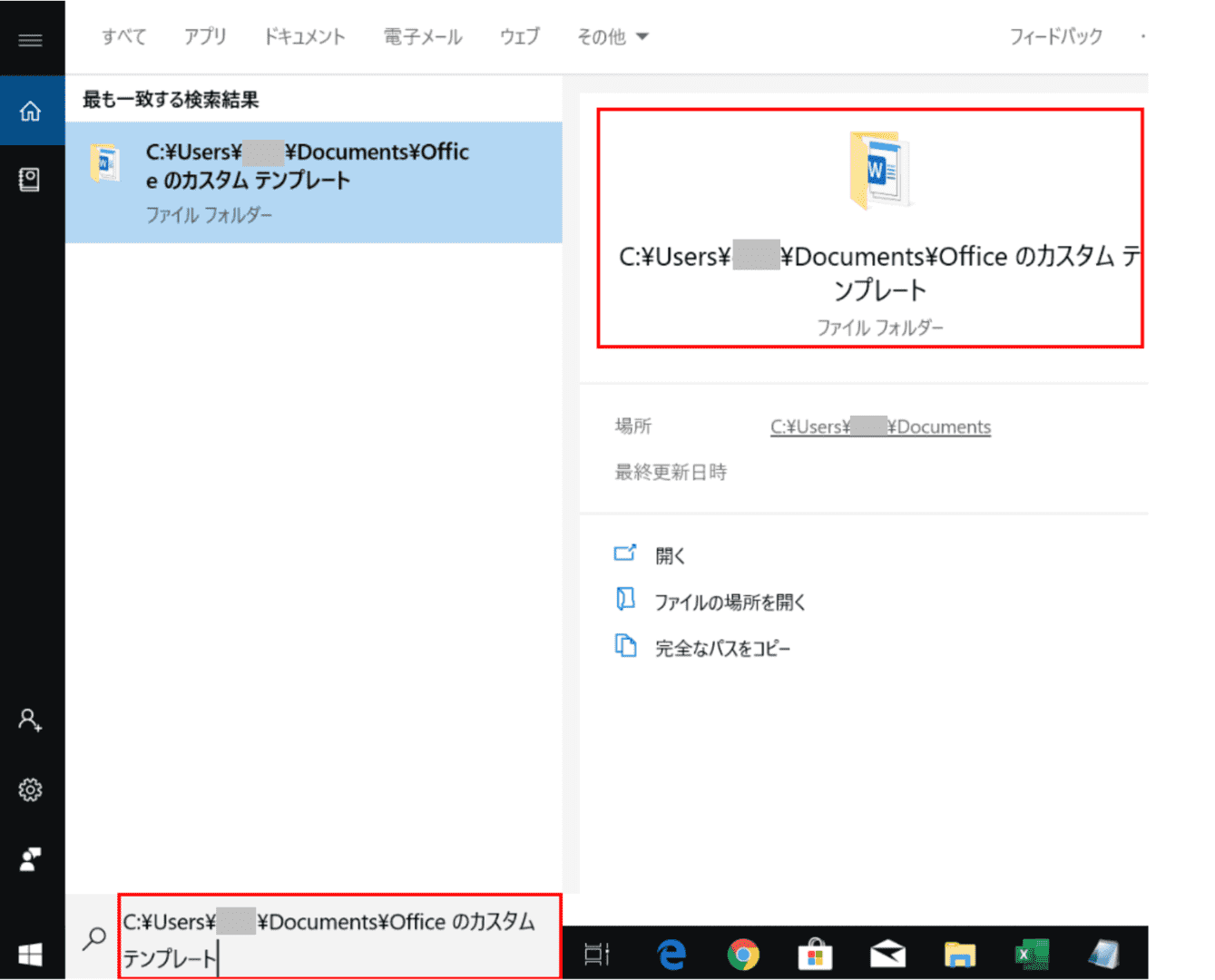
デスクトップに戻ったら左下の「ここに入力して検索」のテキストボックスに『C:Users●●●DocumentsOffice のカスタム テンプレート』のデータを貼り付けます。次に、右上の【C:Users●●●DocumentsOffice のカスタム テンプレート】のファイルホルダーが表示されますのでこれを選択します。
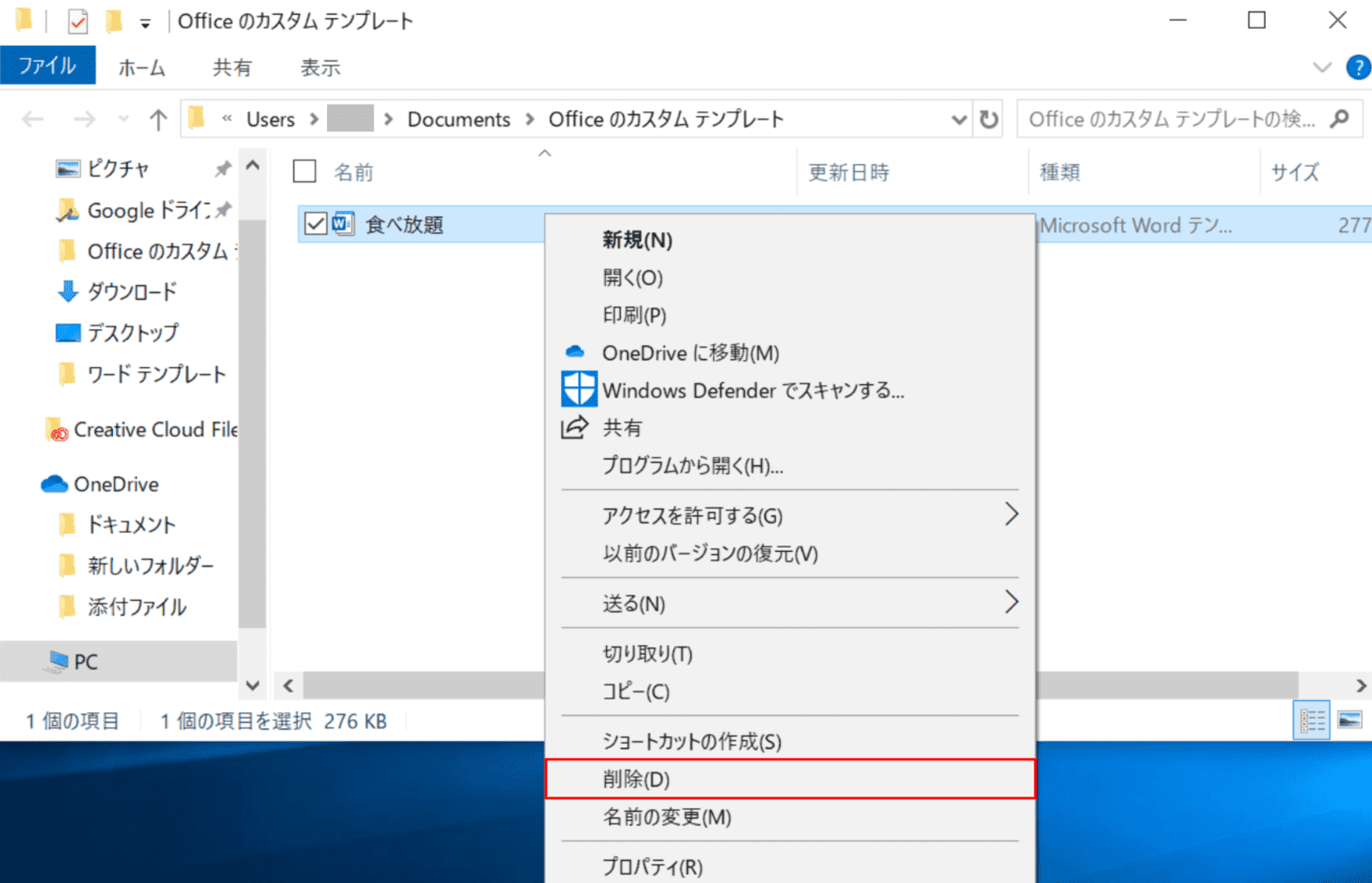
ダイアログボックスが表示されました。【「食べ放題」のファイルを右クリック】して、【削除】を選択します。
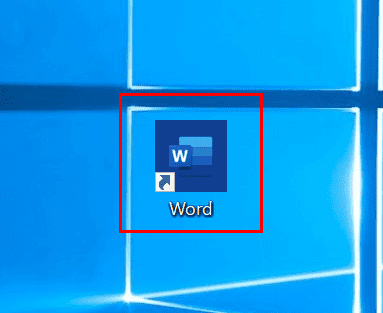
ファイルを閉じたらデスクトップの【「Word」のアイコンをダブルクリック】で開きます。

【新規】を選択します。
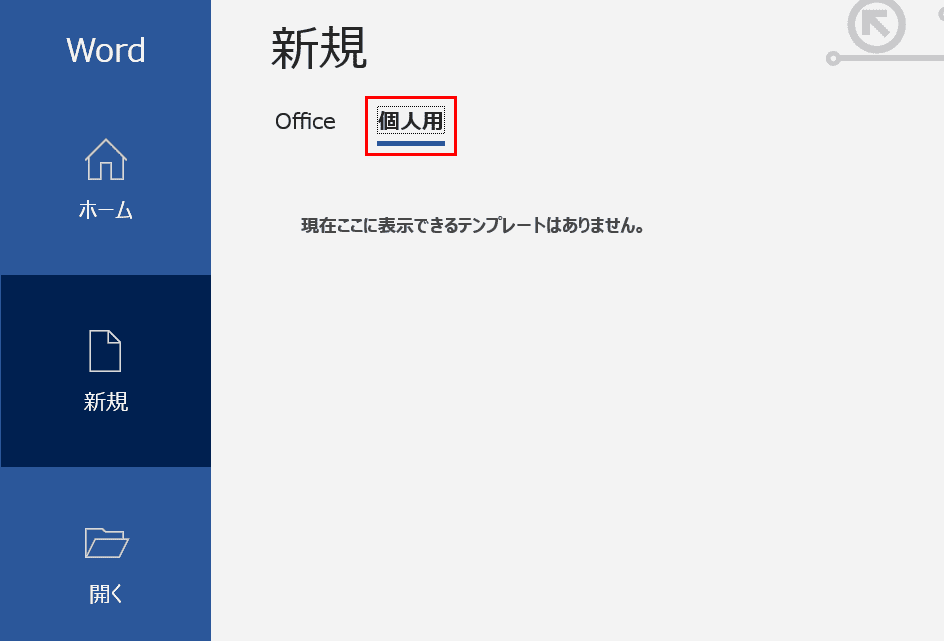
テンプレート一覧の【個人用】を選択すると「食べ放題」のテンプレートが削除されたことがわかります。
無料でダウンロードできるフリーのテンプレート紹介
Web上には多くのサイトで無料で入手できるテンプレートが紹介されています。
以下、様々なテンプレートを目的別にご紹介します。自分の目的にピッタリ合ったテンプレートを探してみてください。
ビジネス
マニュアル

新人が入社してきた時に、マニュアルがあると作業の全体像・目的・手順の伝達が非常にスムーズになります。
マニュアルを作成する際はテンプレートがあると非常に精緻に作ることが可能になりますので使用をご検討してみてください。
アンケート

ビジネスで使用するアンケート用紙には、お客様の属性や顧客満足度を調査する目的があります。
依頼状やお礼状と合わせてアンケート用紙のテンプレートがありますので、アンケートの仕事を行う方はテンプレートによる書面の作成を一度検討しても良いかと思います。
名刺(10面)
契約書送付状

「契約書送付状をWordのテンプレートで作成したい」という方は非常に多いです。契約書の送付状については「書類送付状」のテンプレートを編集して作成することが可能です。
「書類送付状」のテンプレートは契約書だけでなく見積書、請求書、納品書、領収書、承諾書の作成などにも対応していますので、ビジネスの様々な場面でご活用ください。
郵便
便箋
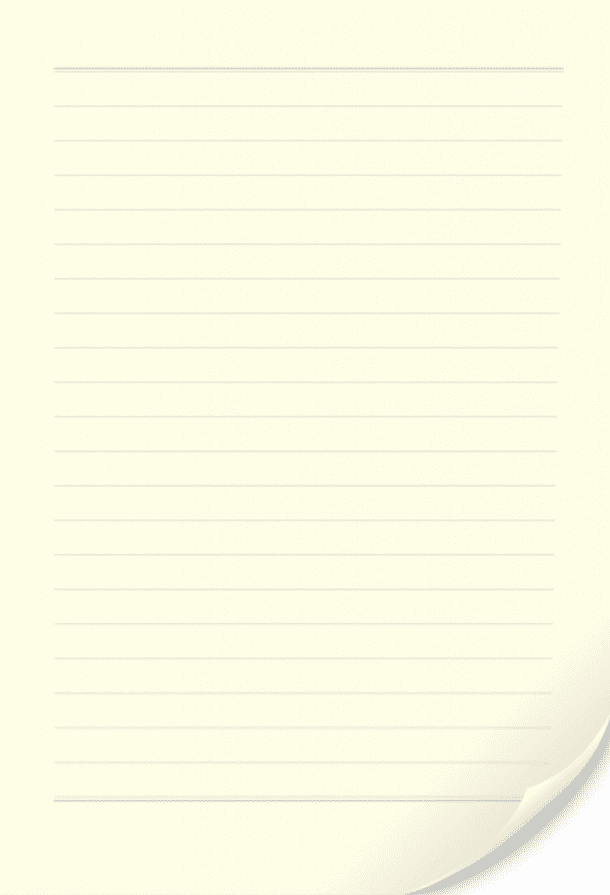
「便箋をできるだけ買いたくない」という方には便箋のテンプレートから印刷を行うことが可能です。
縦書きと横書きの2種類がありますので、学校やビジネスの場で積極的に活用していきましょう。
年賀状
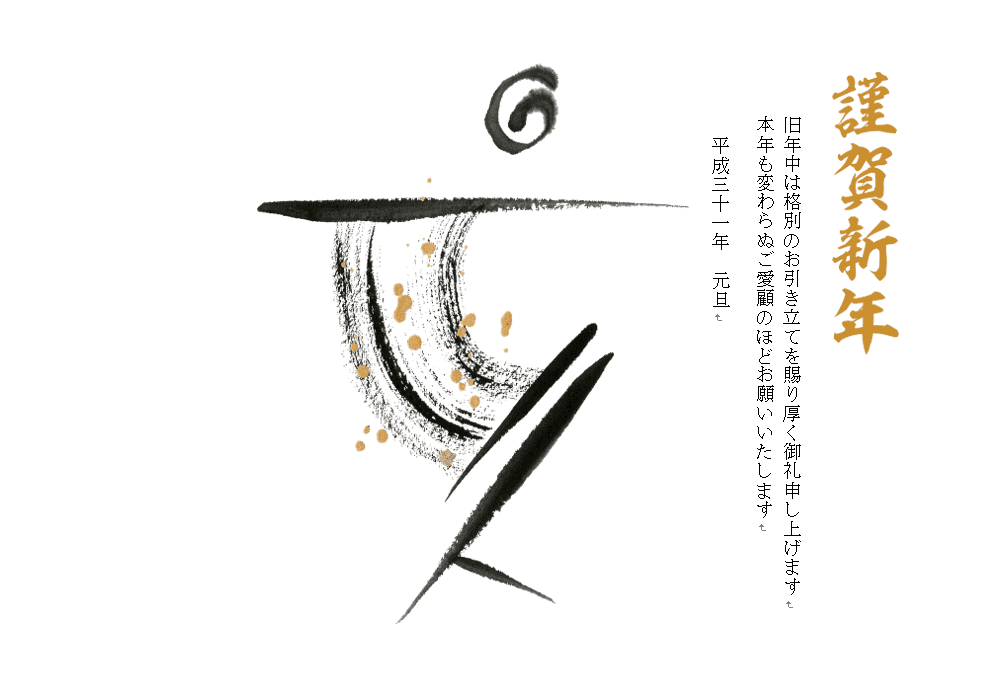
年賀状とは、新年に送られる郵便はがきやカードを使った挨拶状を指します。
「年賀状をWordで作成したい」という方にはWordのテンプレートをもとに作成することをおすすめします。
宛名

年賀状や暑中お見舞いを出す際、はがきに相手の郵便番号・住所・氏名を記載することが必須です。
Wordでも様々なデザインの宛名テンプレートがありますので一度ご覧になってみてはいかがでしょうか。
配布物
チラシ
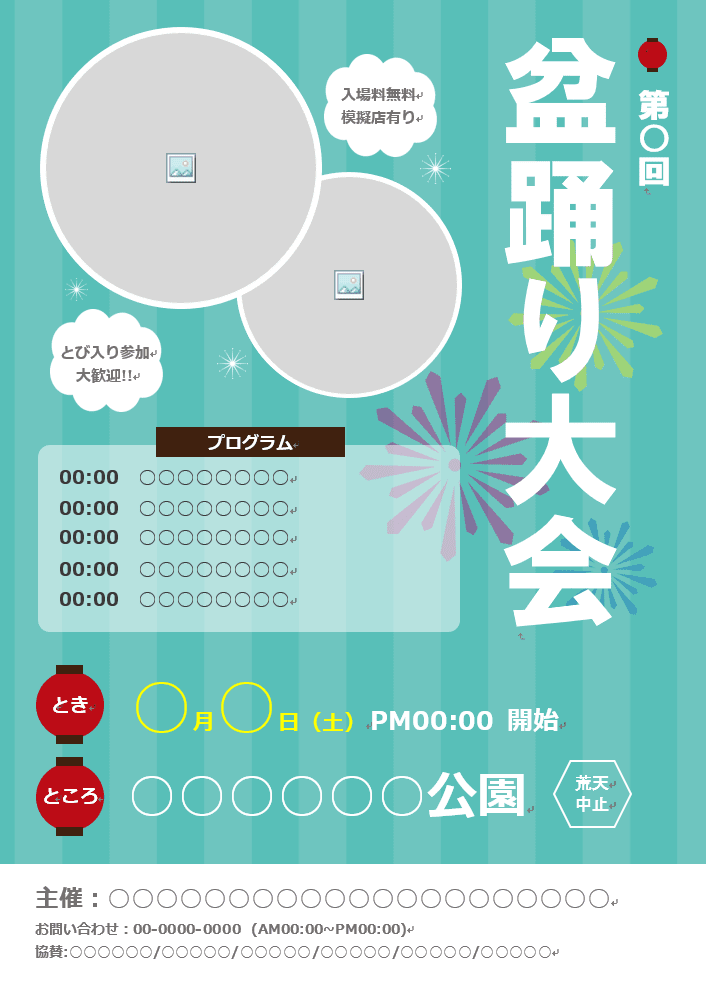
チラシを作成する際、白紙のテンプレートで最初から作成するのは非常に大変です。
Wordのテンプレートを使って様々なテンプレートを作成することができますのでご検討ください。
ポスター
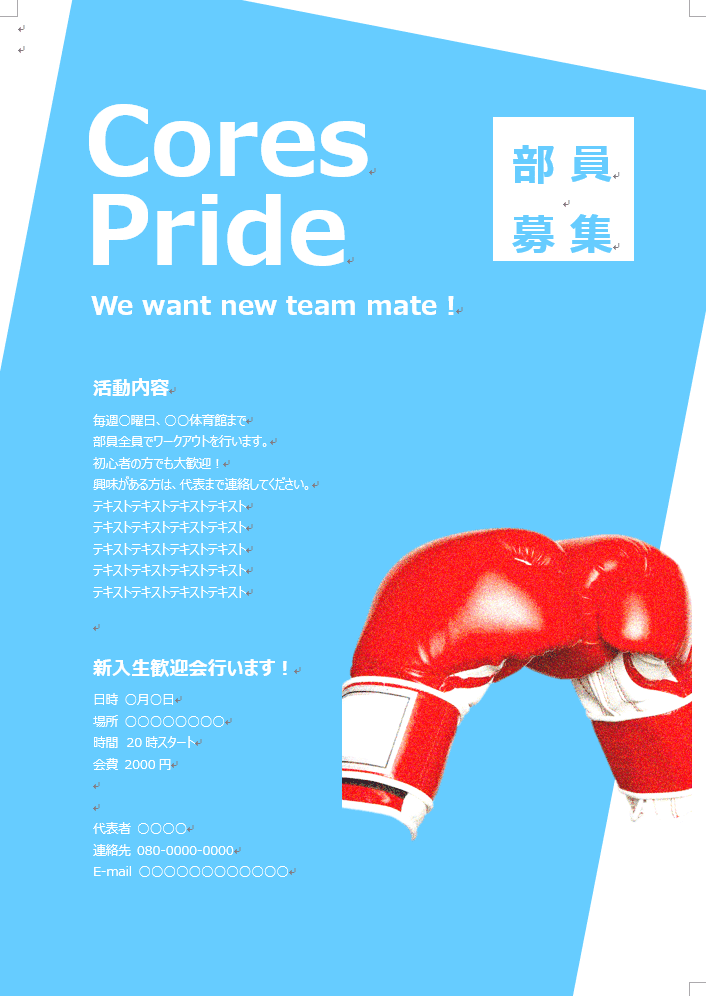
メンバー募集やイベントの告知など、ポスターは街のあらゆる所に掲示されています。
「簡単にオリジナルのポスターを作りたい」という方は、Wordのテンプレートを使ってポスター作成に挑戦しても良いでしょう。
イベント
飲み会

飲み会の幹事になった時に案内文を作らなければならないケースが出てきます。飲み会の案内文のテンプレートもございますので幹事の方はご参考ください。
※飲み会のチラシを作成したい方は、上記の「チラシ」をご覧ください。
のし(印刷用)
日常
ラベル
カレンダー
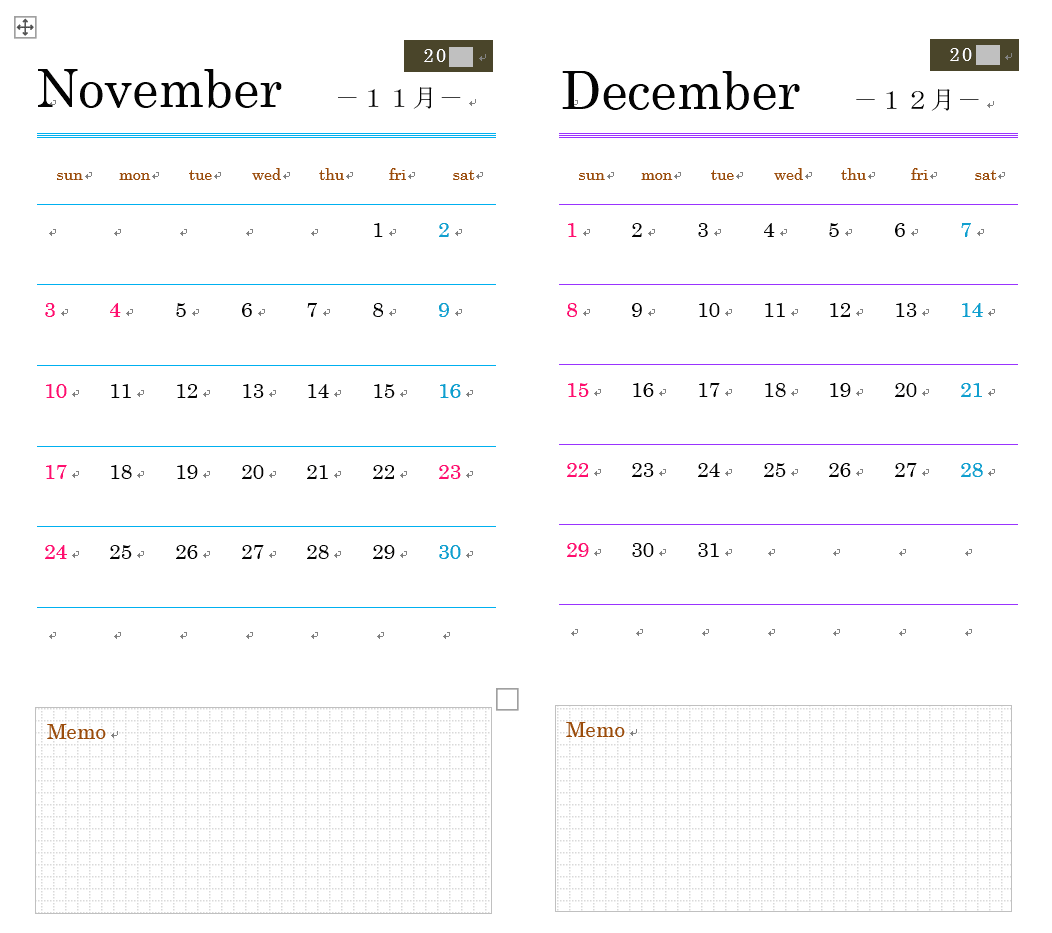
みなさんは自分で独自のカレンダーを作成したことはありますか?
世界で一つだけのオリジナルカレンダーをWordのテンプレートで作成して、自分の手帳にはさんだり部屋に飾ったりすることができます。
新聞
400字詰め原稿用紙
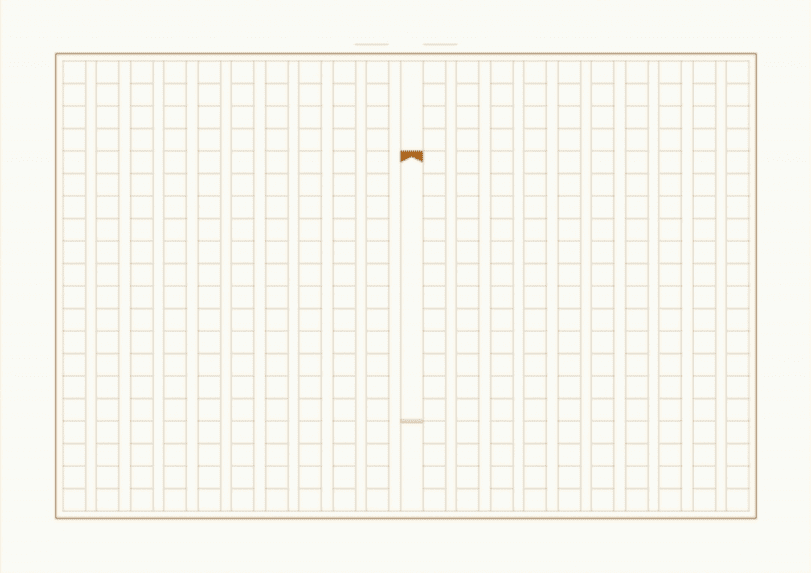
400字詰め原稿用紙のテンプレートを利用するメリットは、市販の原稿用紙と違ってPCを使って文字を入力することができることです。
テンプレートをうまく活用して400字詰め原稿用紙を学校やビジネスの場で活用していきましょう。
その他
かわいいデザインのイラスト
おしゃれな飾り枠
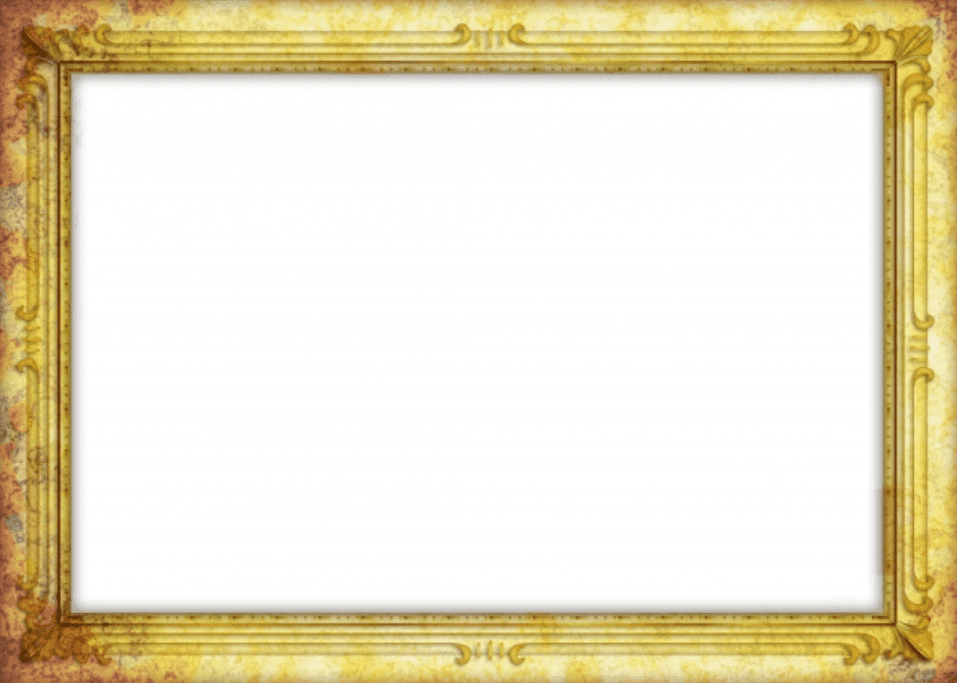
おしゃれなデザインの飾り枠も無料でダウンロードが可能です。
文字や写真を飾るのに使われており、案内状・お礼状・メッセージカードなどに便利です。