- 公開日:
- 更新日:
ワードで文字が消える場合の直し方
「文字を挿入したかったのに文字が消えてしまった」、「上書きされてしまった」と感じた経験はございませんか?
みなさんは、おそらく既に入力されている文字間に文字を挿入する「挿入モード」をイメージして作業をすることが多いかと思います。ワードの入力モードには挿入モードとは別に、カーソルより右の文字が新しい文字を書き加えるたびに上書きされていく「上書きモード」もあります。
この記事では、挿入モードとともに「文字が消えた」というトラブルに陥りやすい上書きモードの解説をしていきます。また、テキストボックスや隠し文字の設定の際にありがちな「文字が消えた」という現象と対処法についてもご紹介いたします。
「文字が消えてしまった」というストレスはこの記事で解消していきましょう。
上書きモードから挿入モードに変更する手順

Wordで上書きモードから挿入モードに変更する手順は、
- ファイルタブを選択する
- オプション、詳細設定の順に選択する
- 「上書き入力モードの切り替えにInsキーを使用する」にチェックを入れる
- OKボタンを押し、ページが表示されたらInsキーを押す
です。以下でより詳しく説明していきます。
パソコン使用時にワードの文字が消える場合
ワードの使用中に文字が上書きされてしまった、あるいは消えてしまった経験をされている方も多いと思います。
ここでは、ワードの文字がうまく挿入されない2つの代表的な現象について説明していきます。
文字を入力した時

ワードで文字を入力した時、文字が上書きされて困ってしまったという方も多いと思います。原因は挿入モードではなく上書きモードになっているためです。
ここでは、上書きモードの状態で文字を入力した場合の現象を見ていきます。「千里の道も歩から」の文字列の「も」と「歩」の間にカーソルを合わせ、『一』を入力してみましょう。
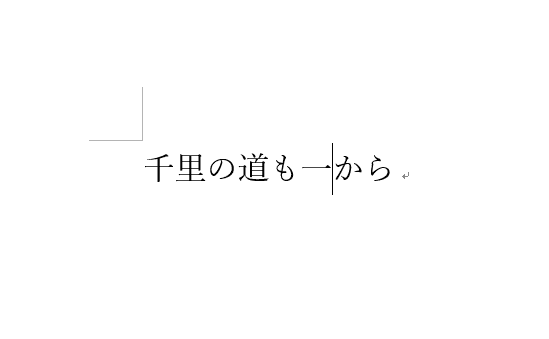
「歩」が上書きされてしまい、「千里の道も一から」という誤った文字列になってしまいました。
スペースキーを入力した時

ここでは、上書きモードの状態でスペースを入力した場合の現象について説明していきます。
「千里の道も一歩から」の「も」と「一」の間にスペースを入れてみましょう。「も」と「一」の間にカーソルを合わせます。

Spaceを押すと、「千里の道も一歩から」の「一」の文字が消え、「千里の道も 歩から」という誤った文字列になってしまいました。
挿入モードにして文字を消さないようにする
Insキーを押す

「ワードで文字を修正しようとしたら、上書きされて文字が消えてしまった」とお悩みの方は多いでしょう。原因は挿入モードから上書きモードに変更されてしまったことにあります。キーボードのInsertを押せば挿入モードへの切り替えができます。
※ノートPCをお持ちの方は「Insキーが無い!」とお悩みの方も多いと思います。下記の「ノートパソコンでInsキーが無い場合の画面上での操作方法」で、Insキーを使用せずに上書きモードから挿入モードに変更する方法について説明していますのでご参照ください。
Insキーを押しても上書きモードにならないように設定する
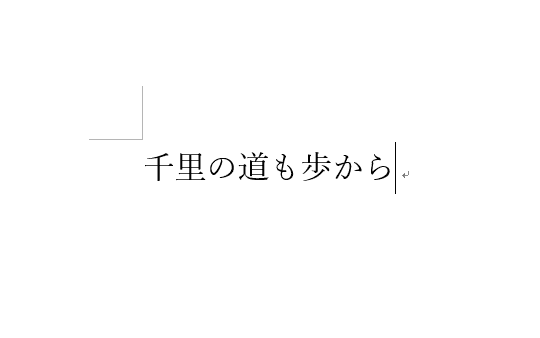
中には、「Insertを押しても挿入モードにならない!」という方もいらっしゃるでしょう。その場合には、ワードの画面上で挿入モードの設定をすることもできます。ここでは、「ファイル」タブから挿入モードを設定する方法について解説していきます。
「千里の道も歩から」という「一」の文字が入っていない不完全な文字列が入力されたページを用意します。
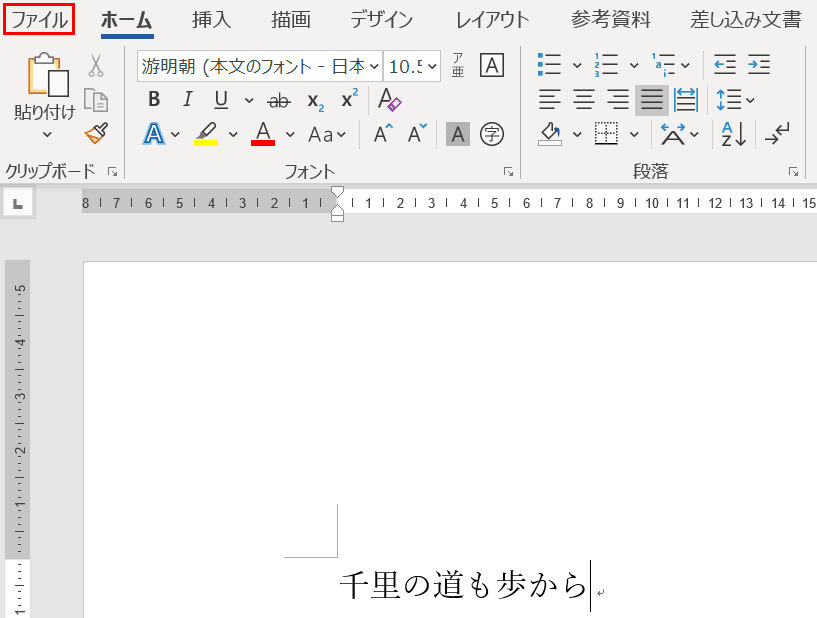
最初に、【ファイル】タブを選択します。
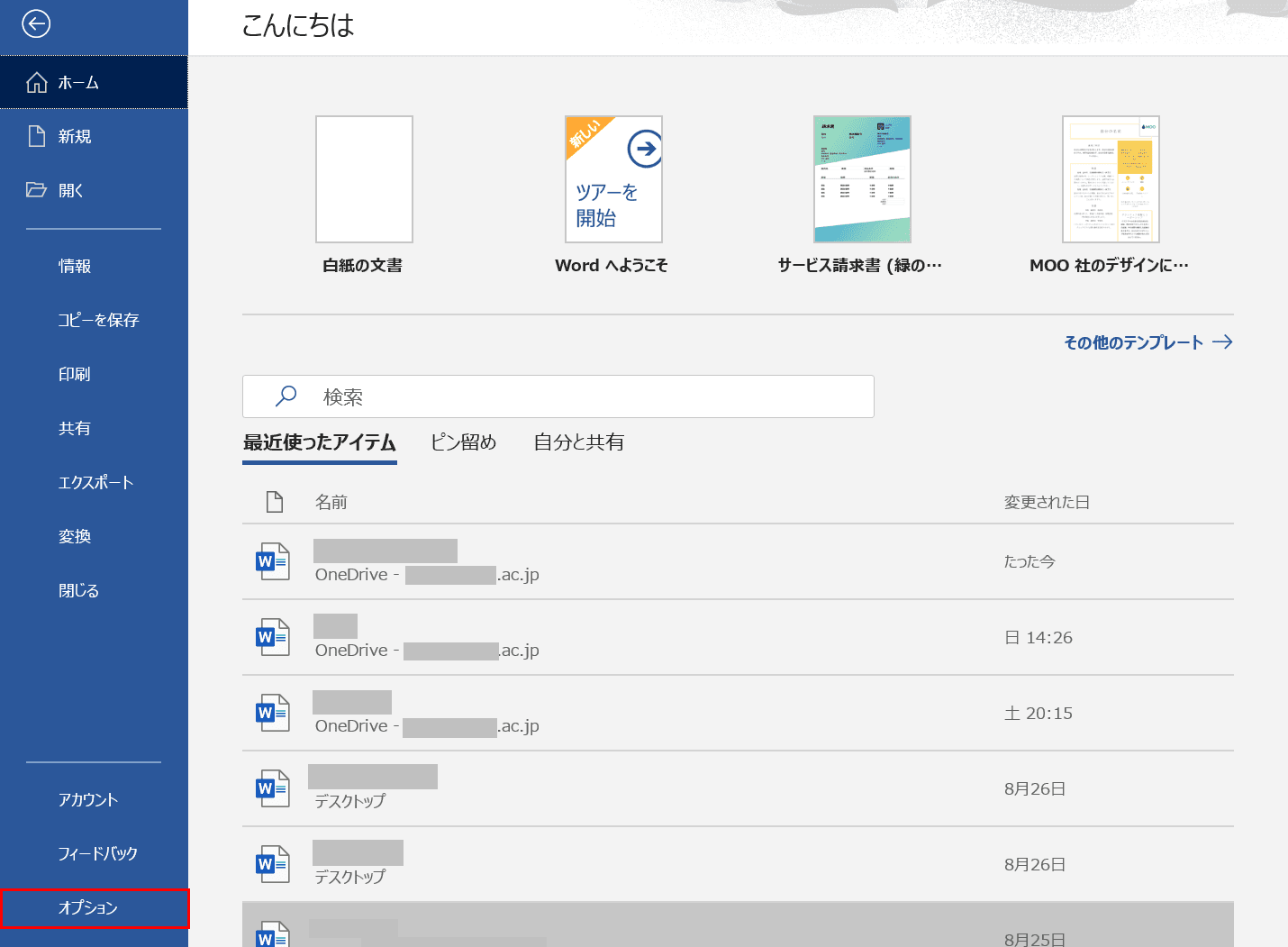
【オプション】を選択します。
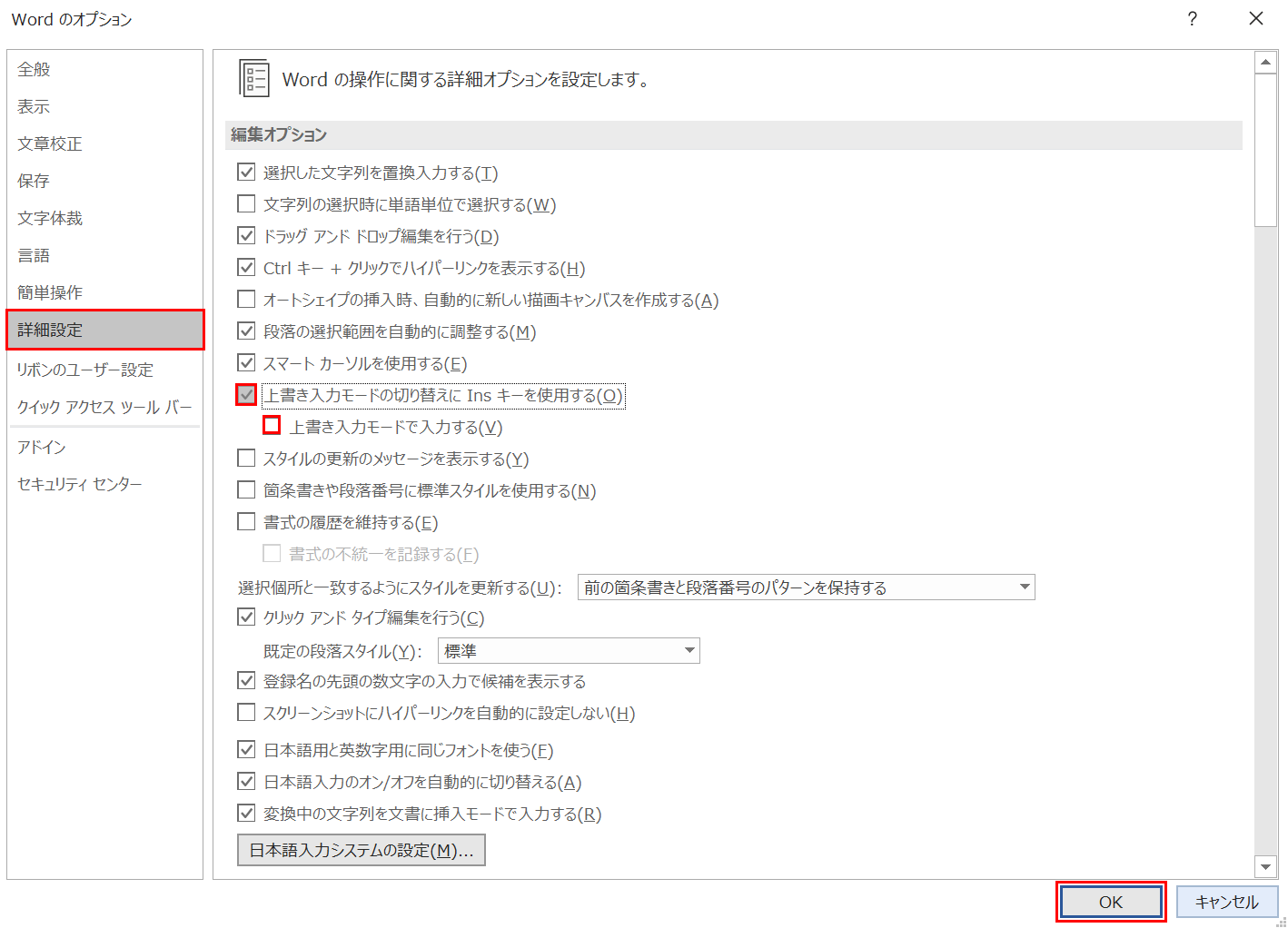
「Wordのオプション」ダイアログボックスが表示されました。【詳細設定】を選択します。
【上書き入力モードの切り替えにInsキーを使用する】にチェックを入れ、【上書きモードで入力する】のチェックを外した状態にし、【OK】ボタンを押します。

ページに戻りました。「千里の道も歩から」の文字列の「も」と「歩」の間にカーソルを入れます。

『一』を入力すると、「千里の道も一歩から」という正しい文字列に修正することができました。これで挿入モードが有効になったことがわかります。
ノートパソコンでInsキーが無い場合の画面上での操作方法
「ノートパソコンでInsキーが無い」とお悩みの方は、以下の記事の「ノートパソコンでInsキーが無い場合の画面上での操作方法」セクションをご覧ください。
テキストボックスで文字が消える場合
ここでは、テキストボックスの編集によって文字が消えてしまうパターンについてお伝えしていきます。
「テキストボックス編集中に文字が消えてしまった!」という方には必見の章です。
テキストボックスのサイズの変更
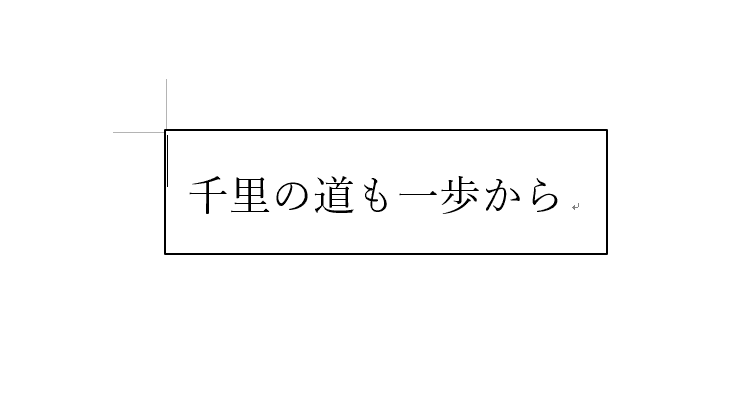
テキストボックスの文字列が見えなくなってしまう原因に、テキストボックスを縮小したことが原因の一つとして挙げられます。
ここでは、テキストボックスの縮小によって文字列が見えなくなる現象と対処法について解説していきます。最初に、文字列が入ったテキストボックスを準備します。
※テキストボックスの挿入は、【挿入】タブ、【テキストボックス】、【横書きテキスト ボックスの描画】の順に選択することで作成することができます。
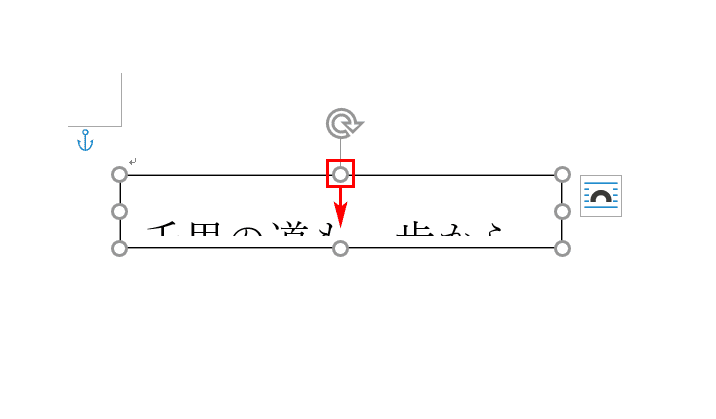
【枠線をドラッグ】してテキストボックスの枠線を縮小させていくと、テキストボックスに入っている文字列が見えなくなっていきます。
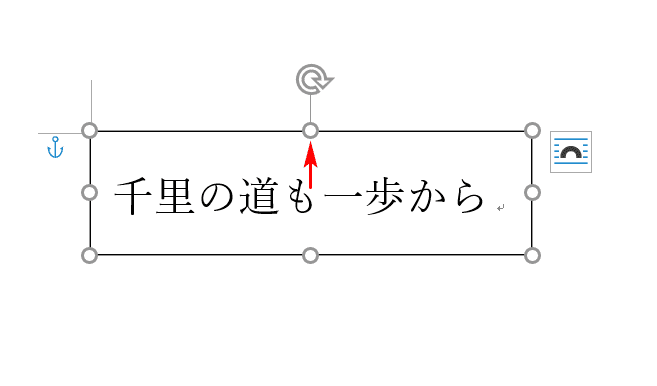
見えなくなってしまった文字列はテキストボックスの高さを拡大することによって表示されていきます。
何らかの原因でテキストボックスの枠線が縮小してしまった場合は、テキストボックスの枠線を拡大して本当に文字列が消えてしまったかどうかを確認してみましょう。
フォントサイズの変更
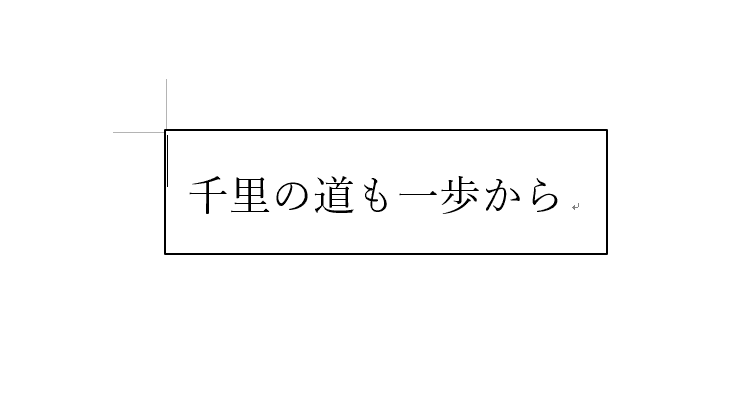
テキストボックス内のフォントサイズを大きくすると、「テキストボックスの文字の一部が消えてしまった!」と心配になる方もいらっしゃるでしょう。
ここでは、テキストボックス内の文字列のフォントサイズを拡大することによる症状と対処法について解説していきます。最初に、文字列が入ったテキストボックスを準備します。
※テキストボックスの挿入は、【挿入】タブ、【テキストボックス】、【横書きテキスト ボックスの描画】の順に選択することで作成することができます。
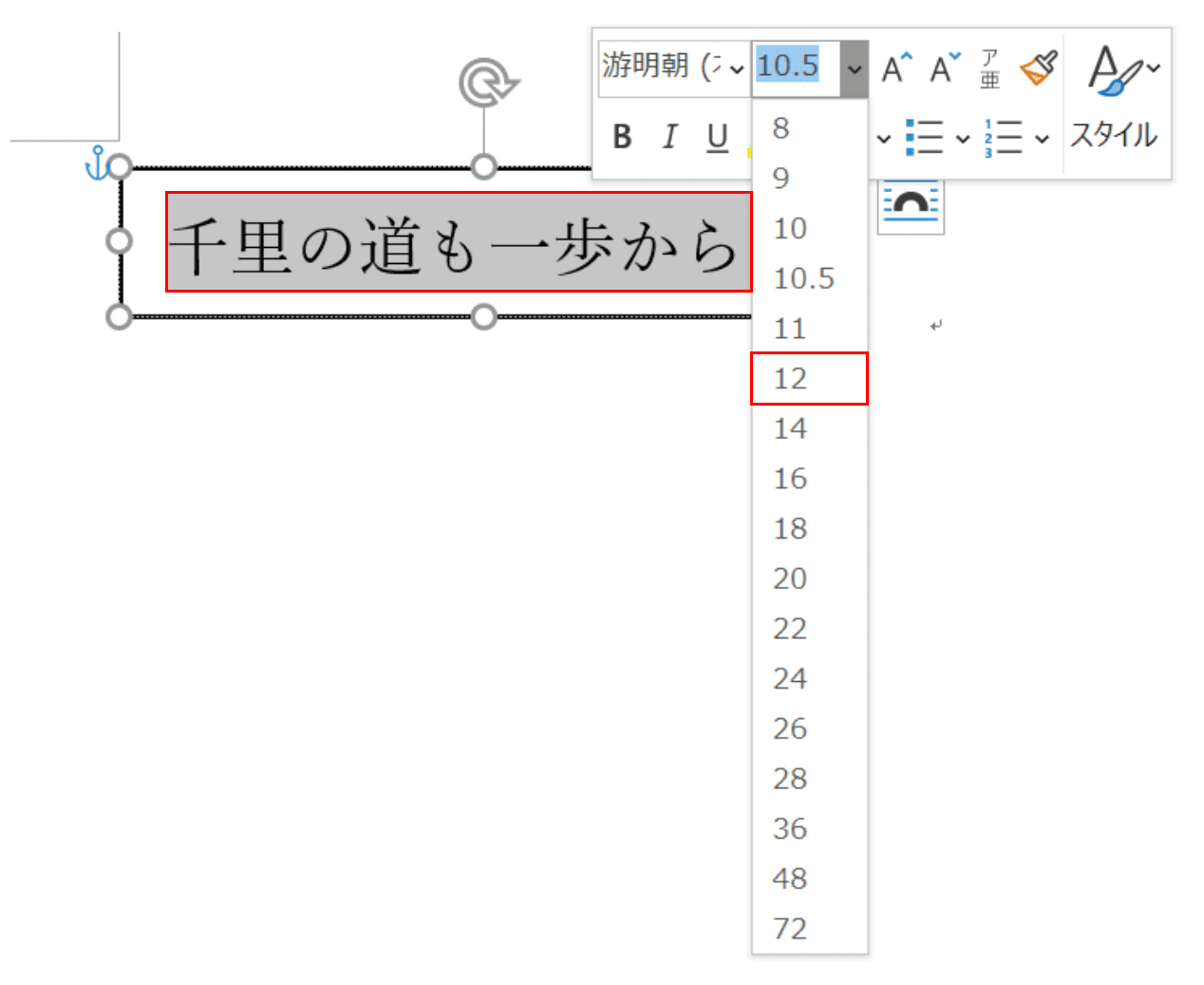
文字列のフォントサイズを「10.5」から「12」に変えてみましょう。
テキストボックス内の【「千里の道も一歩から」の文字列】を選択し、【右クリック】してフォントサイズのプルダウンから【12】を選択します。
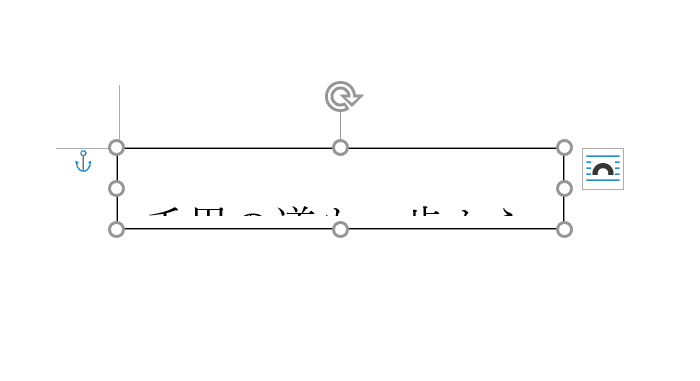
フォントサイズを「12」にした文字列のほとんどが見えなくなってしまいました。
次は、フォントサイズを「12」にしたまま、見えなくなってしまった文字列を表示させる方法について解説していきます。
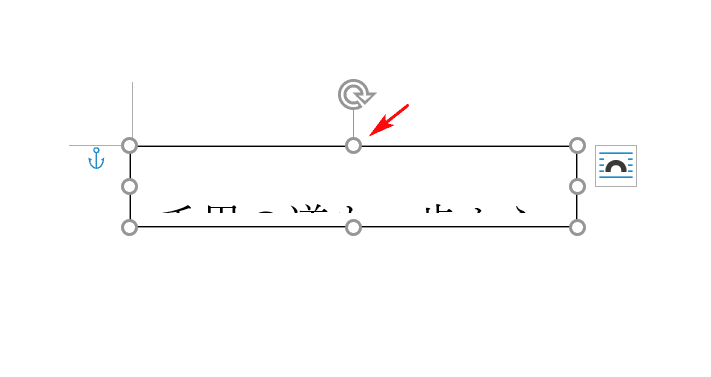
テキストボックスの枠線上にある【○】の位置にカーソルを合わせます。
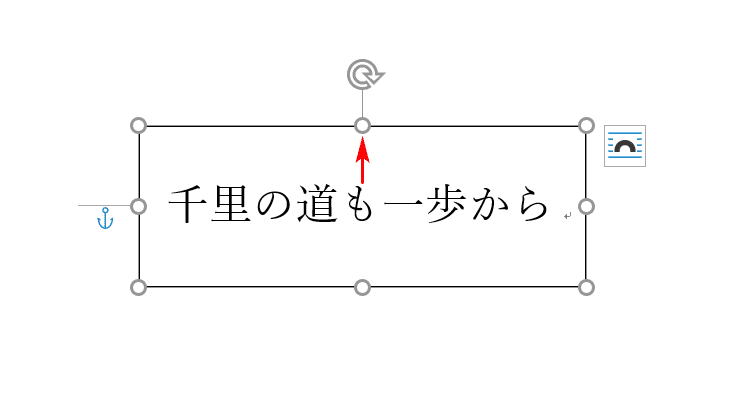
テキストボックスの枠線上にある【○】を矢印の方向にドラッグすると、見えなくなっていたテキストボックス内のフォントサイズ「12」の文字列が完全に表示されました。
※矢印の真下の「○」を下にドラッグさせてテキストボックスの高さを拡大しても、文字列が完全に表示されます。
文字列の色を白に変更
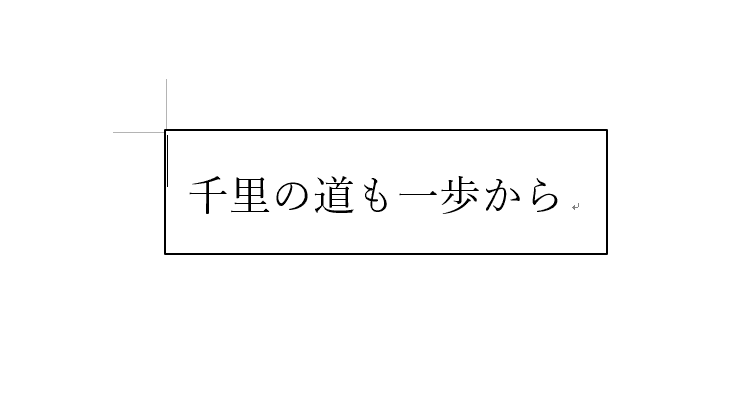
文字列の色は多くの人が「黒」を使用していますが、テキストボックス内の編集でうっかり文字列の色を「白」にしてしまうことで起こることもあります。まずは、文字列の色を黒から白にすることによって文字が消える現象を再現していきましょう。まずはテキストボックス内に入った文字列を用意します。
※テキストボックスの挿入は、【挿入】タブ、【テキストボックス】、【横書きテキスト ボックスの描画】の順に選択することで作成することができます。
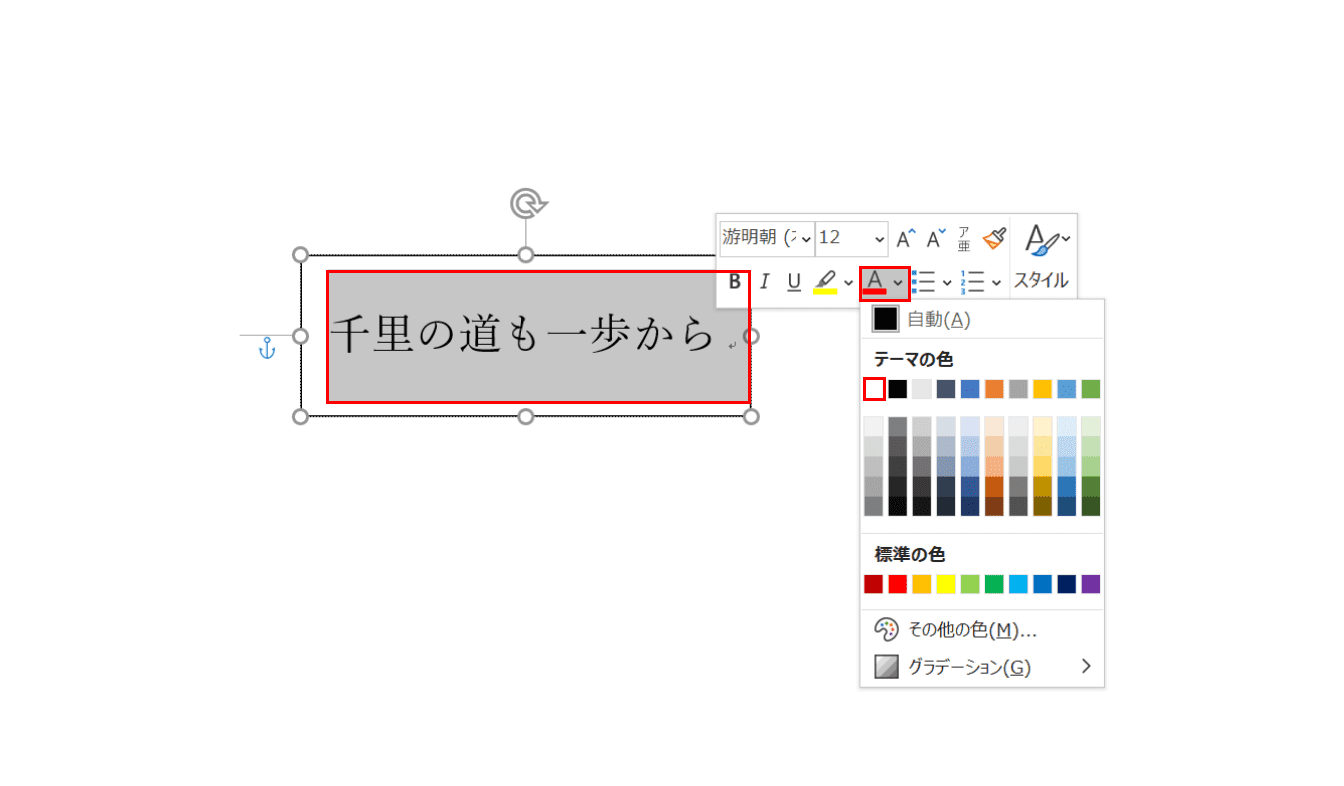
文字列のフォントの色を「黒」から「白」に変えてみましょう。
テキストボックス内の文字列を選択し、【右クリック】して「フォントの色」から【白、背景1】を選択します。
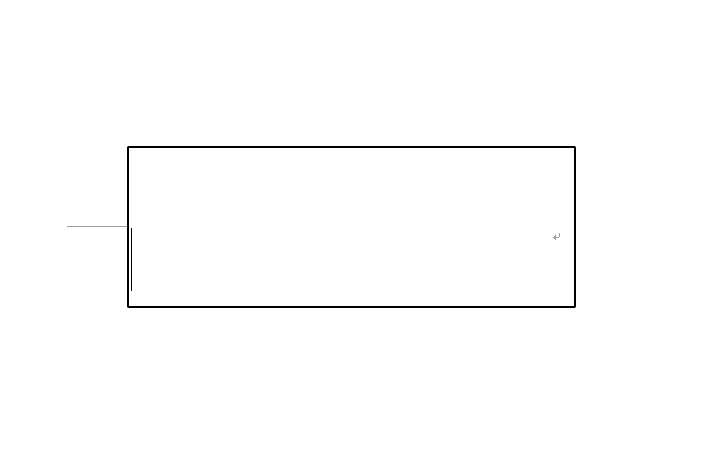
テキストボックス内の文字列が見えなくなってしまいました。
次は、白のフォントにした文字列を、黒のフォントにして文字列を表示させる方法について解説していきます。
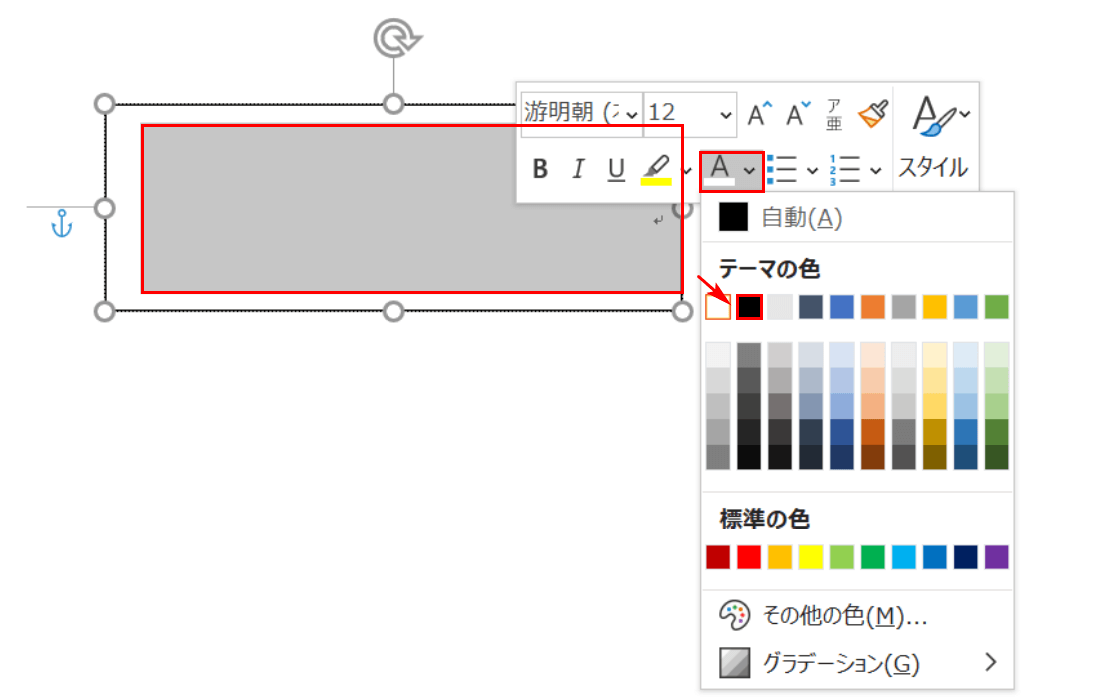
文字列のフォントの色を「白」から「黒」に変えてみましょう。
テキストボックス内の見えなくなっている文字列をドラッグで選択し、【右クリック】して「フォントの色」から【黒、テキスト1】を選択します。
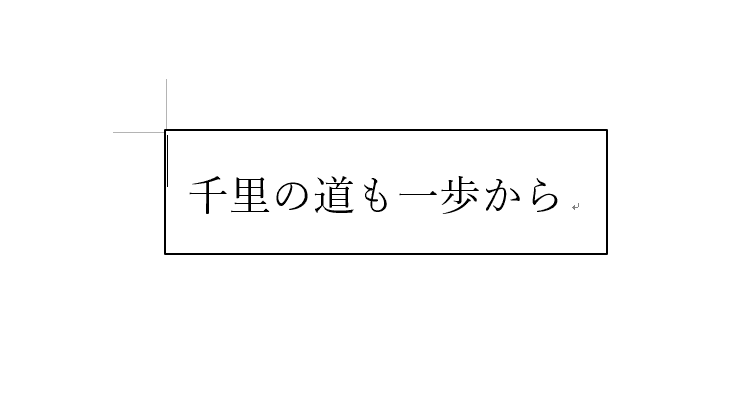
テキストボックス内の文字列が再表示されました。
隠し文字を使用したまま印刷した場合
「ワードを使っていて文字が消えた!」という現象は隠し文字の使用時にも起こります。
以下、隠し文字を使用したまま印刷を行った時の現象について再現していきます。
隠し文字が設定されている
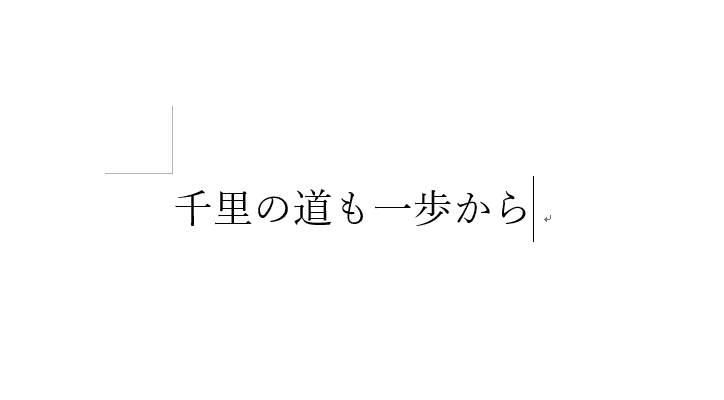
ワードで文字列に隠し文字を設定すると、印刷時に表示がされなくなります。隠し文字を設定した方は印刷時に隠し文字を表示されたくないという意志を持っていると思いますが、何も知らない方が同じデータを使って印刷しようとすると「文字が印刷されない!」と混乱をしてしまうかも知れません。
この記事では、隠し文字を設定してから印刷プレビューを表示するまでの過程を解説していきます。最初に、「千里の道も一歩から」の文字列が入力されたページを用意します。
※隠し文字とは、画面上ではページに文字列が表記されているにもかかわらず印刷時に印刷されなくなる設定のことです。ワードで社外秘の文書を作成する場合や、学校の先生が試験問題用紙を作成する場合に役立ちます。
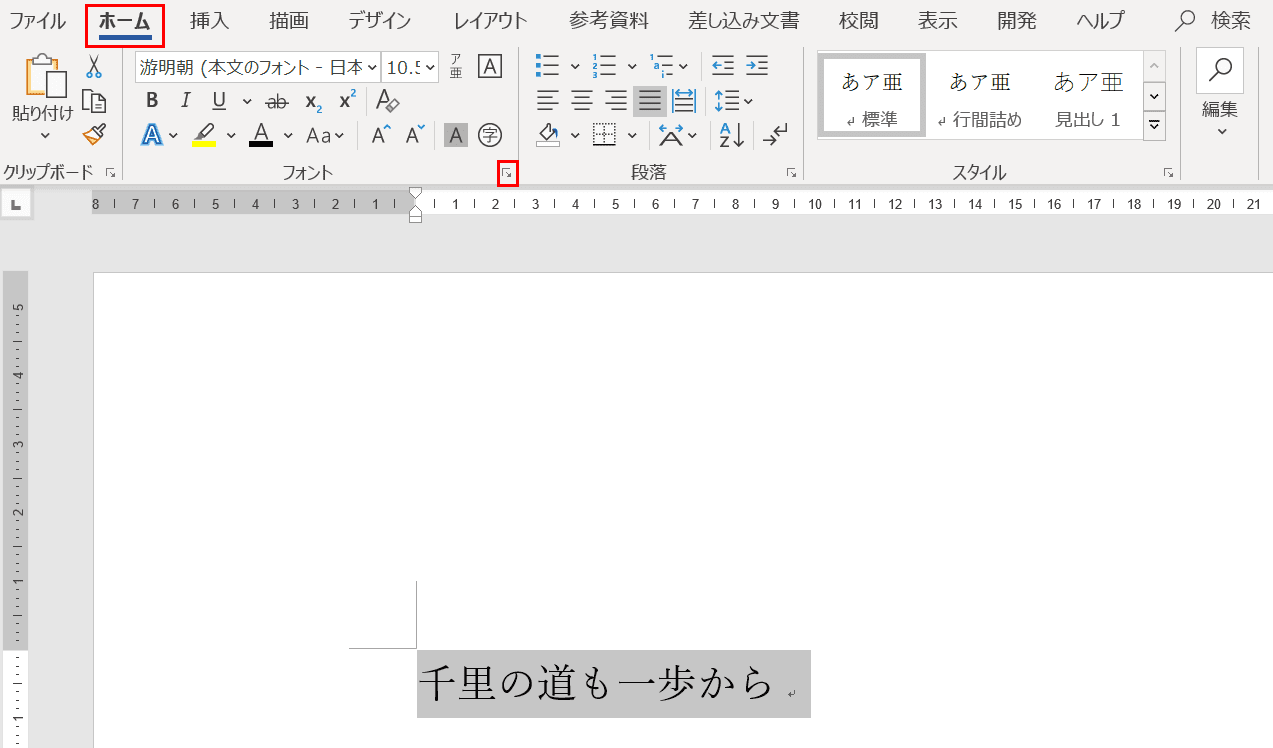
【「千里の道も一歩から」の文字列】を選択します。次に、【ホーム】タブ、【「フォント」のダイアログボックス起動ツール】の順に選択します。
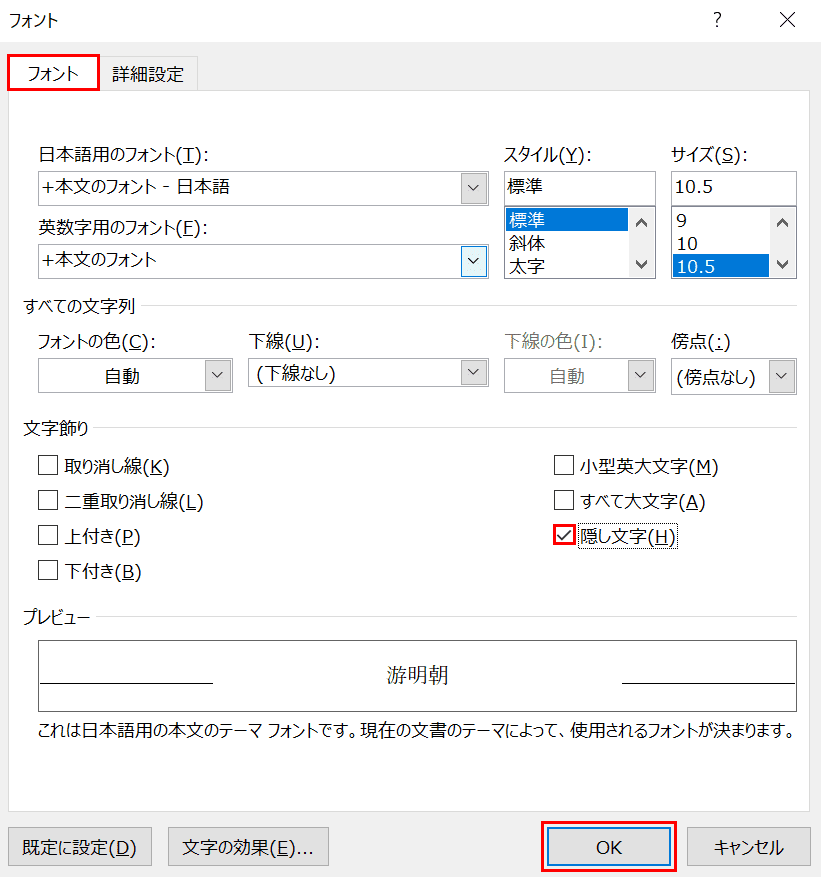
「フォント」ダイアログボックスが表示されました。【フォント】タブを選択し、「文字飾り」の【隠し文字】にチェックを入れ、【OK】ボタンを押します。
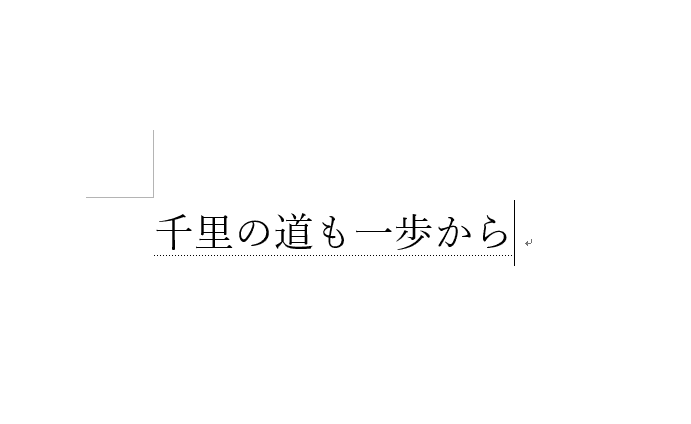
隠し文字が設定されました。文字列の下に点線が入っています。
※文字列が画面上からすべて消えてしまった方は、【ファイル】タブ、【オプション】、【表示】の順に選択し、【隠し文字】にチェックを入れれば点線が表示されます。
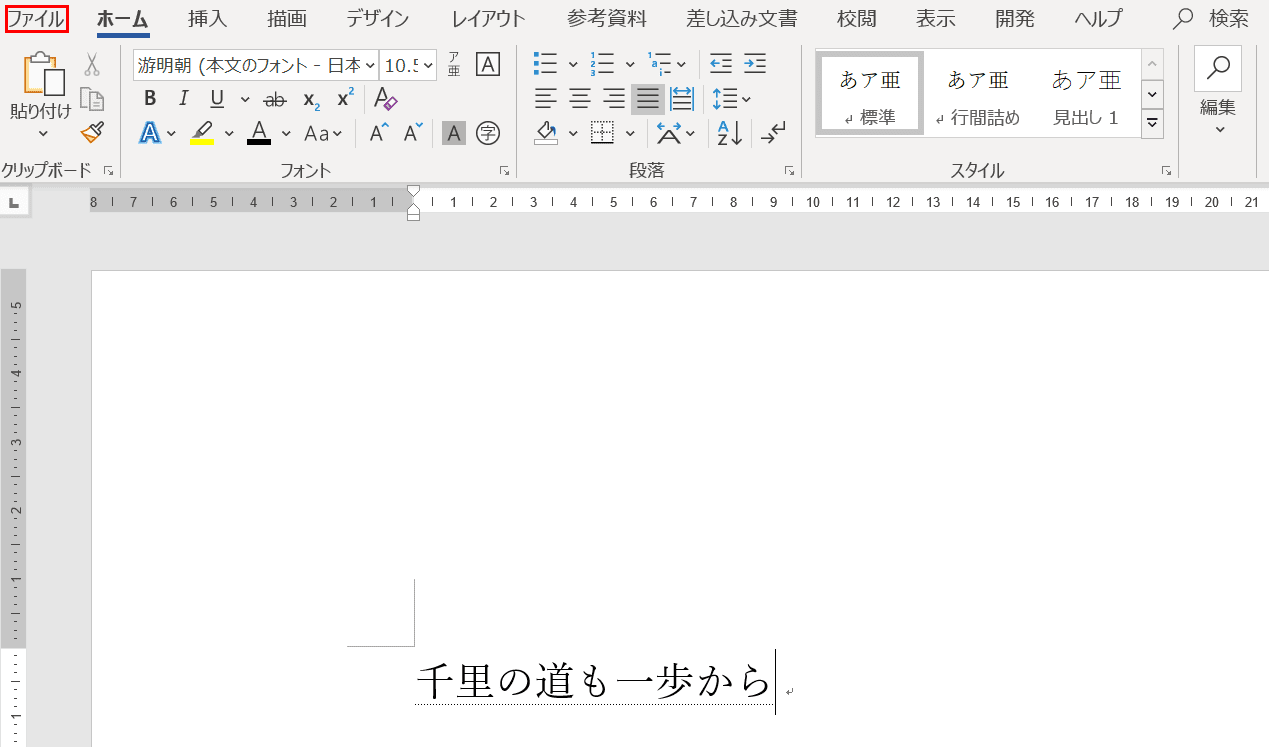
隠し文字が設定されましたので、印刷プレビューを見てみましょう。【ファイル】タブを選択します。
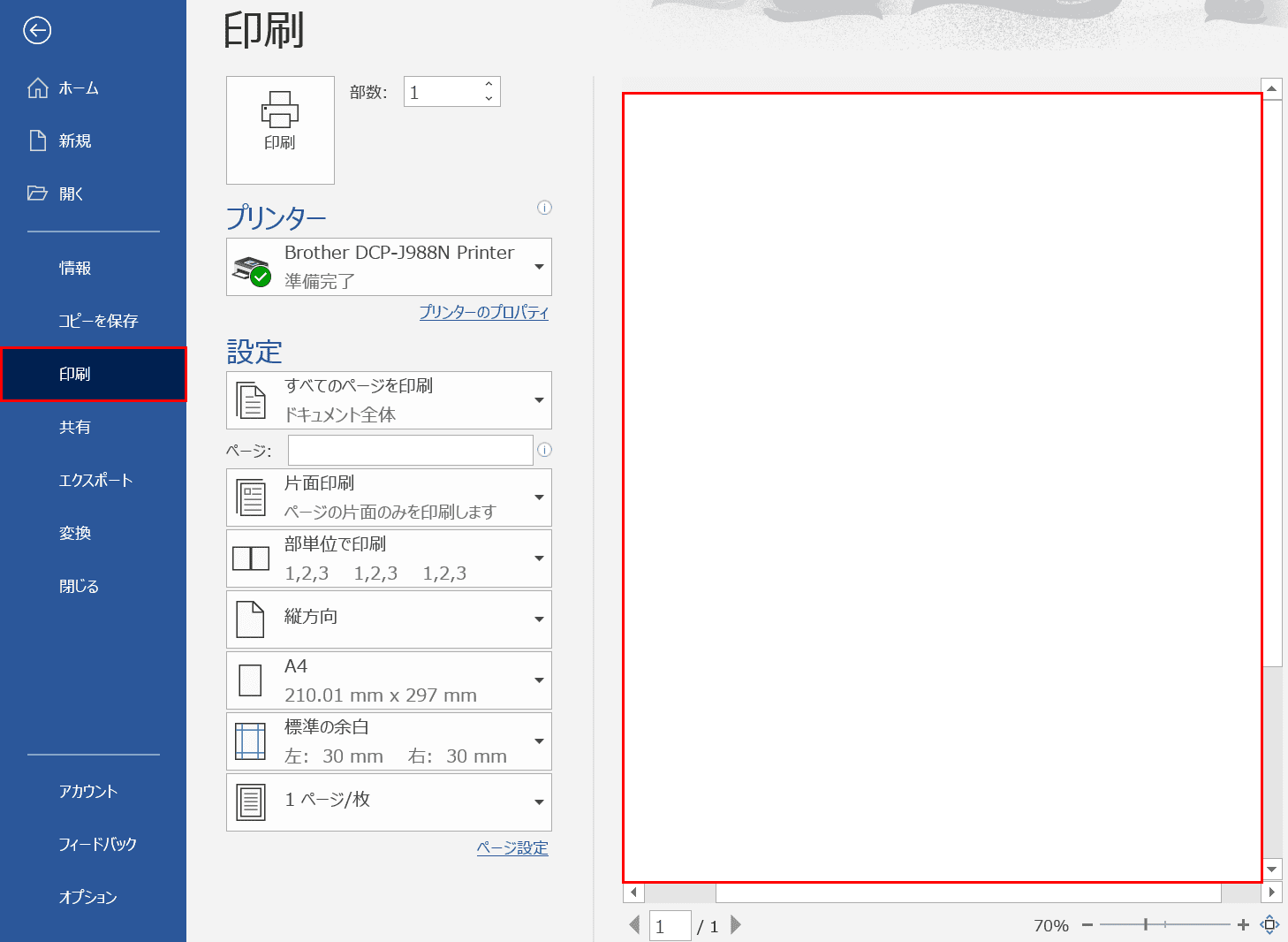
【印刷】を選択します。印刷プレビューを見ると、隠し文字の設定によって文字が消えてしまったことが分かります。
このまま印刷しても何も印刷されません。
隠し文字を印刷できるよう設定する
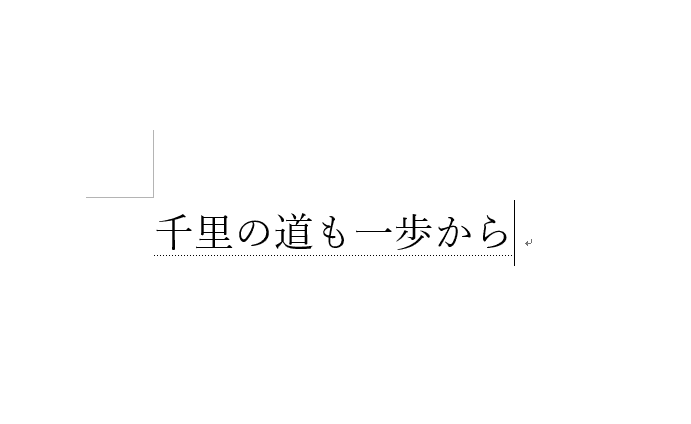
隠し文字を印刷するには、隠し文字の設定を解除する必要があります。ここでは、隠し文字設定の解除方法を解説していきます。
最初に、隠し文字が設定された文字列を用意します。
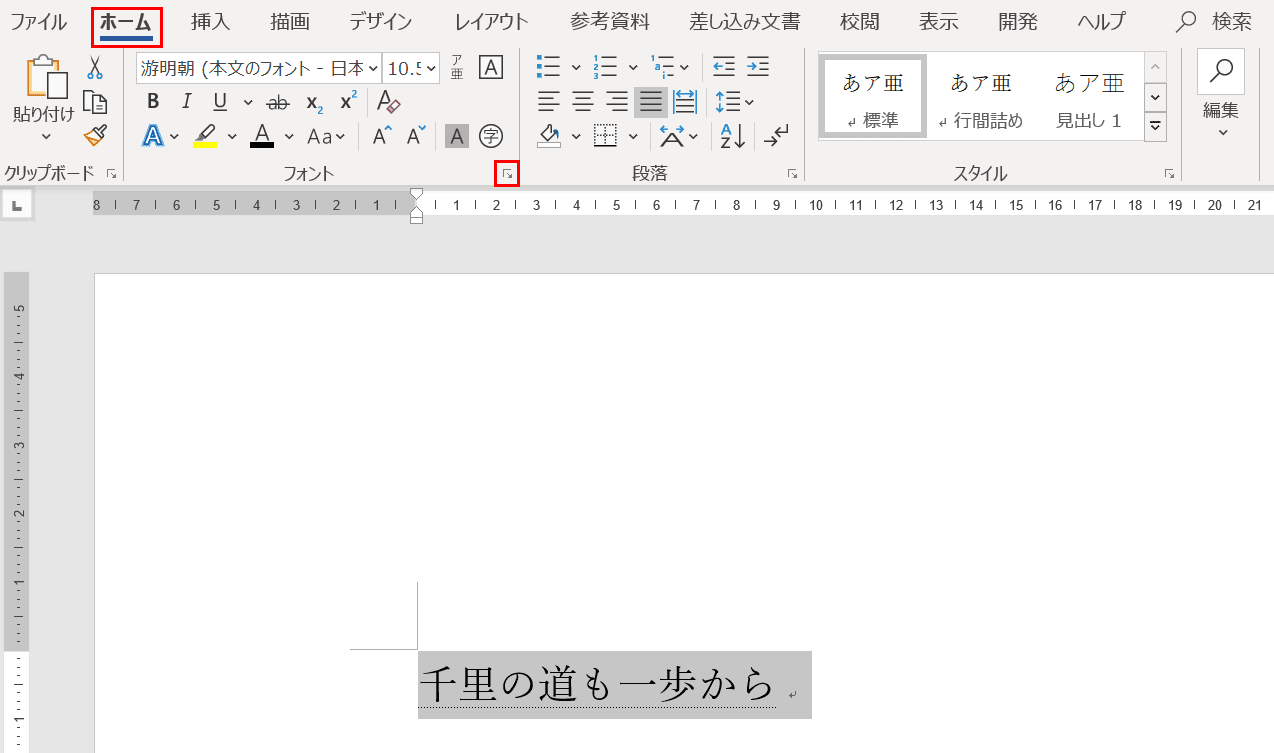
隠し文字が設定された文字列を選択します。次に、【ホーム】タブ、【「フォント」のダイアログボックス起動ツール】の順に選択します。
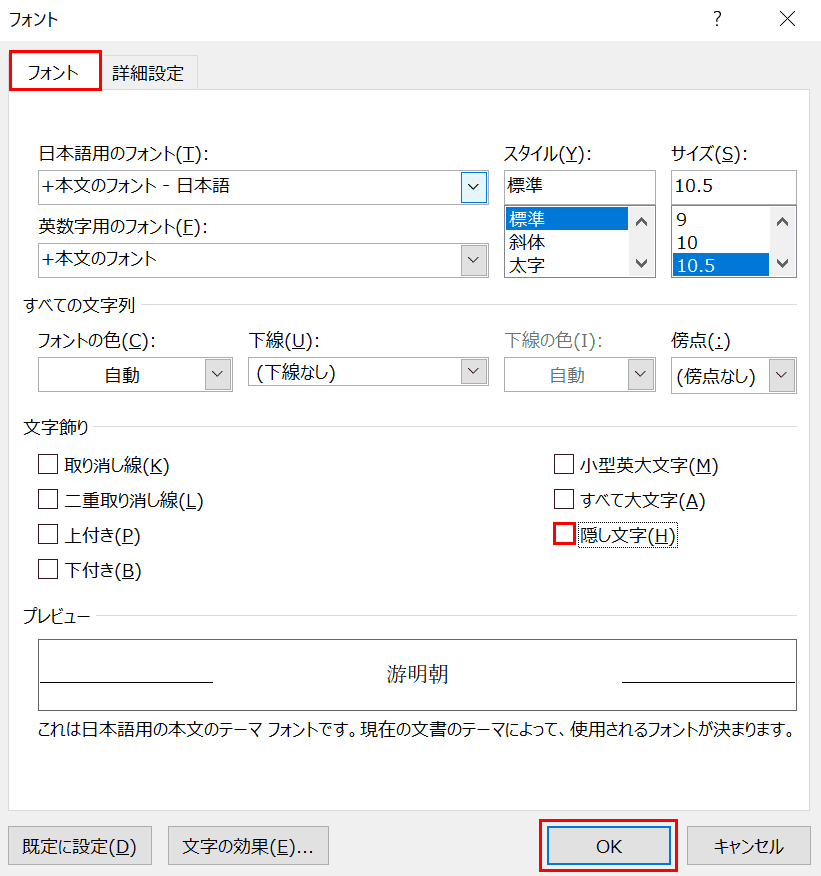
「フォント」のダイアログボックスが表示されました。【フォント】タブを選択し、「文字飾り」の【隠し文字】のチェックを外し、【OK】ボタンを押します。
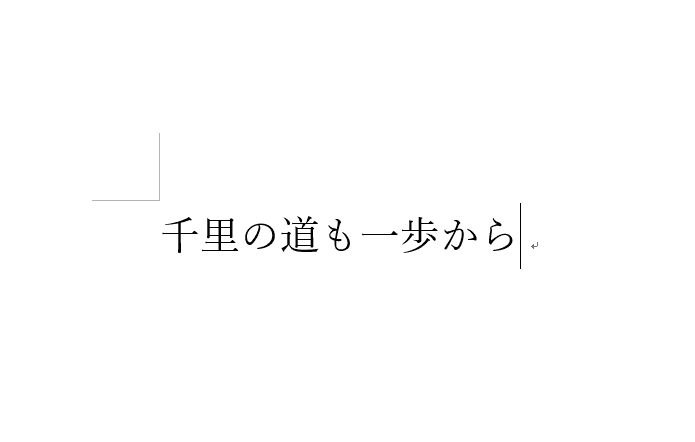
隠し文字が解除されました。同時に文字列の下に引かれていた点線が消えました。
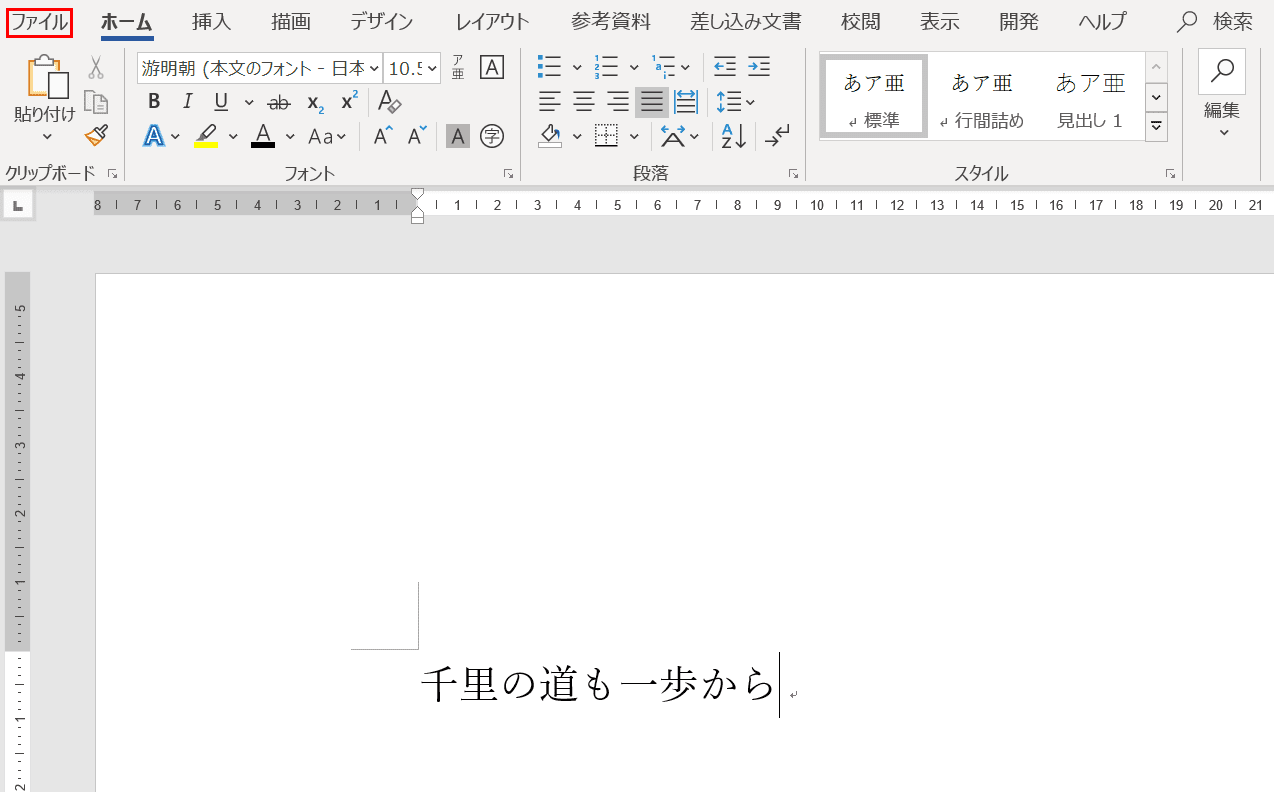
隠し文字が解除されましたので、印刷プレビューを見てみましょう。【ファイル】タブを選択します。
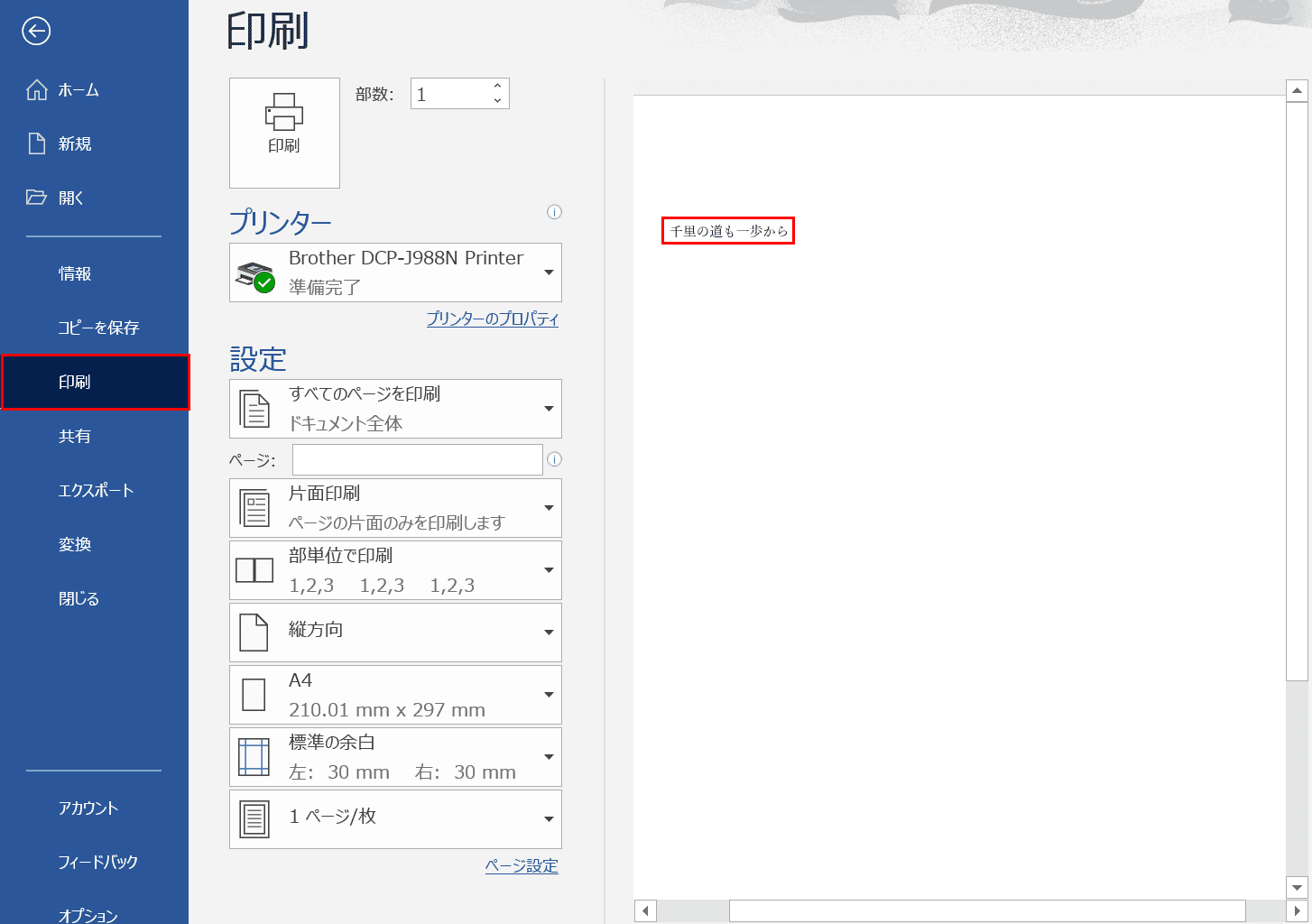
【印刷】を選択します。印刷プレビューを見ると、隠し文字の解除によって文字が表示されたことが分かります。
このまま印刷すれば文字列が用紙に印字されます。