- 公開日:
- 更新日:
エクセルの単位が違う2軸グラフの作り方
エクセルのグラフの軸は通常1軸だけの表示となりますが、単位の違うグラフを表現したい場合、2軸目を追加するにはどのようにしたら良いのでしょうか?
ここでは種類の違った複合グラフを作成し、単位が違う第1軸と第2軸を作ってみましょう。
両軸の単位が違う2軸グラフとは?
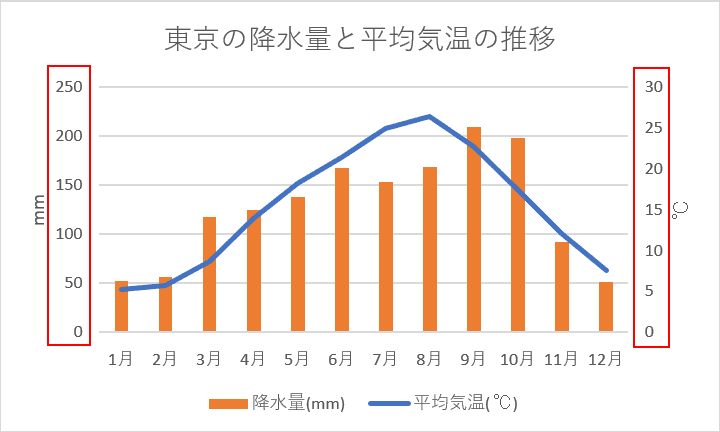
2軸グラフとは、図のように左側の軸と右側の軸の両軸の単位が異なるものをいいます。一つのグラフ図の中に、棒グラフや折れ線グラフなど混合させたい複合グラフを作るときに、単位を違くすると見やすくなります。
棒グラフと折れ線グラフを利用した2軸グラフの作り方
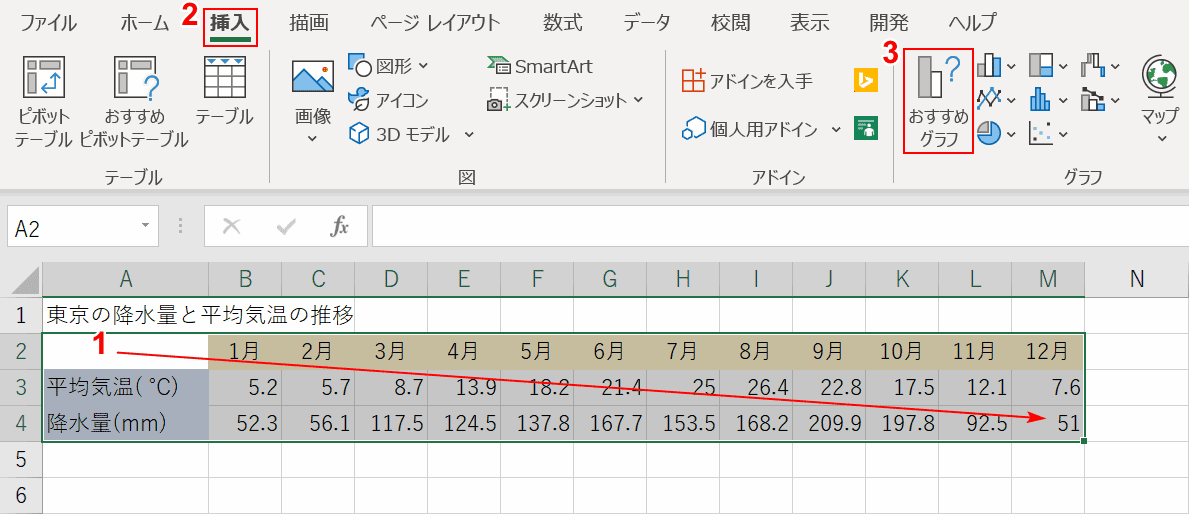
①【グラフにしたい範囲を指定】し、②【挿入】タブを選択し、③【おすすめグラフ】を押します。
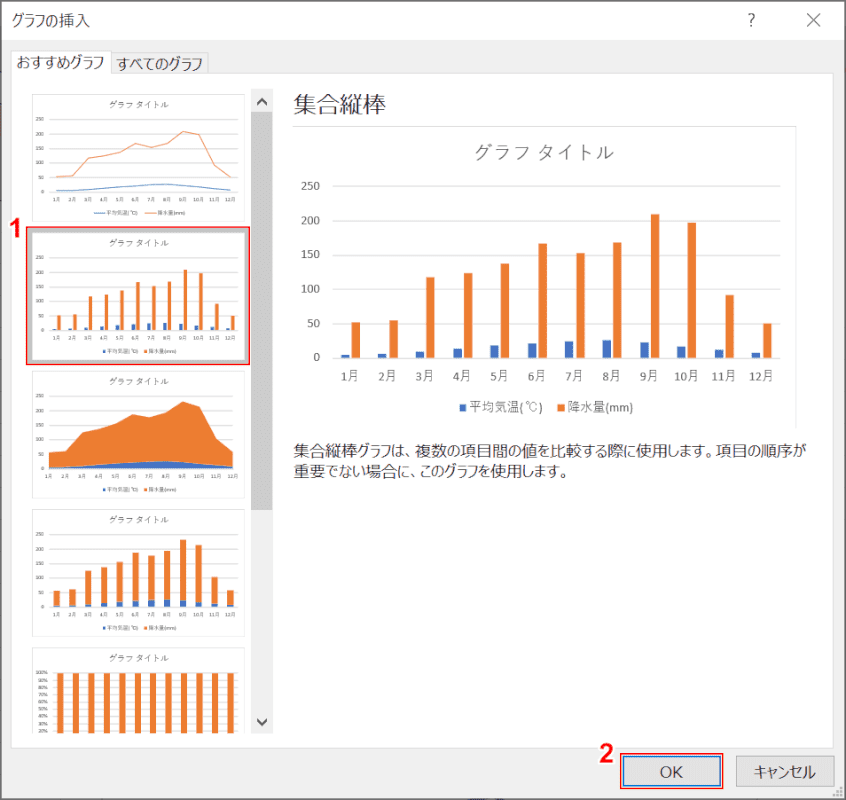
「グラフの挿入」ダイアログボックスが表示されるので、①【集合縦棒】を選択し、②【OK】ボタンを押します。
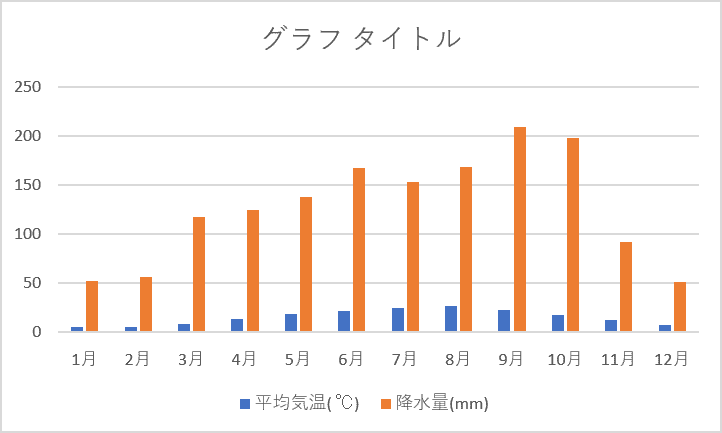
グラフが挿入されました。
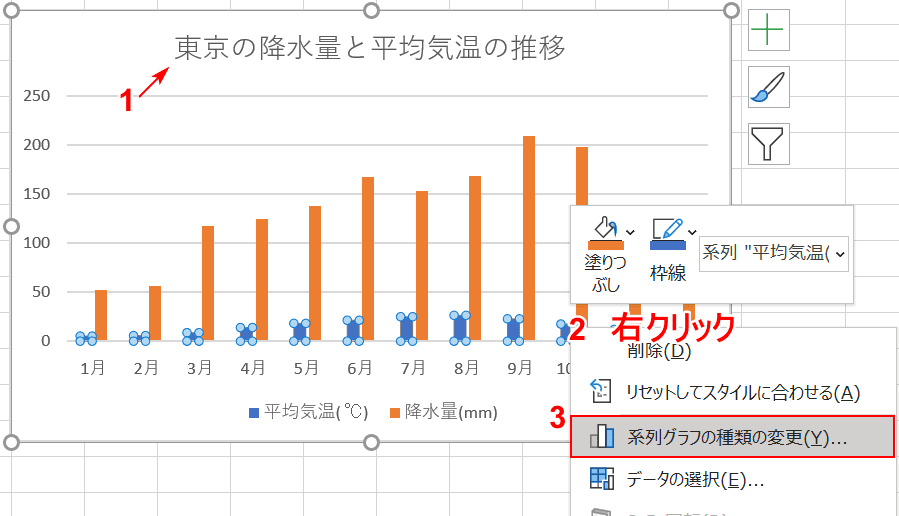
①【グラフタイトルを変更】し、②【棒グラフ上で右クリック】し、③【系列グラフの種類の変更】を選択します。
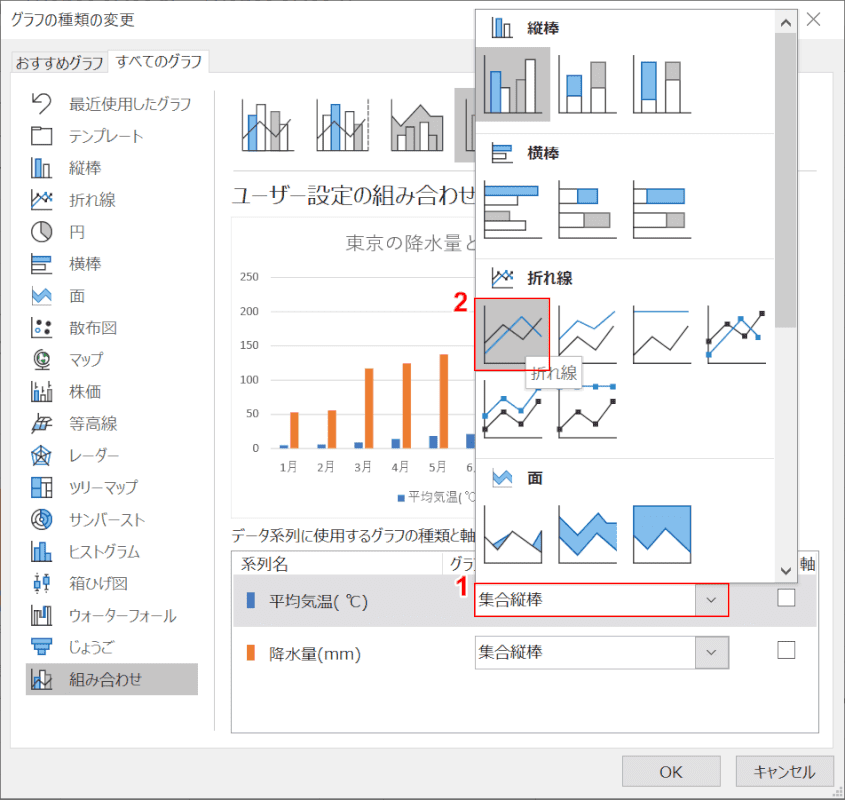
「グラフの種類の変更」ダイアログボックスが表示されるので、平均気温の①【集合縦棒】を押し、②【折れ線】を選択します。
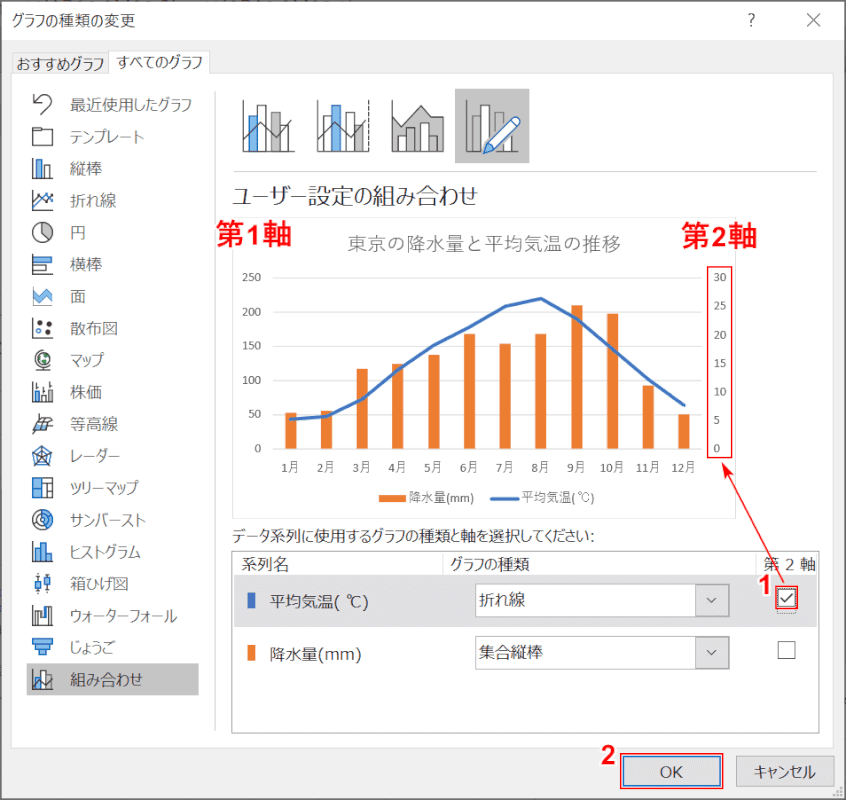
続いて変更した折れ線グラフの①【第2軸にチェック】を入れ、②【OK】ボタンを押します。
2軸グラフの編集方法
軸ラベルを編集する
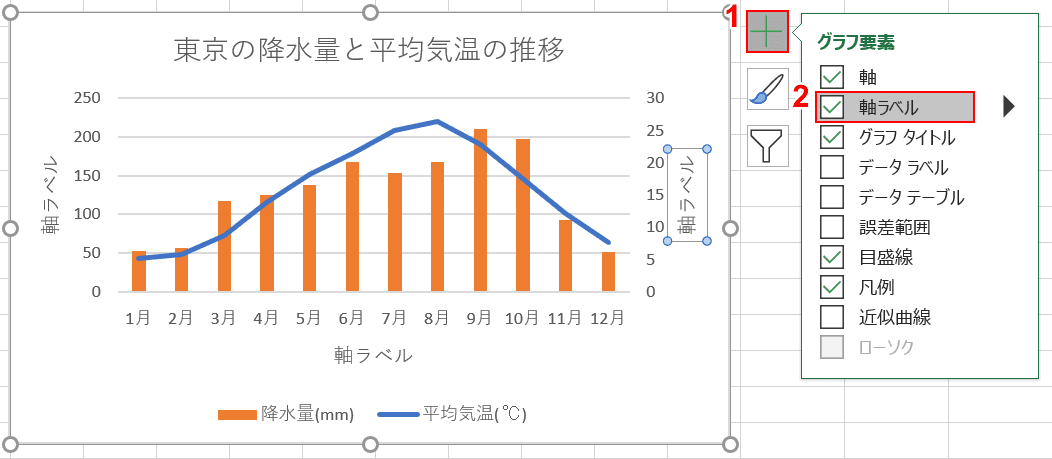
2軸グラフが出来上がりました。①【+】を押し、②【軸ラベル】をチェックして、第1軸と第2軸に単位を入力します。
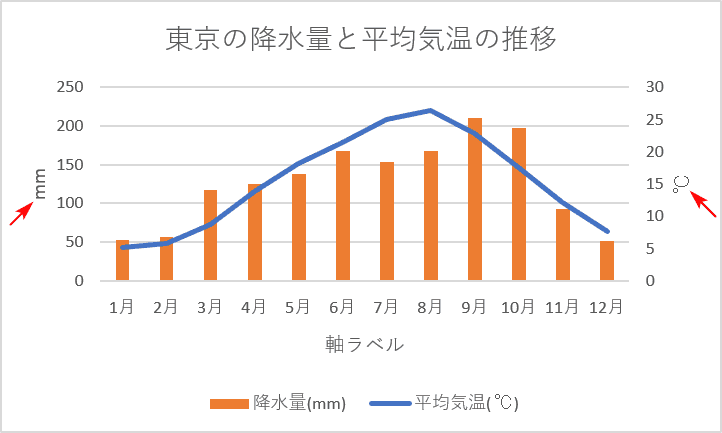
それぞれの単位を入力したら完成です。
第1軸と第2軸を入れ替える
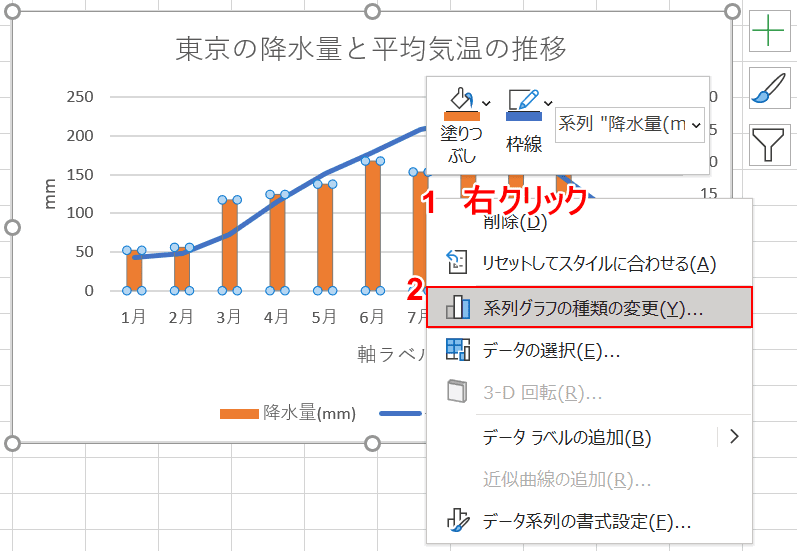
第1軸と第2軸を入れ替えるには、①【棒グラフ上で右クリック】し、②【系列グラフの種類の変更】を選択します。
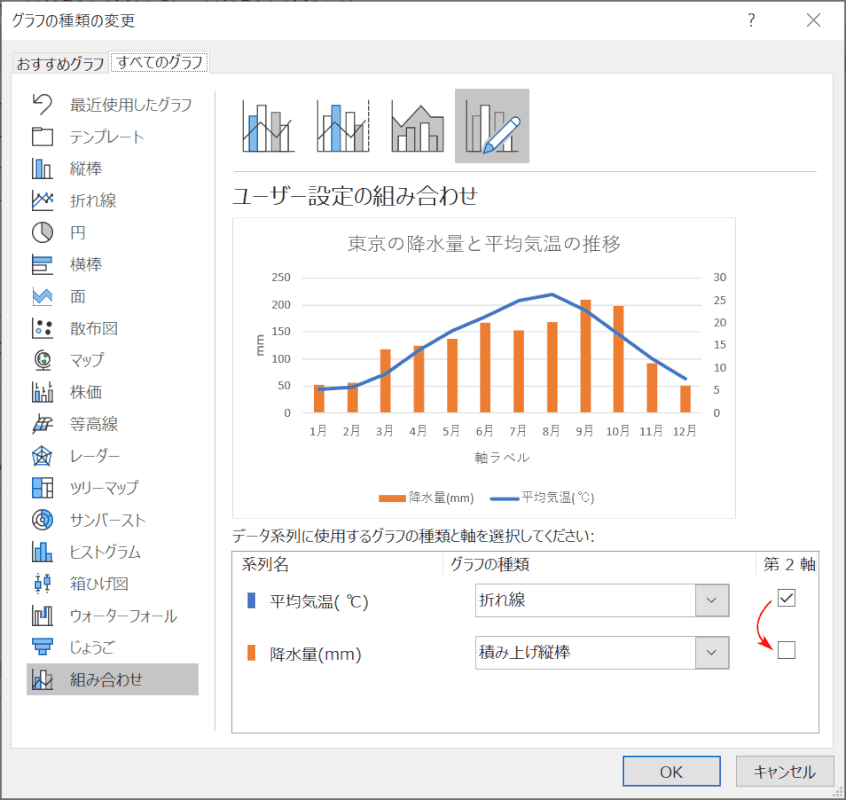
「グラフの種類の変更」ダイアログボックスが表示されるので、現在平均気温にチェックされている2軸のチェックを、降水量に変更してあげます。
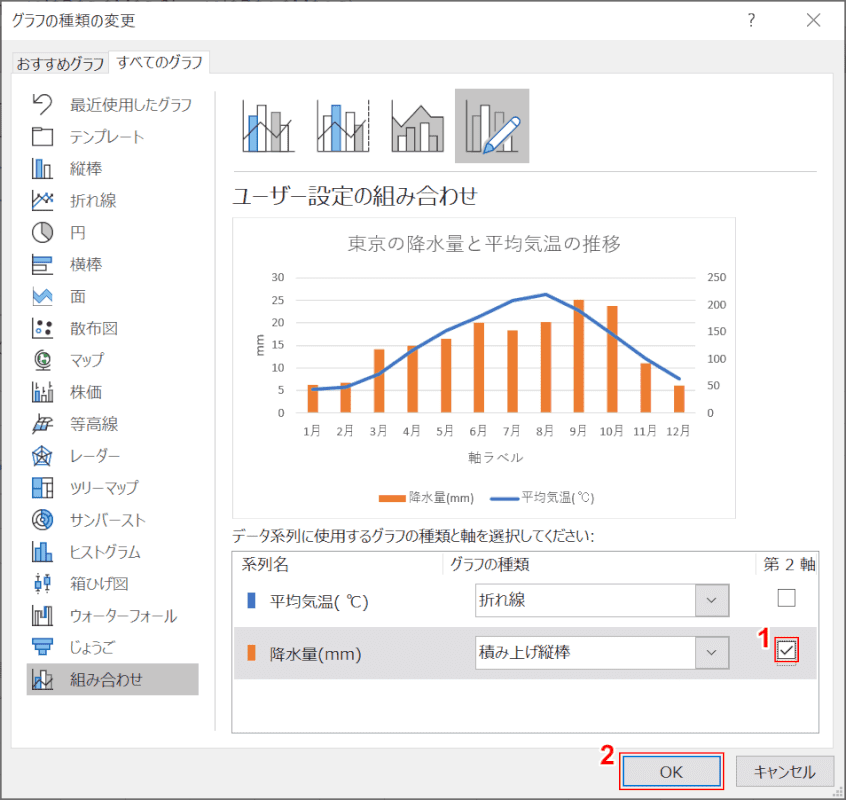
降水量の①【第2軸をチェック】し、②【OK】ボタンを押します。
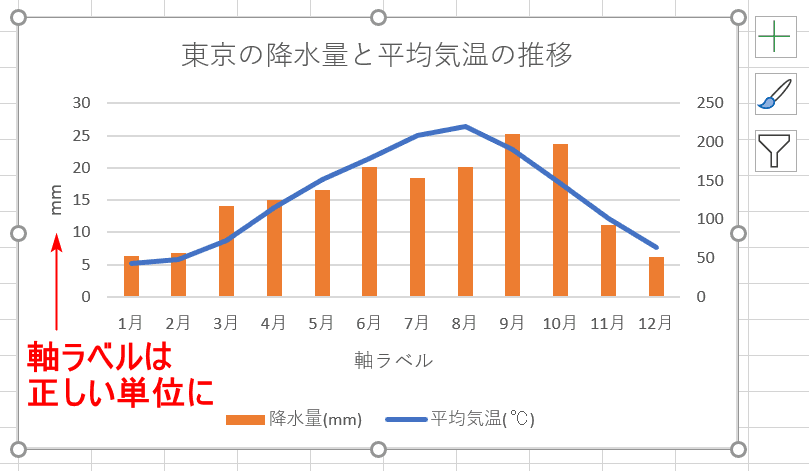
入れ替えたので、軸ラベルは正しい単位になっておりません。
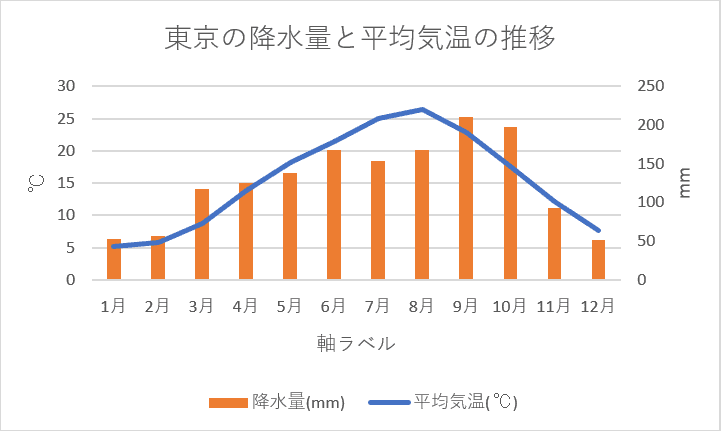
正しい単位に直してあげましょう。これで第1軸と第2軸の入れ替えが完了しました。
