- 公開日:
エクセルで単位が違う3軸グラフの作り方
「エクセルで第3軸を入力するにはどうすればいいか?」と疑問に思う方はたくさんいます。
本記事では、エクセルを使って単位が違う3軸グラフを作る方法について説明します。
3軸のグラフを作成すると、3つの系列に記載された値の変化がわかりやすくなるのでおすすめです。
単位が違う3軸グラフとは?
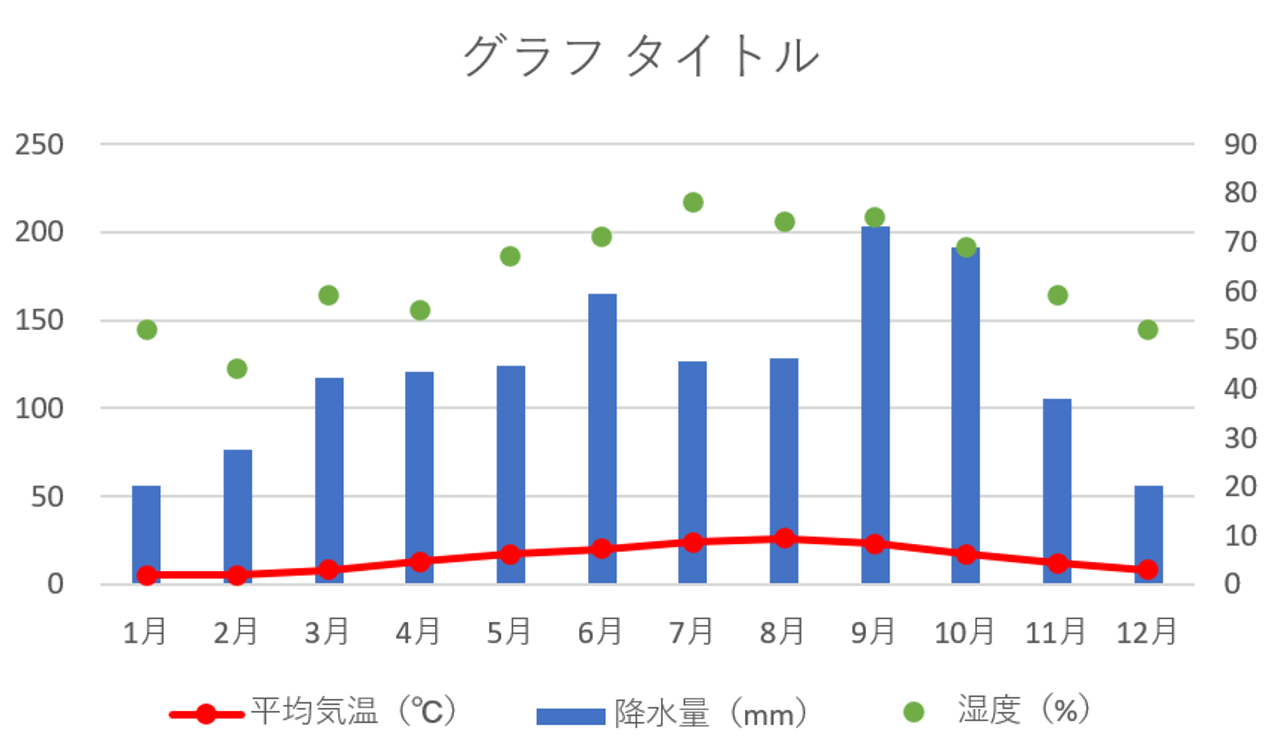
通常、Excelのグラフは1つの軸しか表示されませんが、異なる単位でグラフを表現したい場合、2つ目の軸を表示させることがあります。
しかし、軸が2つのまま系列を3つ(例:平均気温、気温、降水量)に増やすと、そのうち1つの系列(例:平均気温(℃))がほぼ平行になり、数値の変化が読めなくなることがあります。
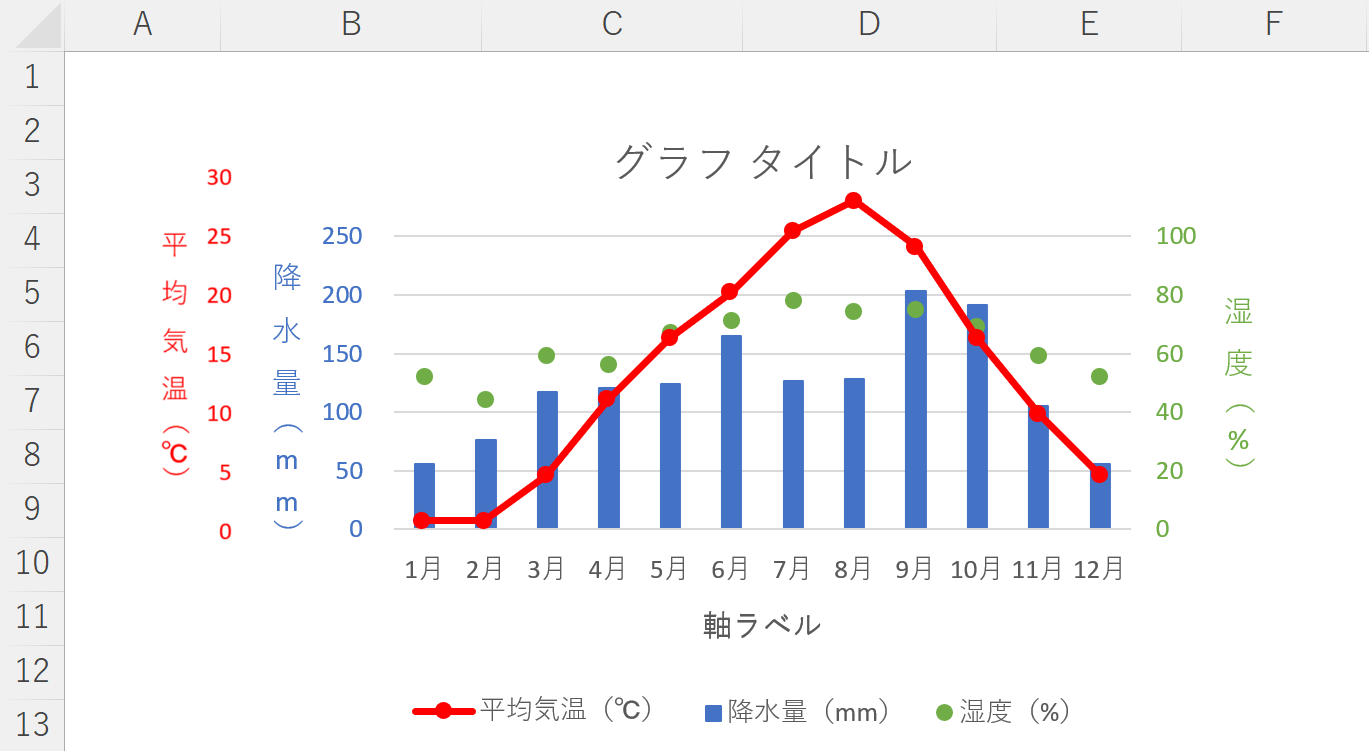
そこで、グラフに3つ目の軸を追加すると、3つの系列とも数値の変化がわかるようになります。グラフに系列を3種類入力する場合は、3軸グラフを作成することをおすすめします。
3軸以上追加することは可能か?
エクセルで3軸以上追加することは可能です。
ただし、2軸を設定する方法よりも手順が多いので、その点をご留意ください。
下記では、3軸グラフの作成方法についてご紹介します。
エクセルで単位が違う3軸グラフの作り方
下記では、折れ線・棒グラフ・散布図を複合して作成した3軸グラフの作り方について説明します。
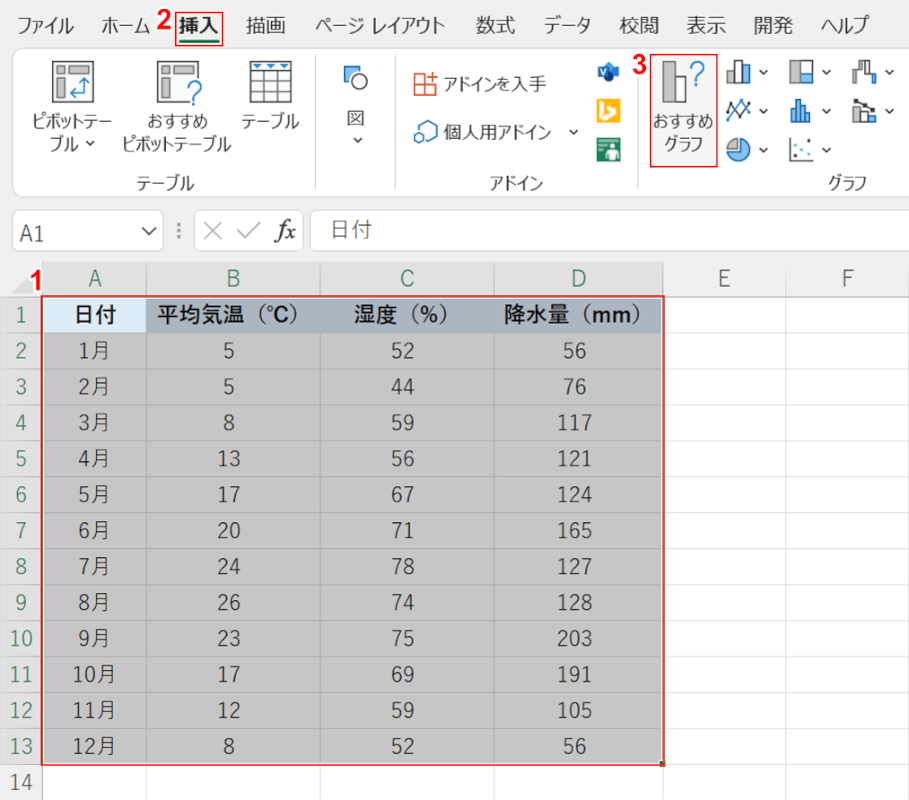
①【日付・平均気温・湿度・降水量を含む表の全体】を選択します。②【挿入】タブ、③【おすすめグラフ】の順に選択します。
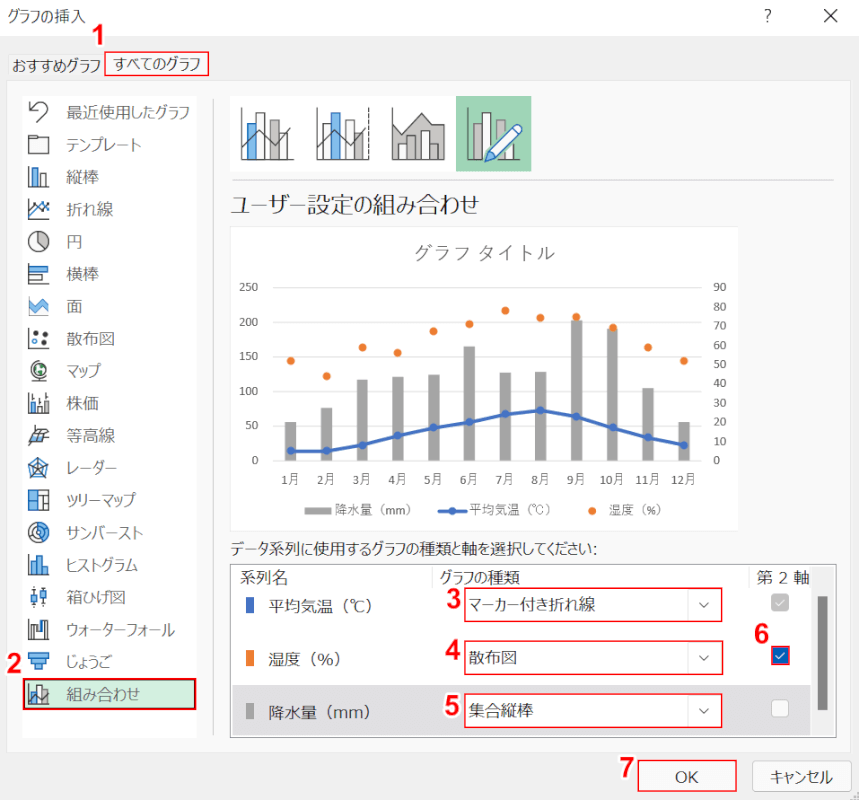
「グラフの挿入」ダイアログボックスが表示されました。①【すべてのグラフ】タブ、②【組み合わせ】タブの順に選択します。ここでは、「グラフの種類」のプルダウンで、③「平均気温(℃)」に【マーカー付き折れ線】、④「湿度(%)」に【散布図】、⑤「降水量(mm)」に【集合縦棒】を選択します。⑥「第2軸」に平均気温よりも縦軸の数値が高い「湿度」の位置に【チェックマーク】を入れ、⑦【OK】ボタンを押します。
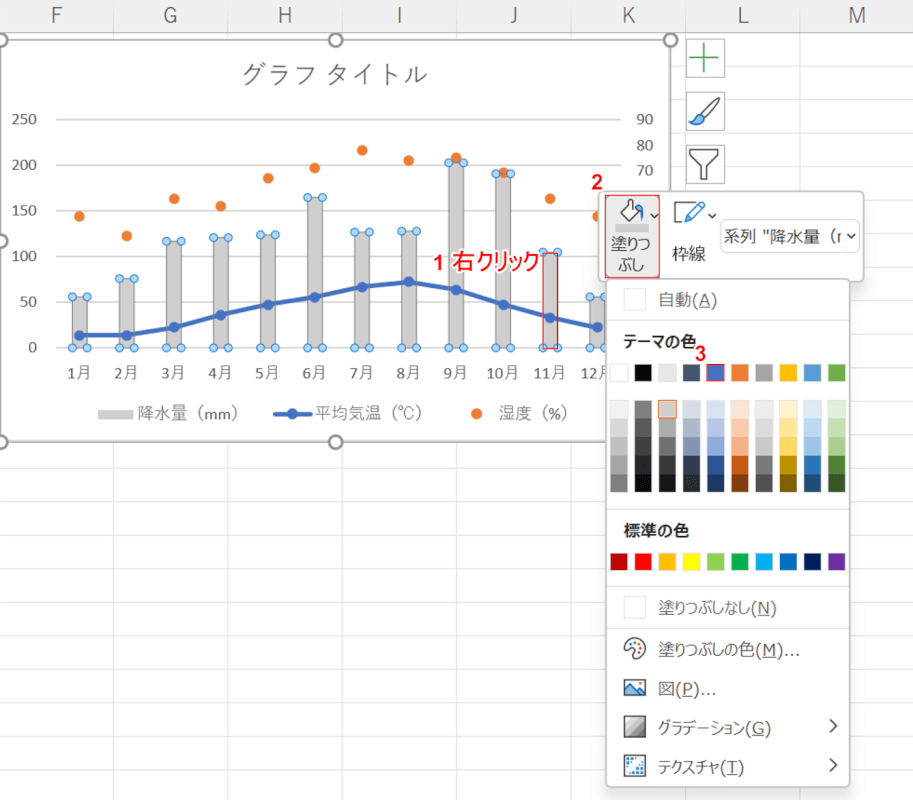
系列の色を変更するには、①「データ要素」を【右クリック】し、②【塗りつぶし】、③【お好きな色(例:青)】を選択します。これを3系列(例:降水量・平均気温・湿度)すべてに適用します。
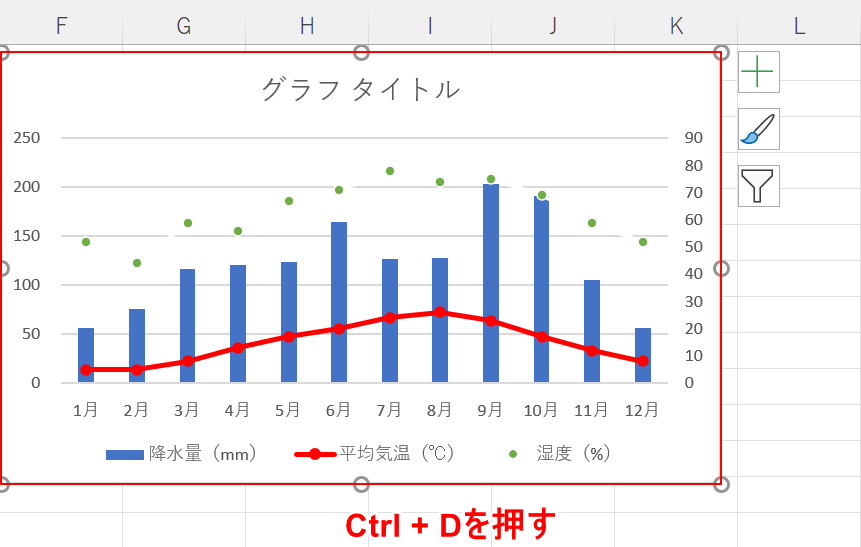
ここでグラフを複製しますので、【グラフ】を選択してから【Ctrl】+【D】キーを押します。
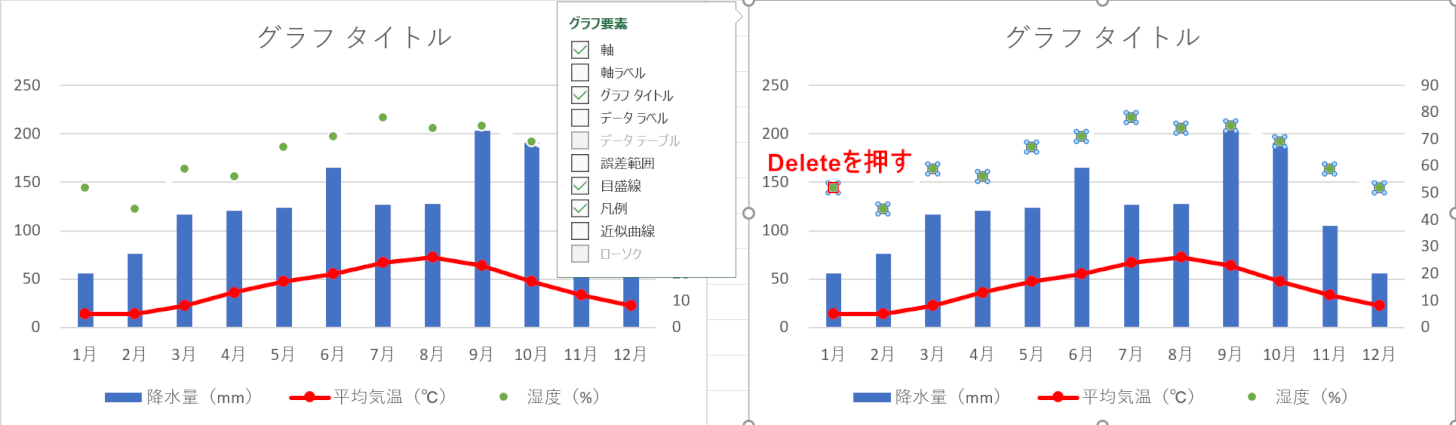
グラフを複製したら、右のグラフ(グラフA)を平均気温のみのグラフにします。グラフAにある【「湿度」のデータ要素】を選択し、【Delete】キーを押して削除します。
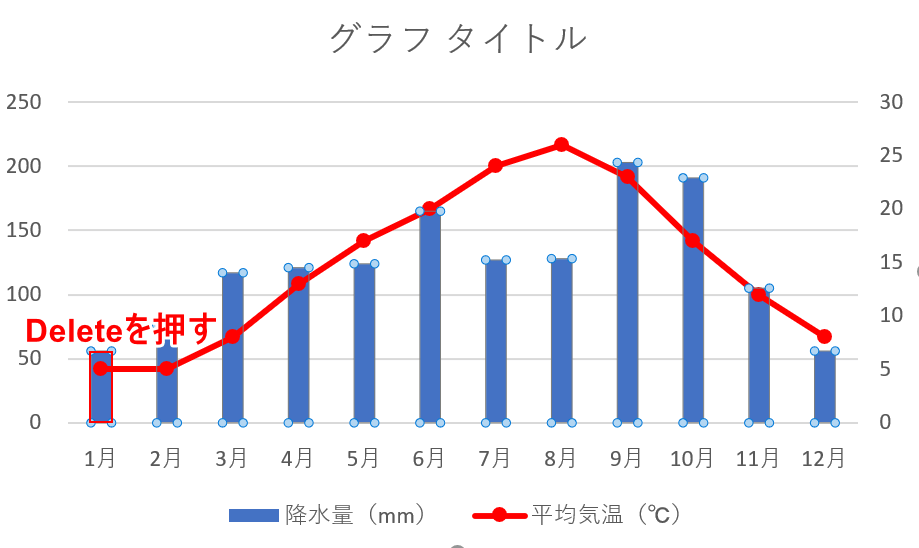
グラフAにある2つ目の【データ要素(例:降水量)】を選択し、【Delete】キーを押します。
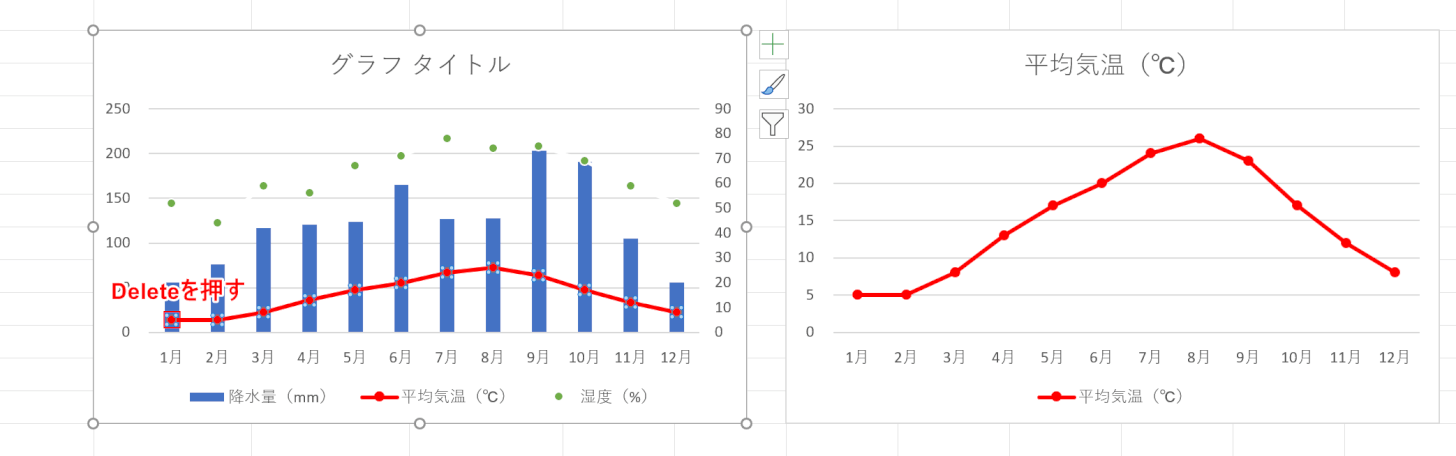
今度は、もう一方のグラフ(グラフB)にある「平均気温」のデータ要素を削除します。【「平均気温(℃)」のデータ要素】を選択し、【Delete】キーを押します。
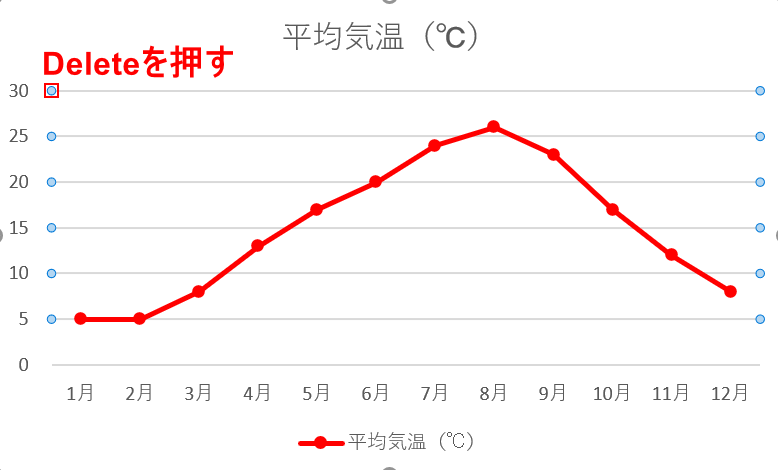
グラフAの罫線を削除しますので、罫線の両端に表示されている【〇】を選択してから【Delete】を押します。
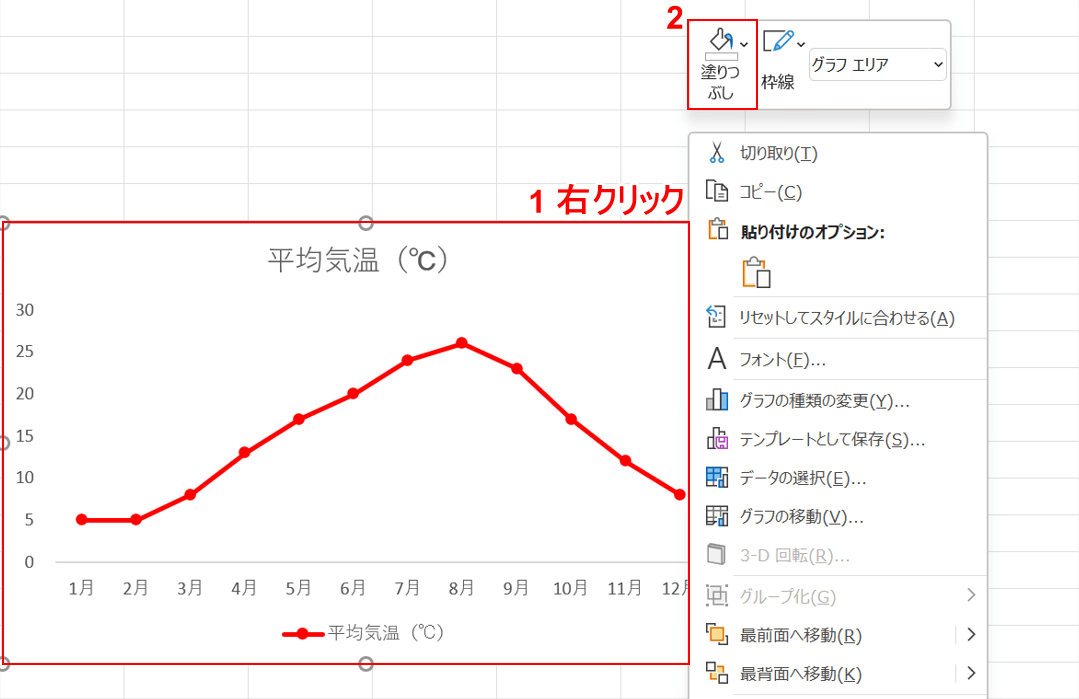
グラフAの背景を透過させたいので、①グラフAを【右クリック】し、②【塗りつぶし】を選択します。
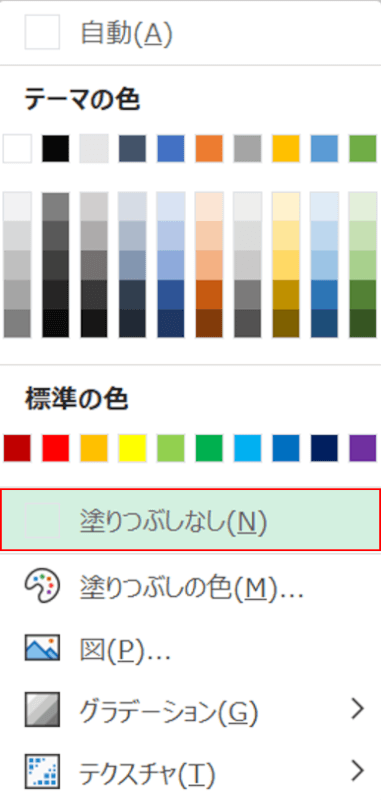
【塗りつぶしなし】を選択します。

グラフAとBを重ねた時にタイトルがかぶってしまうので、【タイトル(例:平均気温(℃))】を選択して【Delete】キーを押します。
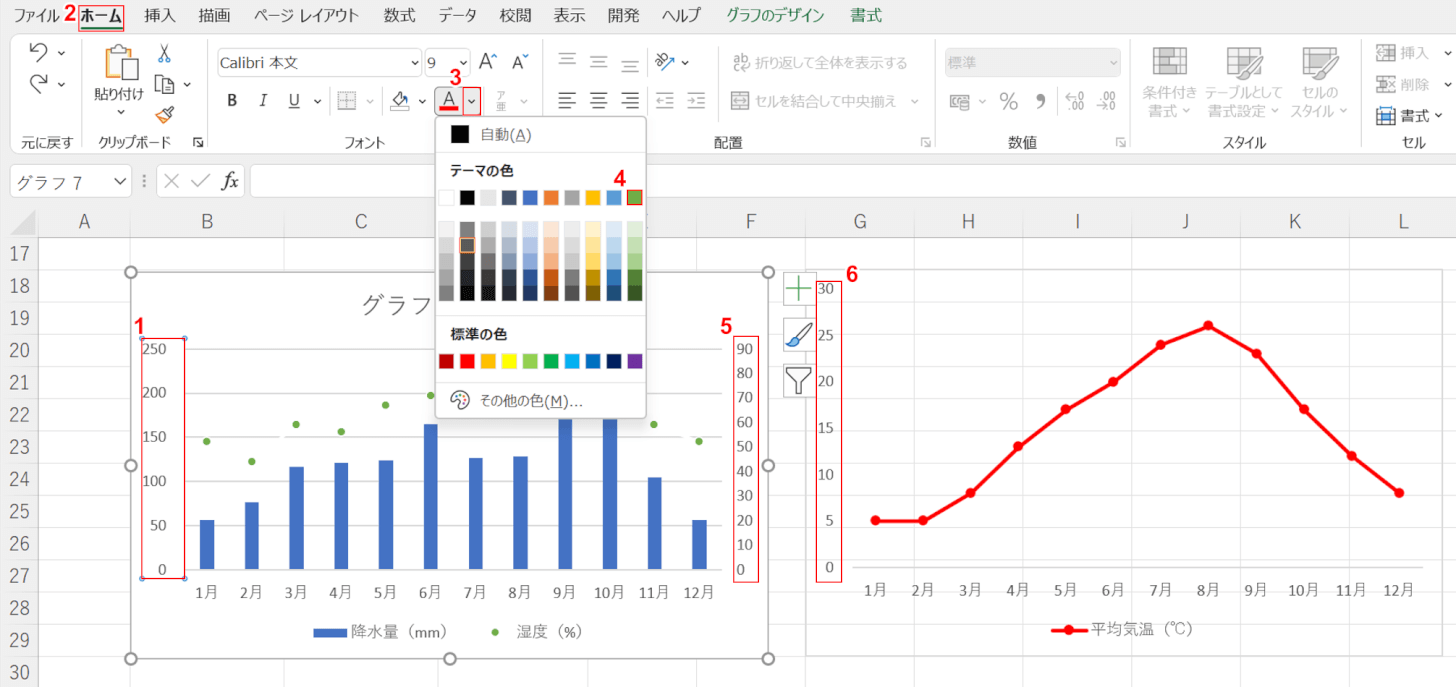
ここで、データ要素と軸の数値の色が3種類ともそれぞれ同じになるように設定します。①グラフBにある【「0~250」の軸の数値】を選択します。②【ホーム】タブ、③【「フォントの色」の「v」】、④【降水量に対応する色(例:青)】の順に選択します。これと同じ手順で、⑤グラフBにある「0~90」の軸の数値を【緑】に、⑥グラフAにある「0~30」の軸の数値を【赤】に変更します。
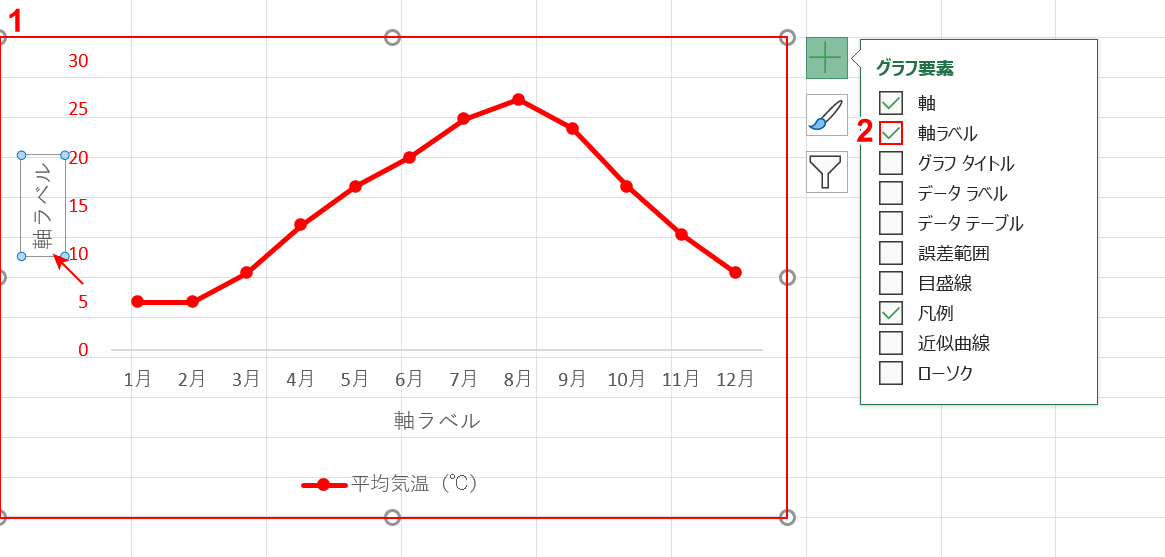
グラフAの軸ラベルを表示するには、①グラフ(例:グラフA)を選択し、②「グラフ要素」の「軸ラベル」に【チェックマーク】を入れます。
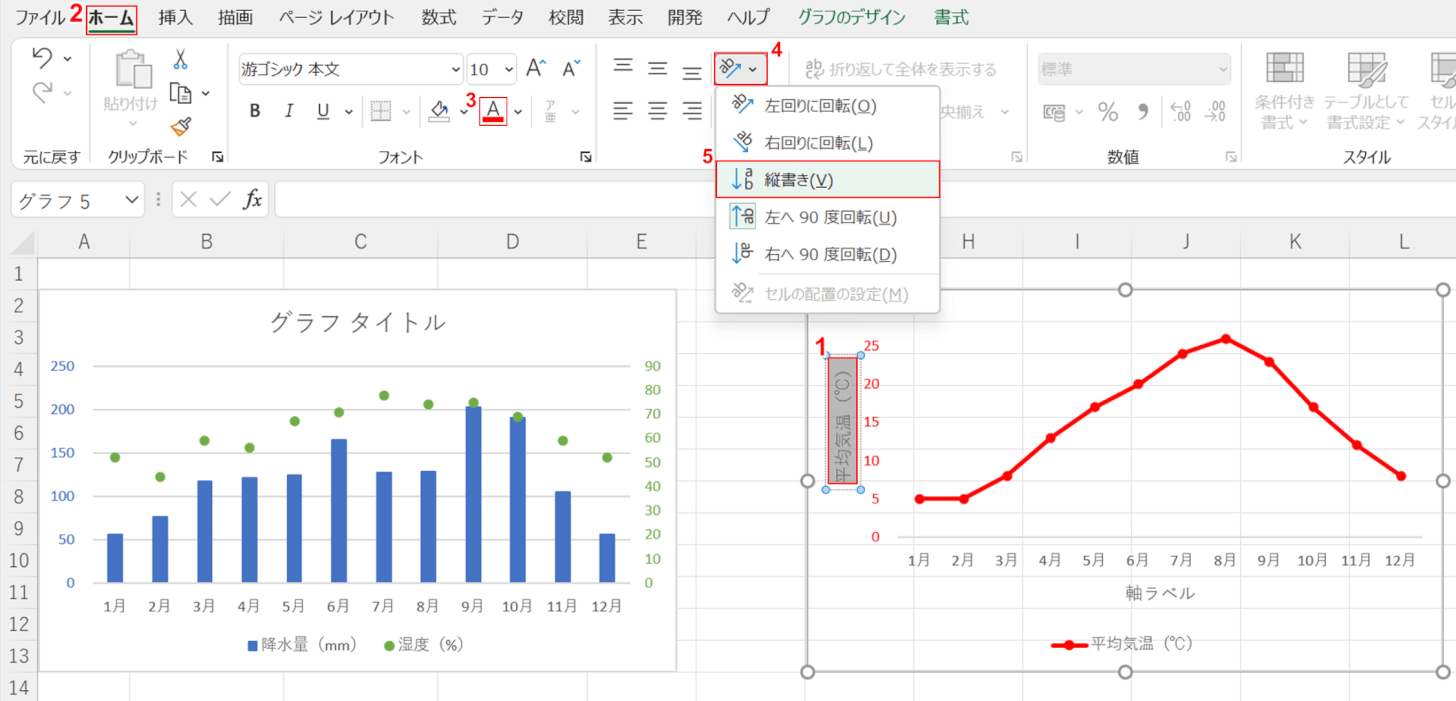
①【軸ラベルの文字列(例:平均気温(℃))】を入力します。②【ホーム】タブ、③【データ要素に対応する色(例:赤)】の順に選択すると、軸ラベルの色が変更されます。文字列を縦書きにしたい場合は、④【方向】、⑤【縦書き】の順に選択します。
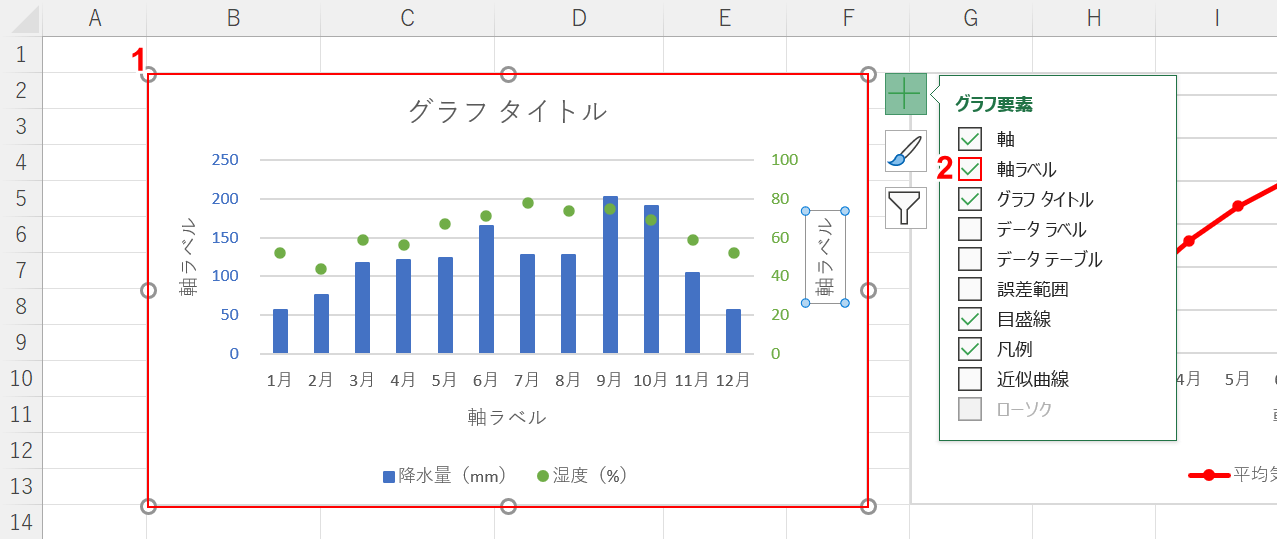
グラフBの軸ラベルを表示するには、①【グラフB】を選択し、②「軸ラベル」に【チェックマーク】を入れます。
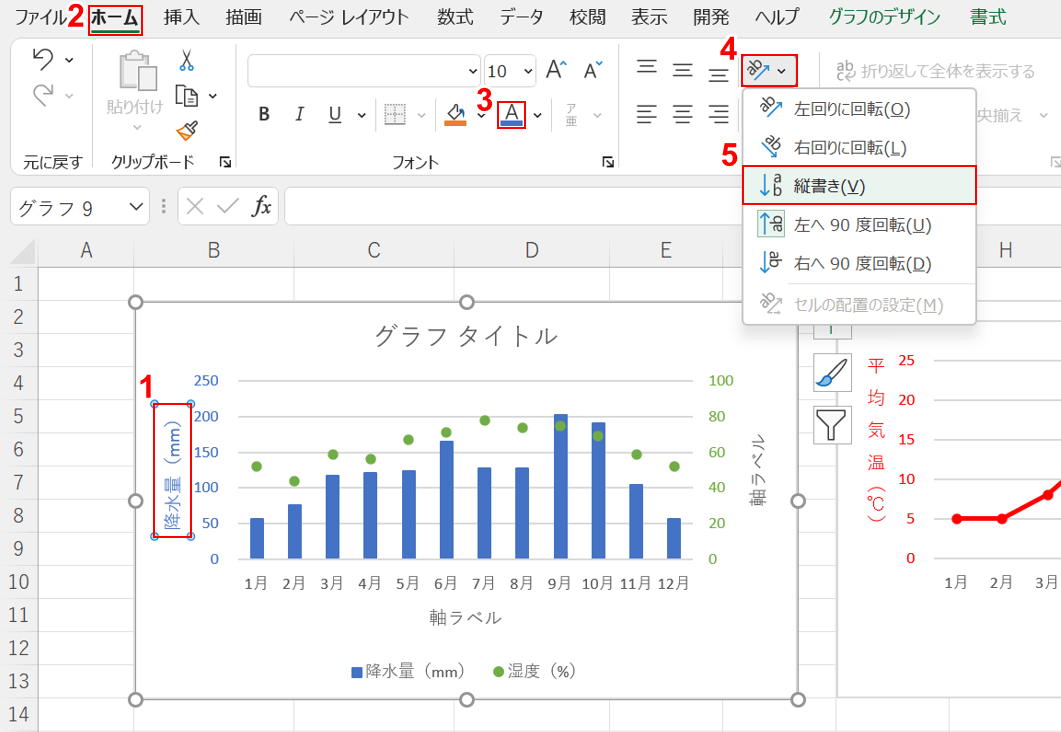
①『軸ラベル(例:降水量(mm))』を入力し、②【ホーム】タブ、③【フォントの色(青)】の順に選択します。軸ラベルを縦書きにするには、④【方向】、⑤【縦書き】の順に選択します。
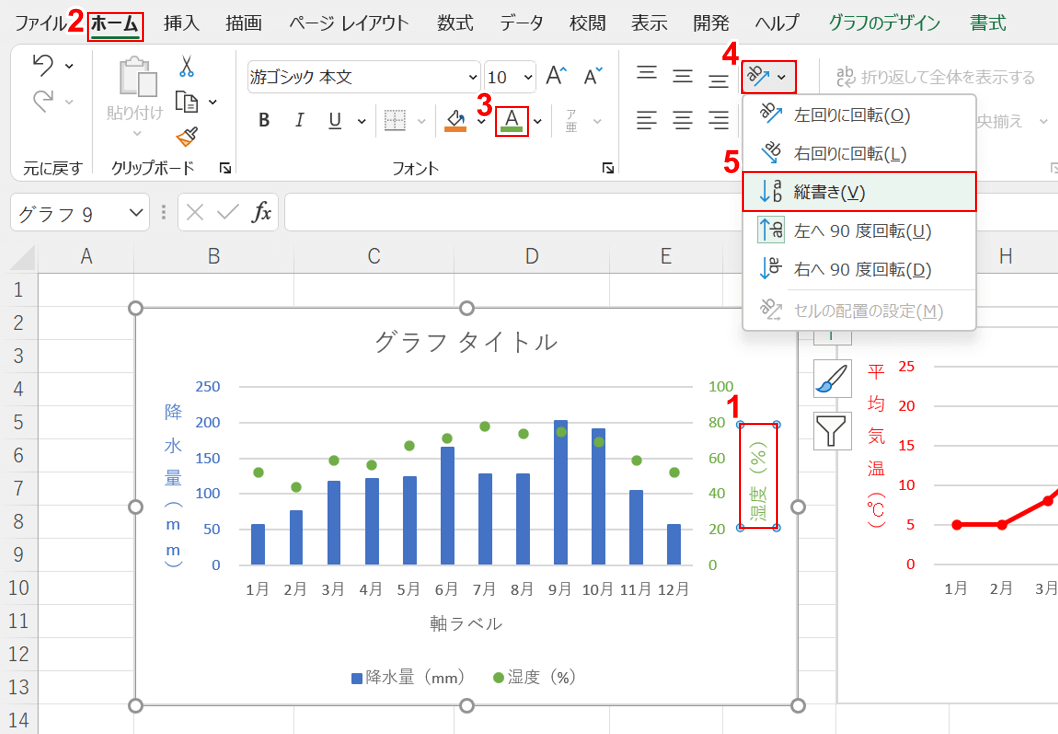
①『軸ラベル(例:湿度(%))』を入力し、②【ホーム】タブ、③【フォントの色(緑)】の順に選択します。軸ラベルを縦書きにするには、④【方向】、⑤【縦書き】の順に選択します。
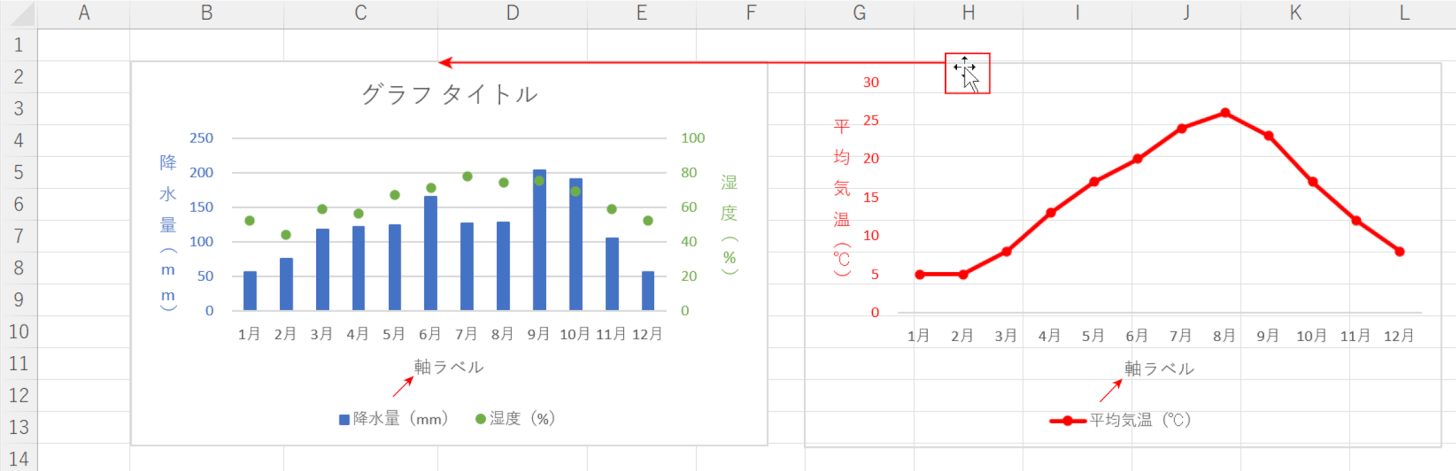
グラフAとグラフBに「軸ラベル」が追加されます。軸ラベルの追加で、グラフの数値が一部変わってしまう場合もありますので、不要な場合は軸ラベルを「Delete」キーで削除することもできます。ここでは軸ラベルを削除せず、そのままグラフAの枠線に【カーソル】を合わせ、グラフBに重なるように【ドラッグ】します。
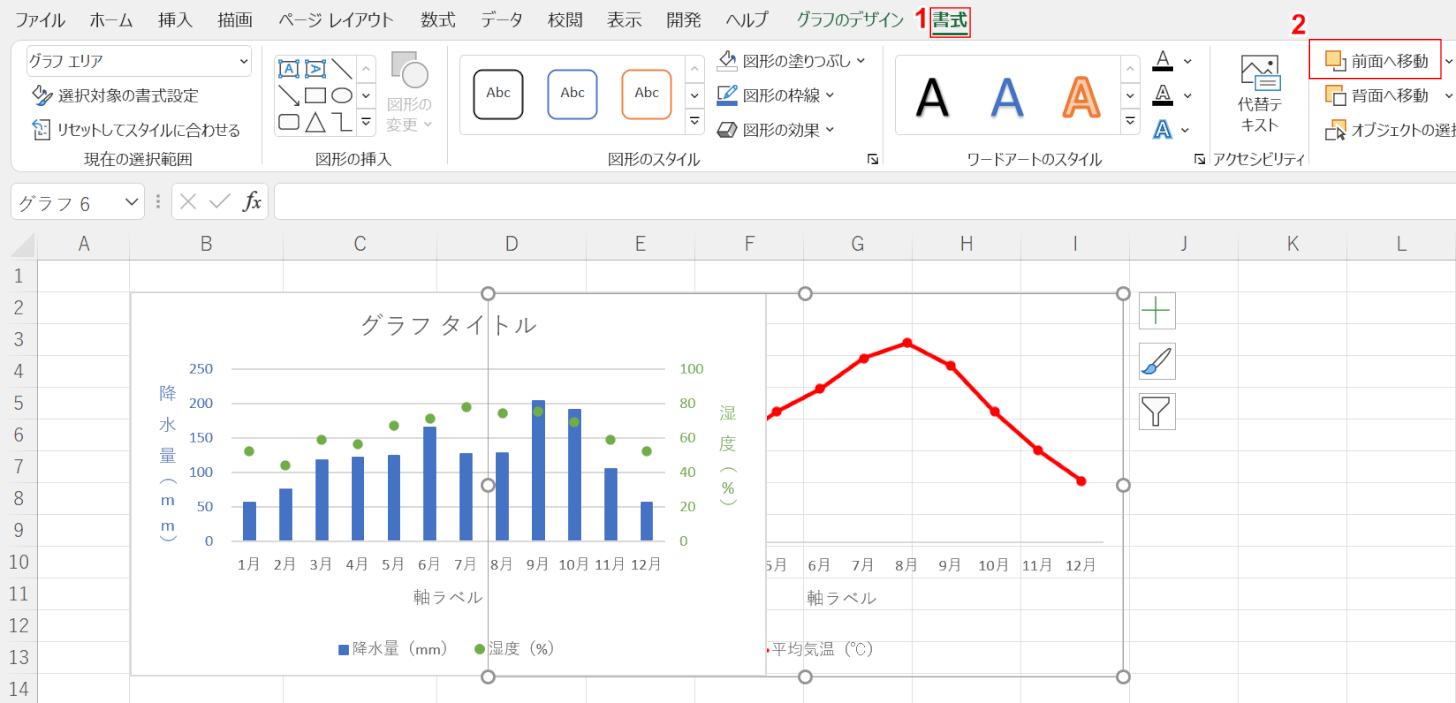
グラフAがグラフBに隠れてしまいました。グラフAをグラフBの前面に移動するには、グラフAを選択した状態のまま、①【書式】タブ、②【前面へ移動】の順に選択します。
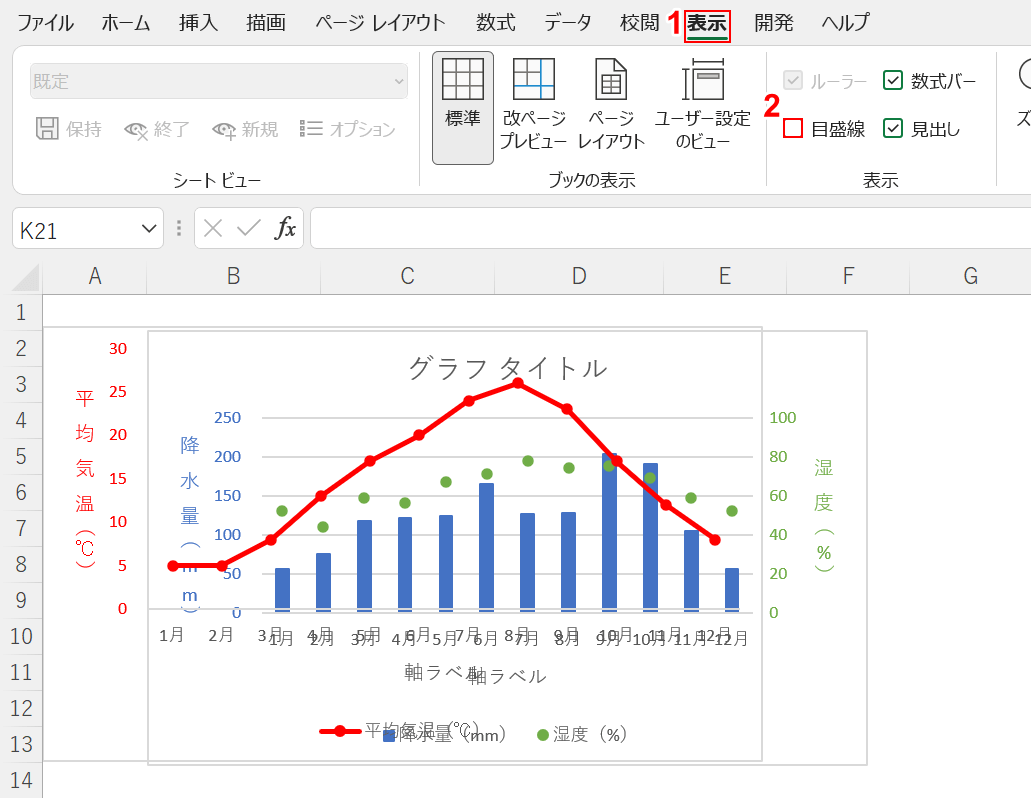
エクセルのシートに表示されている目盛線を消すと作業がしやすいので、①【表示】タブを選択し、②「目盛線」の【チェックマーク】を外します。
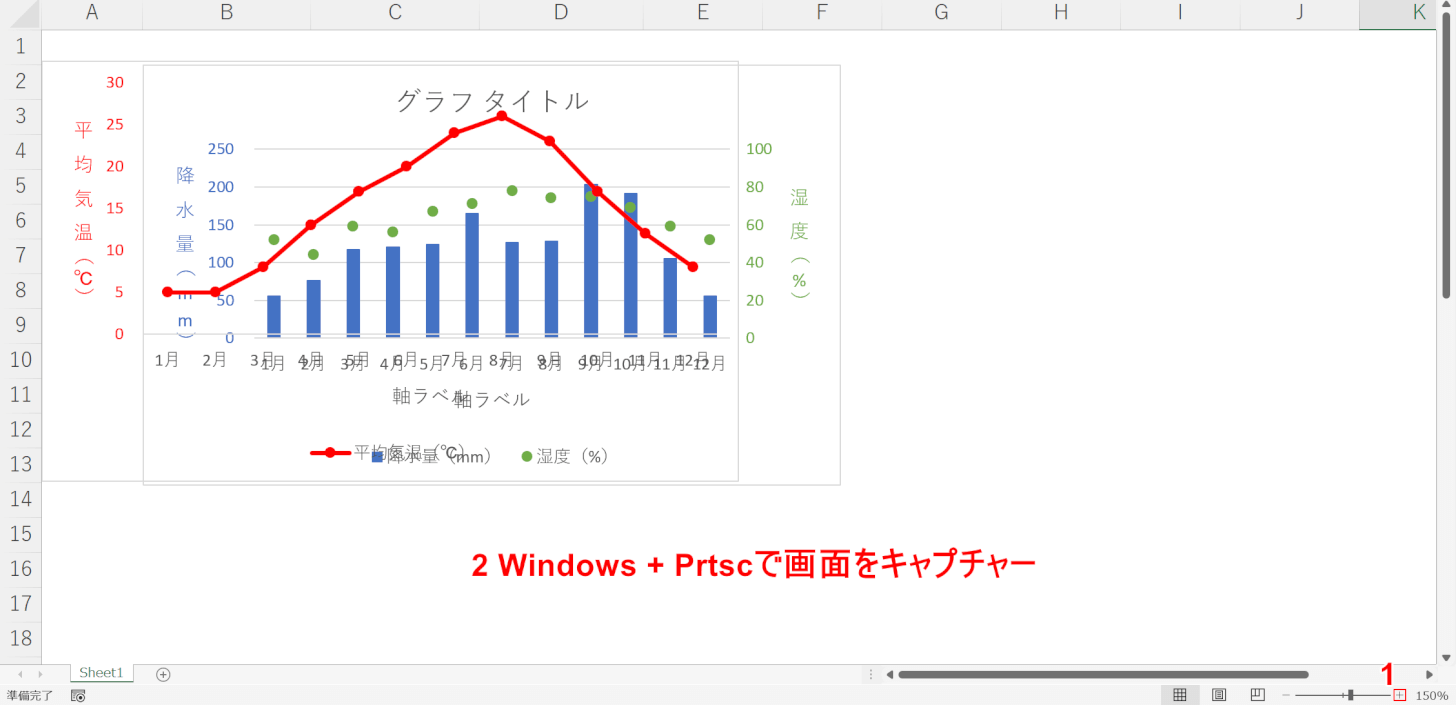
①画面右下の【ズームスライダー】で画面を拡大し、【Windows】+【PrtScn】を押してキャプチャーします。
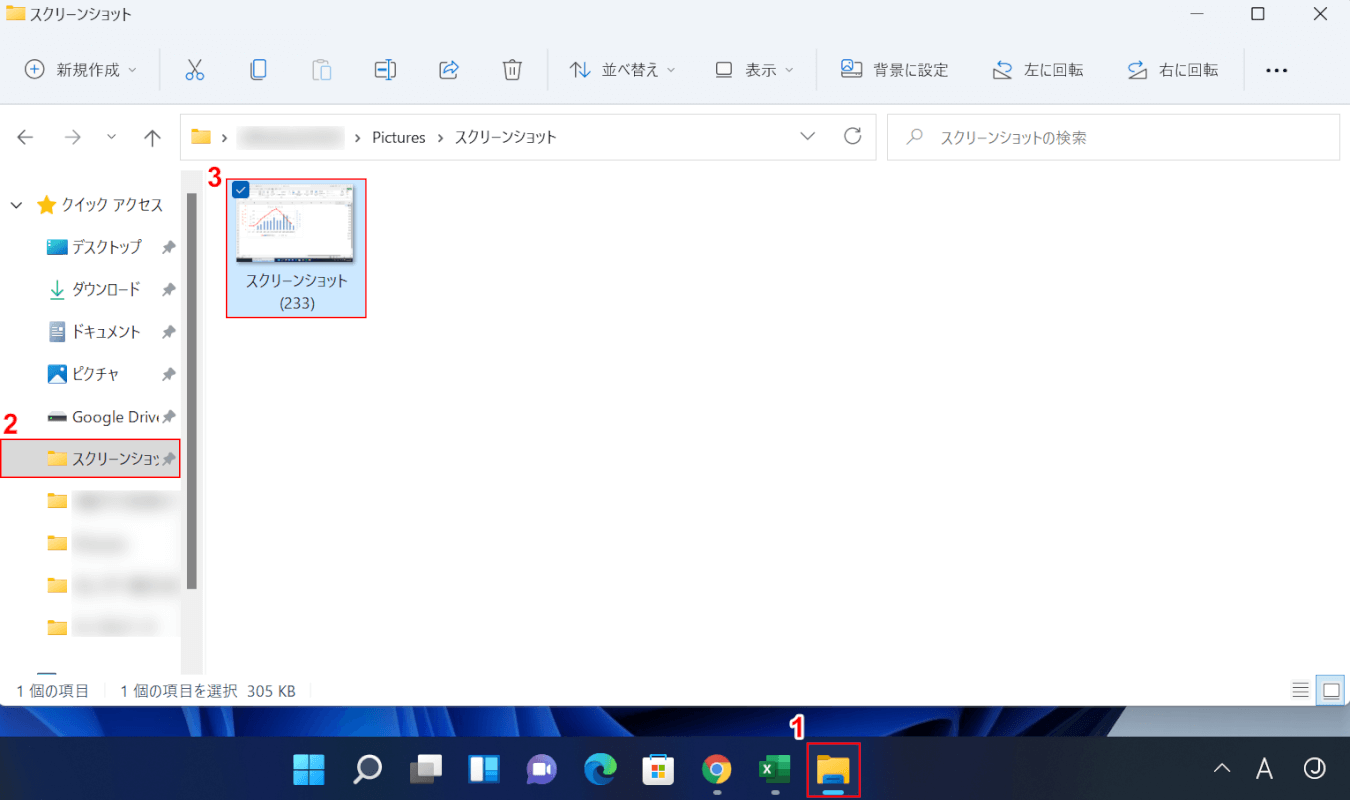
①【エクスプローラー】を選択します。②【スクリーンショット】フォルダーを選択し、③【スクリーンショットした画像(例:スクリーンショット(233))】を開きます。
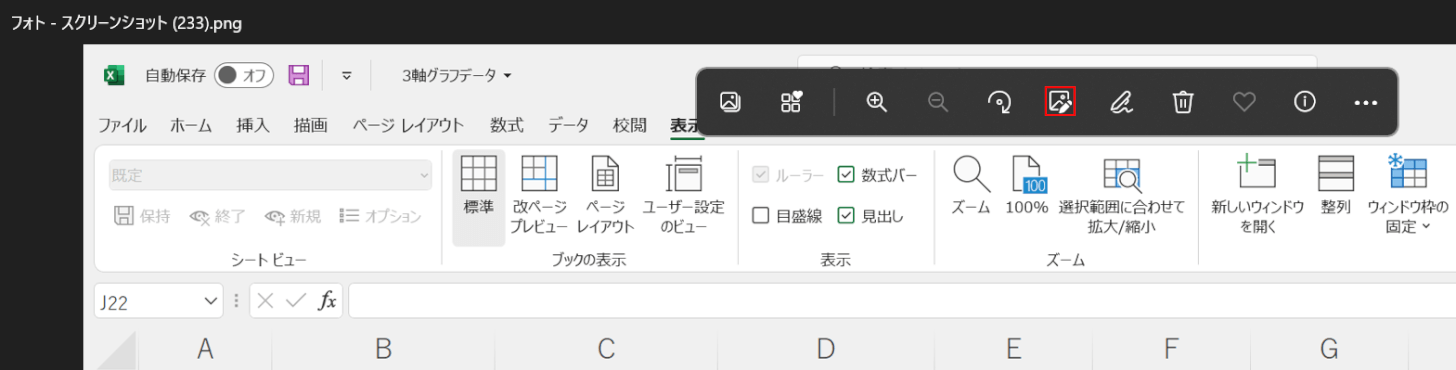
スクリーンショットした画像が開きましたので、【画像の編集】を選択します。
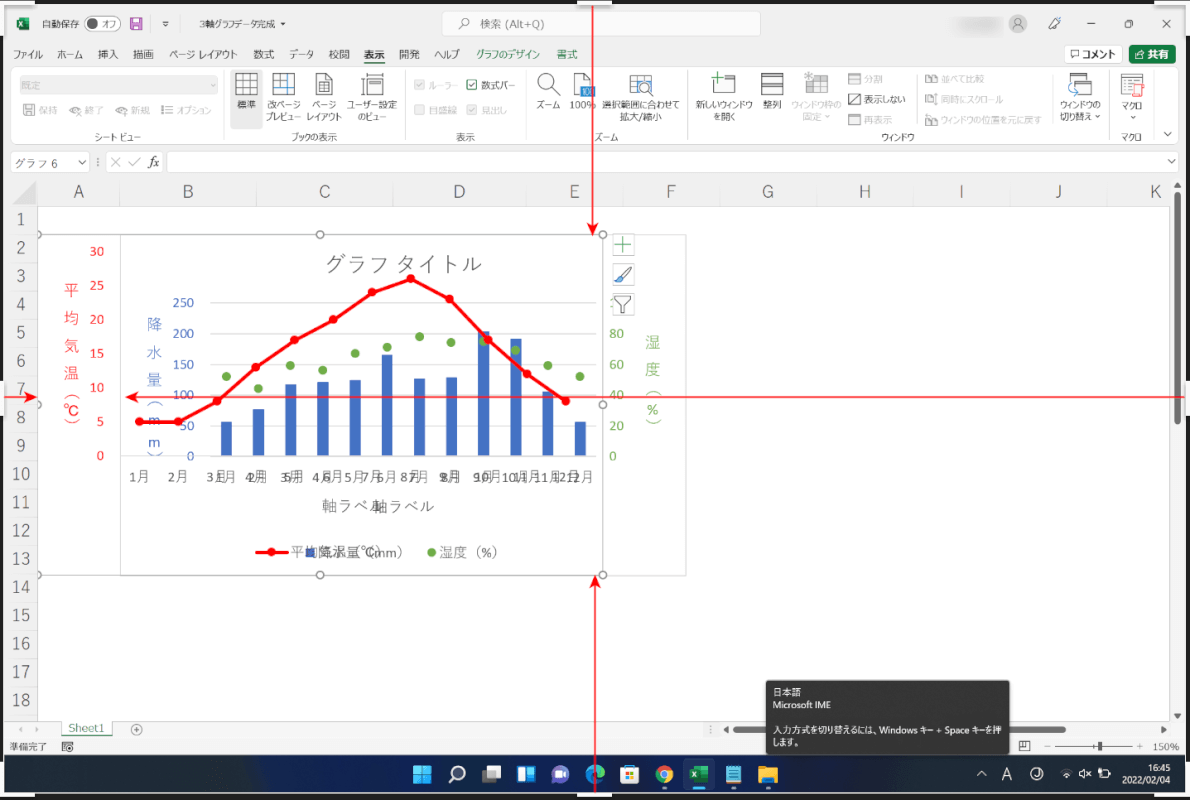
スクリーンショットの画像を上下左右に【トリミング】し、「平均気温(℃)」の軸ラベルと数値のみ残します。
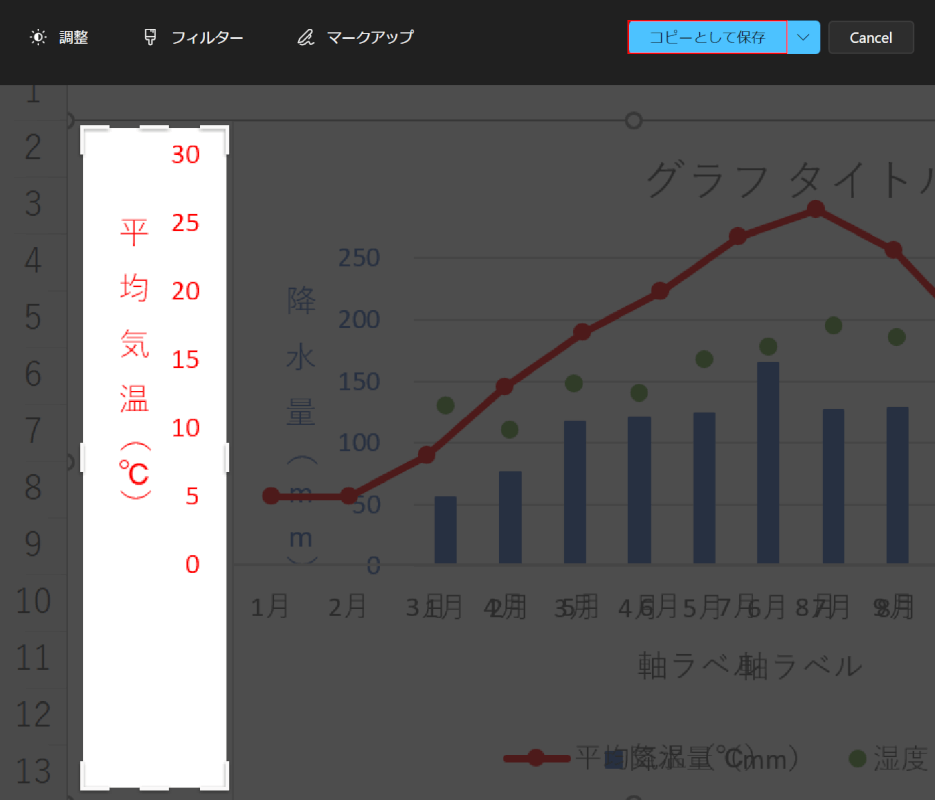
【コピーとして保存】ボタンを押します。
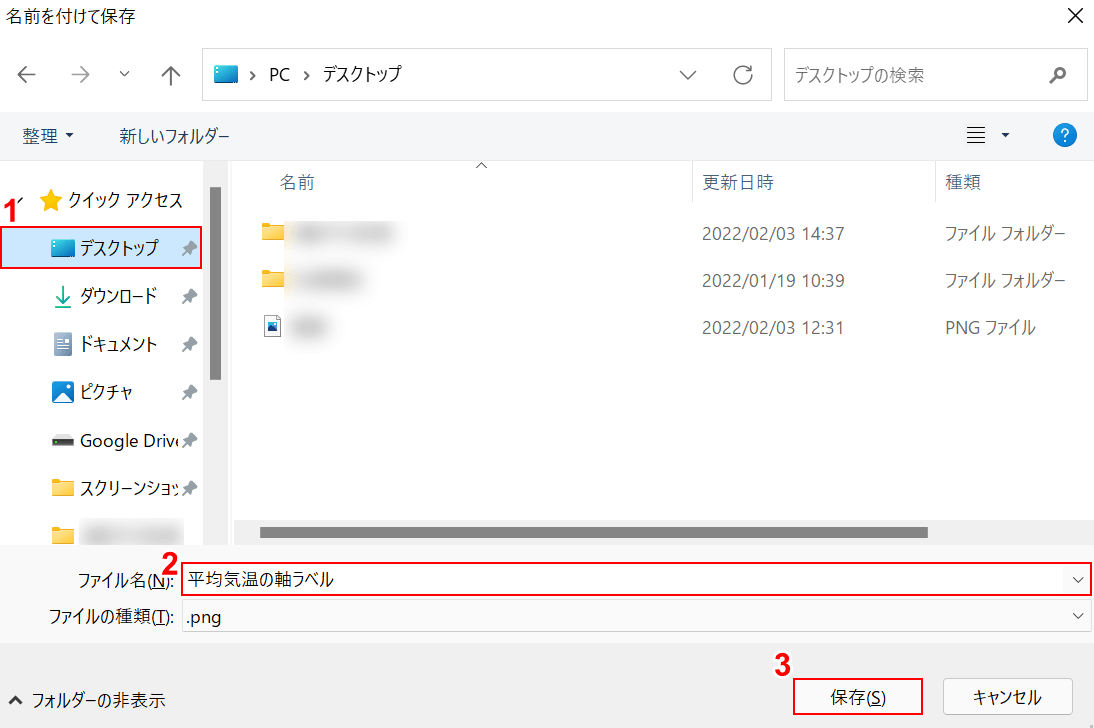
「名前を付けて保存」ダイアログボックスが表示されました。①【トリミングした画像を保存したいフォルダー(例:デスクトップ)】を選択します。②ファイル名に『自分の好きなファイル名(例:平均気温の軸ラベル)』を入力し、③【保存】ボタンを押します。
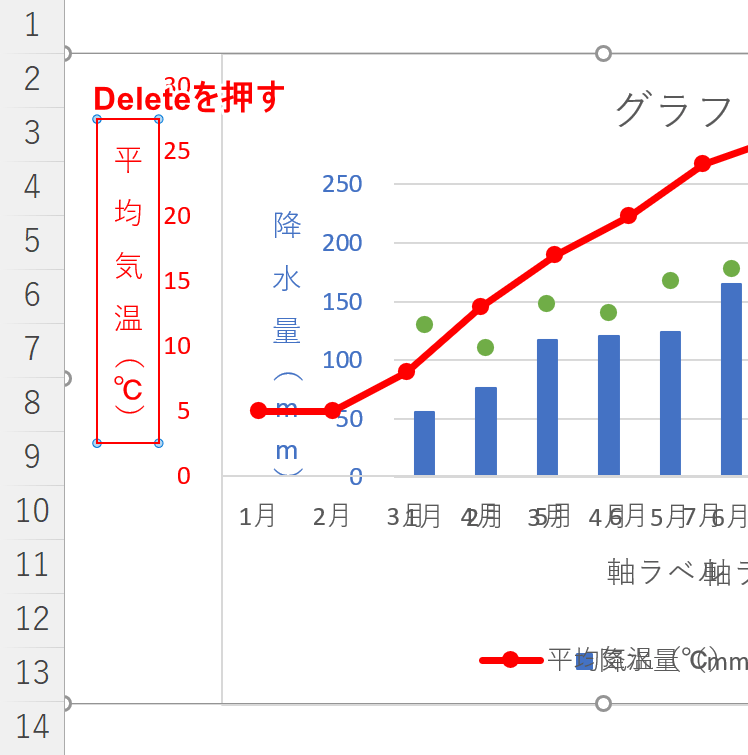
グラフAの軸ラベルを削除したいので、【「平均気温(℃)」の軸ラベル」】を選択して【Delete】キーを押します。
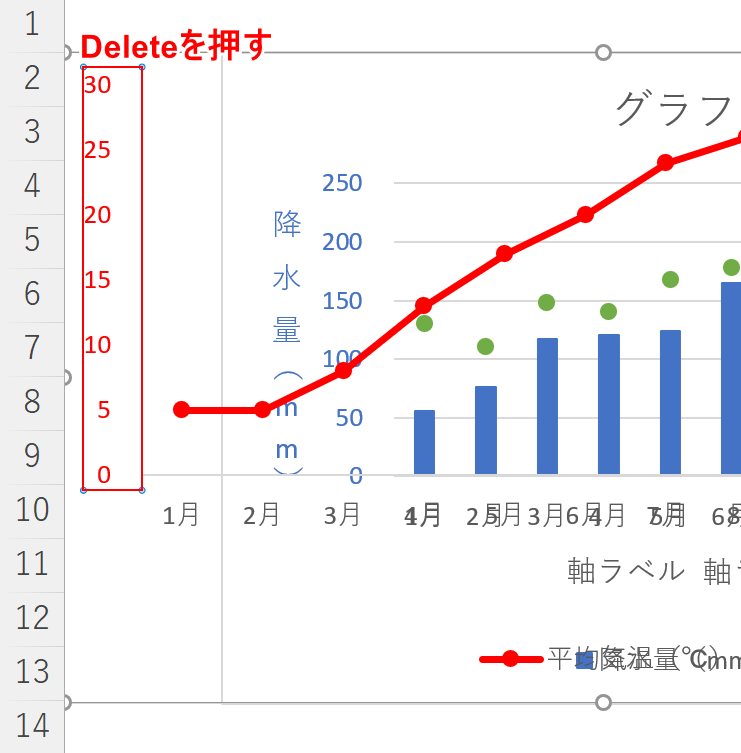
【グラフAにある軸ラベルの数値】を選択し、【Delete】キーを押します。
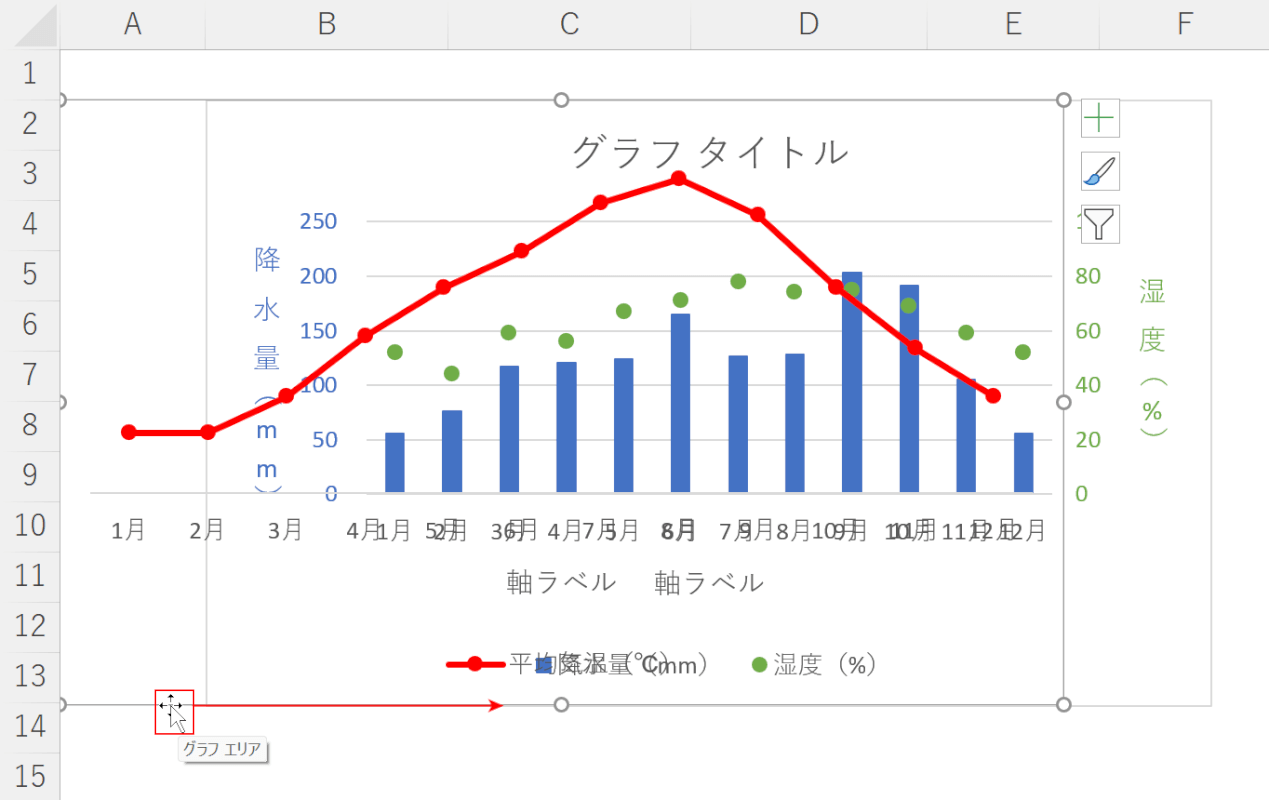
グラフAの枠線をマウスオーバーし、十字キーに変化した箇所でグラフBに重なるように【ドラッグ】します。
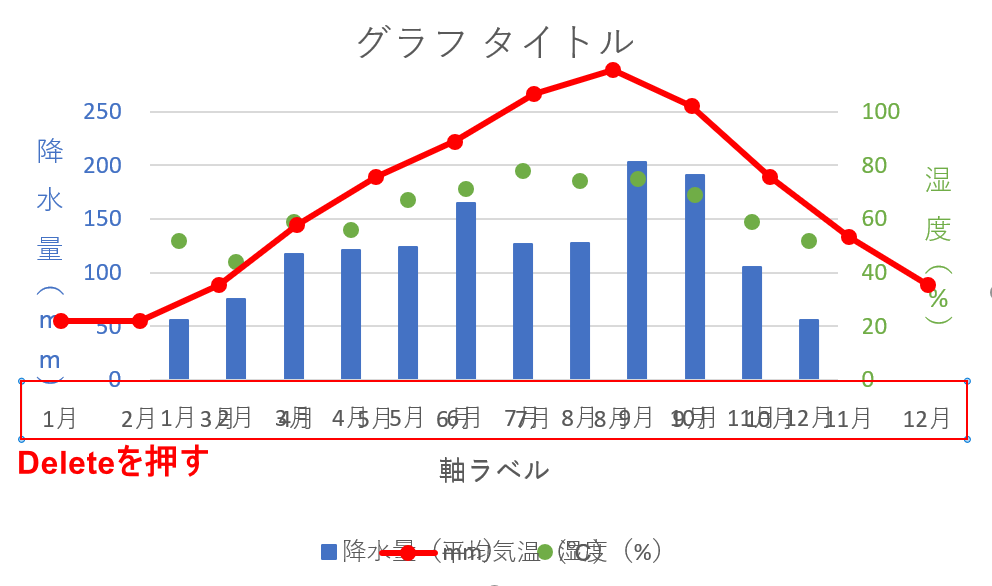
グラフAの【横軸(月一覧)】を選択し、【Delete】キーを押します。
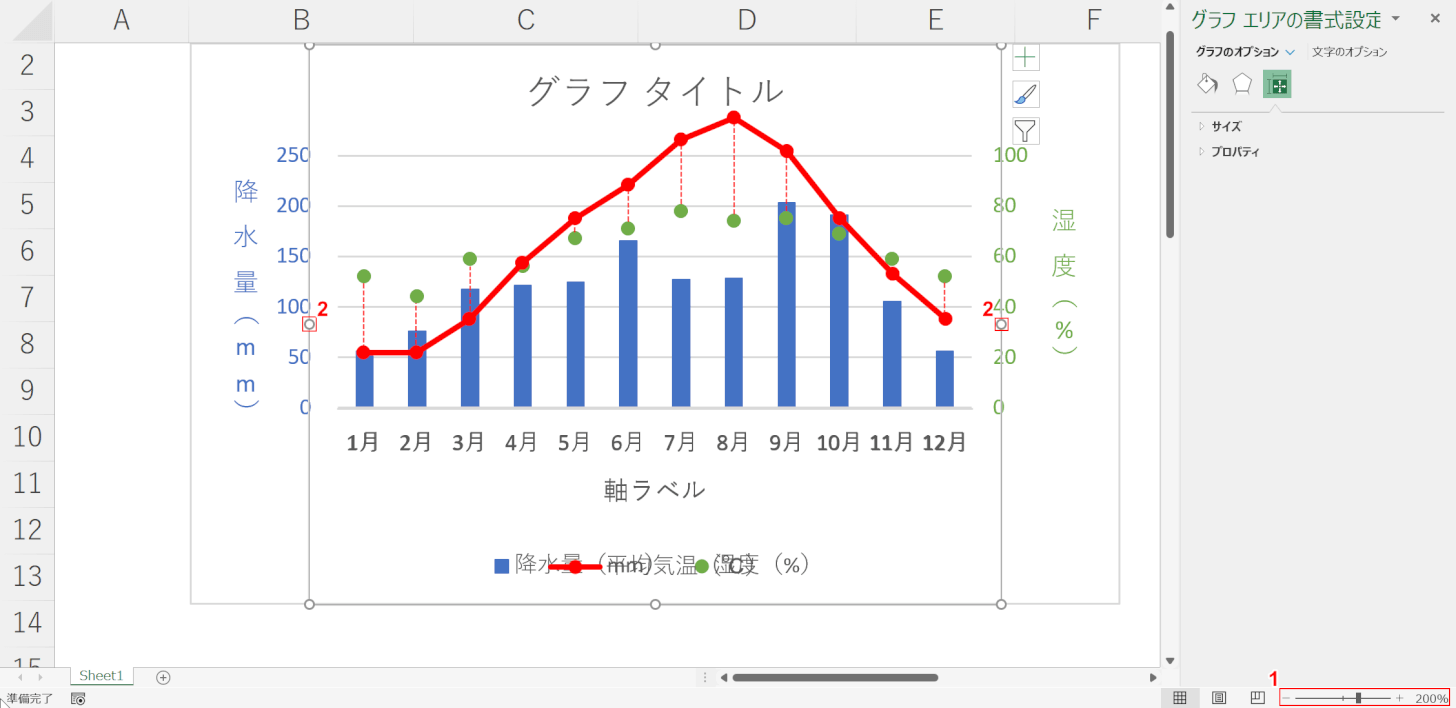
①画面右下のズームスライダーを使って、【+】ボタンで画面を拡大します。②グラフの【サイズ変更ハンドル】を使って、散布図と折れ線グラフの「●」の位置が真上(真下)に来るように調節します。
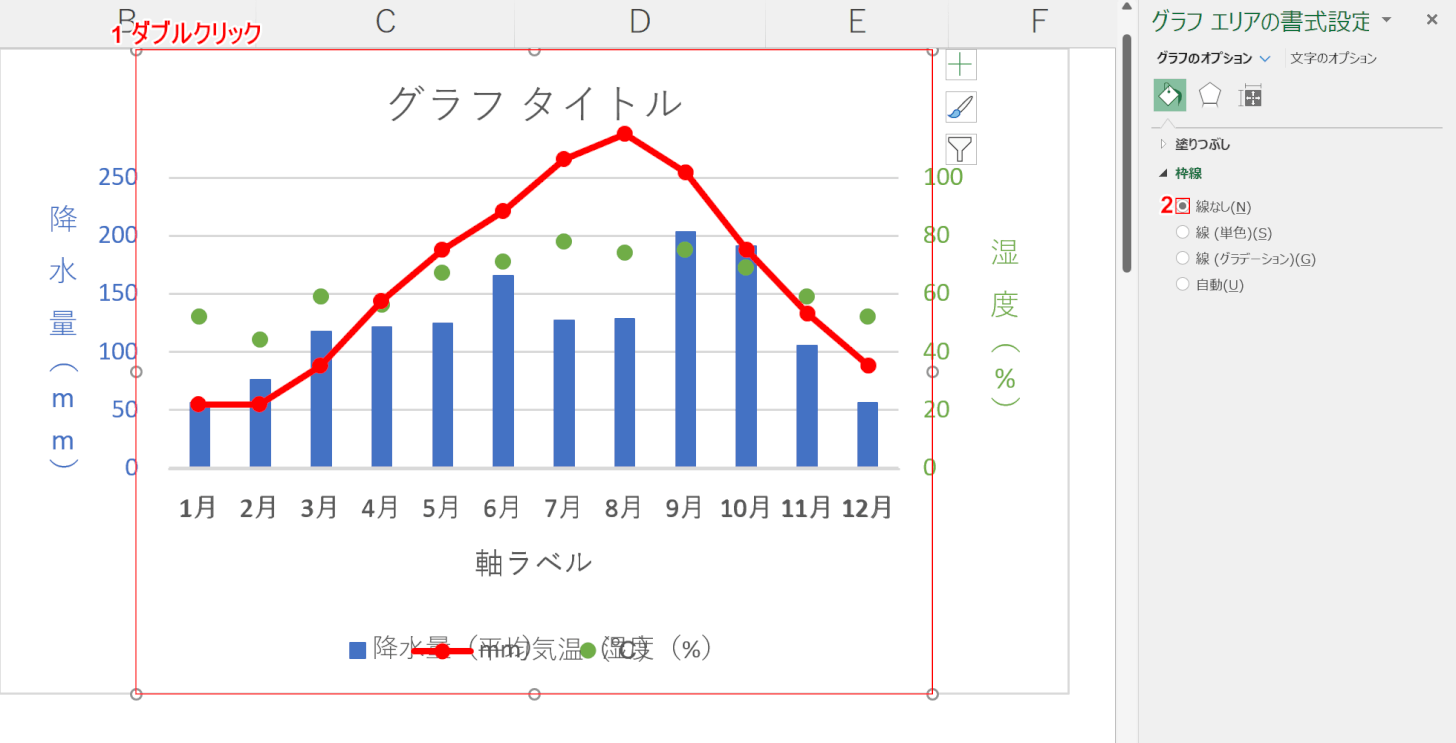
グラフ(内側)の枠線を消すには、①グラフ(内側)を【ダブルクリック】し、②【線なし】を選択します。
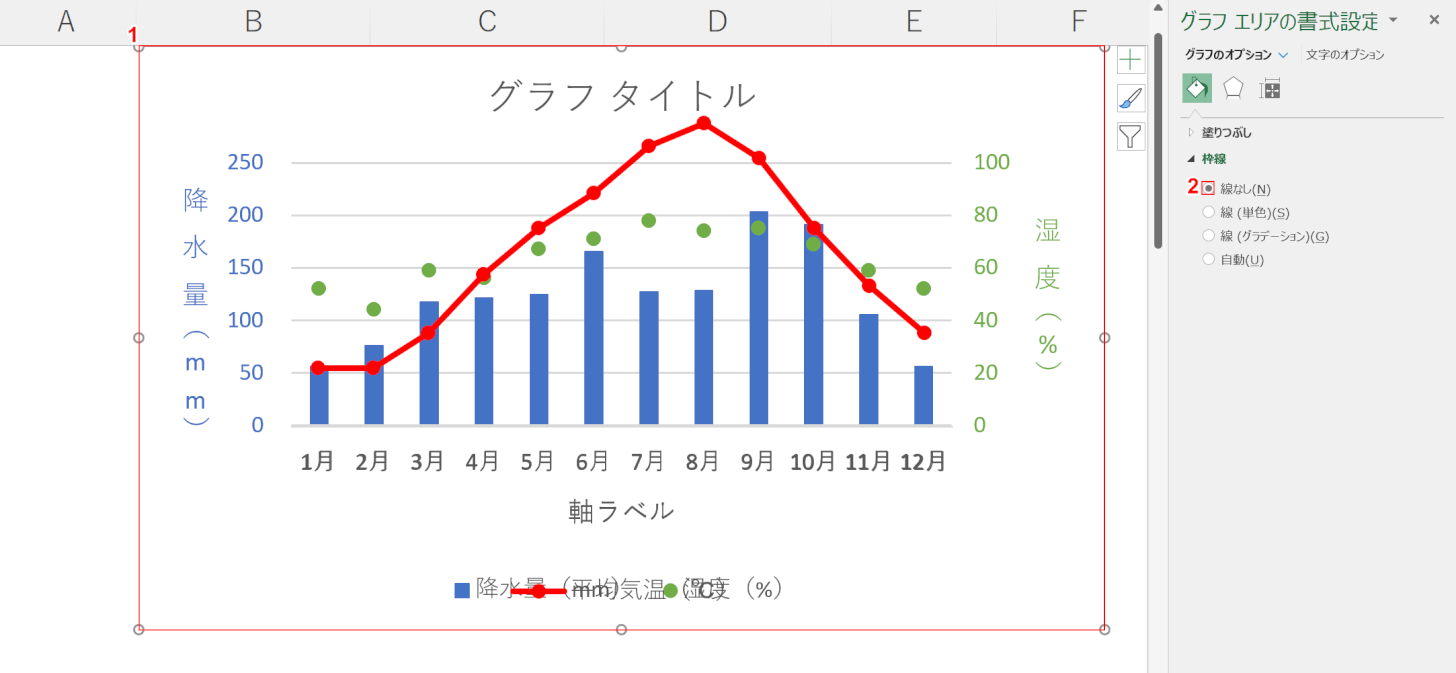
グラフ(外側)の枠線を消すには、①グラフ(外側)を【ダブルクリック】し、②【線なし】を選択します。
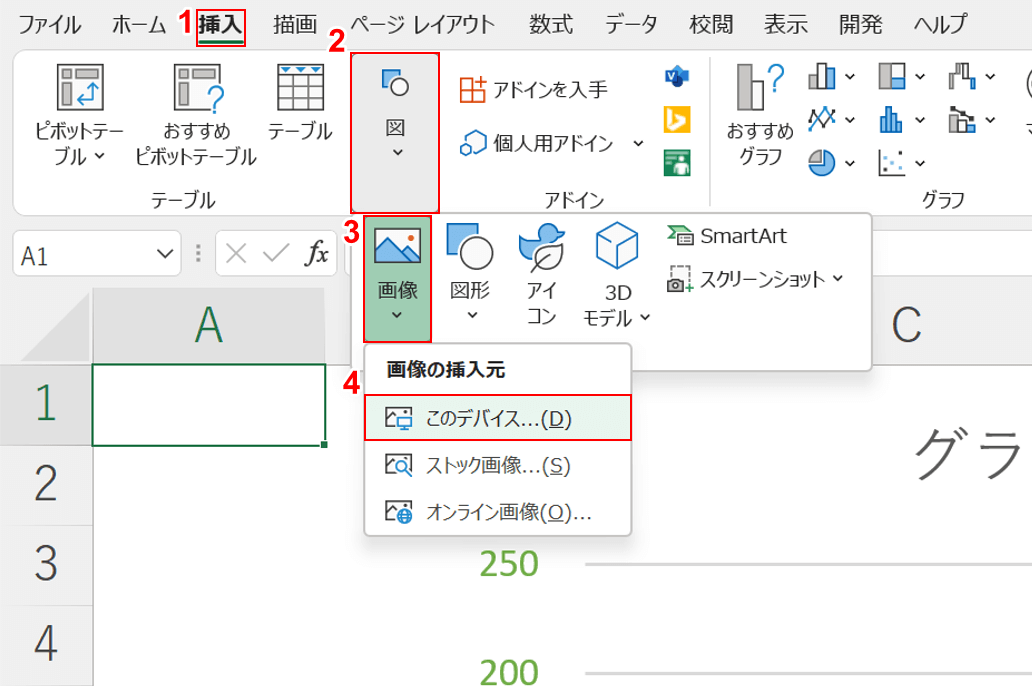
先ほどデスクトップ上に保存した平均気温の軸ラベルの画像を挿入するには、①【挿入】タブ、②【図】、③【画像】、④【このデバイス...】の順に選択します。
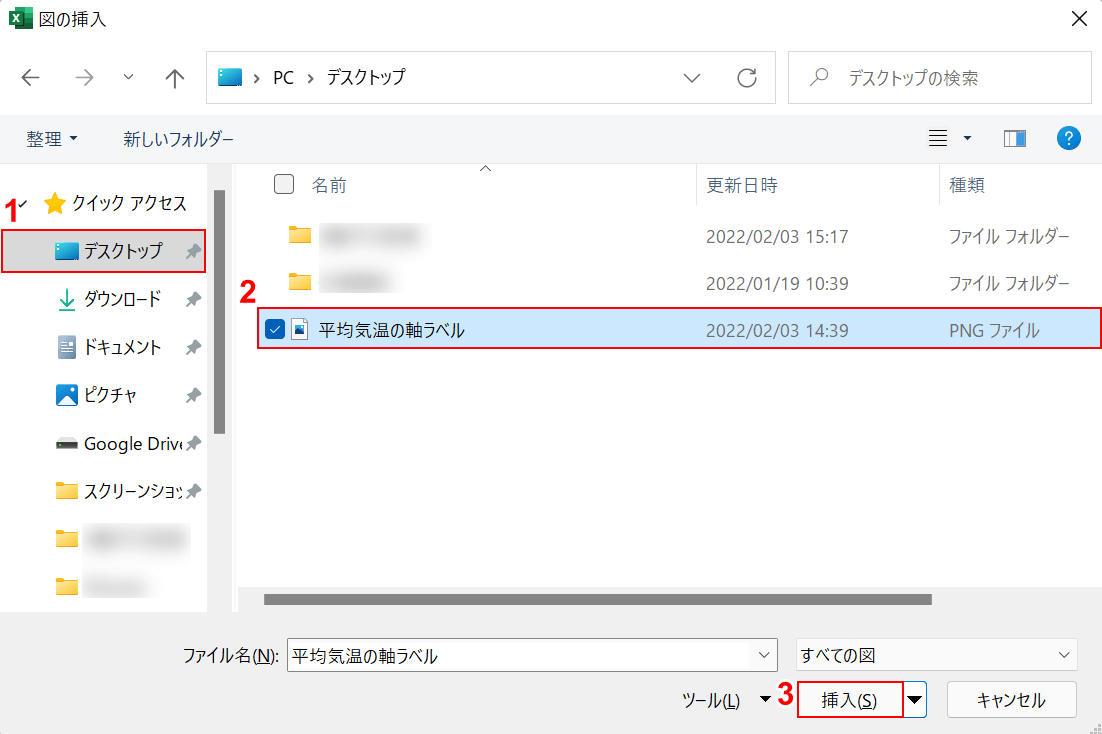
先ほどトリミングした軸ラベルの画像を挿入するには、①【先ほど保存したフォルダー(例:デスクトップ)】、②【軸ラベルの画像(例:平均気温の軸ラベル)】の順に選択し、③【挿入】ボタンを押します。
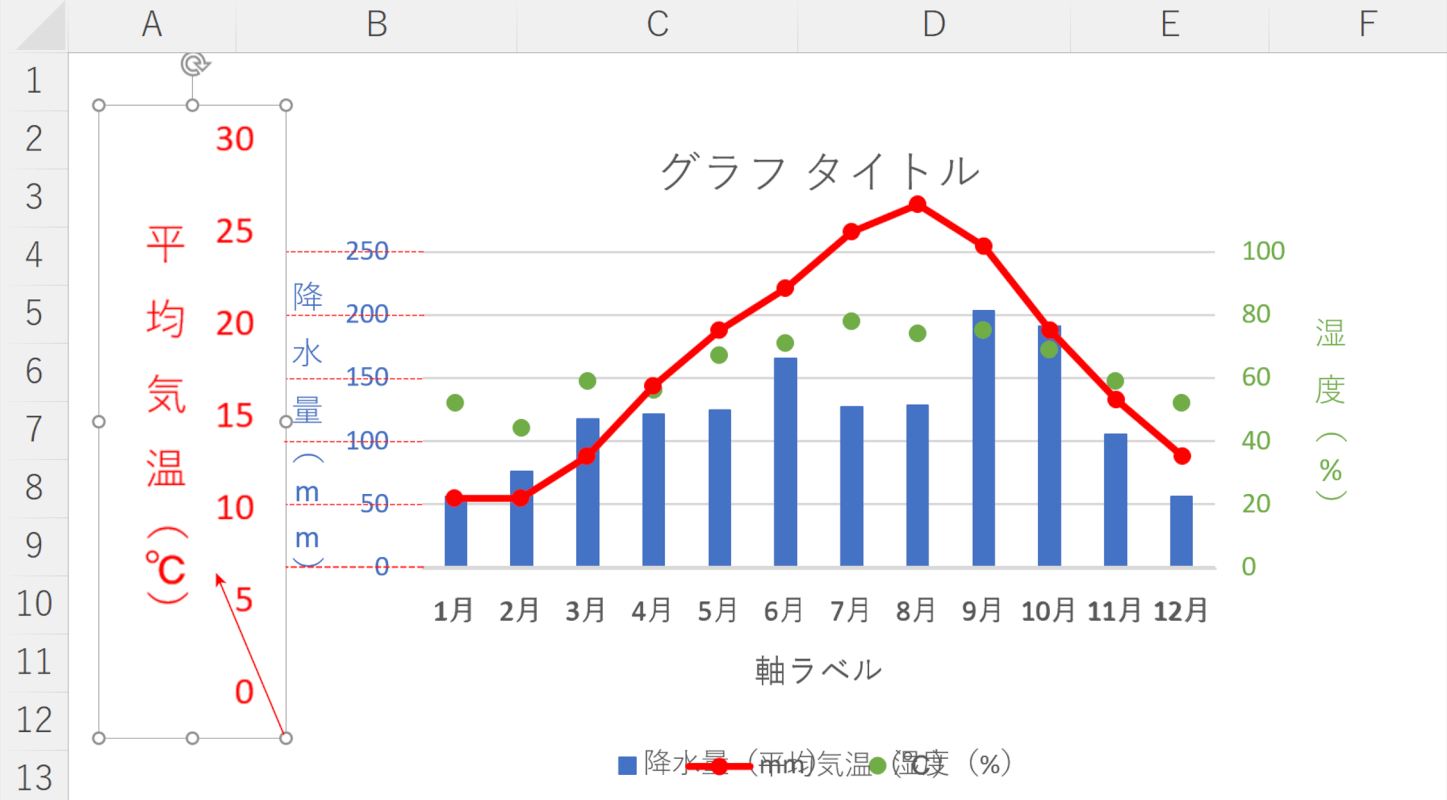
軸ラベル(例:平均気温)の「サイズ変更ハンドル」を【ドラッグ】し、「他の軸ラベルの数値(例:湿度)」の高さに合わせます。
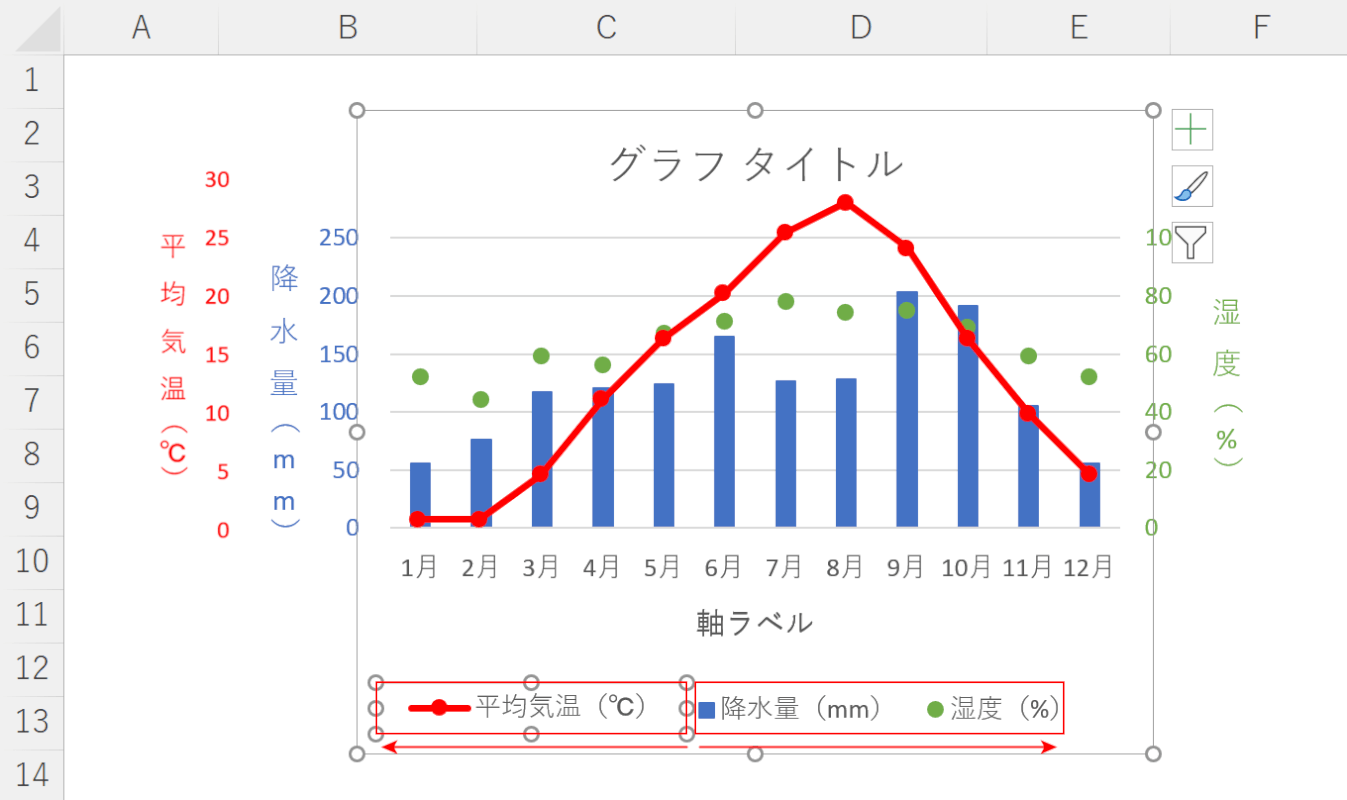
【3つの凡例】それぞれを選択し、凡例の位置を調整します。
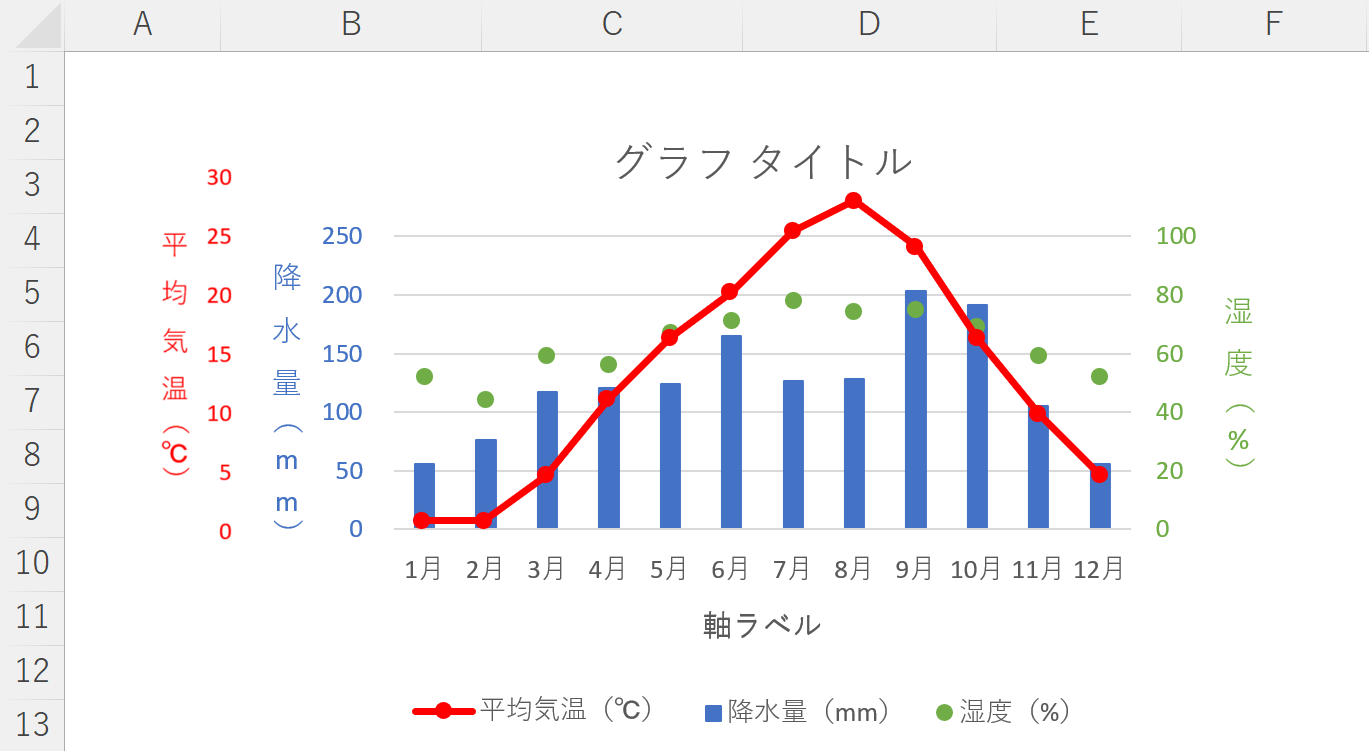
エクセルで3軸グラフを完成させることができました。
