- 公開日:
- 更新日:
ボタン1つで簡単!Excelで足し算(集計)をする方法
エクセルでよく使用されるのがデータの四則演算です。データの集計などで合計値を出す場面は多々あると思います。
今回は四則演算の1つ、足し算について基本の方法から便利な方法まで幅広く紹介していきます。ボタン1つであっという間に足し算ができるので初心者の方には覚えてもらいテクニックです。
数式(計算式)で入力する方法
数式にデータを入力するには、数値を直接入力する方法とセル参照で入力する方法の2通りがあります。
数値を直接入力する
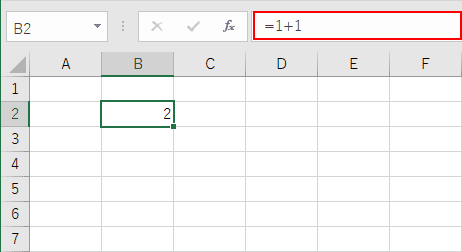
1.まず足し算の結果を表示したいセルを選択します(上図:セルB2)
2.数式バーに「=」(イコール)から始まる足し算の計算式(例:1+1)を入力します。
3.Enterを押下すると計算結果が(1)で選択したセルに表示されます。
算術演算子
数式内で使われる「+」を算術演算子と呼びます。足し算「+」の他にも引き算「-」、掛け算「*」、除算「/」などがあります。全角では認識されませんので必ず半角で入力しましょう。
セル参照で入力する
数値を直接入力した場合、データに変更があると計算式の書き換えが必要になってきます。
しかしセル参照で入力すると、仮にセルの中に入っているデータが変更になっても計算結果が自動的に再計算されるので作業が楽になります。
データの修正があるときはセル参照での入力を行いましょう。
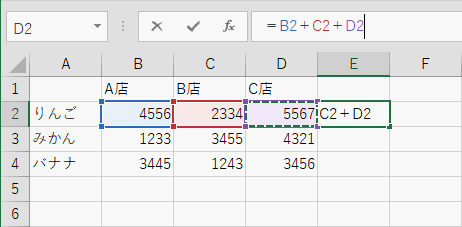
1.まず足し算の結果を表示したいセルを選択します(上図:セルE2)
2.数式バーに「=」(イコール)を入力します。
3. 加算したいデータが入っているセル(上図:セルB2)を選択します。
4.足し算の算術演算子「+」を入力し、足したい他のデータが入ったセル(上図:セルC2)を選択します。
※他にも加算したいデータがあれば同じ要領で計算式を入力していきます。
5.Enterを押下すると計算結果が(1)で選択したセルに表示されます。
オートSUM関数を使った計算方法
上記では数式を入力していましたが、エクセルに用意されている関数を使用すれば簡単に数値の合計を求めることができます。
数値の合計値を求める関数として「SUM関数」があります。
使い方としては「=SUM(セルの場所:セルの場所)」のような形式を入力します。
=SUM(B2:D2)
ただエクセルにはなんと!ボタン1つで足し算をしてくれる機能が存在します。それを「オートSUM」といいます。
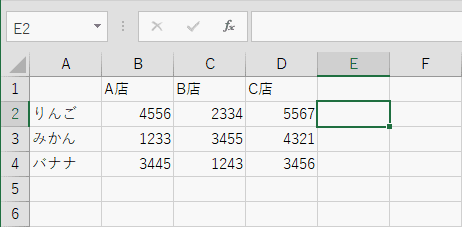
計算の合計を表示したいセルを選択します。上図でいうとセルE2になります。
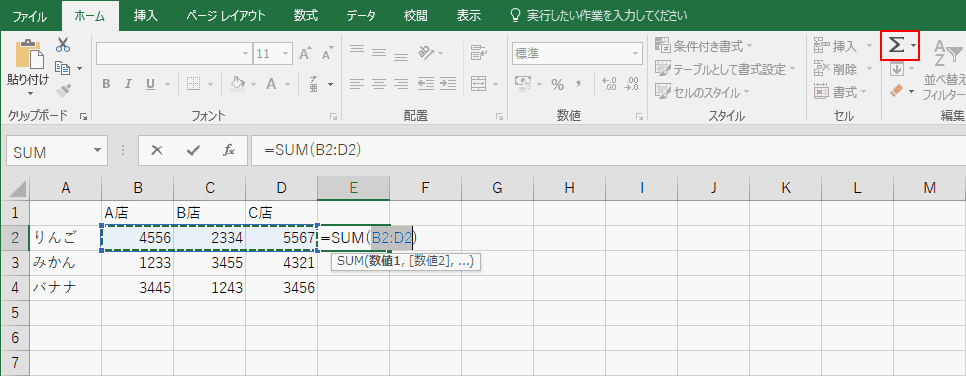
ホームタブの右端にある「Σ」(オートSUM)を押します。
自分で1こずつセルを選択しなくても自動で範囲が選択されます。
※数式タブにも同じくオートSUMがあります。
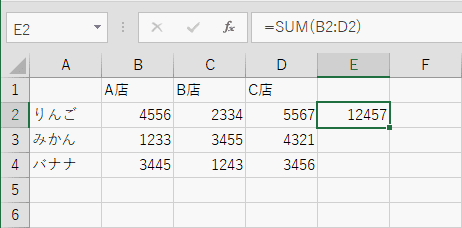
Enterを押下すると計算結果が選択したセルに表示されます。
一度に縦と横の2方向で合計値を出す方法
オートSUM関数を使うと縦方向と横方向の合計を両方まとめて計算することができます。
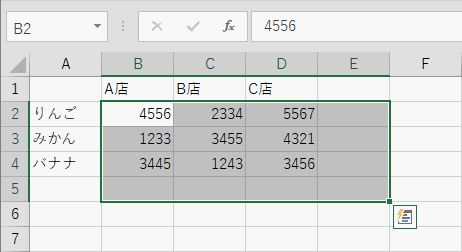
まず合計値を入力したいセルも含めて範囲選択します(B2:E5)。
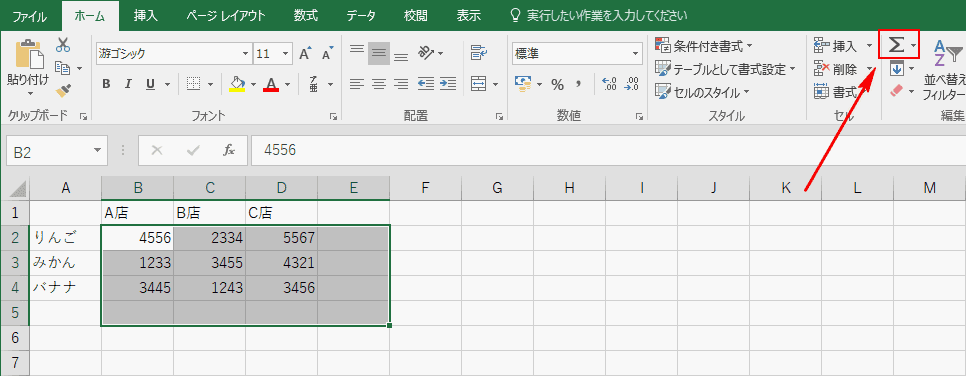
ホームタブの右端にある「Σ」(オートSUM)を押します。
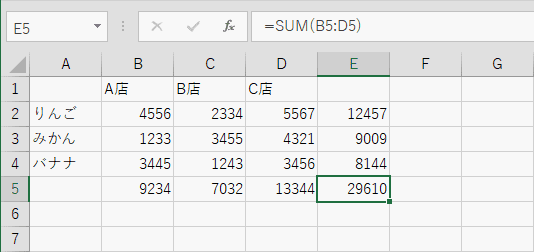
縦と横の2方向の合計が自動で計算されます。
オートSUMを呼び出すショートカットキー
オートSUMを呼び出すショートカッキーは下記になります。集計結果を表示したいセルを選択した状態で実行してみましょう。
Alt+Shift+=
オートSUMの応用技
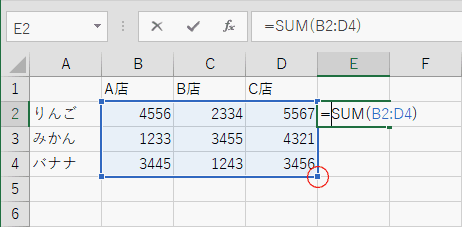
オートSUMで合計値を出した後に、右下のセルより選択範囲を広げることができます。
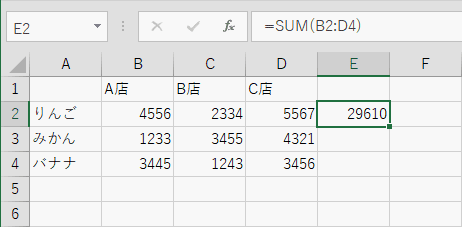
選択範囲を広げると広げた範囲に対しての合計値を再計算してくれます。
