- 公開日:
エクセルのマクロで印刷ボタンを作る方法
この記事では、エクセルのマクロで印刷ボタンを作る方法をご紹介しています。
ワンクリックで印刷が開始される印刷ボタンがシート上にあると大変便利です。
具体的なコード例や設置方法をご説明しています。
Excelを使った日付選択のマクロを無料でダウンロード!
Excelでカレンダーから日付を入力できるマクロを無料でダウンロードできます。コードを変更すれば、カレンダーの背景色や、今日の日付の色を変更したりとカスタマイズすることも可能です。
開発タブを表示する

マクロで印刷ボタンを作成するとき、「開発」タブを使用します。
上記の画像のような「開発」タブが表示されていない場合は、設定をして表示させましょう。
詳細は、以下の記事を参考にしてください。
印刷するコード
VBAで印刷するコードを下記に記載するので、コピーして使用してください。
Sub 印刷ボタン()
' アクティブなシートを印刷
ActiveSheet.PrintOut
End Sub
詳しい方法は、下記「エクセルのマクロで印刷ボタンを作る方法」セクションでご紹介しています。
このVBAコードを使用すると、アクティブなシートが印刷されます。
また、上記のコードでは印刷設定に関するオプションは指定されていません。
必要に応じて、印刷範囲/印刷枚数/用紙サイズ/印刷方向などの印刷設定を追加できます。
エクセルのマクロで印刷ボタンを作る方法
エクセルのマクロで印刷ボタンを作る方法をご説明します。
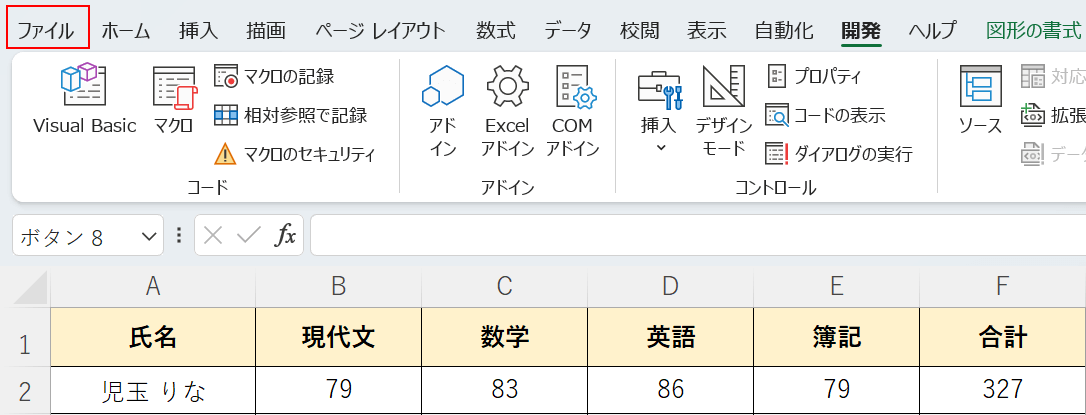
Excelファイルをマクロが有効なファイルとして保存します。ファイルタブを選択します。
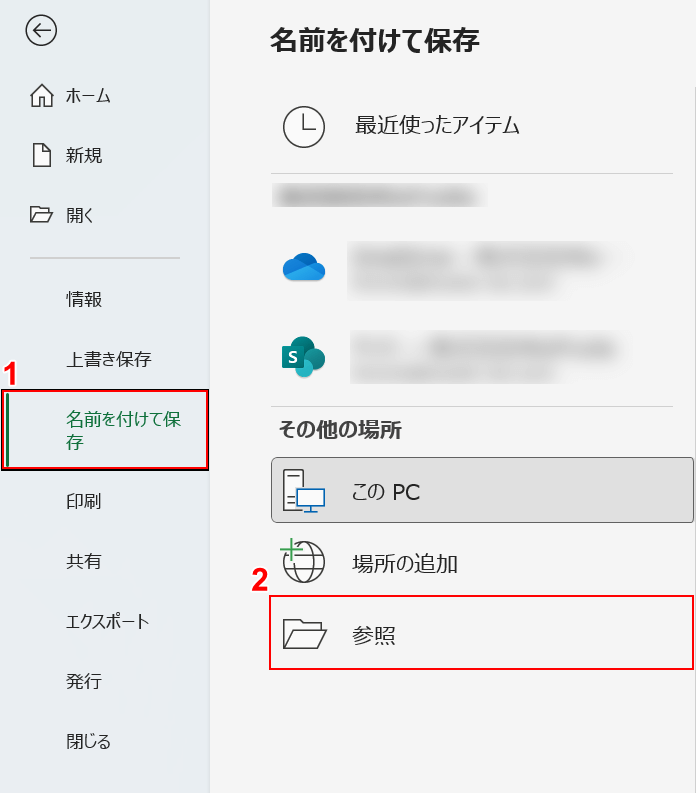
①名前を付けて保存、②参照の順に選択します。
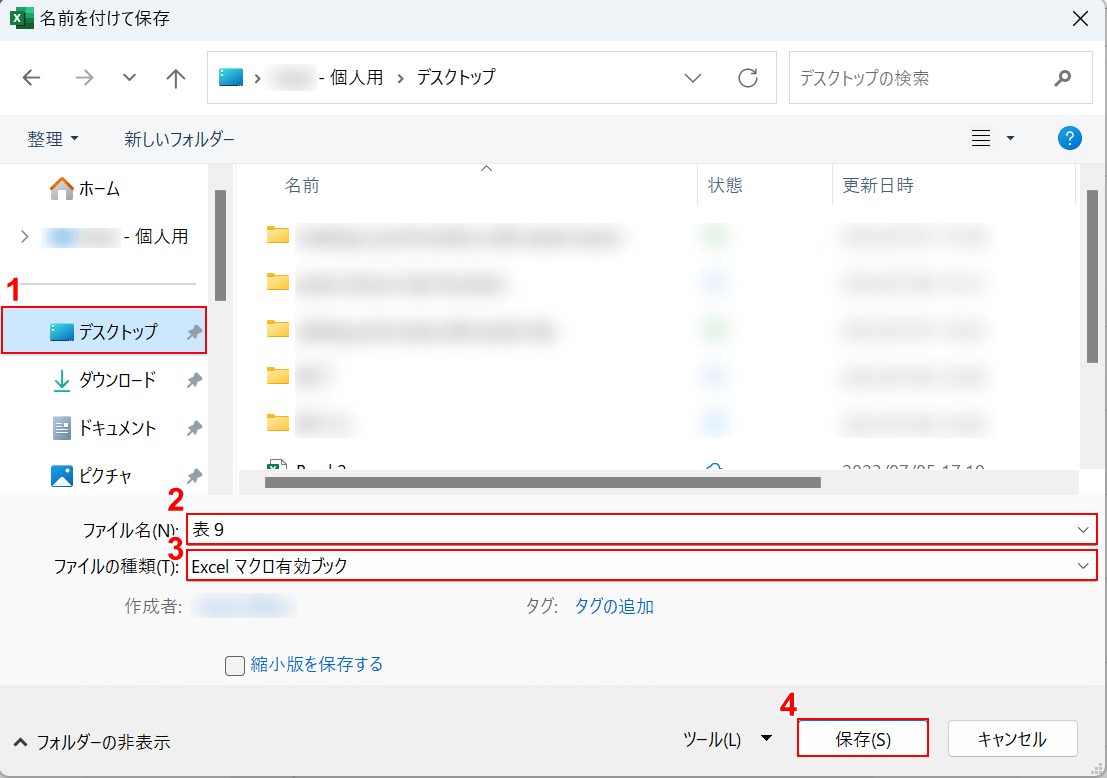
「名前を付けて保存」ダイアログボックスが表示されました。①ファイルの保存場所(例:デスクトップ)を選択し、②任意のファイル名(例:表9)を入力します。③ファイルの種類で「Excel マクロ有効ブック」を選択し、④OKボタンを押します。
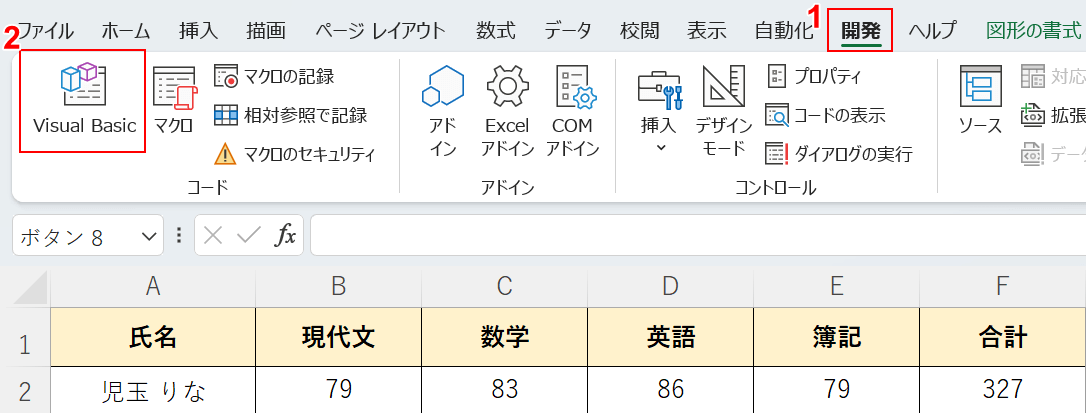
コードを登録します。①開発タブ、②Visual Basicの順に選択します。
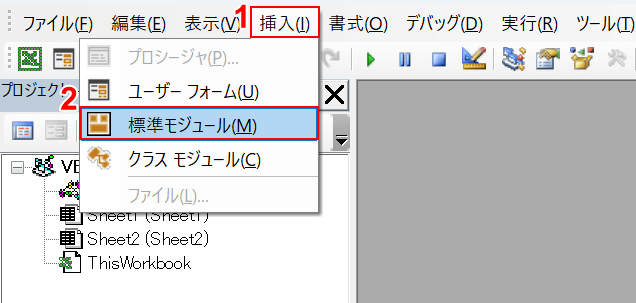
「Microsoft Visual Basic for Applications」が表示されました。①挿入タブ、②標準モジュールの順に選択します。
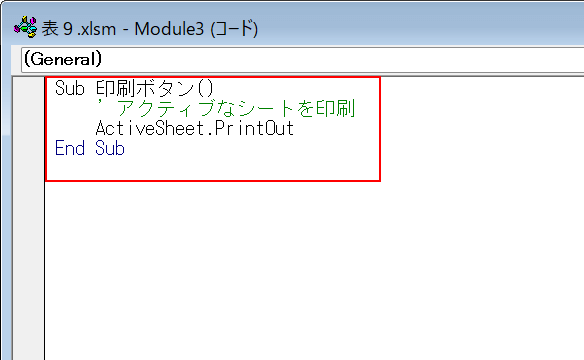
「標準モジュール」が表示されました。上記「印刷するコード」のコードをコピーし貼り付けます。
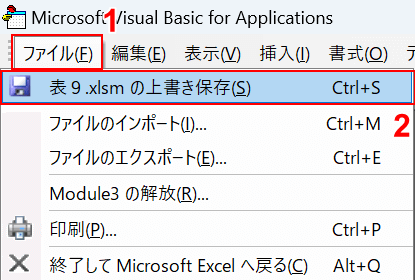
①ファイルタブ、②上書き保存の順に選択します。
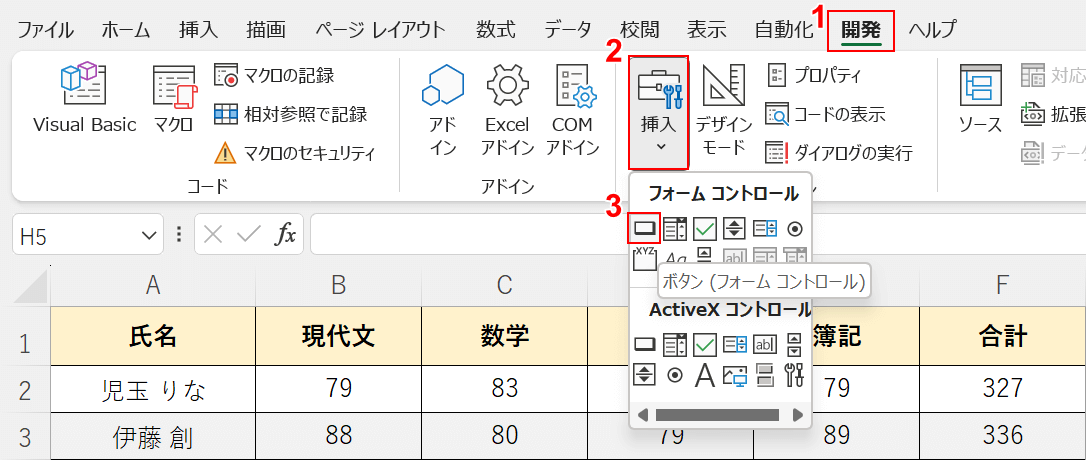
編集画面に戻りボタンを挿入します。①開発タブ、②挿入、③ボタンの順に選択します。
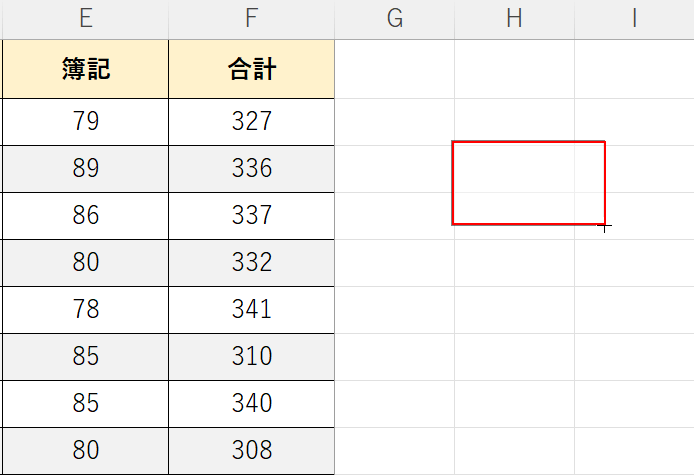
カーソルが十字マークになったらマクロボタンを描画できる状態になるので、印刷ボタンを設置したい場所でドラッグします。
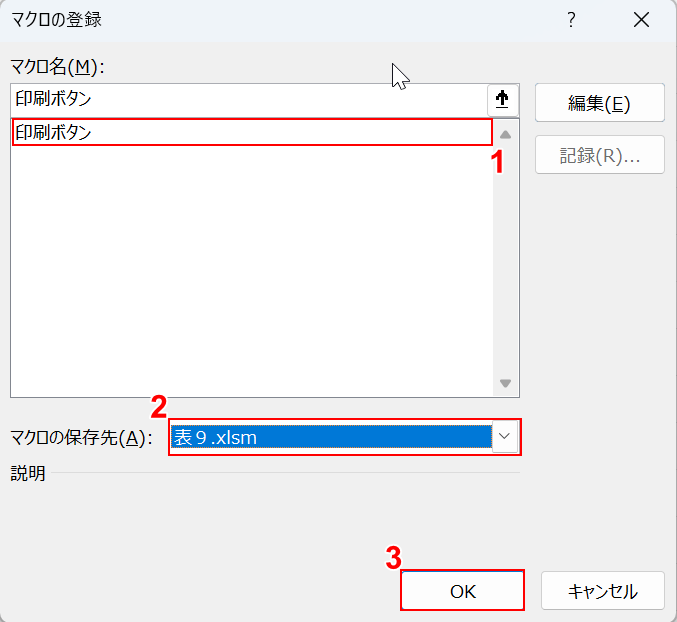
「マクロの登録」ダイアログボックスが表示されました。①作成したマクロ(例:印刷ボタン)、②マクロの保存先で作業中のファイル(例:表9)の順に選択します。③OKボタンを押します。
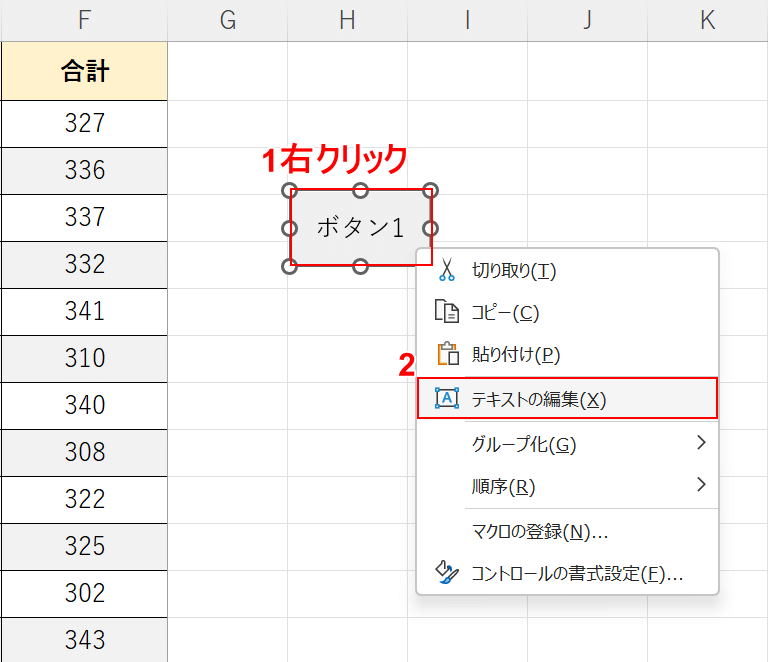
ボタンが設置されました。ボタンの名称を変更して分かりやすくします。①ボタンの上で右クリックし、②テキストの編集の順に選択します。
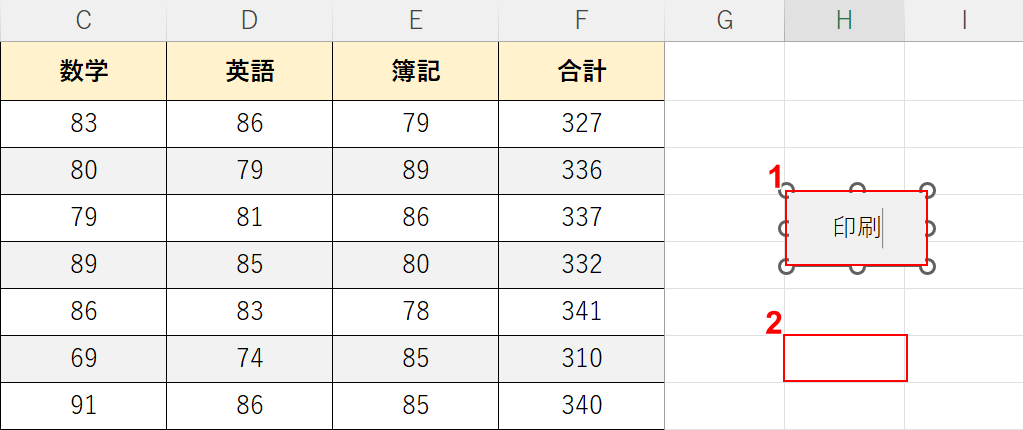
①任意のボタンの名称(例:印刷)を入力し、②他のセルを選択し確定します。印刷ボタンを押すと印刷が開始されます。
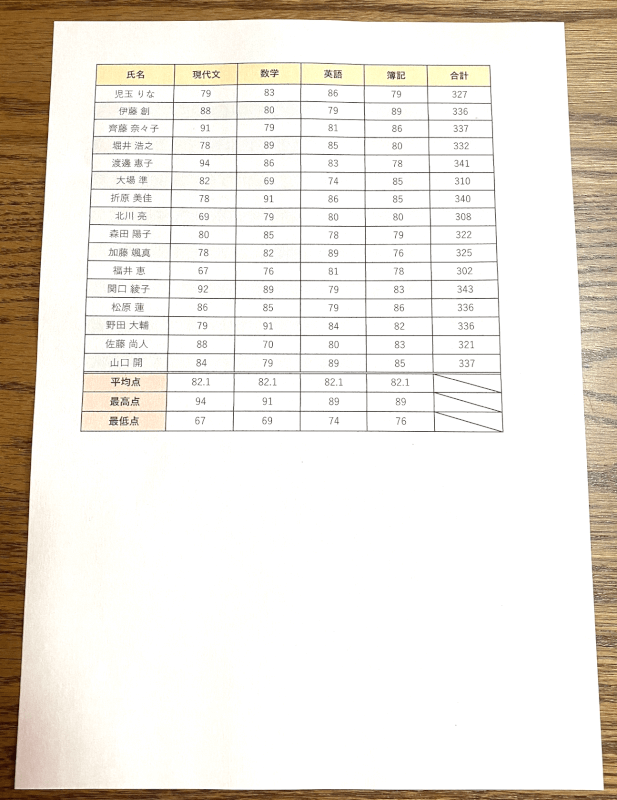
印刷ボタンを押すと、アクティブなシートが印刷されました。
Excelでマクロボタンを作成/編集/削除する方法
以下の記事では、Excelでマクロボタンを作成/編集/削除する方法をご紹介しています。
マクロボタンの文字の大きさやスタイルを編集する方法もご紹介しています。
よくあるトラブルや削除の方法もご説明していますので、マクロボタンを使いこなしたい方は参考にしてみてください。
