- 公開日:
- 更新日:
宛名ラベルの無料エクセルテンプレートまとめ
この記事では、宛名ラベルの無料エクセルテンプレートをまとめてご紹介します。
数枚分の宛名ラベルだけ欲しいという場合は、わざわざ住所録を作って差し込み印刷をするよりもテンプレートに宛先や宛名を入力して印刷する方が簡単です。
12枚の小さめサイズの宛名ラベルテンプレートや、花柄デザインのかわいい宛名ラベルテンプレート等をご紹介しています。
宛名ラベルの無料エクセルテンプレートまとめ
エクセルで作れる宛名ラベルの無料エクセルテンプレートをご紹介します。
12枚の宛名ラベルが作れる無料エクセルテンプレート
12枚の宛名ラベルが作れる無料エクセルテンプレートをご紹介します。
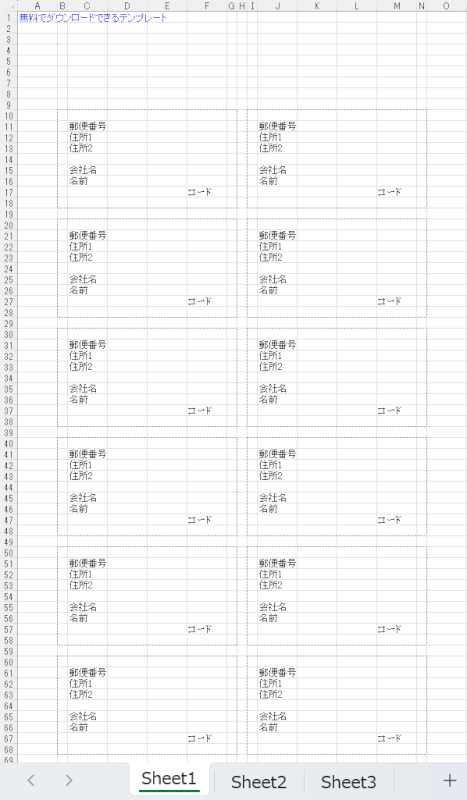
A4サイズの用紙から12枚の宛名ラベルが作成できるエクセルテンプレートです。
小さめサイズの宛名ラベルが作成できるため、紙代やインク代の節約になります。
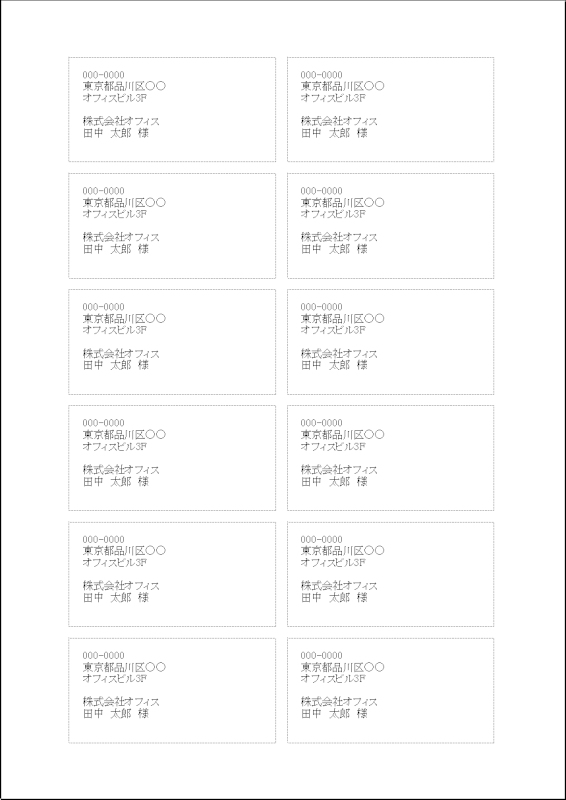
実際に作成してみると上の画像のようになります。
シンプルなデザインなのでイラストや自社のロゴなどで装飾するのもおすすめです。
12個枚の宛名ラベルが作れる無料エクセルテンプレートをダウンロードする
記入欄に下線がある宛名ラベルが作れる無料エクセルテンプレート
記入欄に下線がある宛名ラベルが作れる無料エクセルテンプレートをご紹介します。
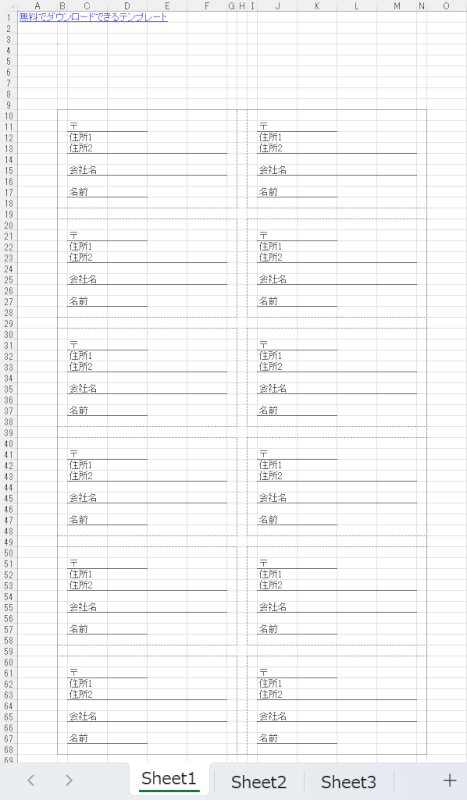
住所記入欄に下線がある宛名ラベルの無料テンプレートです。
記入欄が区切られているので、住所などを手書きしたい場合も書きやすくなっています。
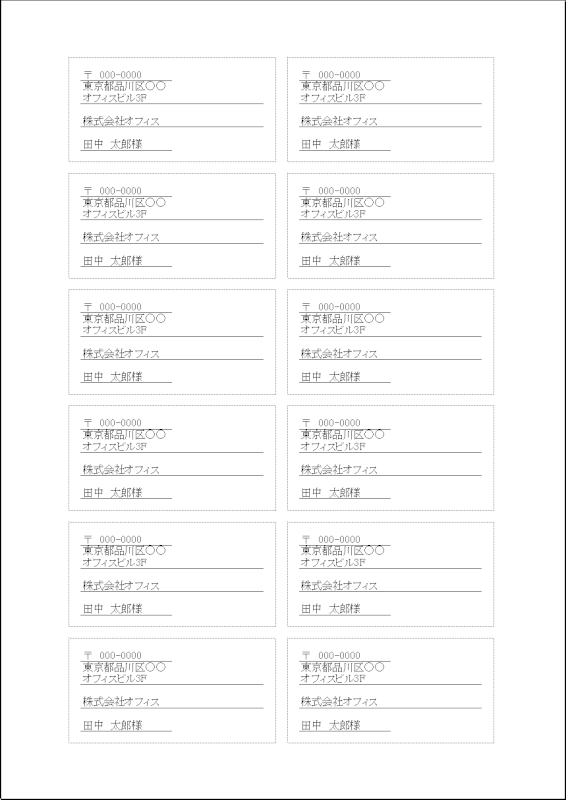
実際に作成してみると上の画像のようになります。
住所や名前はセルに入力するようになっているので、書き換えが簡単です。
下線がある宛名ラベル無料エクセルテンプレートをダウンロードする
かわいい宛名ラベルの無料エクセルテンプレート
かわいい宛名ラベルの無料エクセルテンプレートをご紹介します。
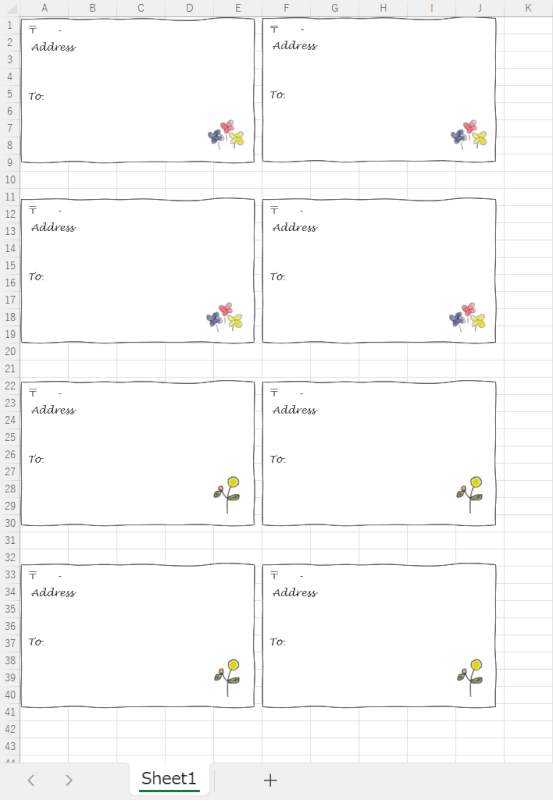
かわいいデザインの宛名ラベルテンプレートです。
フォントや小さな花のイラストで飾られているデザインになっています。
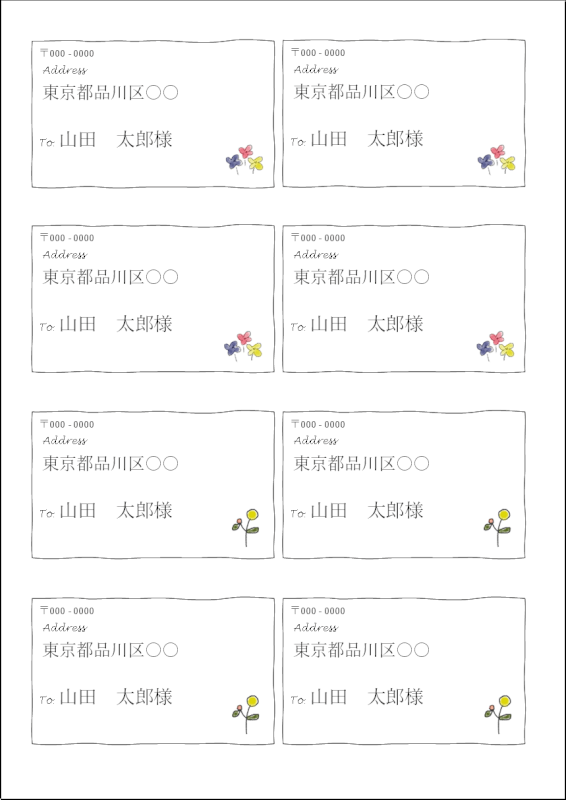
実際に作成してみると上の画像のようになります。
白地なので文字も見やすくなっています。
かわいい宛名ラベルの無料エクセルテンプレートをダウンロードする
レターパックの宛名ラベル無料エクセルテンプレート
レターパックの宛名ラベル無料エクセルテンプレートをご紹介します。
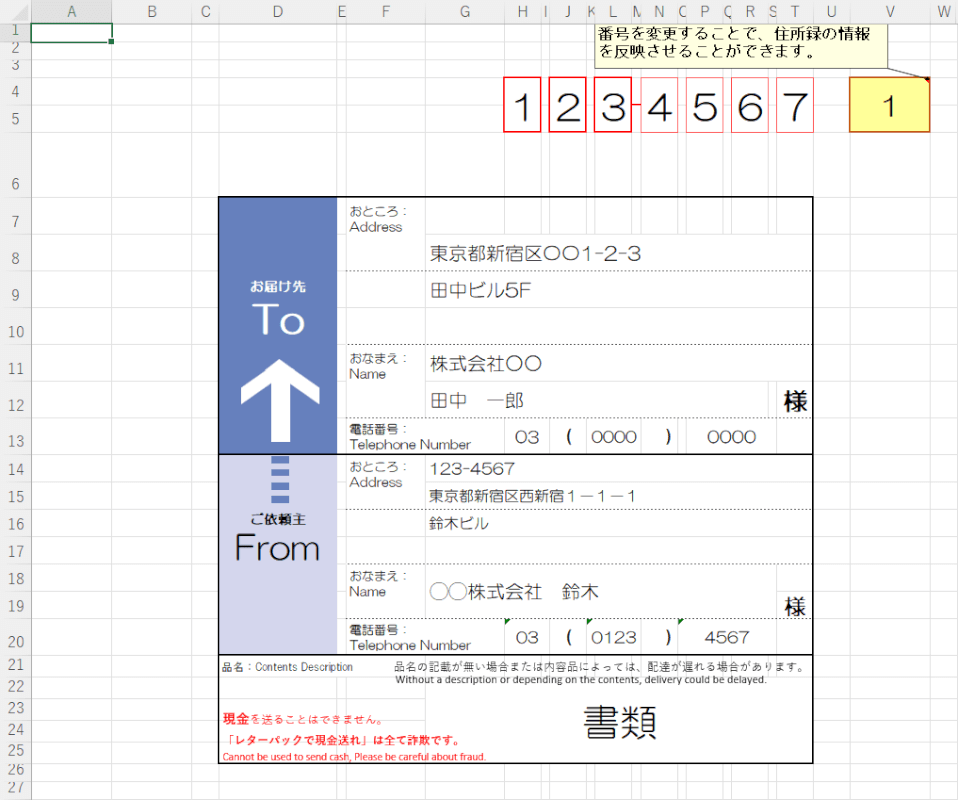
レターパックの宛名ラベル無料エクセルテンプレートです。
住所録シートもあり、テンプレート右上にある黄色いセルに住所リストの番号を入力することで該当する住所が自動入力されます。
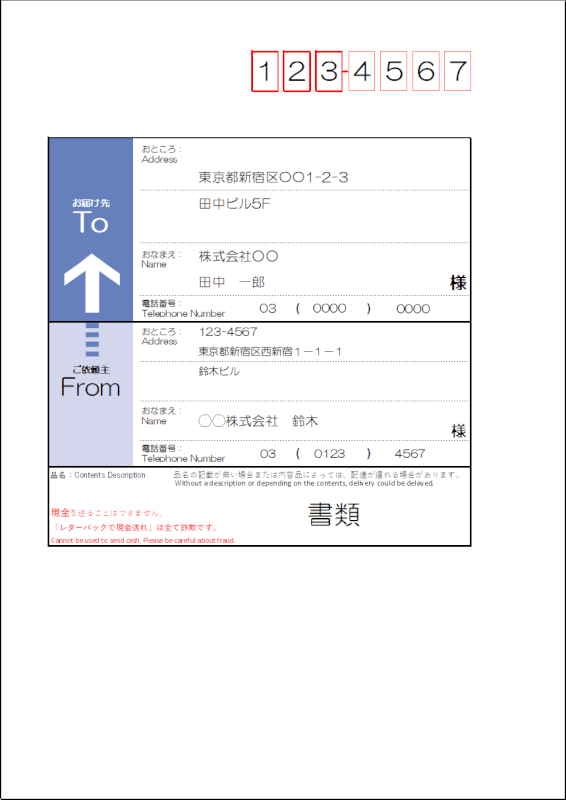
実際に作成してみると上の画像のようになります。
印刷後、レターパックの宛名部分にそのまま貼り付けることができます。
レターパックの宛名ラベル無料エクセルテンプレートをダウンロードする
花柄の宛名ラベル無料エクセルテンプレート
花柄の宛名ラベル無料テンプレートをご紹介します。
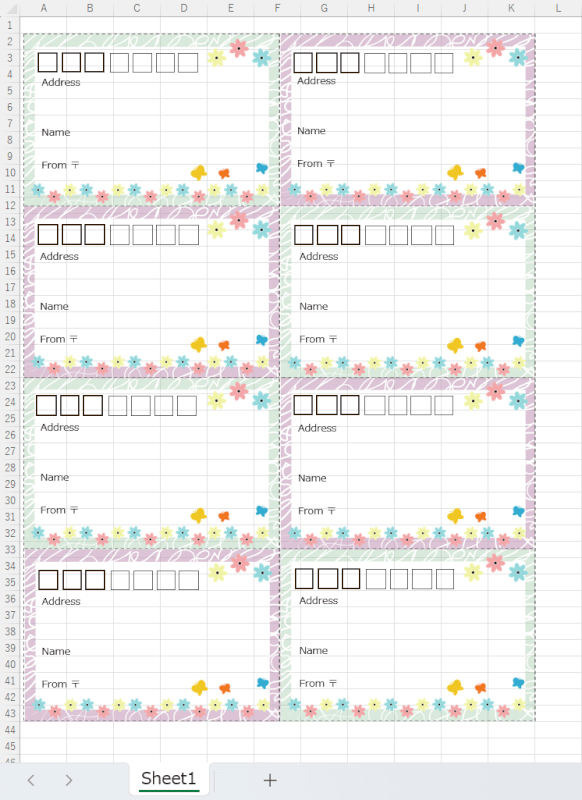
花柄がかわいい宛名ラベルの無料テンプレートです。
住所等を入力して印刷するだけでかわいらしいデザインの宛名ラベルを作ることができます。
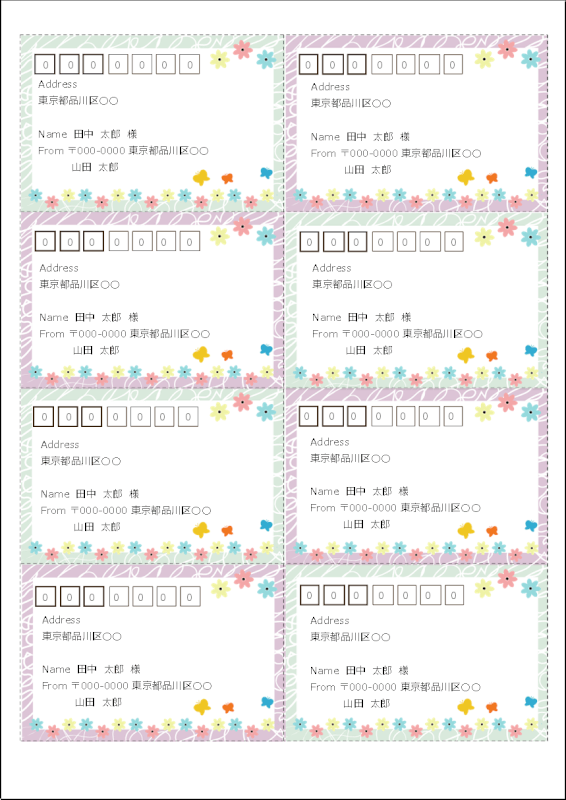
実際に作成してみると上の画像のようになります。
雑貨やハンドメイド商品を送る場合の宛名ラベルとしてもおすすめです。
