- 公開日:
- 更新日:
ExcelのASC関数の使い方|全角の英数カナを半角に変換する
ASC関数は、全角の文字列を半角に変換する関数です。
この関数を使うと、文字列に含まれた全角英数カナは半角に変換されます。したがって、文字列がすでに半角である場合や、ひらがなや漢字のように半角文字が無い場合は何も変換されません。
また、ASC関数と他の関数を組み合わせて、利用パターンを広げることもできます。例えば、
- セル内の文字列を半角で統一しつつアルファベットの頭文字のみを大文字にするには、ASC関数とPROPER関数
- 小文字や大文字が混在したアルファベットを小文字に統一したい場合は、ASC関数とLOWER関数
- 小文字や大文字が混在したアルファベットを大文字に統一したい場合は、ASC関数とUPPER関数
の組み合わせがあります。
以下の記事では、ASC関数のいくつかの利用形式をご紹介していきます。
書式/使用例
文字列を半角に変換します。
=ASC(文字列)
| A1のセル | 関数式 | 結果 |
|---|---|---|
| Excel hack | =ASC(A1) | Excel hack |
| Excel hack | =ASC(PROPER(A1)) | Excel Hack |
| Excel hack | =LOWER(ASC(A1)) | excel hack |
| Excel hack | =UPPER(ASC(A1)) | EXCEL HACK |
ASC関数の基本的な使い方
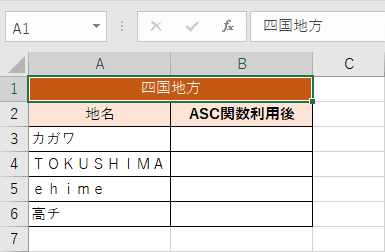
地名一覧です。今からASC関数を使って、全角文字を半角に変換していきます。
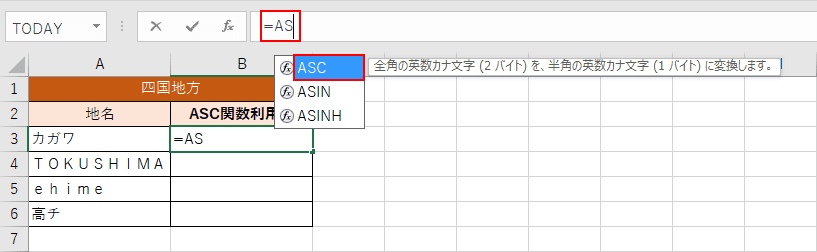
まずB3セルを選択し、数式バーに頭文字『=AS』を入力します。頭文字「AS」の関数一覧が出るので、【ASC】を選択します。
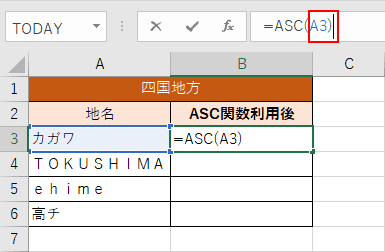
【ASC】を選択すると「=ASC(」が現れるので、続けて『A3)』を入力します。「=ASC(A3)」となればOKです。その後、Enterを押します。
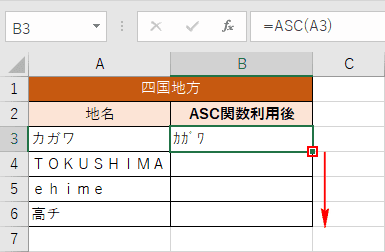
B3セルを見ると、A3セルの全角カタカナの文字がASC関数によって半角に変換されたことがわかります。
次に、選択されているB3のセルの右下にカーソルをあわせると十字キーに変化するので、そのまま下へドラッグします。
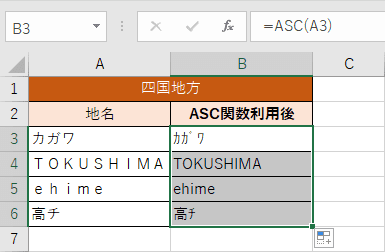
A3からA6セルのカタカナや小文字のアルファベットが半角に変換されました。漢字は全角のまま残っています。
ASC関数と他の関数を組み合わせた使い方
セル内の文字列を半角で統一しつつアルファベットの頭文字を大文字で残りは小文字に変換する方法(ASC×PROPER関数)
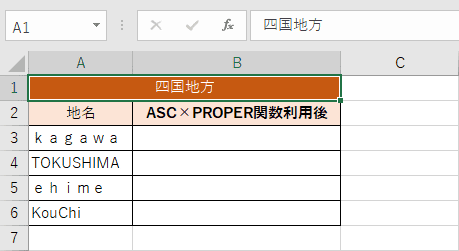
順序としては、まずはPROPER関数でアルファベットの先頭のみを大文字にし、ASC関数で半角文字にそろえる形になります。
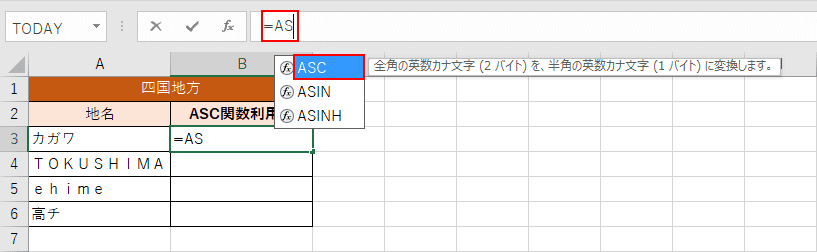
まずB3セルを選択し、数式バーに『=AS』を入力します。頭文字「AS」の関数一覧が出るので、【ASC】を選択します。
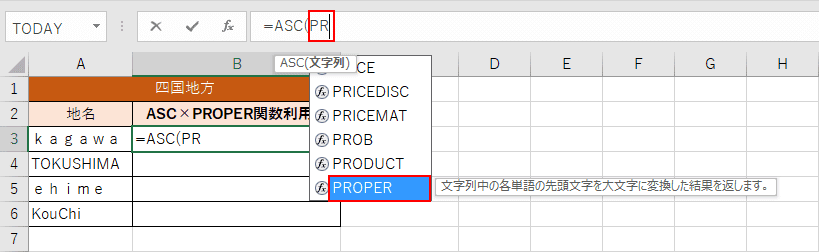
【ASC】を選択すると「=ASC(」が現れるので、続けて『PR』を入力します。すると、頭文字「PR」の関数一覧が出るので、【PROPER】を選択します。PROPER関数の対象は英単語のみなので注意が必要です。
※PROPER関数とは、英単語の先頭文字を大文字にして以降を小文字にする関数です。
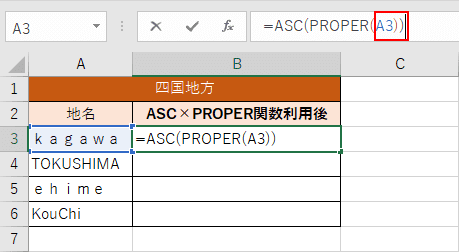
【PROPER】を選択すると「PROPER(」が現れるので、続けて『A3))』を入力します。「=ASC(PROPER(A3))」となればOKです。その後、Enterを押します。
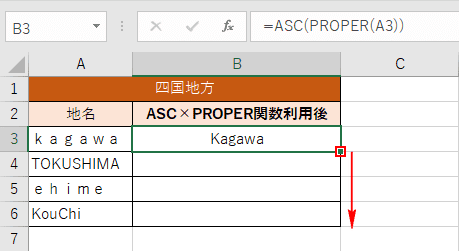
選択されているB3のセルの右下にカーソルをあわせると十字キーに変化するので、そのまま下へドラッグしましょう。
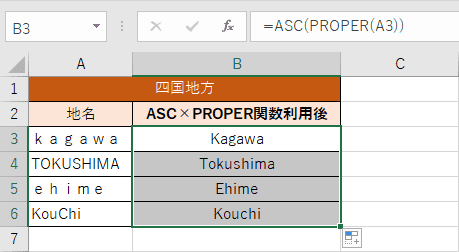
A3からA6セルの文字列が半角で統一され、アルファベットの頭文字が大文字で残りは小文字に変換されました。
小文字や大文字が混在したアルファベットをどちらかの文字体系に統一する方法(ASC×LOWER/UPPER関数)
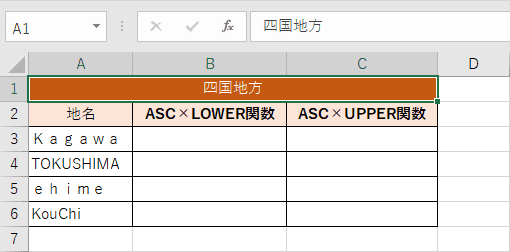
ここではASC関数とLOWER関数で小文字に統一し、ASC関数とUPPER関数で大文字に統一する方法をご紹介します。
LOWER関数で小文字に変換する
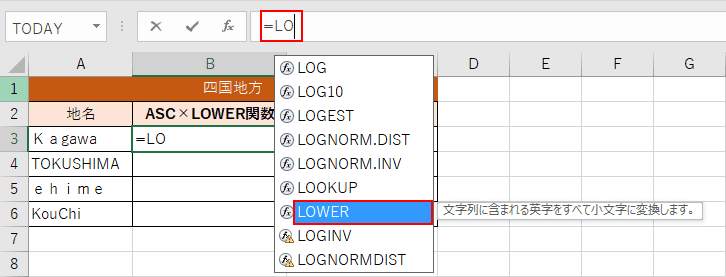
まず、A3セルの文字列を小文字に統一させてみましょう。B3セルを選択し、数式バーに『=LO』を入力します。頭文字「LO」の関数一覧が出るので、【LOWER】を選択します。LOWER関数の対象は英字のみなので注意が必要です。
※LOWER関数とは、文字列の中の英字を小文字に変換する関数です。
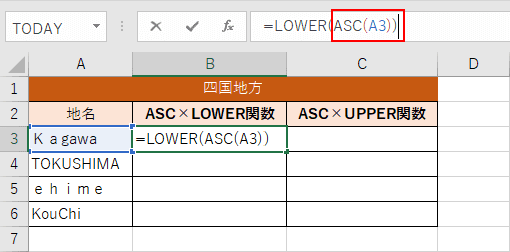
【LOWER】を選択すると「=LOWER(」が表示されるので、『ASC(A3))』を続けて入力します。「=LOWER(ASC(A3))」となればOKです。その後、Enterを押します。
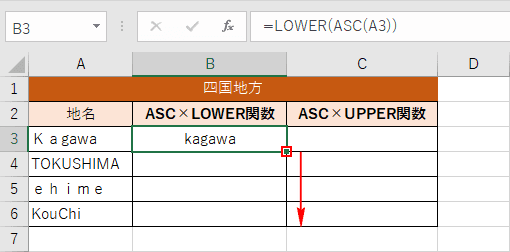
選択されているB3のセルの右下にカーソルをあわせると十字キーに変化するので、そのまま下へドラッグしましょう。
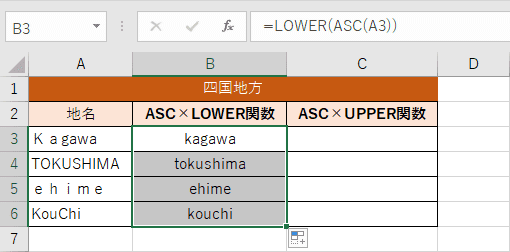
これで、A3からA6の文字列がすべて小文字で、半角に統一されました。
UPPER関数で大文字に変換する
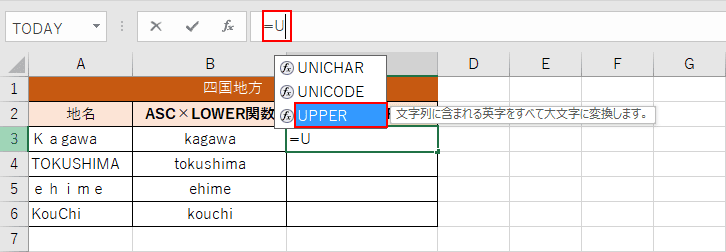
次に、A3セルの文字列を大文字に統一させてみましょう。C3セルを選択し、数式バーに『=U』を入力します。頭文字「U」の関数一覧が出るので、【UPPER】を選択します。UPPER関数の対象は英字のみなので注意が必要です。
※UPPER関数とは、文字列の中の英字を大文字に変換する関数です。
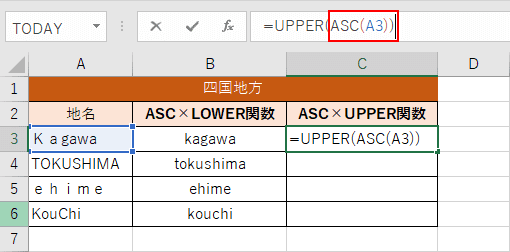
【UPPER】を選択すると「=UPPER(」が表示されるので、『ASC(A3))』を続けて入力します。「=UPPER(ASC(A3))」となればOKです。その後、Enterを押します。
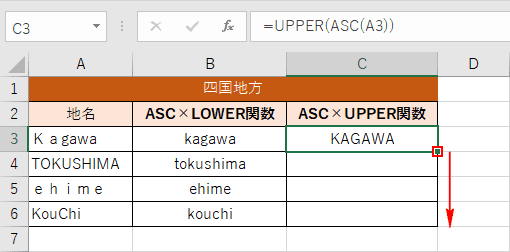
選択されているC3のセルの右下にカーソルをあわせると十字キーに変化するので、そのまま下へドラッグしましょう。
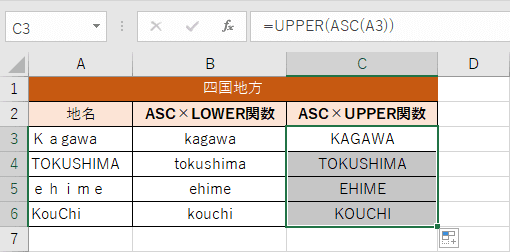
これで、A3からA6の文字列がすべて大文字で、半角に統一されました。
他の関数も合わせてチェック!
当サイトでは、ここでご紹介できなかった関数の一覧ページもご用意しております。ぜひ、参考にしてください。
