- 公開日:
- 更新日:
ExcelのLENB関数の使い方|半角1、全角2バイトの文字数を返す
LENB関数は、文字列のバイト数を返す関数です。全角1文字を2バイト、半角を1バイトとして数えます。
※LEN関数では、全角・半角は関係なく1文字として数えます。
LENB関数はLEN関数と併用して利用すると以下のようなことが可能になります。
- 全角の文字数と半角の文字数を調べる
- すべて半角文字もしくは全角文字なのかを調べる
- 半角の文字数や半角の入力自体を制限する
以下の記事では、LENB関数のいくつかの利用パターンをご紹介していきます。
書式/使用例
文字列のバイト数を返します。
=LENB(バイト数)
| A1のセル | 関数式 | 結果 |
|---|---|---|
| office-hack.com | =LENB(A1) | 14 |
| office-hack.com | =LENB(A1)-LEN(A1) | 0 |
| office-hack.com | =LEN(A1)*2-LENB(A1) | 14 |
| office-hack.com | =LEN(A1)=LENB(A1) | TRUE |
| office-hack.com | =LEN(A1)*2=LENB(A1) | FALSE |
| office-hack.com | =AND(LENB(A1)=15,LEN(A1)=15) | FALSE |
| office-hack.com | =AND(LENB(A1)<=15,LEN(A1)<=15) | TRUE |
LENB関数の基本的な使い方
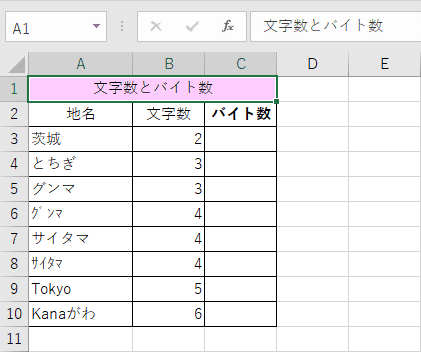
文字数とバイト数の内訳です。これからLENB関数を利用して、バイト数をもとめていきます。
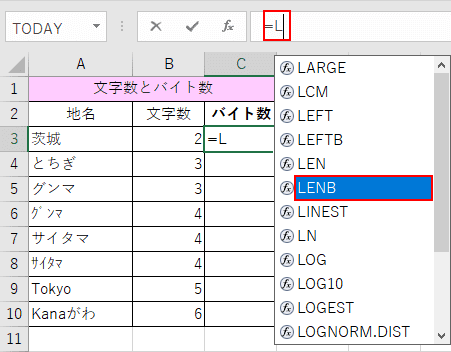
まずC3セルを選択し、数式バーに頭文字『=L』を入力します。すると頭文字「L」の関数一覧が出るので、【LENB】を選択します。
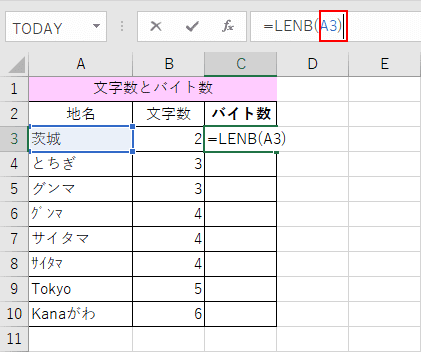
【LENB】を選択すると「=LENB(」が現れるので、続けて『A3)』を入力し、Enterを押します。
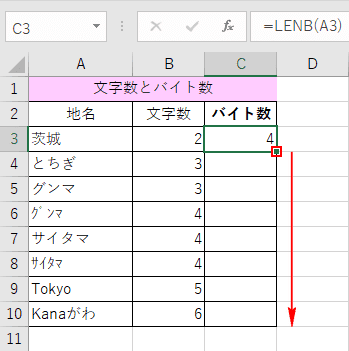
すると、A3の文字のバイト数がC3のセルに現れます。そしてアクティブ状態になっているC3のセルの右下にカーソルをあわせると十字キーに変化するので、そのまま下へ一気にドラッグします。
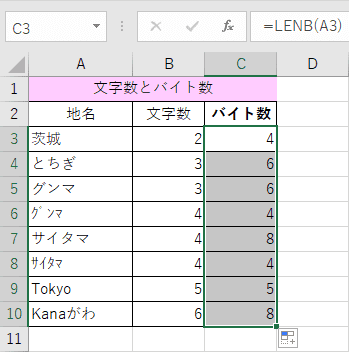
バイト数の一覧が完成しました。
LENB関数と他の関数を組み合わせた使い方
全角の文字数と半角の文字数をそれぞれ求める方法(LENB×LEN関数)
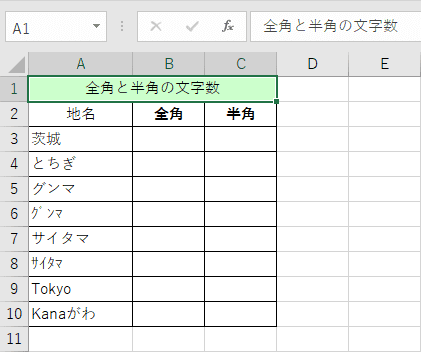
全角と半角の文字数の一覧表です。LENB関数とLEN関数を組み合わせて、関数式をつくっていきましょう。
※LEN関数は半角と全角の区別なく、1文字を1として処理します。
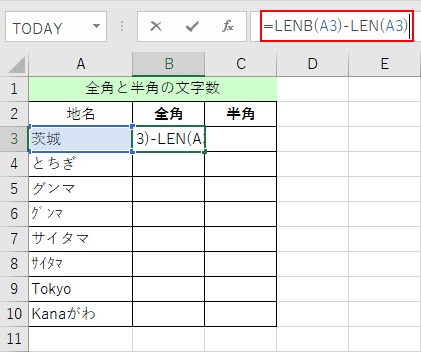
まずは、全角文字数をもとめていきます。B3セルを選択し、『=LENB(A3)-LEN(A3)』を入力し、Enterを押します。
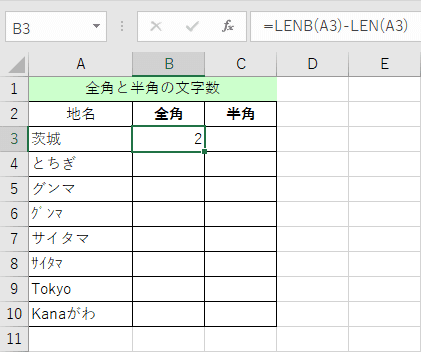
A3セルの全角の文字数がB3に出てきました。上記の要領で、A4からA10セルの全角の文字数をもとめていきます。
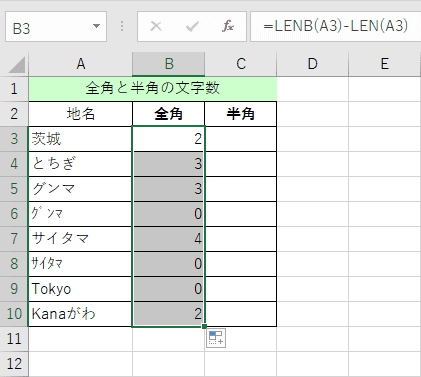
全角の文字数の一覧が出てきました。
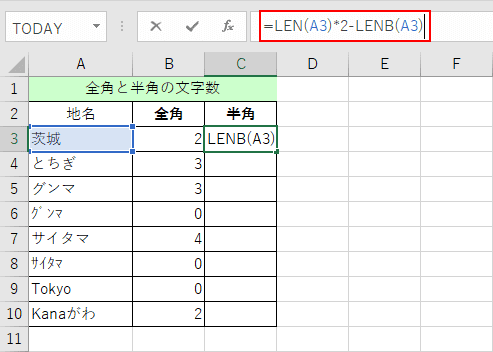
次に、半角文字数をもとめていきましょう。まずC3セルを選択し、『=LEN(A3)*2-LENB(A3)』を入力してEnterを押します。
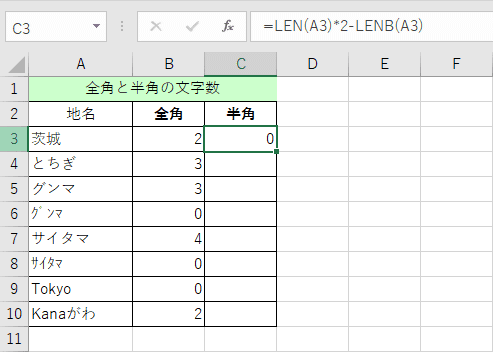
A3セルの半角の文字数がC3に出てきました。上記の要領で、A4からA10セルの半角の文字数をもとめていきます。
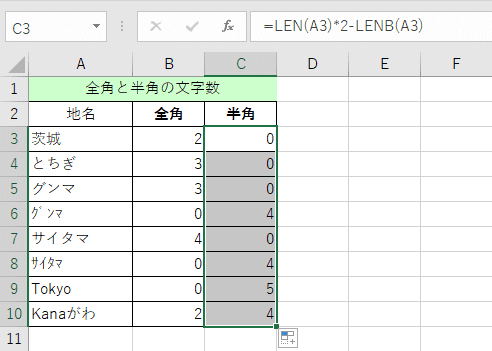
半角の文字数の一覧が出てきました。
すべて全角なのか、もしくは半角文字なのかどうかを判定する方法(LENB×LEN関数)
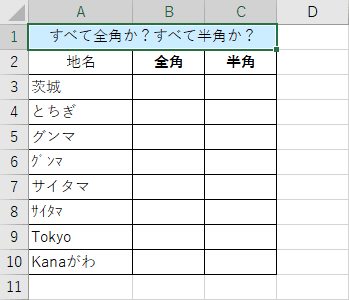
地名の表の一覧です。どの文字が全て全角になっていて、どの文字が全て半角になっているのかを、これから判定していきます。
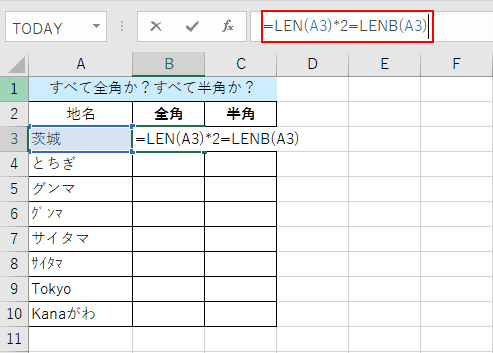
まず、全て全角になっているかを確認していきます。B3を選択し、数式バーに『=LEN(A3)*2=LENB(A3)』と入力します。
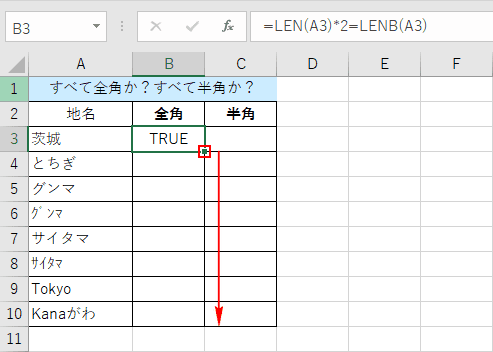
次に、アクティブ状態になっているB3のセルの右下にカーソルをあわせると十字キーに変化するので、そのまま下へ一気にドラッグします。
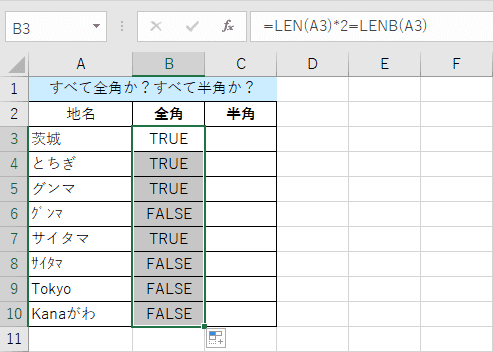
A3からA10まで「全て全角になっているかどうか」の判定結果が表示されました。「FALSE」は、この条件に「適合していない」という意味です。
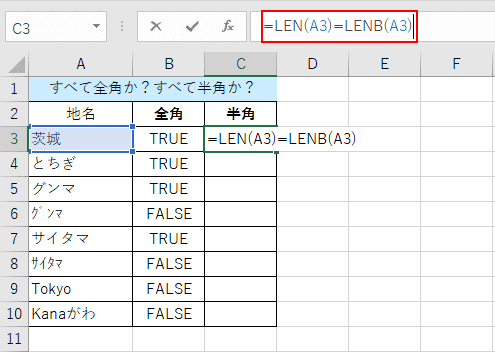
次に、どの文字が全て半角になっているのかを判定していきます。C3を選択し、数式バーに『=LEN(A3)=LENB(A3)』と入力します。
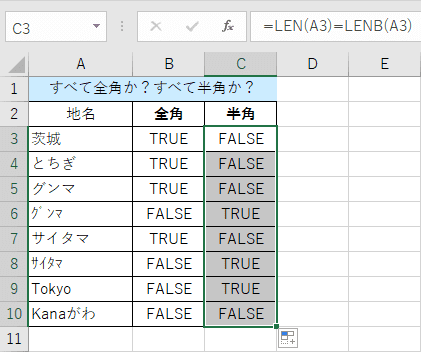
C3に判定結果が表示されるので、上記の方法と同じ要領でC4からC10の判定結果を出していきます。2つの条件に、どの文字が適合していて、どの文字が適合していないのかがわかるようになりました。
半角の文字数や半角の入力自体の制限をする方法(LENB×AND/LEN関数)
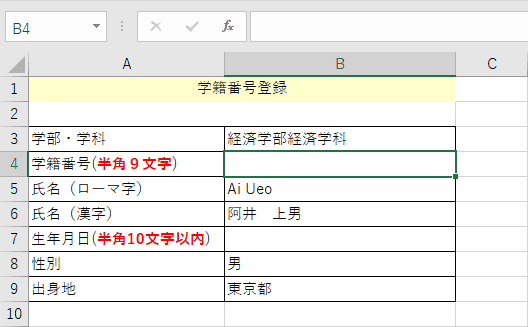
これから、半角で入力した文字数が条件に適合しなかった場合に、エラーメッセージを表示させる方法をご紹介していきたいと思います。
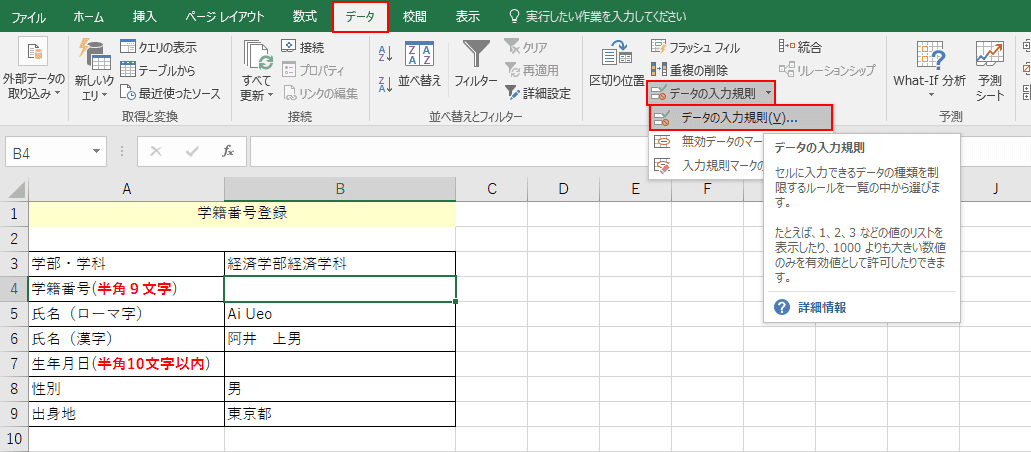
D4を選択した状態で、【データ】タブ、【データの入力規則】、【データの入力規則(V)...】の順に選択します。
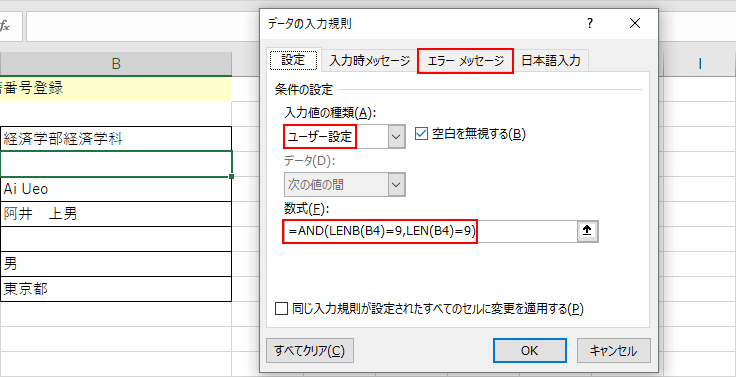
「データの入力規則」ダイアログボックスが表示されるので、「設定」タブが選択された状態で、入力値の種類のプルダウンから【ユーザー設定】を選択したら、数式のボックスに『=AND(LENB(B4)=9,LEN(B4)=9』を入力します。
その後、【エラー メッセージ】タブを押します。
※「AND」関数とは、指定された複数の条件が成立するときに「TRUE」を、一つでも不成立であれば「FALSE」を返す関数です。
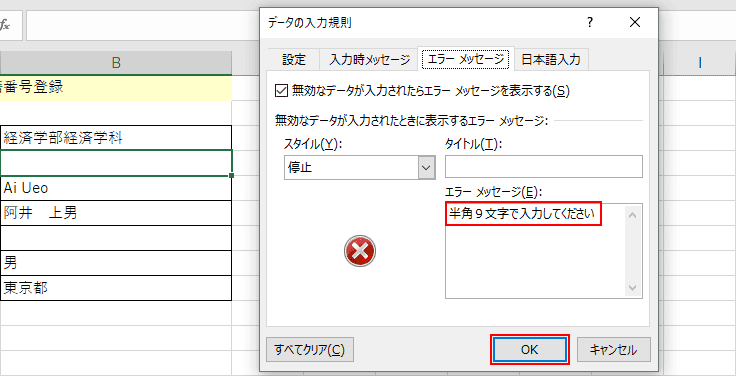
すると画面が切り替わるので、エラーメッセージの欄に文章を入力します。例えば、『半角9文字で入力してください』と入力し、【OK】ボタンを押下します。
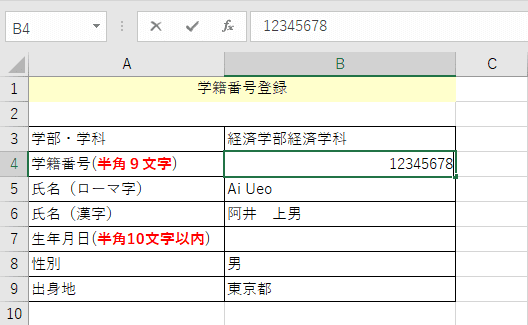
画面が戻るので、試しに8桁の数字を入れてみましょう。
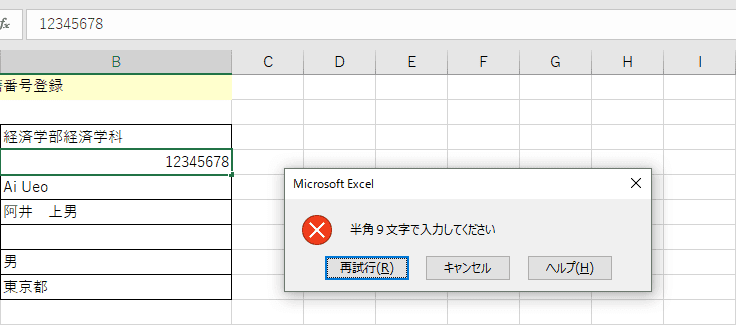
エラーメッセージが出てきました。
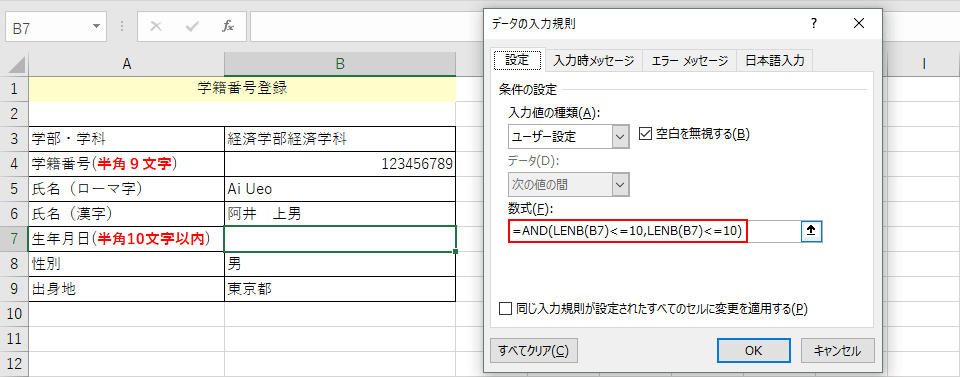
また、B7の条件を半角10文字「以内」に指定したければ、以上の手順の中で数式のボックスを『=AND(LENB(B7)<=10,LEN(B7)<=10)』と変えます。それに伴い、エラーメッセージの欄も適した文章に変えましょう。
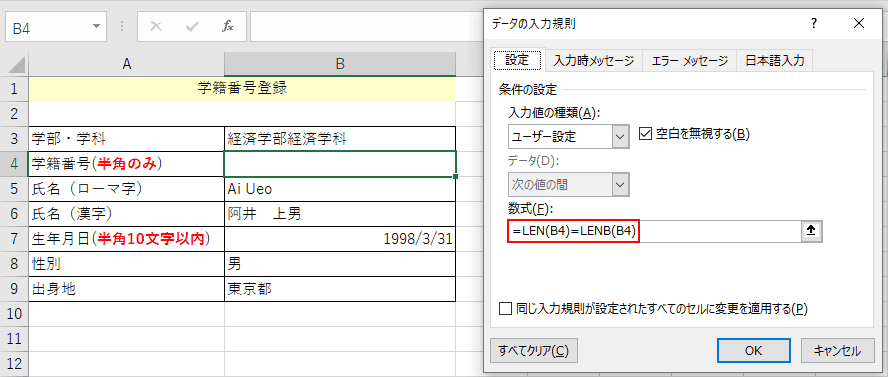
さらに、B3の条件を半角「のみ」に限定したければ、以上の手順の中で数式のボックスを『=LEN(B4)=LENB(B4)』と変えます。同じく、エラーメッセージの欄も適した文に変更しましょう。
他の関数も合わせてチェック!
当サイトでは、ここでご紹介できなかった関数の一覧ページもご用意しております。ぜひ、参考にしてください。
