- 公開日:
昇順とは?エクセルでの昇順の解除方法や昇順に並び替えする方法等
この記事では、Excelでの昇順の解除方法や昇順に並び替えする方法をご紹介します。
フィルターで昇順に並び替えする方法と、関数で並び替える方法を記載しています。
昇順と降順を区別する覚え方なども掲載しておりますので、お困りの方は参考にしてください。
昇順とは?
昇順とは、データを並べ替える際に、値が小さい順に並べることを言います。
数字以外に、文字列の場合は、あいうえお順/アルファベット順になります。
昇順と降順を区別する際の簡単な覚え方
昇順と降順を区別する際の簡単な覚え方について知りたい方は、以下の記事をご参照ください。
エクセルの行や列を昇順に並び替えする方法
エクセルの行や列を昇順に並び替えする方法をご紹介します。
フィルターから設定する方法
フィルターを使って行や列を昇順に並び替えする方法をご紹介します。
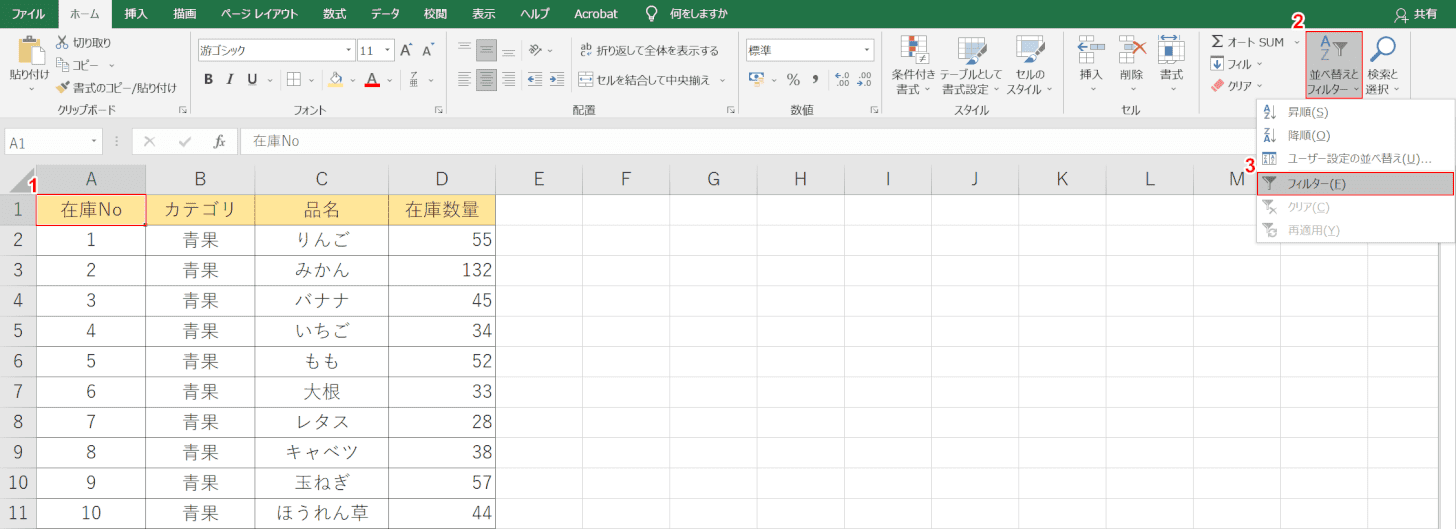
エクセルで昇順に並び替えたいファイルを開きます。①【昇順に並び替えたい表のセル(例:A1)】、②【並べ替えとフィルター】、③【フィルター】の順に選択します。
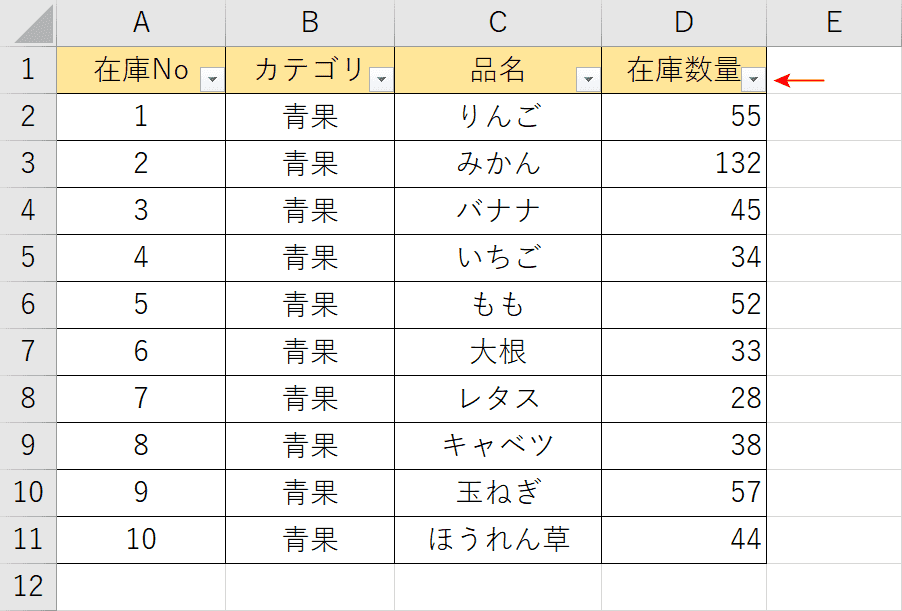
見出しの右下に「▼」ボタンが表示され、フィルターの設定が完了しました。
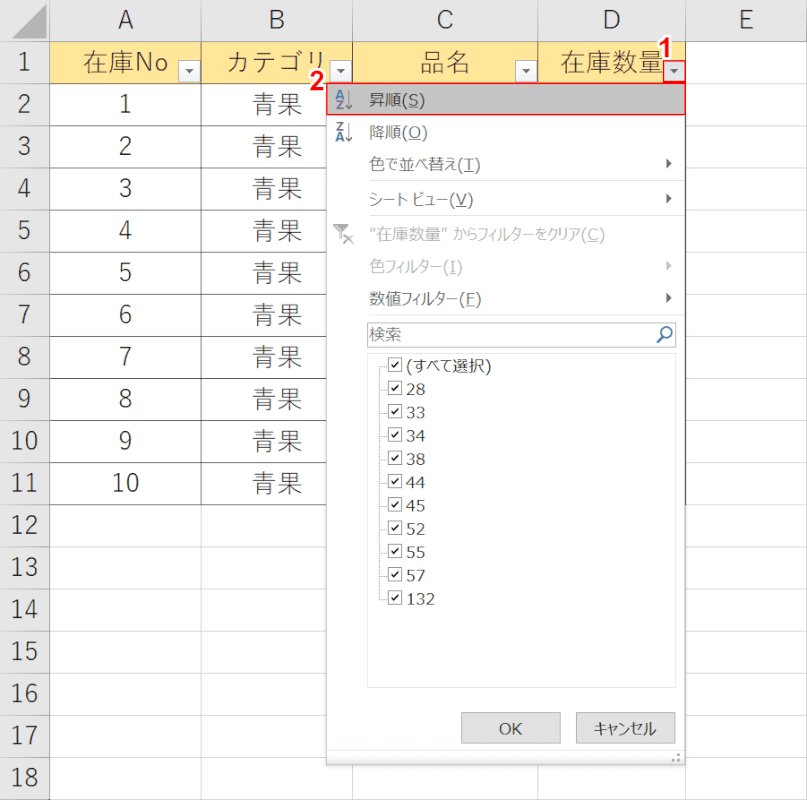
①「昇順に並び替えたい見出しのセル(例:在庫数量)」の【▼】ボタンを押し、②【昇順】を選択します。
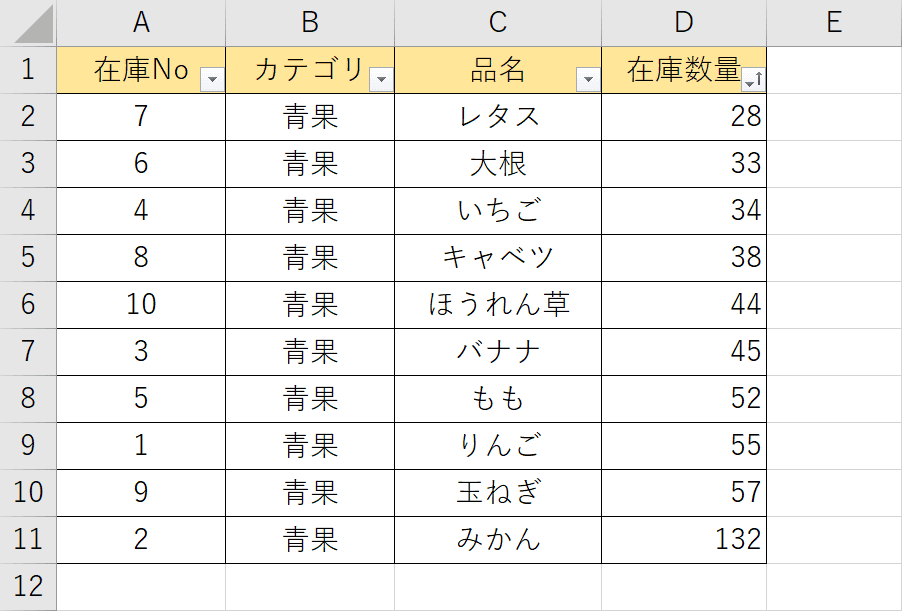
在庫数量の昇順で並び替えることができました。
関数を使う方法
SORT(ソート)関数を使って行や列を昇順に並び替えする方法をご紹介します。
SORT関数は、元データを残したまま、データの並び替えが行える関数です。SORT関数はMicrosoft 365のみ対応しています。
書式は「=SORT(配列,[並び替えインデックス],[並べ替え順序],[並べ替え基準])」のように記述します。
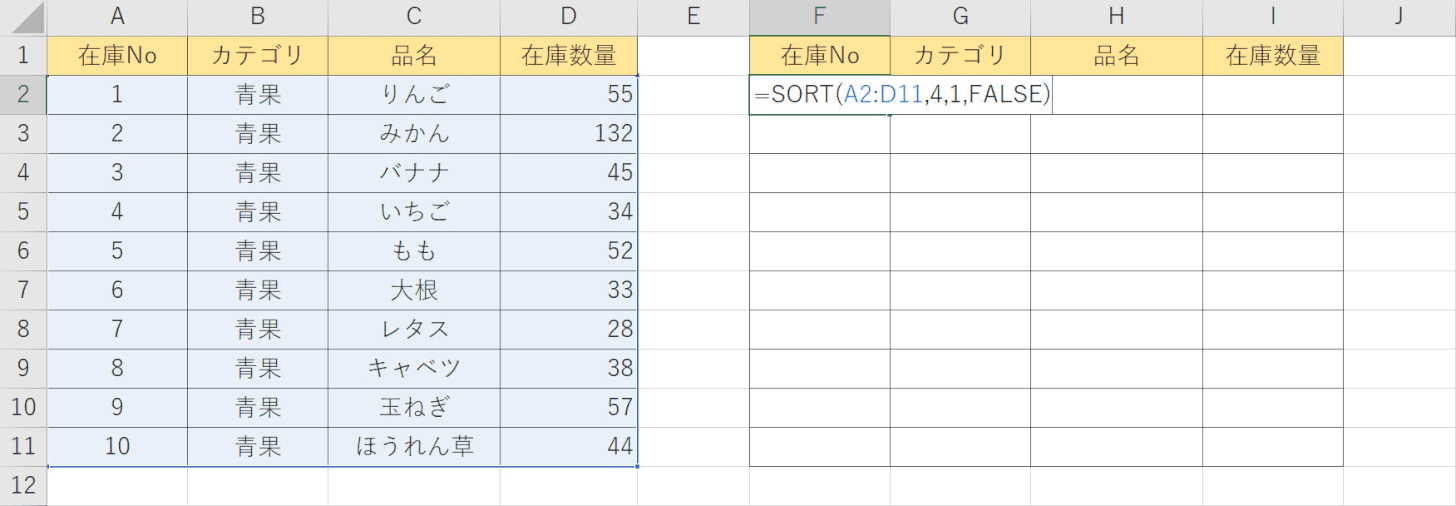
エクセルで昇順に並び替えたいファイルを開きます。
画面左側の表データを、在庫数量の昇順で並び替えを行います。
「昇順結果を表示したいセル(例:F2)」を選択し、『=SORT(A2:D11,4,1,FALSE)』と入力し、Enterを押します。
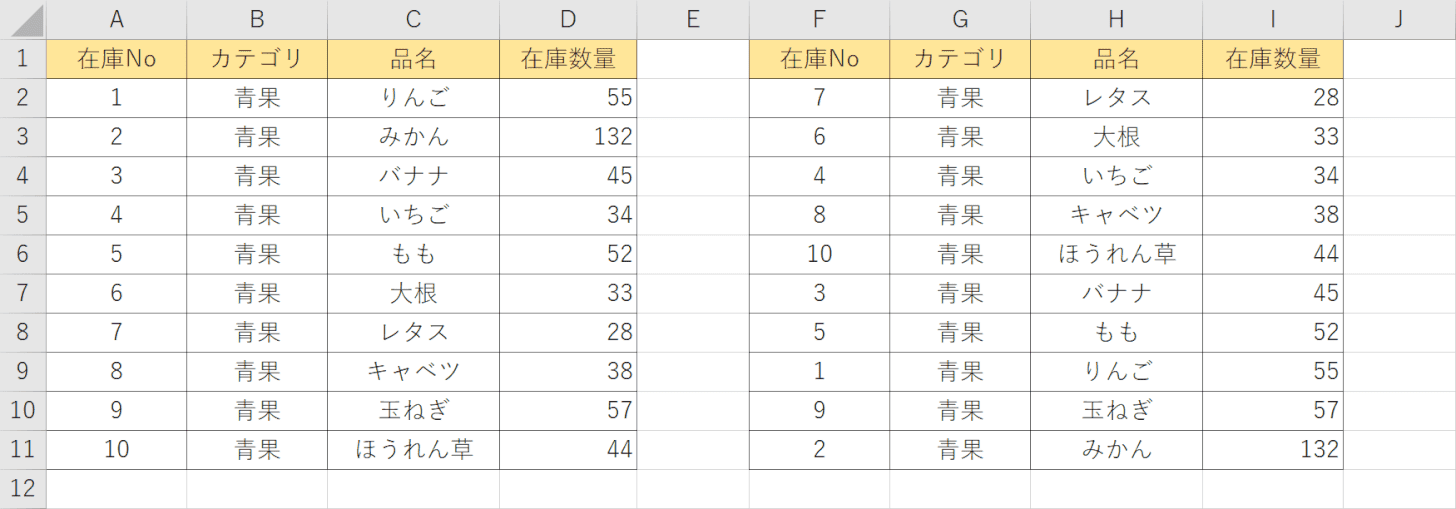
在庫数量の昇順で並び替えることができました。
フィルターで昇順を解除する方法
エクセルのフィルターを解除する方法と、フィルターで昇順に並び替えたデータを元に戻す方法をご紹介します。
フィルターを解除する方法
フィルターを解除する方法について知りたい方は、以下の記事「エクセルのフィルターを解除する方法」セクションをご参照ください。
エクセルのフィルターが解除できない方へ!フィルターの解除方法
元に戻す方法
フィルターで並び替えたデータを初期の並び順に戻す方法をご紹介します。
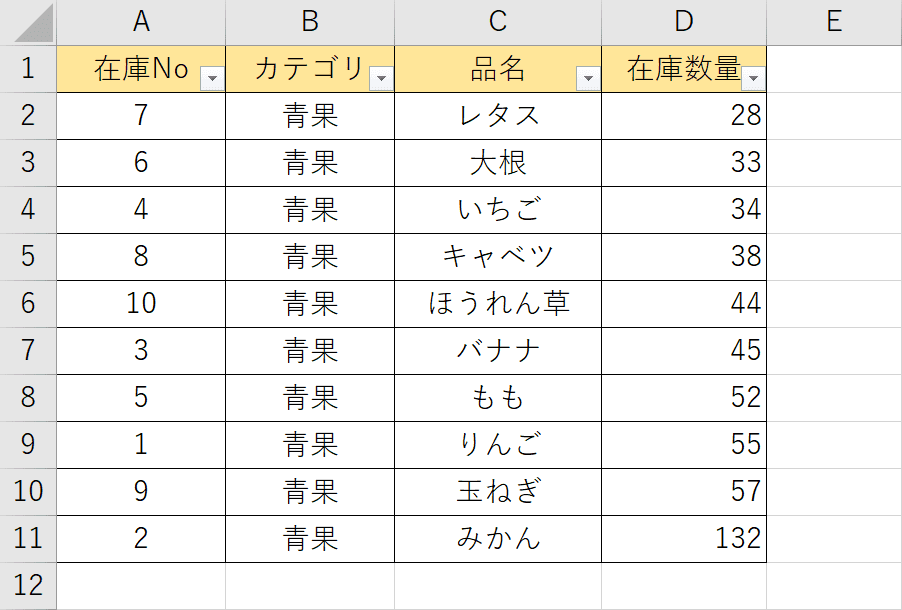
エクセルでフィルターが設定されたファイルを開きます。
シート上に在庫数量の昇順で並び替えた表があります。見出しの在庫Noを昇順に並び替えることで、元の表示に戻すことが可能です。手順は以下のとおりです。
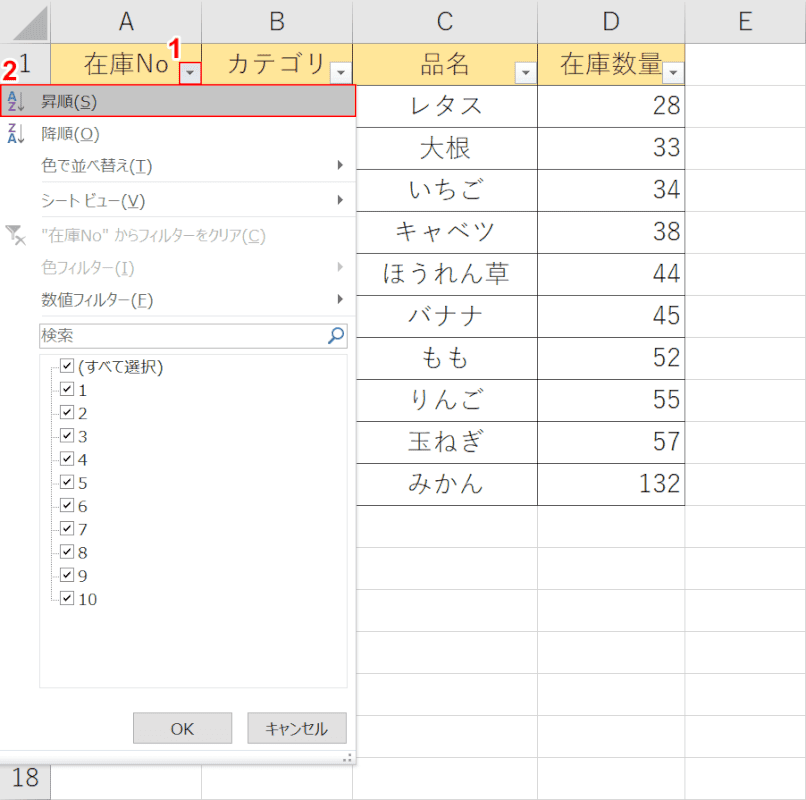
①「昇順に並び替えたい見出しのセル(例:在庫No)」の【▼】ボタンを押し、②【昇順】を選択します。
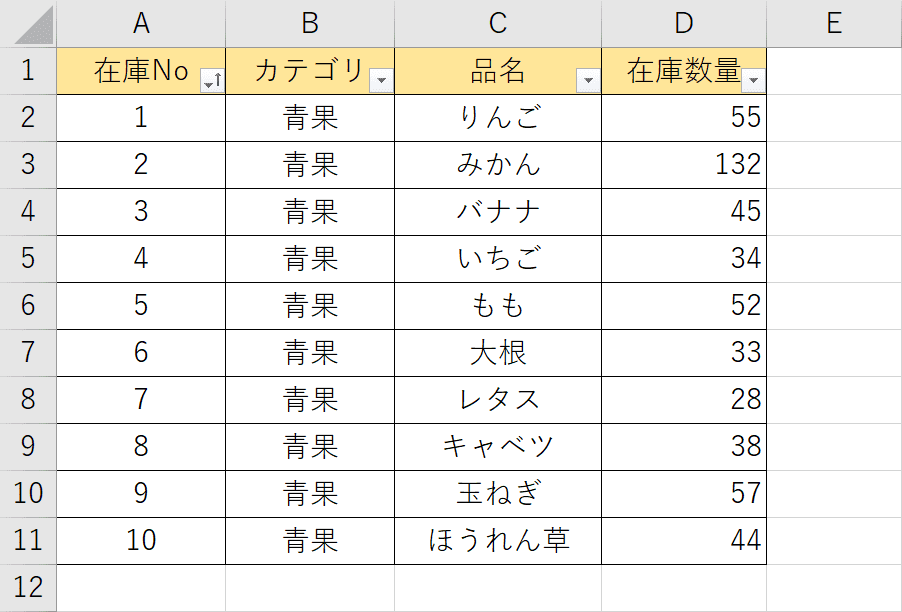
在庫No順に並び替えられ、元の表示に戻すことができました。
このように、フィルターで並び替えたデータを元の表示に戻すには、表に連番を入力しておくことが必要ですのでご注意ください。
円グラフを昇順に並び替えする方法
エクセルの円グラフを昇順に並び替えする方法について知りたい方は、以下の記事「エクセルの円グラフを並び替える方法」セクションをご参照ください。
フィルターで昇順にならない/できない場合の対処法
フィルターで昇順にならない/できない場合の対処法について知りたい方は、以下の記事をご参照ください。
