- 公開日:
エクセルで日付の並び替えがうまくいかない場合
エクセルで日付の並べ替えができると、「生年月日を元に効率良く出席番号を振れるようになる」など、多くのメリットが生まれます。
しかし、いくつかの条件下で日付の並べ替えがうまくいかないことがあります。
この記事では、エクセルで日付の並び替えがうまくいかない場合の原因と対処法についてご紹介します。
エクセルで日付の並び替えがうまくいかない場合
以下では、エクセルで日付の並び替えがうまくいかない場合の原因を3つご紹介します。
文字列で日付が入力されている
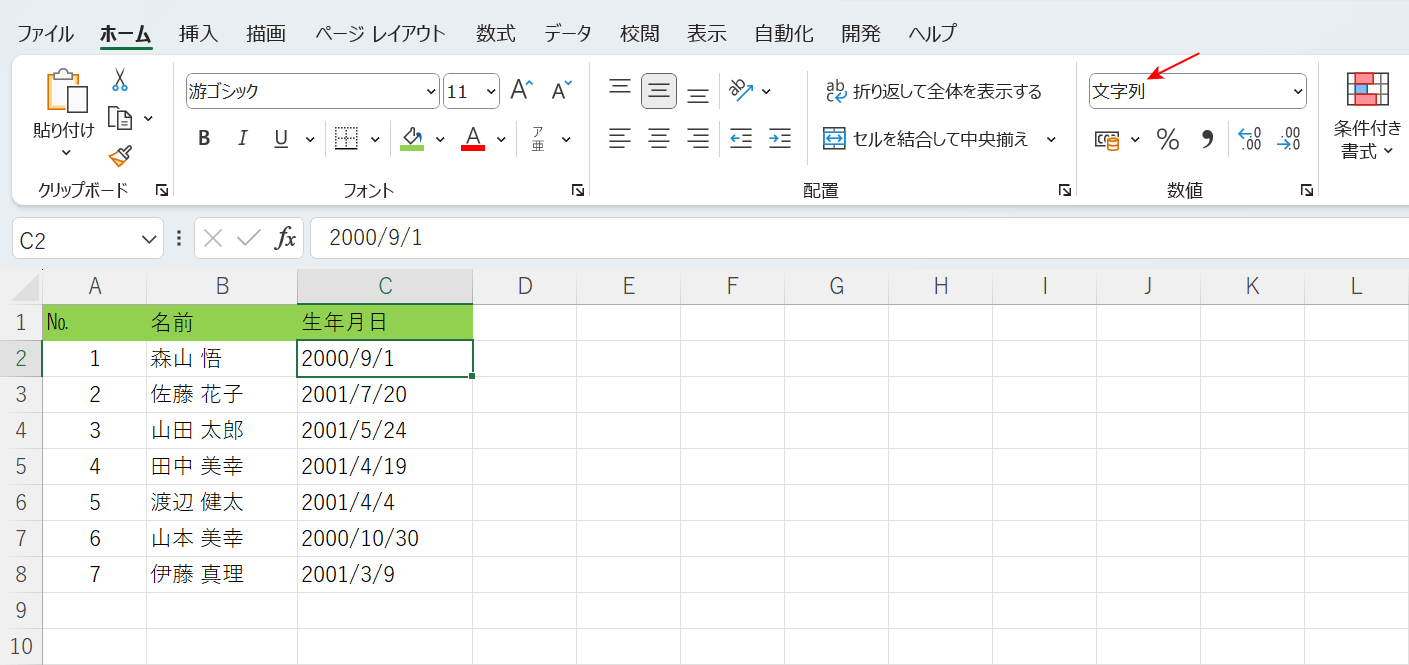
上記画像のように、表示形式が「文字列」の状態で日付が入力されている場合、並べ替えがうまくいかないことがあります。
正しく並べ替えを行うには、文字列のデータを日付の表示形式に変換しなければなりません。
ただし一旦文字列で入力したデータは、単純に表示形式を変えるだけでは日付に変更できないため関数などを使う必要があります。
詳しい方法については、以下の記事でご紹介しています。
年の表示が隠れている
表示形式の設定によっては、「年」を入力したにも関わらず「月日」だけが表示されることがあります。
年が表示されない表示形式で並べ替えを行うと、日付の順番が間違っているように見えてしまいます。
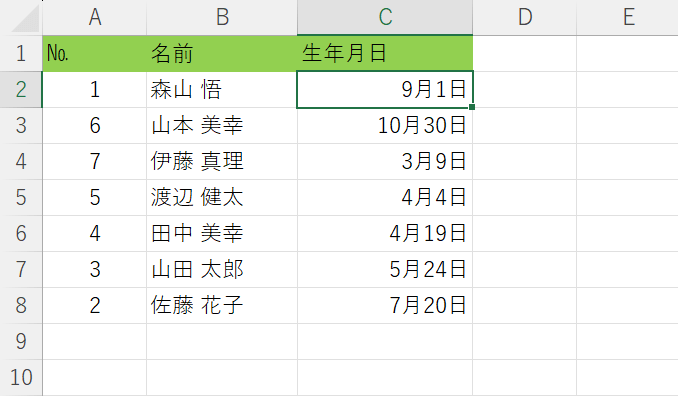
上記の画像は「生年月日」を昇順(日付順)に並べ替えたものですが、「9月1日」「10月30日」のデータがC2、C3セルに表示されているため、並べ替えが間違っているように見えます。
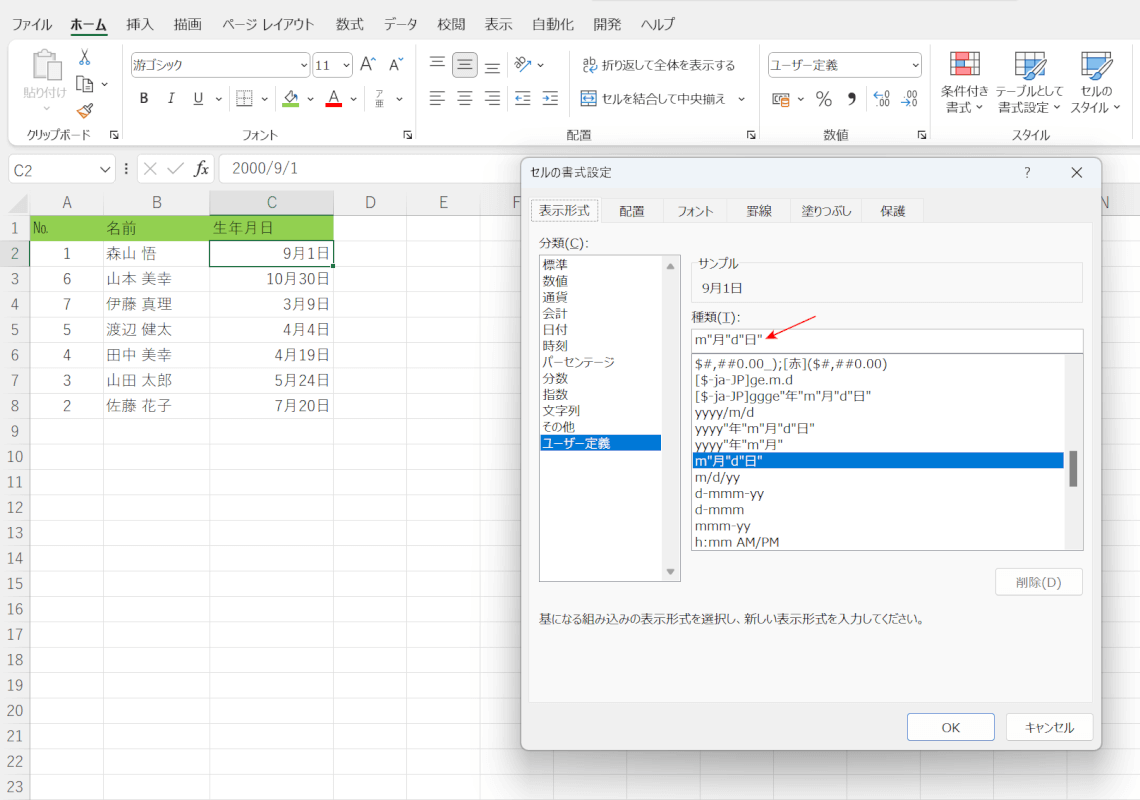
表示形式を確認してみると「m"月"d"日"」となっています。
「2000/9/1」と入力した日付が「9月1日」と表示されていることが分かりました。
日付が間違った順番で並んでいるように見える場合、表示形式を変更して正しい日付を表示した上で、並べ替えが間違っているのかを確認してみましょう。
詳しい方法は、以下の通りです。
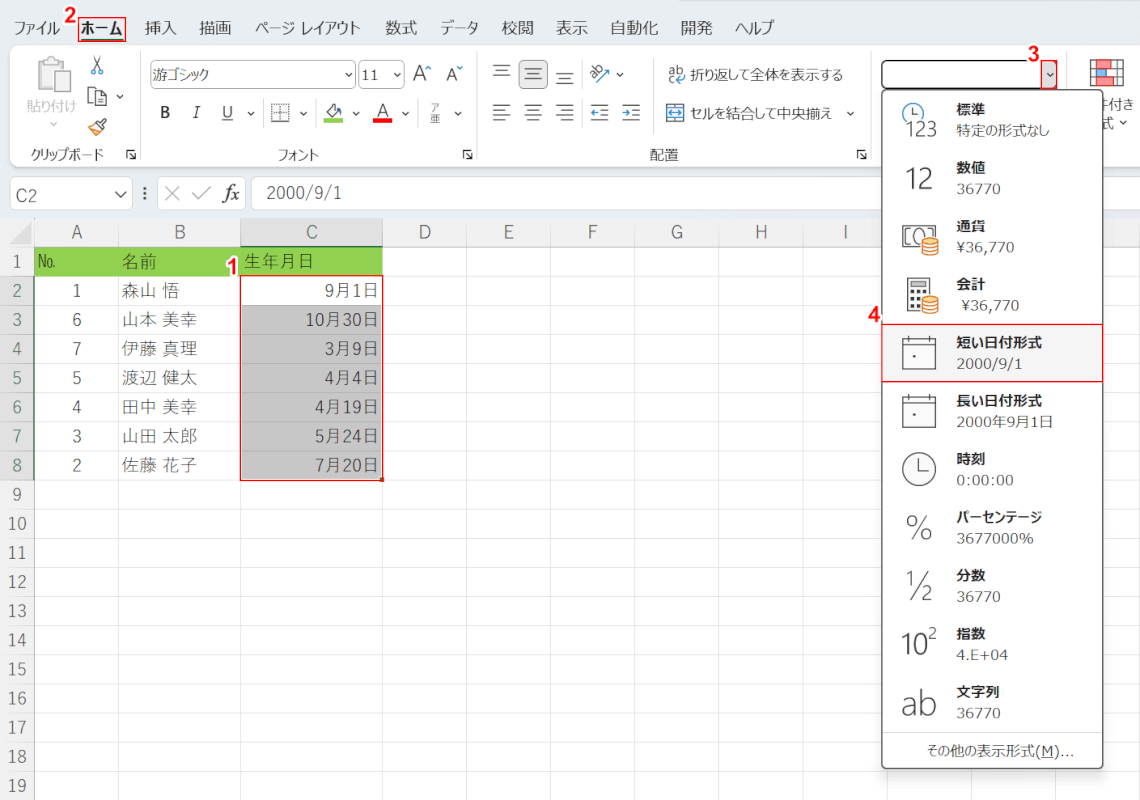
「生年月日」の表示形式を変更して、「年」も含めた正確な日付を表示させます。
①表示形式を変更したいセル(例:C2セルからC8セル)、②ホームタブの順に選択し、③数値の書式の「v」ボタンを押します。
④「短い日付形式」を選択します。
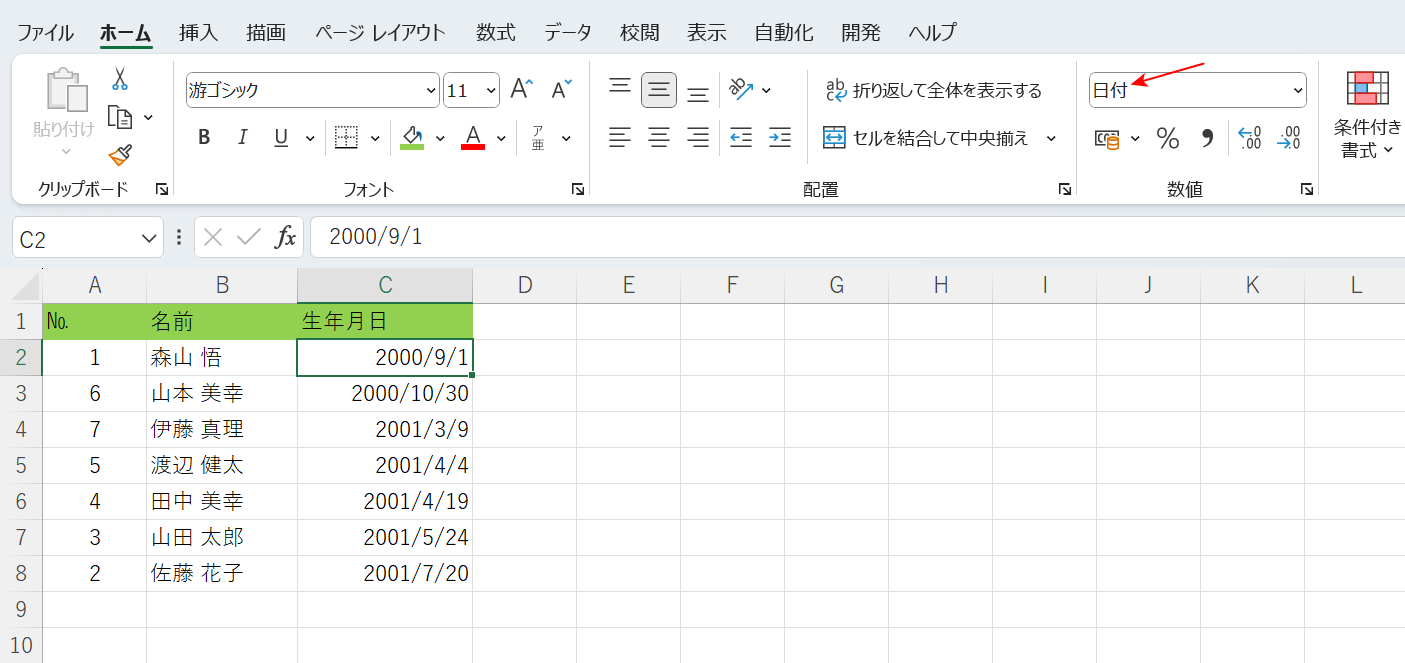
C2セルからC8セルの表示形式が「日付」に変更されたことで、「年」も表示されるようになりました。
「9月1日」「10月30日」は2000年、その他の日付は2001年であると表示されたので、正しく並べ替えが行われていることが確認できました。
並べ替える日付に結合セルが含まれている
結合セルによってまとめられた日付が含まれている場合、並べ替えができません。
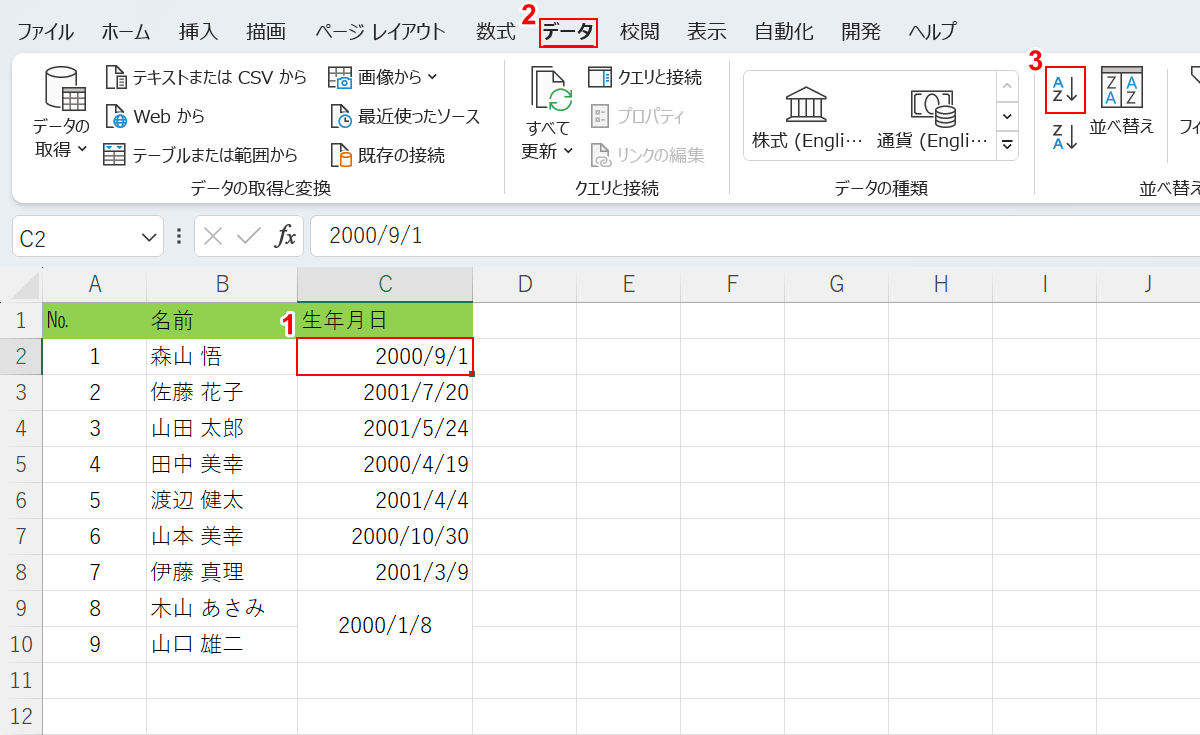
上記の画像ではC9セルとC10セルが結合され、日付がまとめられています。
試しに、結合セルが含まれている状態で「生年月日」を昇順(日付順)に並べ替えてみます。
①並べ替えに含まれる任意のセル(例:C1セル)、②データタブ、③昇順の順に選択します。
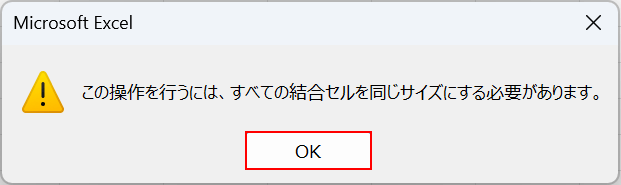
「この操作を行うには、すべての結合セルを同じサイズにする必要があります。」という注意書きがされたダイアログボックスが表示されました。
このような場合には、結合セルを解除してデータを再入力した後に、再び並べ替えを行う必要があります。
詳しい方法は以下の通りです。
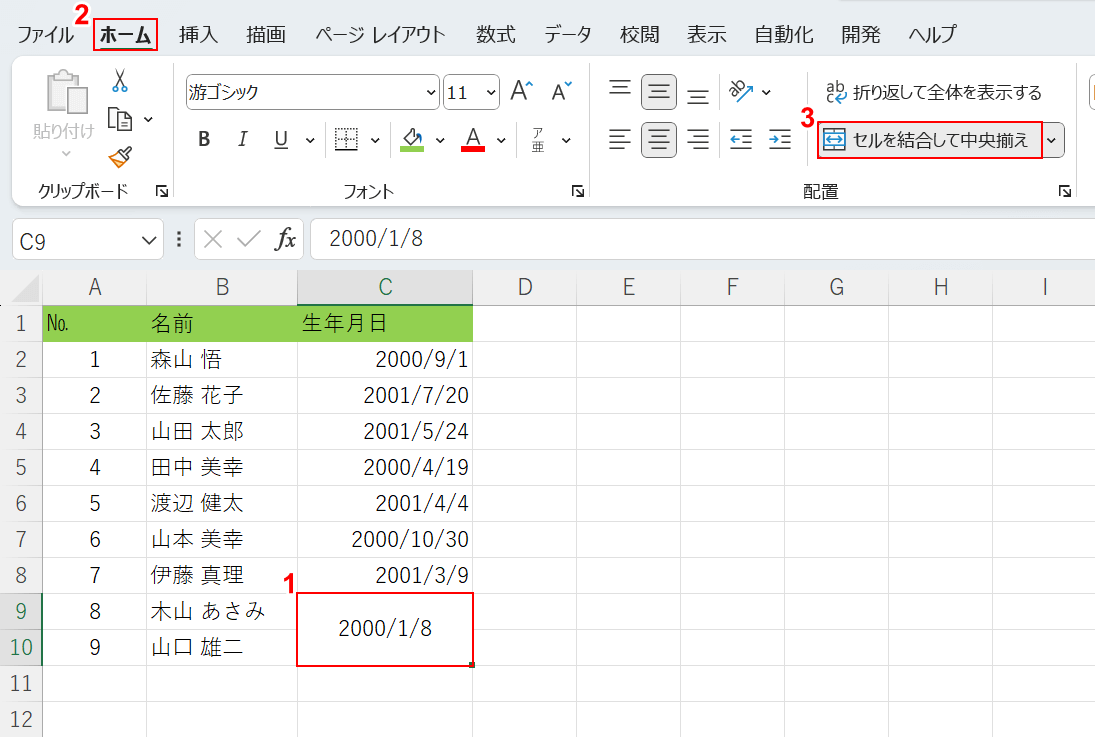
①結合セル(例:C9セル、C10セル)②ホームタブ、③「セルを結合して中央揃え」の順に選択します。
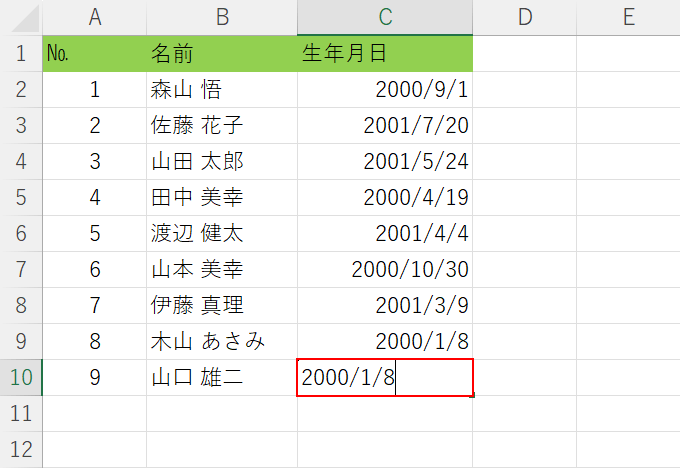
セルの結合が解除されました。
次に、結合が解除されて空白になったセルにデータを入力し直し、再度並べ替えを行います。
C10セルに「2000/1/8」と入力し、Enterを押します。
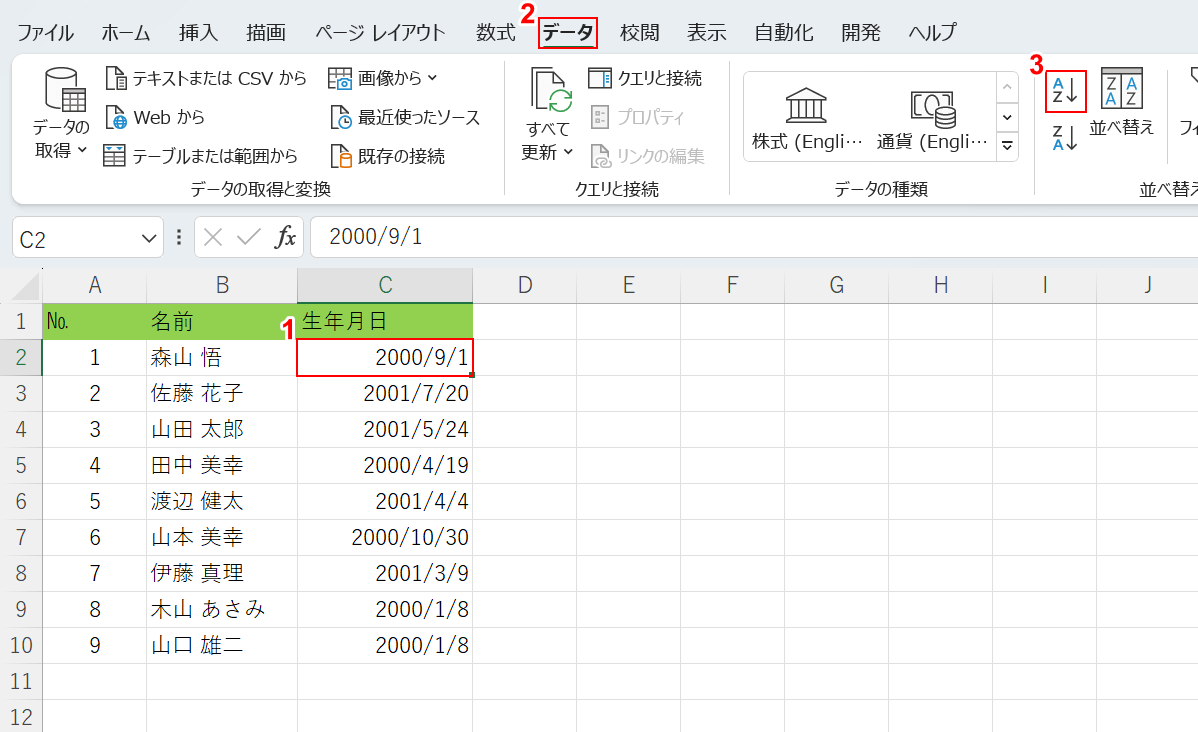
①並べ替えに含まれる任意のセル(例:C2セル)、②データタブ、③昇順の順に選択します。
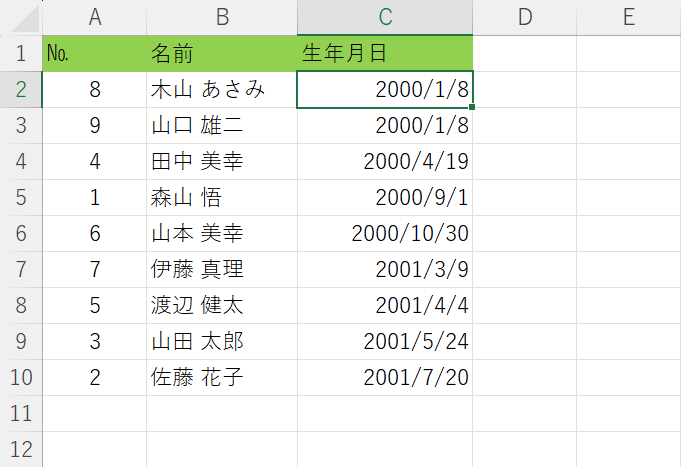
並べ替えが正しく行われ、「生年月日」が日付順になりました。