- 公開日:
エクセルの自動保存について(場所や設定方法など)
この記事では、エクセルの自動保存についてご説明します。
自動保存の設定方法や、自動保存が出来ない場合の対処法についてご説明していますので、エクセルファイルの保存についてお困りの方は参考にしてみてください。
自動保存とは?
エクセルで編集中のファイルを、数分おきに自動で一時保存する機能のことです。
自動保存をオンにしておくと、作業途中で急にエクセルがフリーズしてしまった場合でも、一時保存されたファイルから今まで作成していたファイルを復元することが出来ます。
エクセルでファイルが自動保存される場所を確認する方法
エクセルでファイルが自動保存される場所を確認する方法は、以下の通りです。
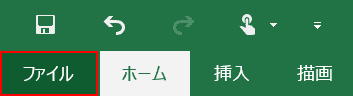
エクセルを開きます。画面左上の【ファイル】タブを選択します。
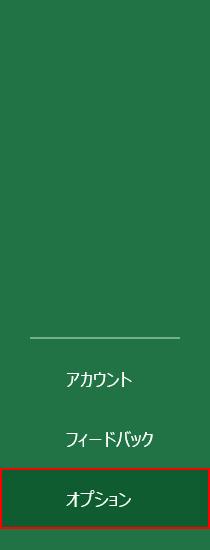
画面左下の【オプション】を選択します。
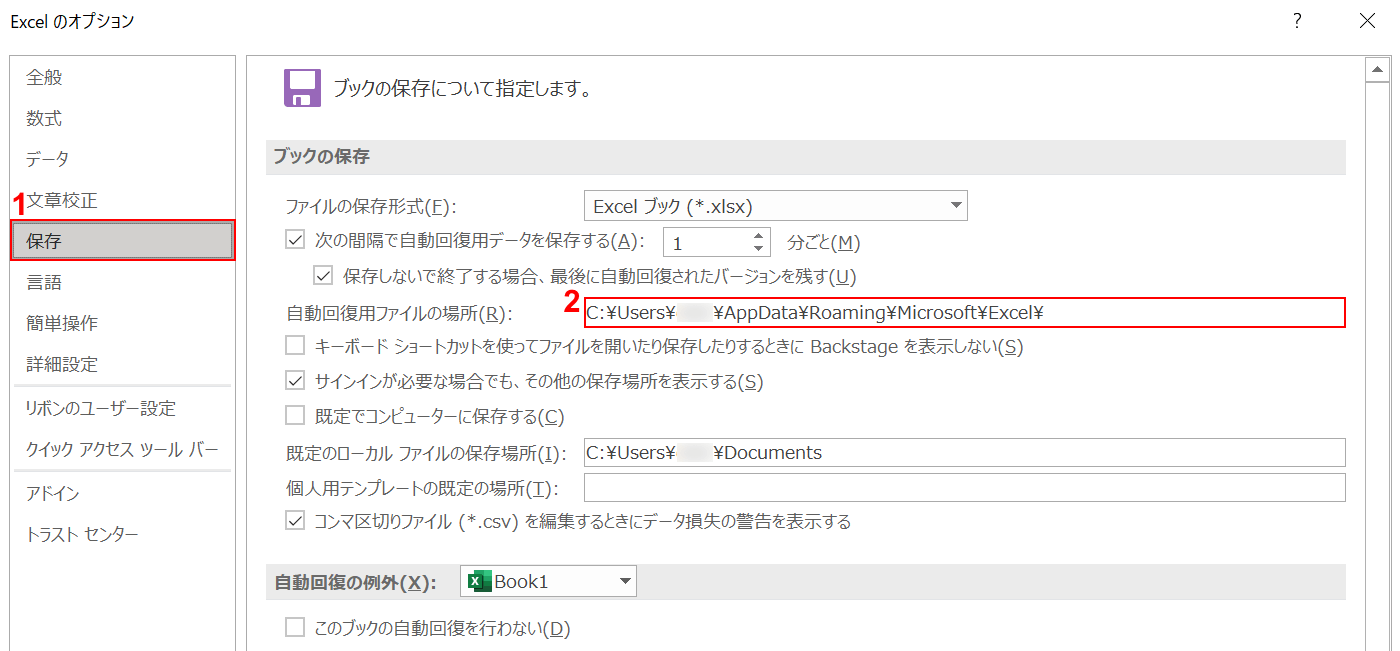
「Excel のオプション」ダイアログボックスが表示されます。
①【保存】タブを選択し、②「自動回復用ファイルの場所」に表示されたアドレスを、Ctrl+Cを押してコピーします。

パソコンのデスクトップに戻り、タスクバーの【エクスプローラー】を選択します。
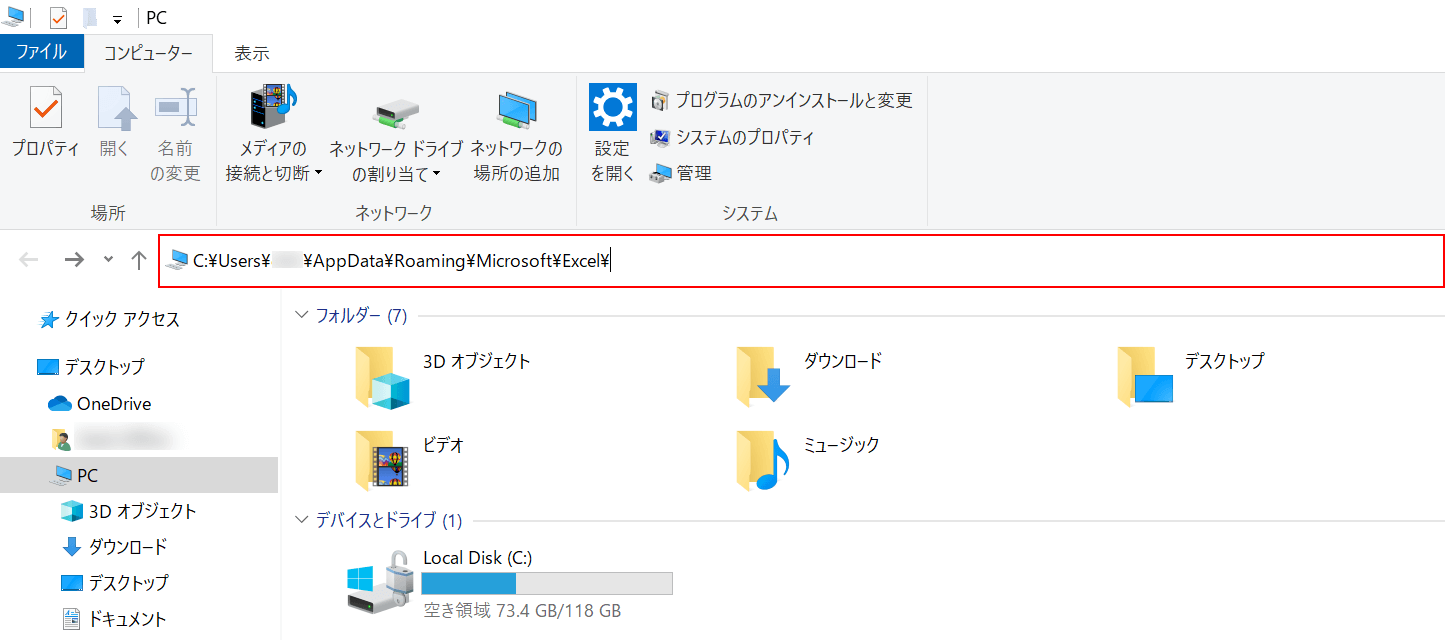
「エクスプローラー」がダイアログボックス形式で表示されます。
先ほどコピーした「自動回復用ファイルの場所」のアドレスを、赤枠内にCtrl+Vを押してペーストします。
Enterを押します。
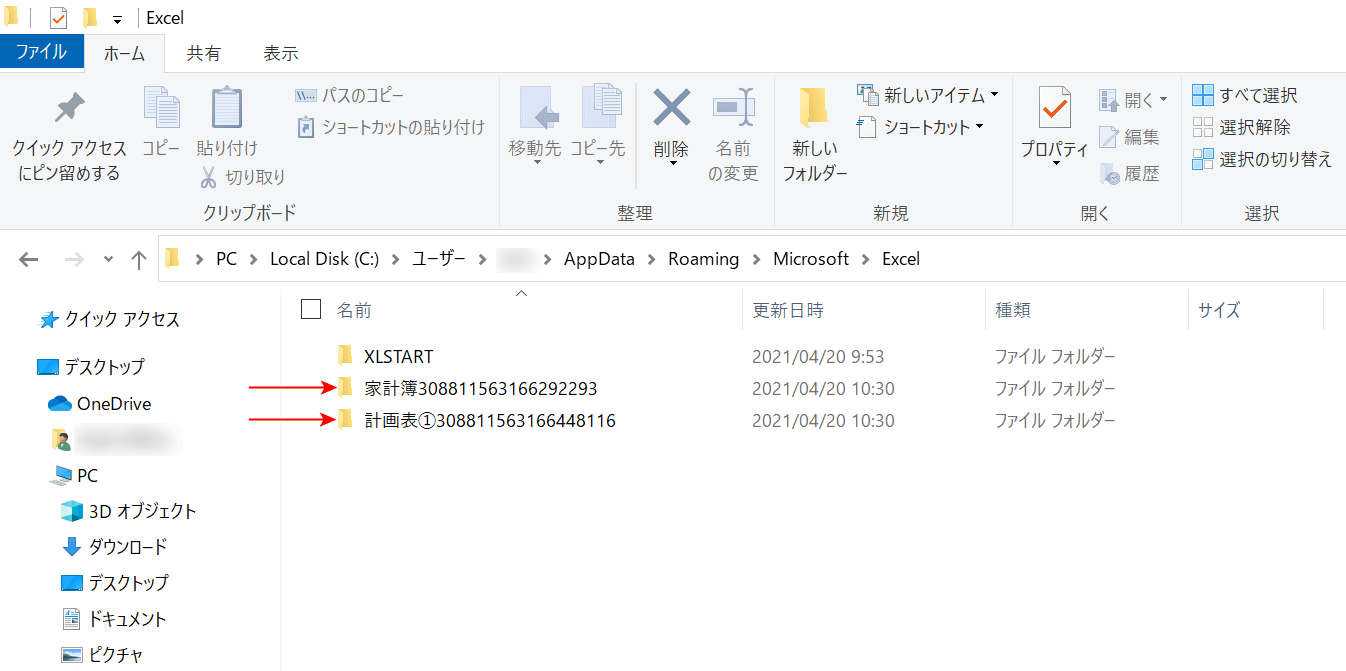
「Excel」ダイアログボックスが表示されます。
矢印で示した「ファイル名+数字」のフォルダが、自動保存でファイルが保存されるフォルダです。
エクセルでの自動保存の設定方法
エクセルで自動保存を設定する方法について、ご説明します。
オンにする方法
エクセルの自動保存をオンにする方法は、以下の通りです。
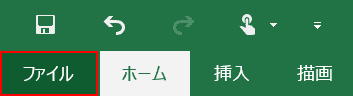
エクセルを開きます。画面左上の【ファイル】タブを選択します。
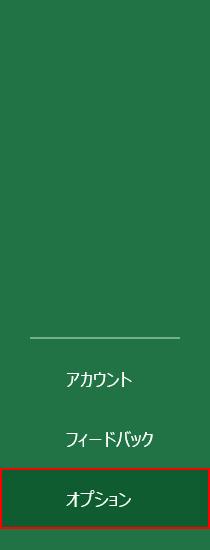
画面左下の【オプション】を選択します。
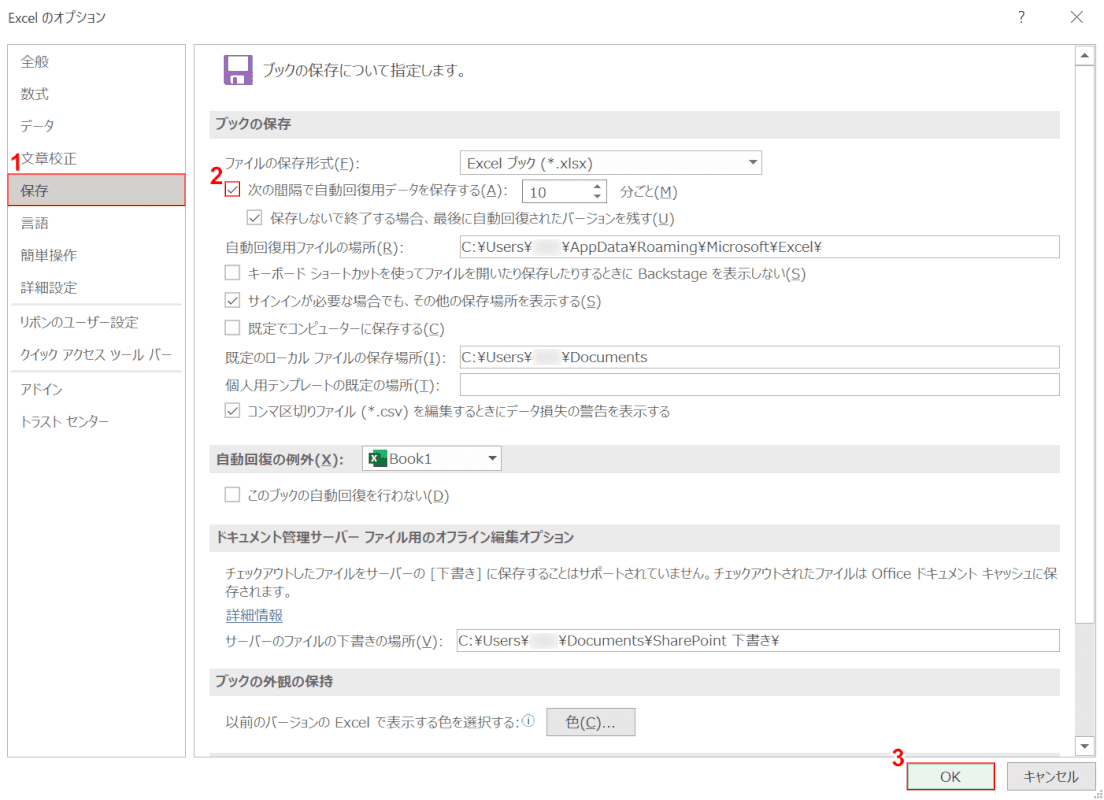
「Excel のオプション」ダイアログボックスが表示されます。 ①【保存】タブを選択し、②「次の間隔で自動回復用データを保存する」に【チェックマーク】を入れます。 ③【OK】ボタンを押すと、自動保存がオンになります。
オフにする方法
エクセルの自動保存をオフにする方法は、以下の通りです。
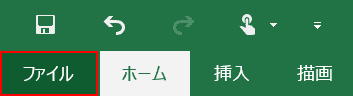
エクセルを開きます。画面左上の【ファイル】タブを選択します。
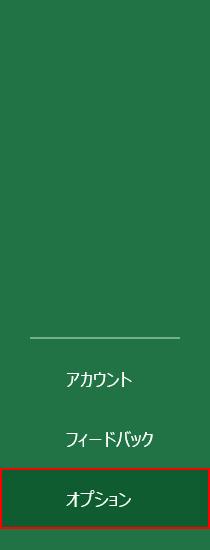
画面左下の【オプション】を選択します。
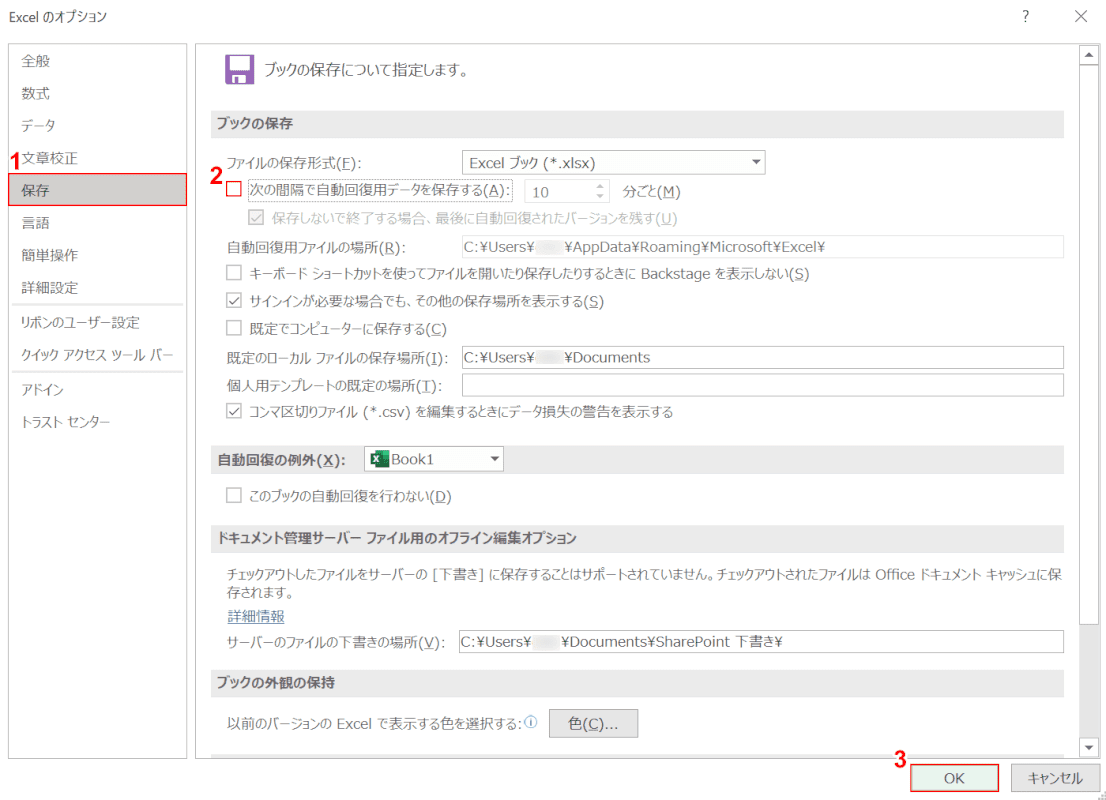
「Excel のオプション」ダイアログボックスが表示されます。
①【保存】タブを選択し、②「次の間隔で自動回復用データを保存する」の【チェックマーク】を外します。
③【OK】ボタンを押すと、自動保存がオフになります。
エクセルで自動保存されない場合の対処法
初期設定の場合、前回の保存から10分が経過して、さらに何も編集されない状態が30秒続いた時点で自動保存が行われます。
なかなか自動保存されない場合は、自動保存の時間間隔を変更してみましょう。
自動保存の時間間隔を変更する方法は、以下の通りです。
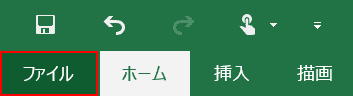
エクセルを開きます。画面左上の【ファイル】タブを選択します。
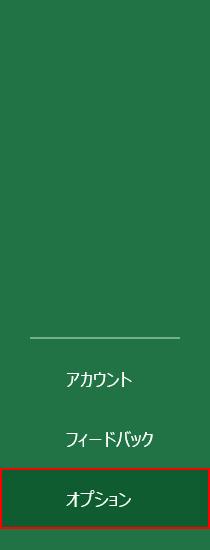
画面左下の【オプション】を選択します。
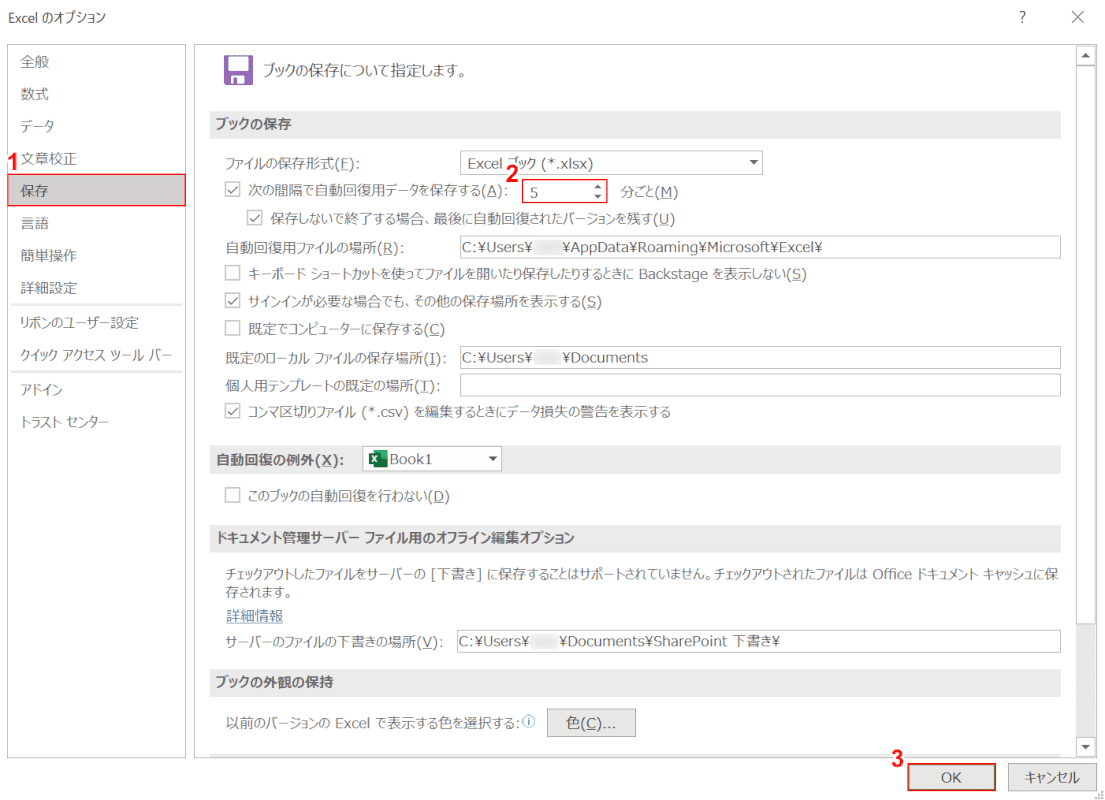
「Excel のオプション」ダイアログボックスが表示されます。
①【保存】タブを選択し、②「次の間隔で自動回復用データを保存する」の『時間(例:5)』を入力します。
③【OK】ボタンを押すと、変更が完了します。
上記の方法でも問題が解決しない場合は、Microsoft コミュニティをご参照ください。
