- 公開日:
- 更新日:
Windows 10のテーマの設定まとめ(クラシックや保存場所など)
Windows 10でいうテーマとは、デスクトップの背景画像、ウィンドウの色、およびサウンドの組み合わせを指します。本記事では、Windows 10のテーマの様々な設定について説明します。
テーマが変更/適用できない場合の対処法についてもご紹介していますので、併せてご覧ください。
Windows 10のテーマ変更方法
Windows 10のテーマ変更方法は次の通りです。
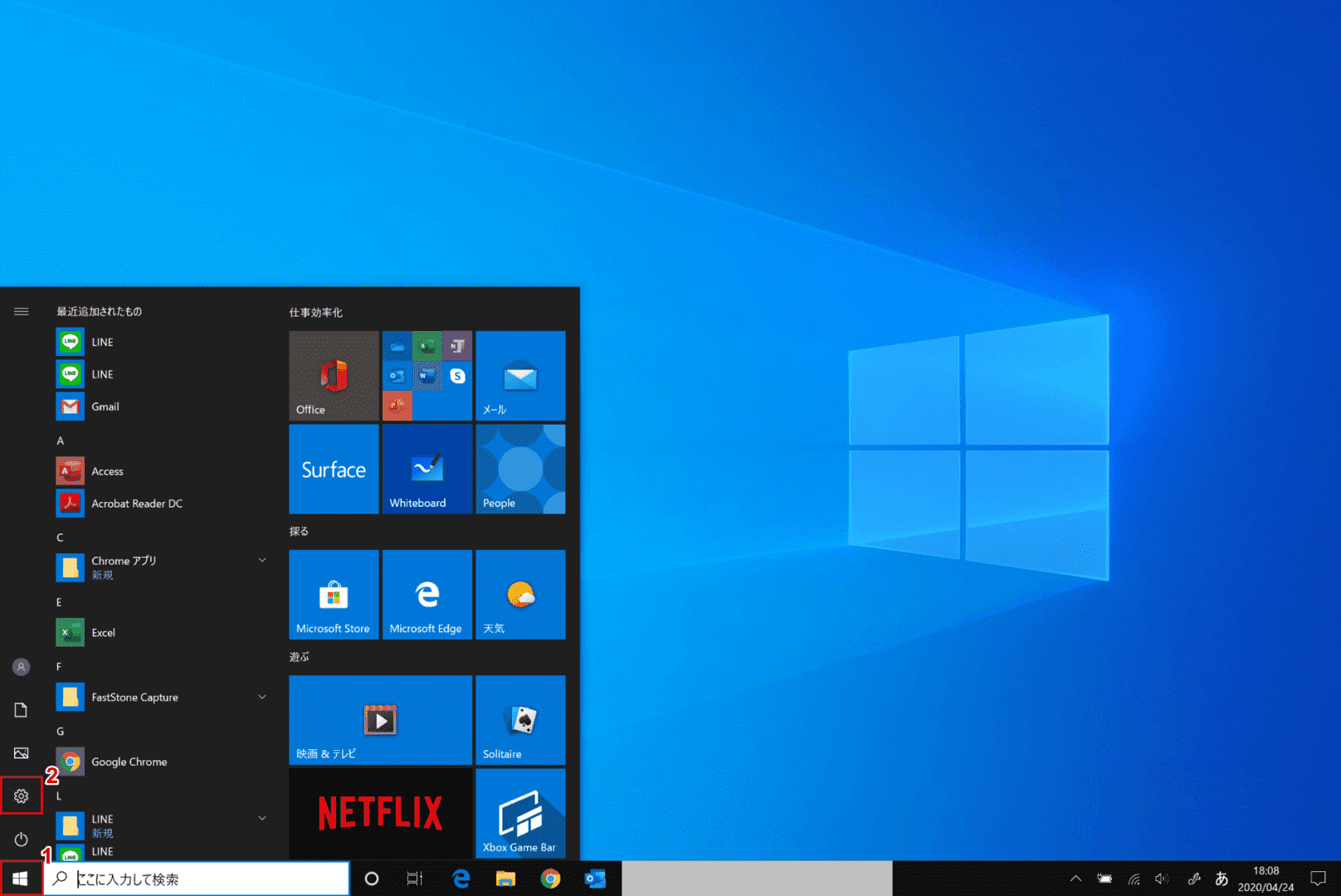
Windows 10を開きます。ここではWindowsのテーマ(シンプルな青い背景)を変更します。①【スタート】、②【設定】の順に選択します。
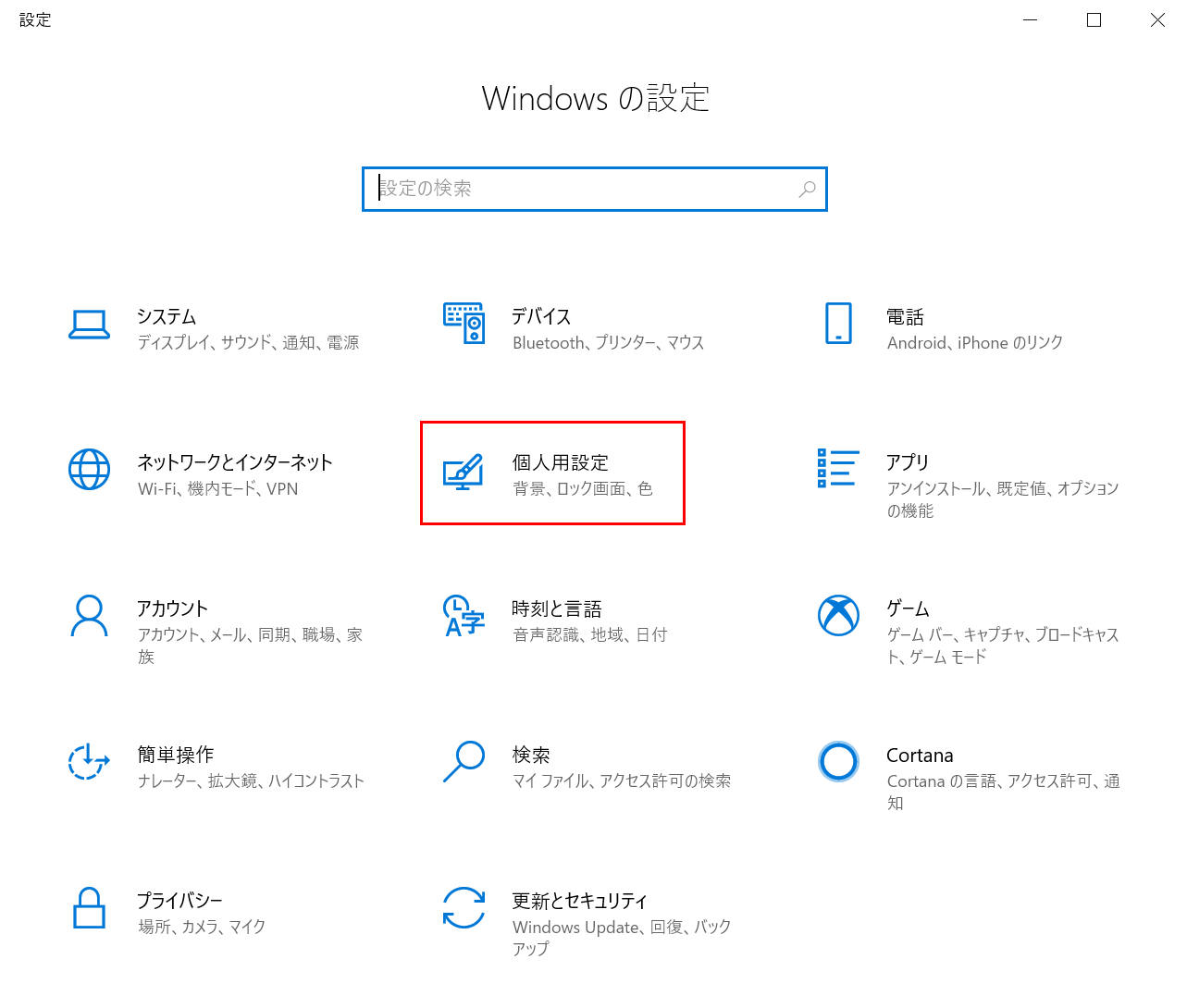
「設定」ダイアログボックスが表示されました。【個人用設定】を選択します。
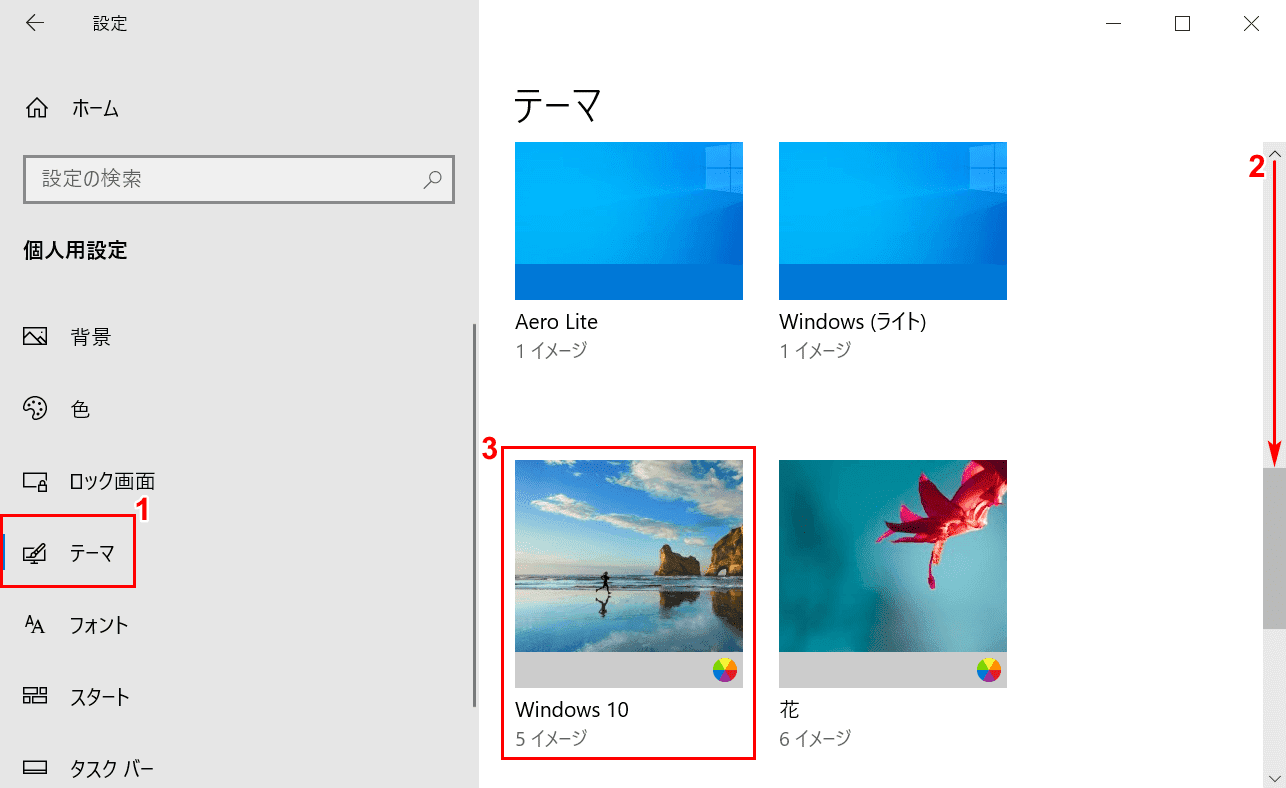
①【テーマ】タブを選択します。②【「スクロールバー」を下に「スクロール」】し、③【お好きなテーマ(例:Windows 10)】を選択します。
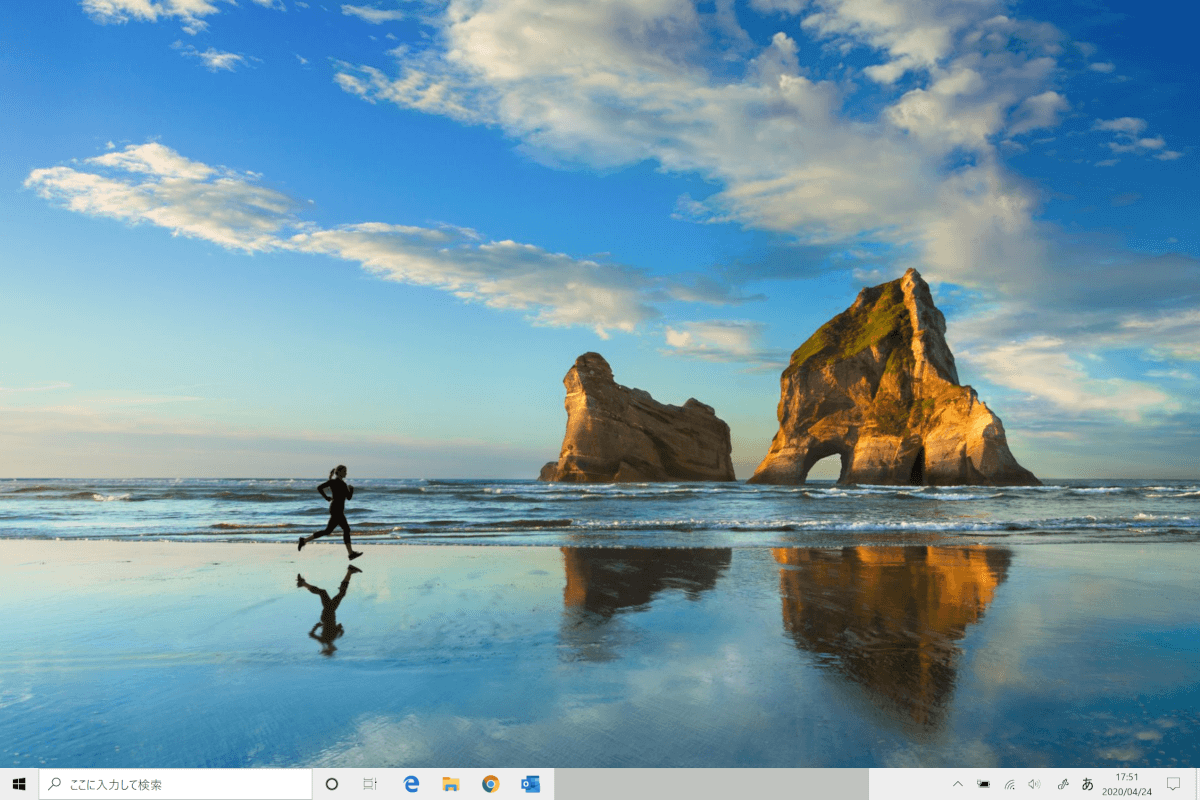
指定したテーマ(例:Windows 10)に変更されました。
テーマのダウンロード
おすすめ(無料)
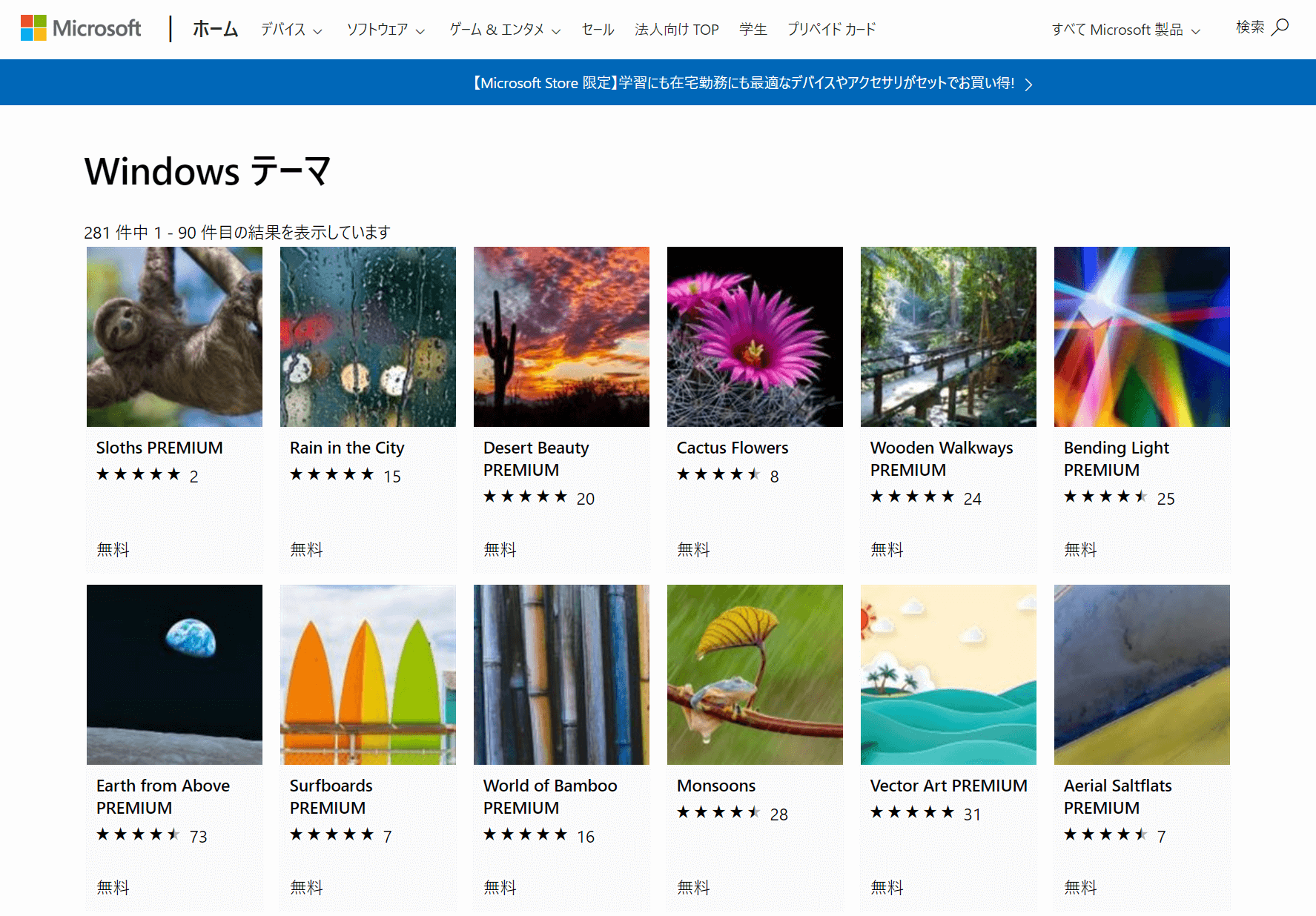
Microsoft公式のWindowsテーマがおすすめです。281件(2020年4月27日現在)からお好きなテーマを選べます。
アニメ
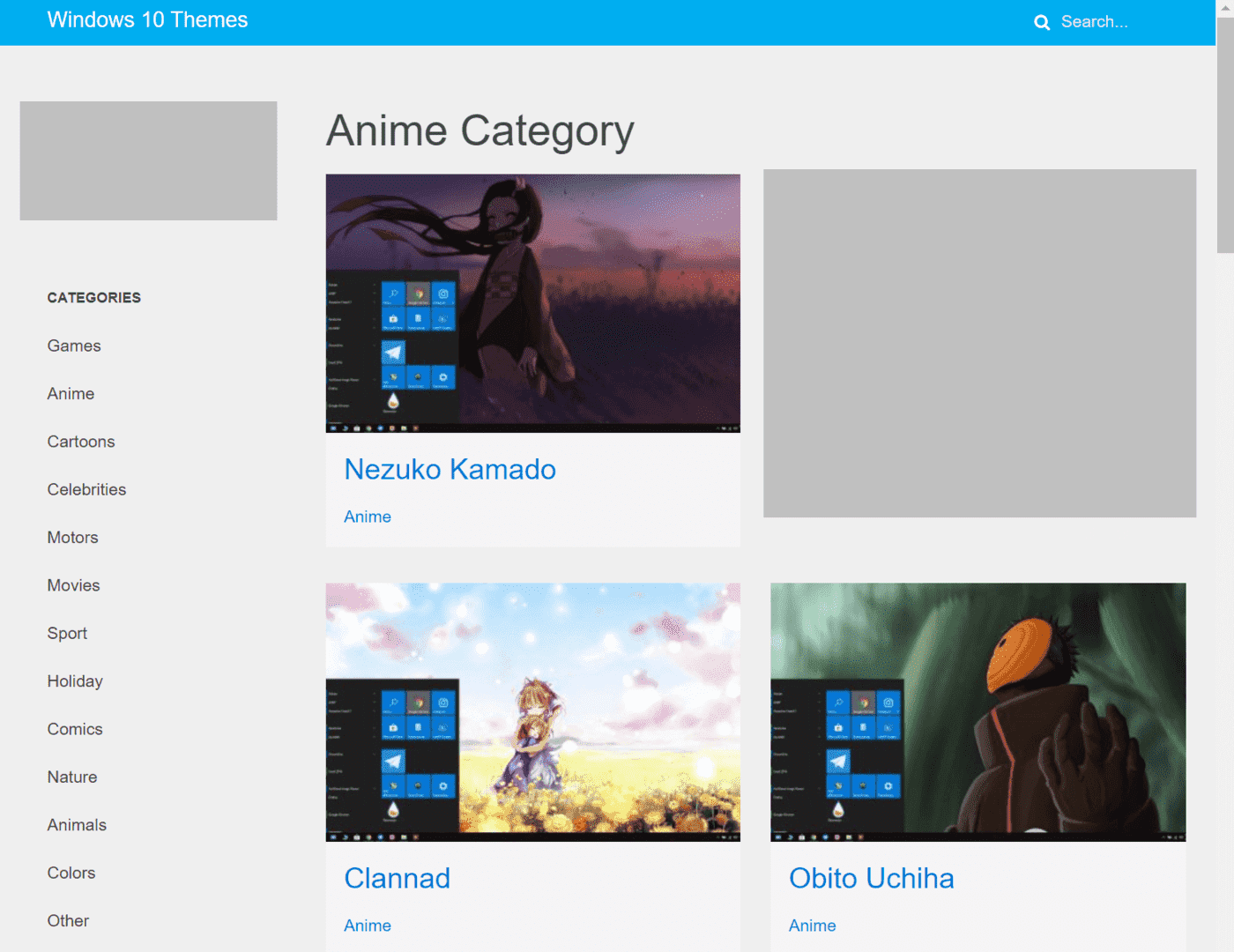
アニメのテーマは、Windows 10 Themes: Anime Categoryがおすすめです。
海

海のテーマは、Microsoft公式のデスクトップ テーマの「場所および風景」から選択することができます(2020年4月27日現在)。
Windows 7風のクラシックテーマにする
Windows 7風のクラシックテーマを外部のサイトからダウンロードして使う方法はありませんが、スタートメニューをクラシックモードにする方法はございますので以下の記事をご覧ください。
テーマの保存場所
ここでは、Microsoft Storeからインストールしたテーマの保存場所について説明します。
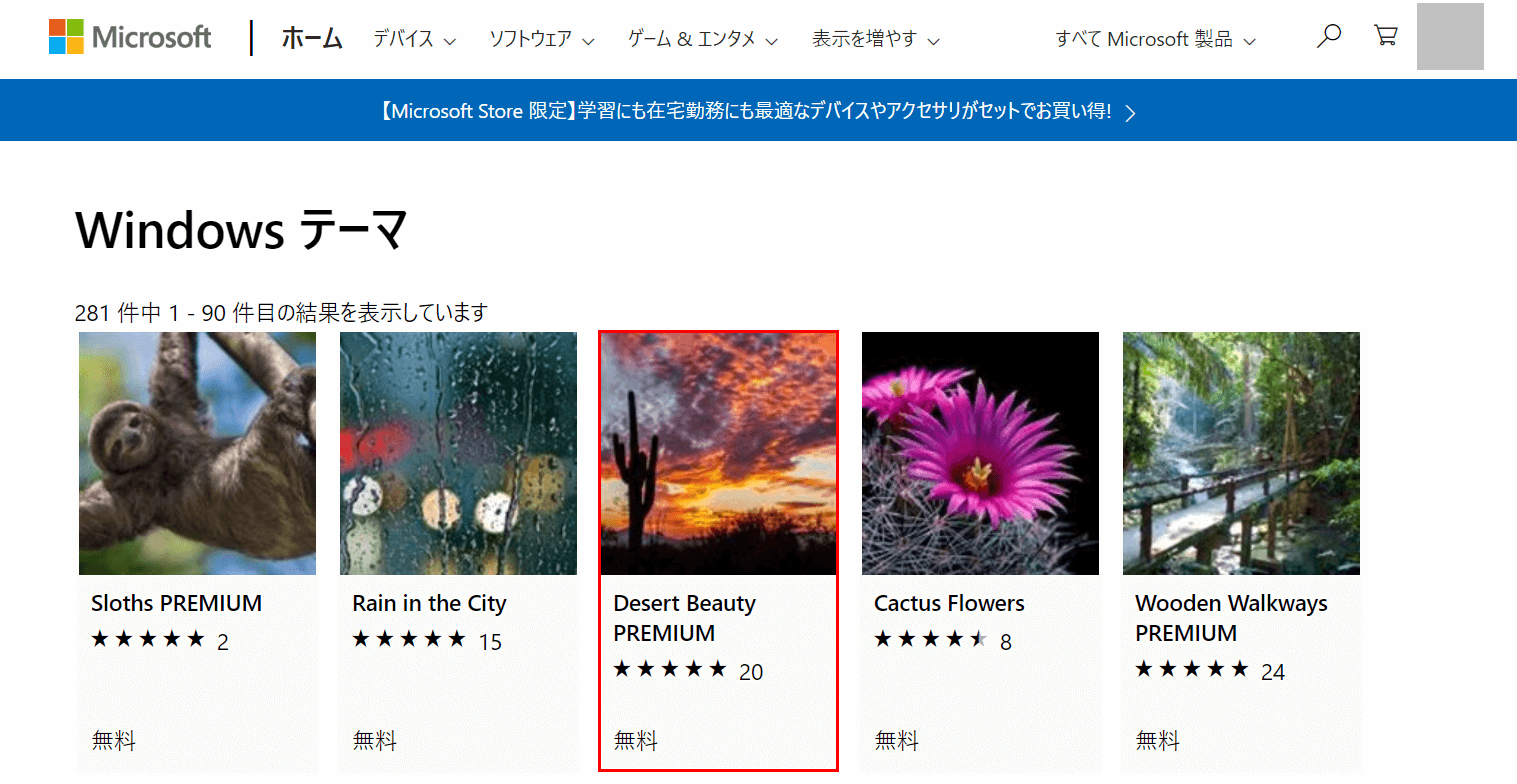
Microsoft公式のWindowsテーマを開きます。【お好きなテーマ(例:Desert Beauty PREMIUM)】を1つ選択してみましょう。
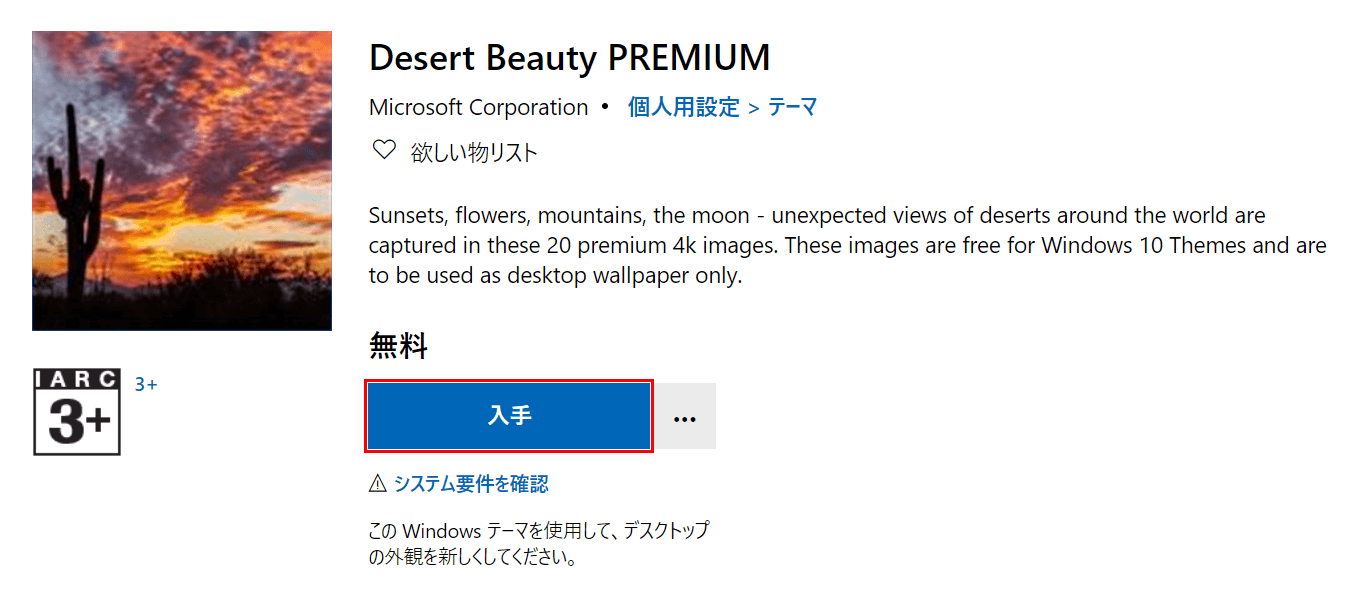
お好きなテーマ(例:Desert Beauty PREMIUM)が表示されたら、【入手】ボタンを押します。
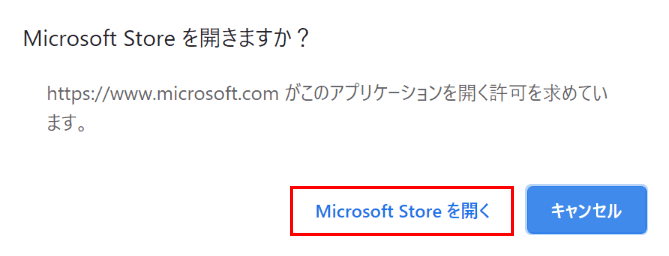
「Microsoft Storeを開きますか?」ダイアログボックスが表示されました。【Microsoft Store を開く】ボタンを押します。
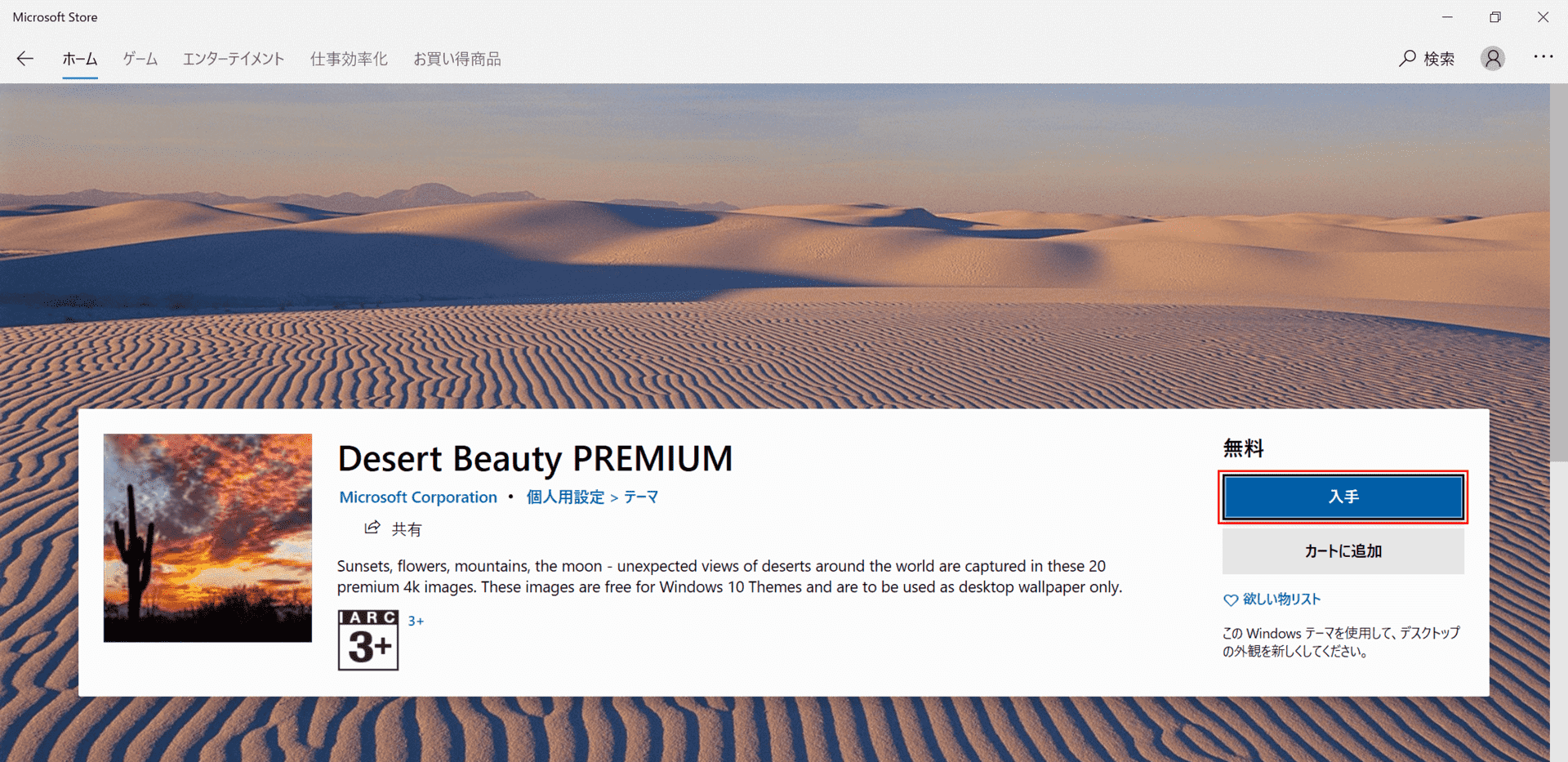
もう一度【入手】ボタンを押します。
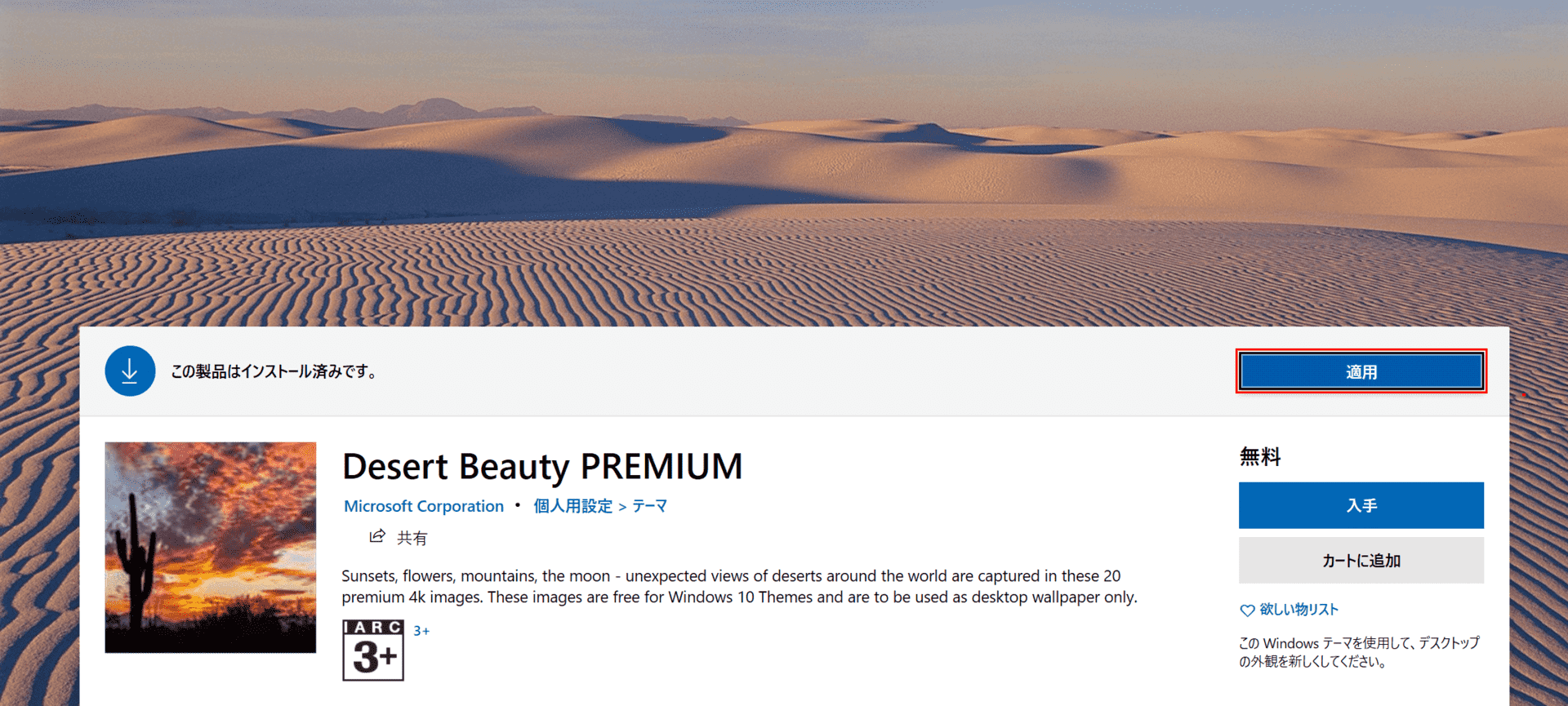
インストールが終わったら、【適用】ボタンを押します。
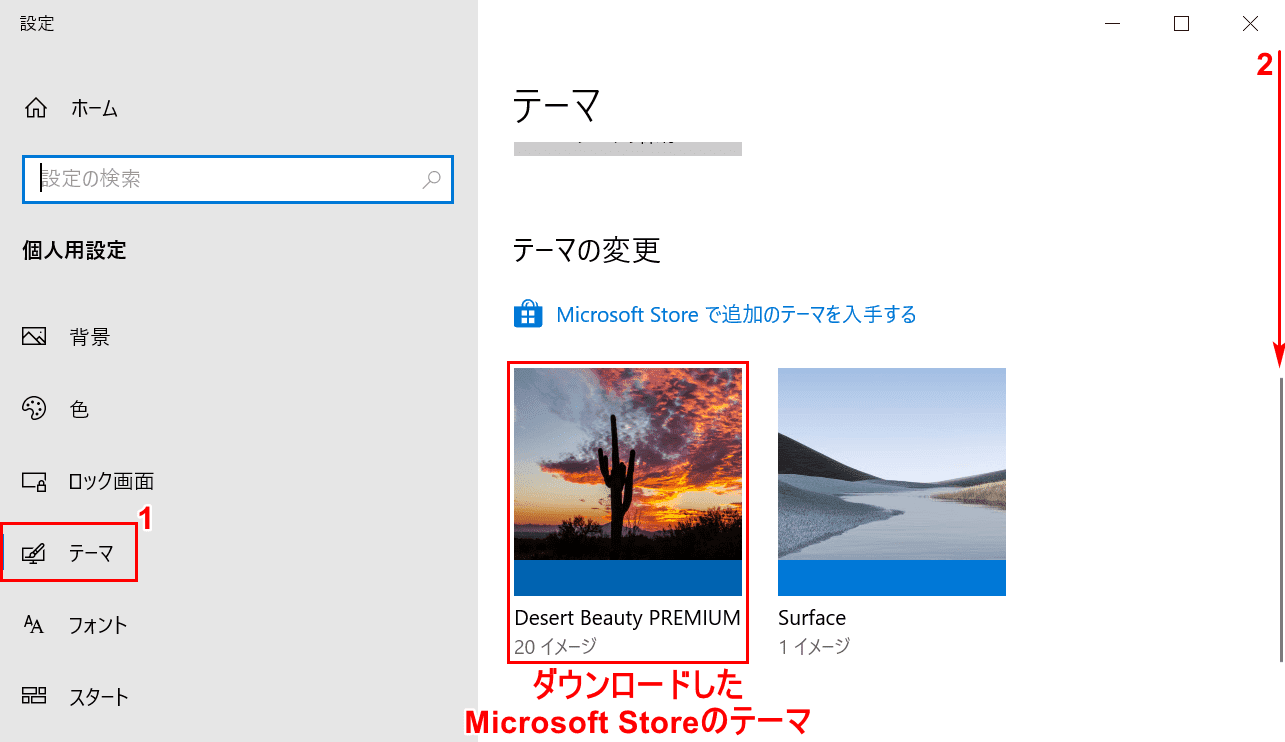
「設定」ダイアログボックスが表示されました。①【テーマ】タブを選択し、②【「スクロールバー」を下に「スクロール」】します。「テーマの変更」のセクションを見ると、インストールしたお好きなテーマ(例:Desert Beauty PREMIUM)が追加されたことが分かります。
Windowsの画面からお好きなテーマの追加を確認するには、「Windows 10のテーマ変更方法」のセクションの手順をご覧ください。
テーマの削除
ここでは、保存したテーマを「個人用設定」のリストから削除する方法について説明します。
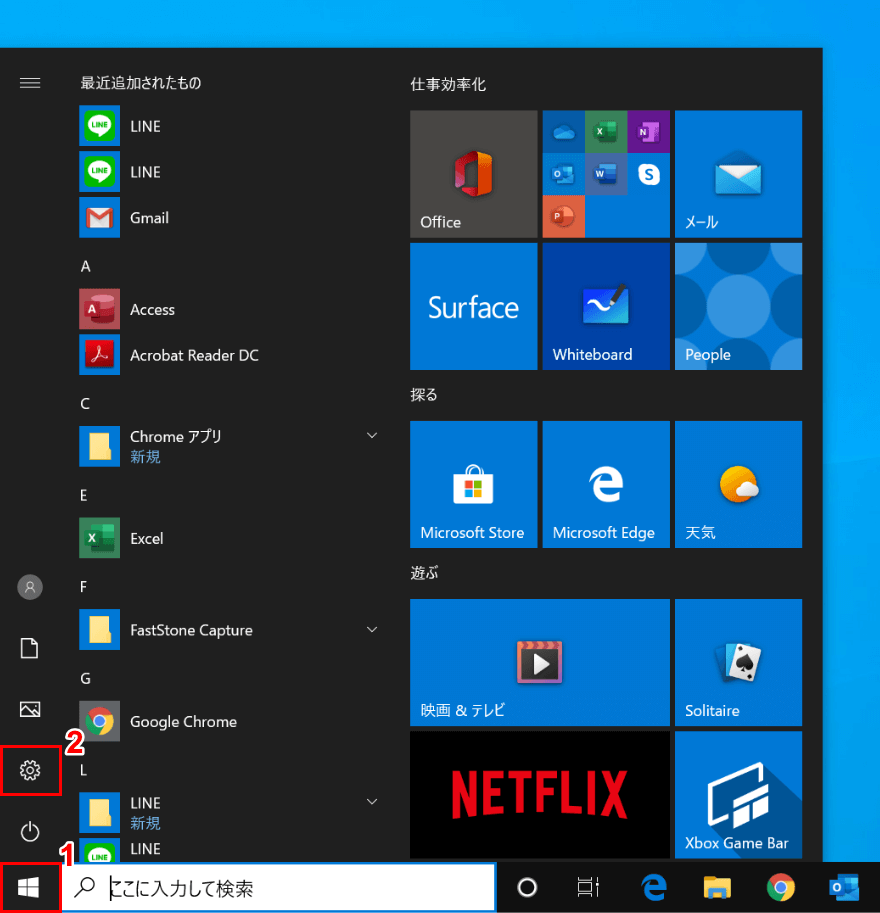
Windows 10を開きます。①【スタート】、②【設定(歯車のマーク)】の順に選択します。
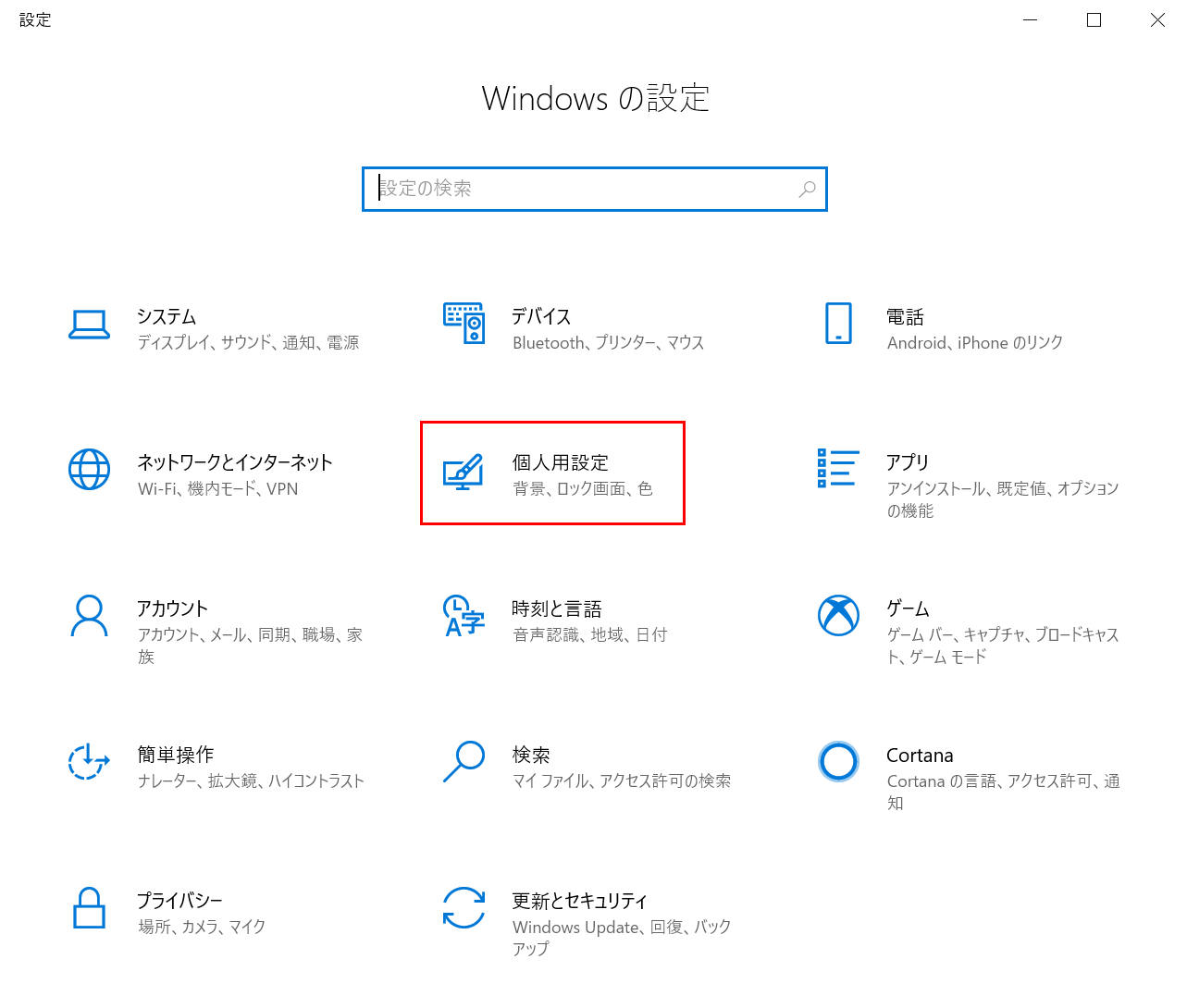
「設定」ダイアログボックスが表示されました。【個人用設定】を選択します。
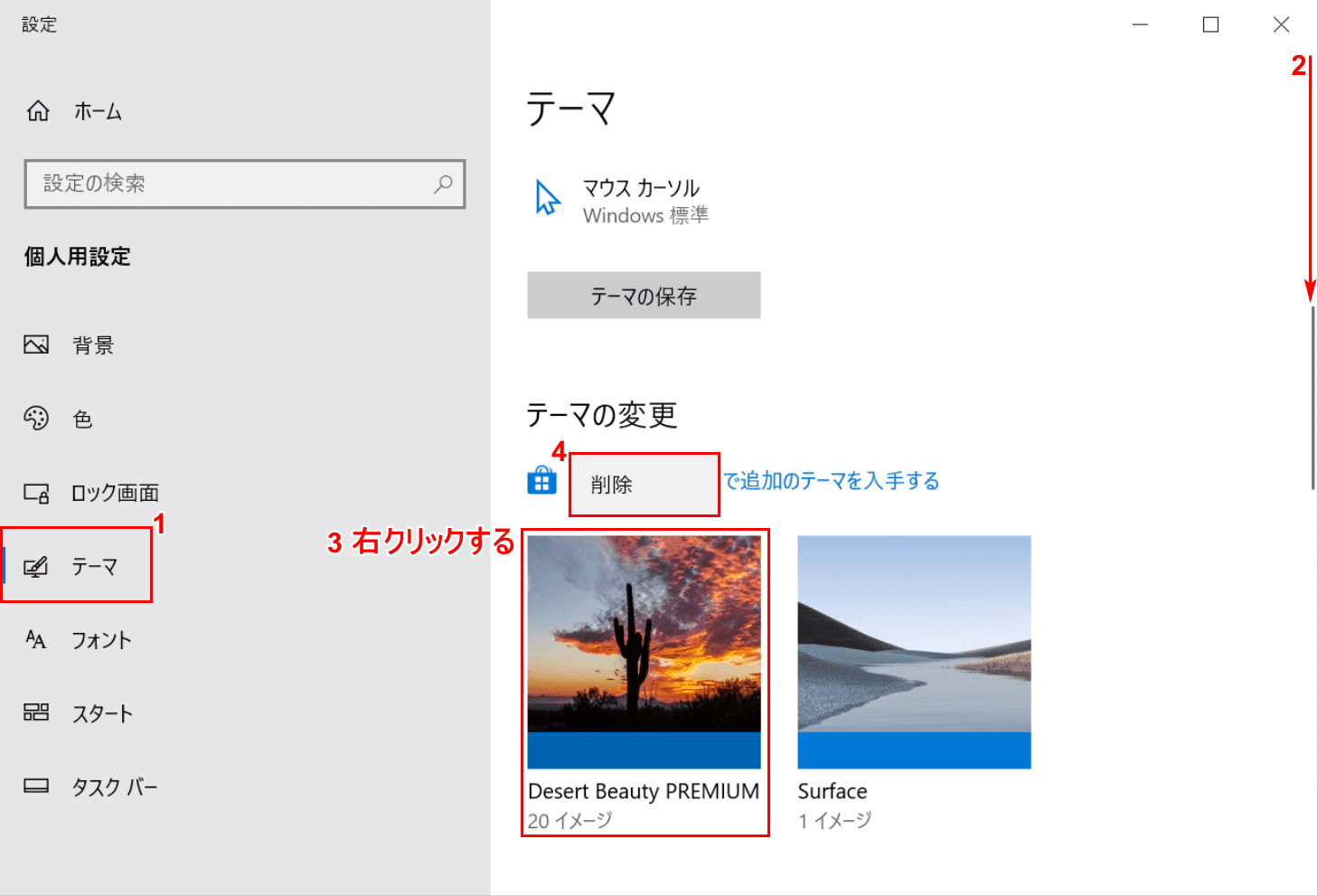
①【テーマ】タブを選択し、②【「スクロールバー」を下に「スクロール」】します。
③【「削除したいテーマ」を「右クリック」】し、④【削除】を選択します。
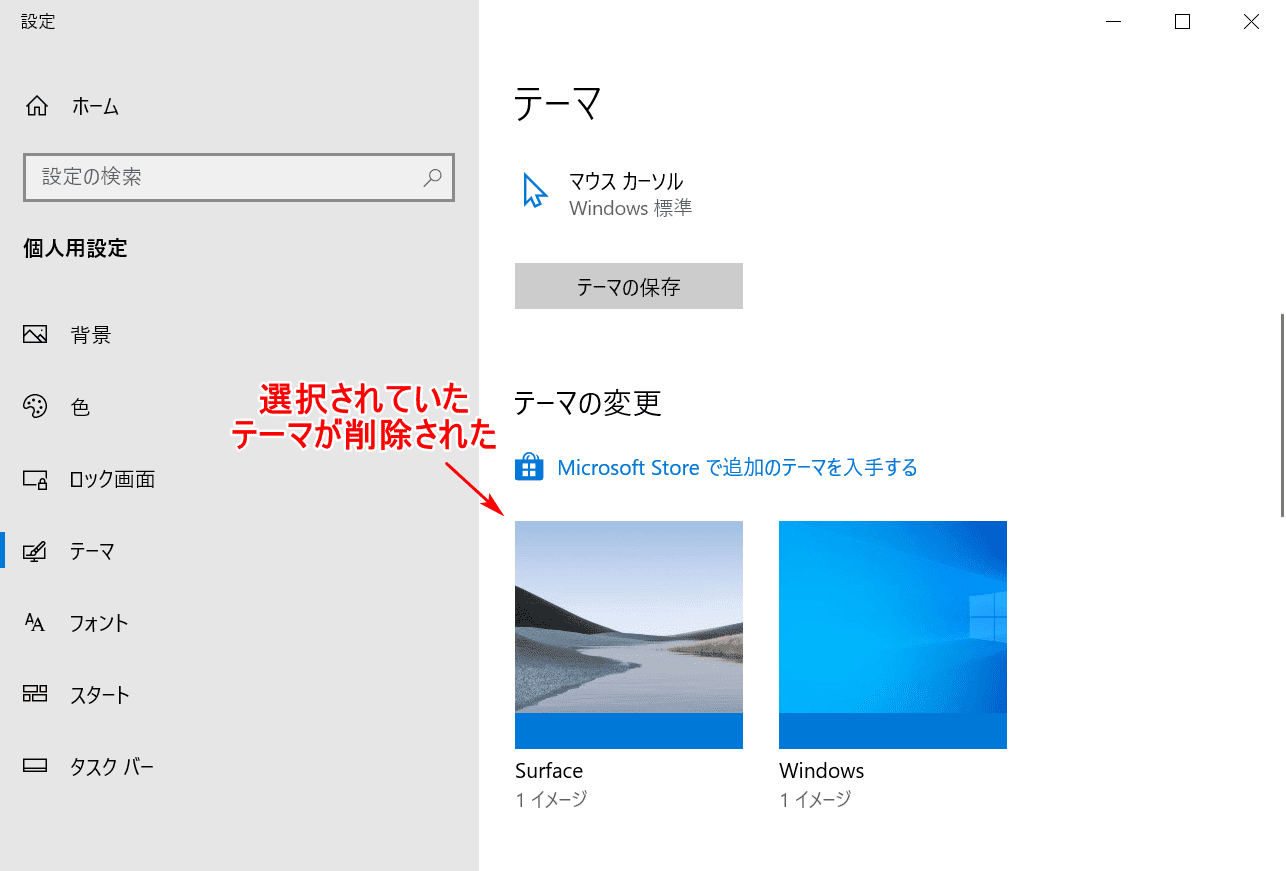
選択されていたテーマが削除されました。
テーマが変更・適用できない場合
最初に確認する点
テーマが変更・適用できない場合は、はじめに以下の点をご参照ください
- 再起動してみる
- Windowsを最新の状態にしてみる
- テーマがきちんと保存されたかを再度確認する
- Windowsのテーマを変更してみる
- ダウンロードしたテーマの場合、再ダウンロードしてみる
スクリーンセーバーをオフにしてみる
スクリーンセーバーをオンにしている方は、オフにすることでテーマの変更/保存ができることがあります。
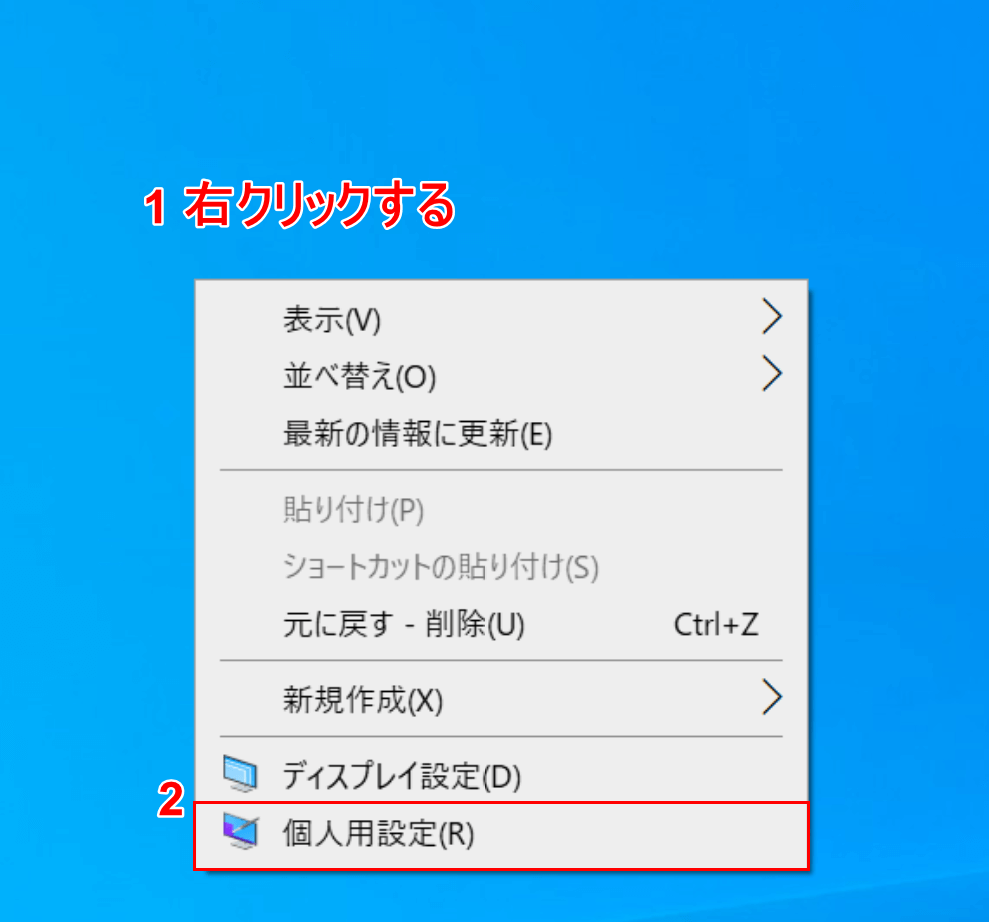
Windows 10を開きます。①【「デスクトップ」を「右クリック」】し、②【個人用設定】を選択します。
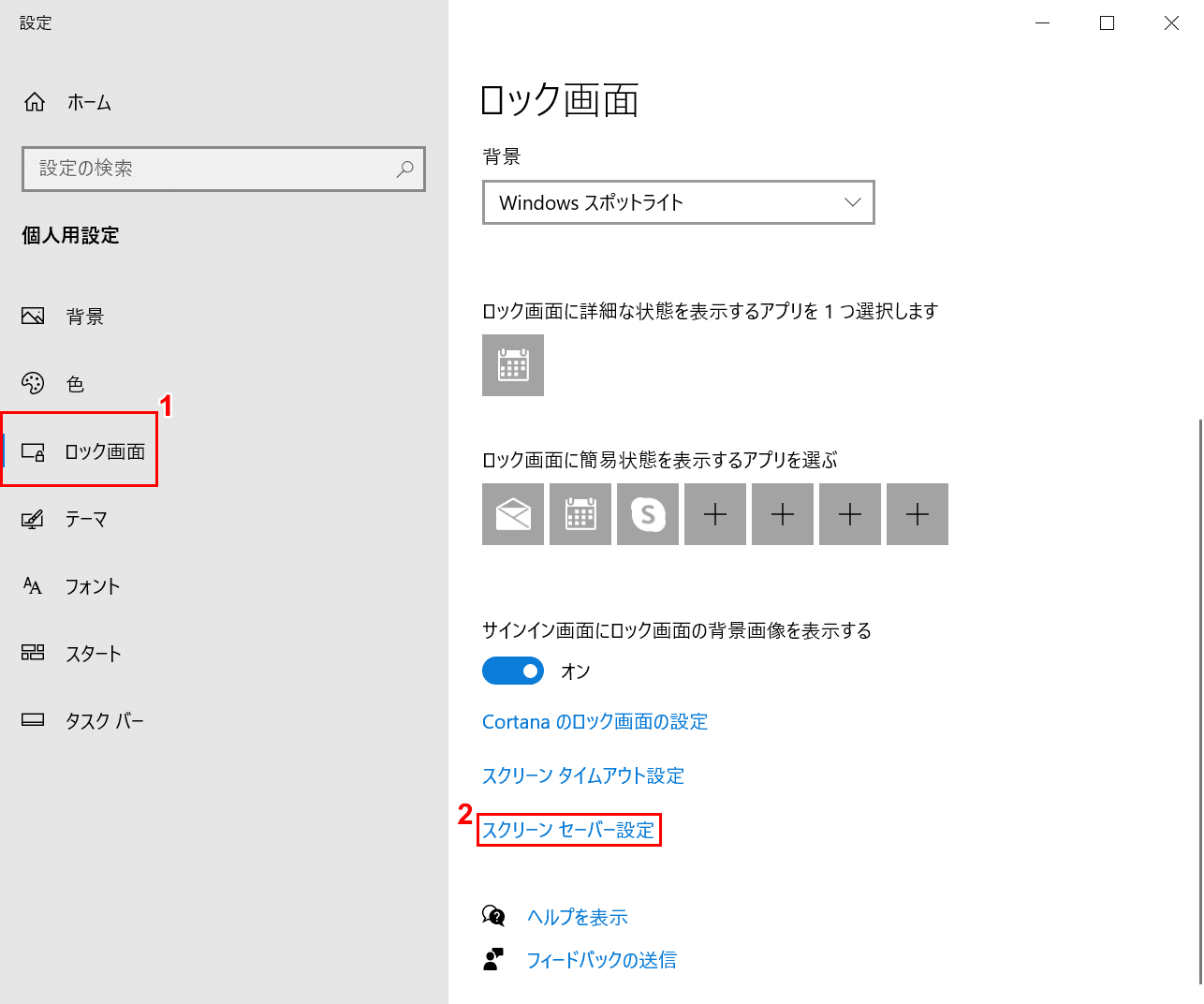
「設定」ダイアログボックスが表示されました。①【ロック画面】タブ、②【スクリーン セーバー設定】の順に選択します。
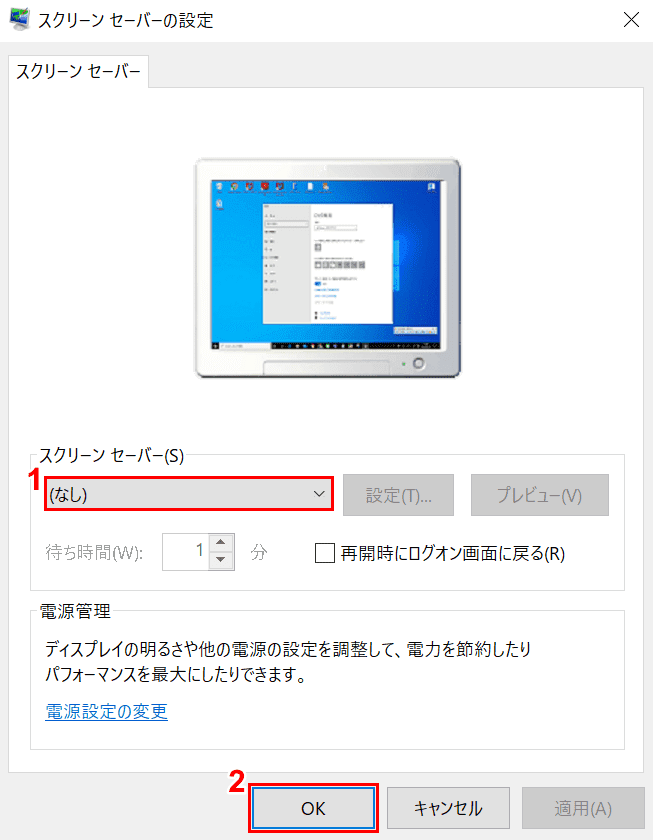
「スクリーンセーバーの設定」ダイアログボックスが表示されました。
①【「スクリーン セーバー」を「(なし)」】に設定し、②【OK】ボタンを押して完了です。
システムファイルチェッカーを実行してみる
システムファイルチェッカーを実行すると、システムファイルの破損が修復されることがあります。システムファイルの修復により、テーマに関連する機能が正しく動作する可能性があります。
以下の手順を行う前に、Windows 10の更新と再起動を行ってください。
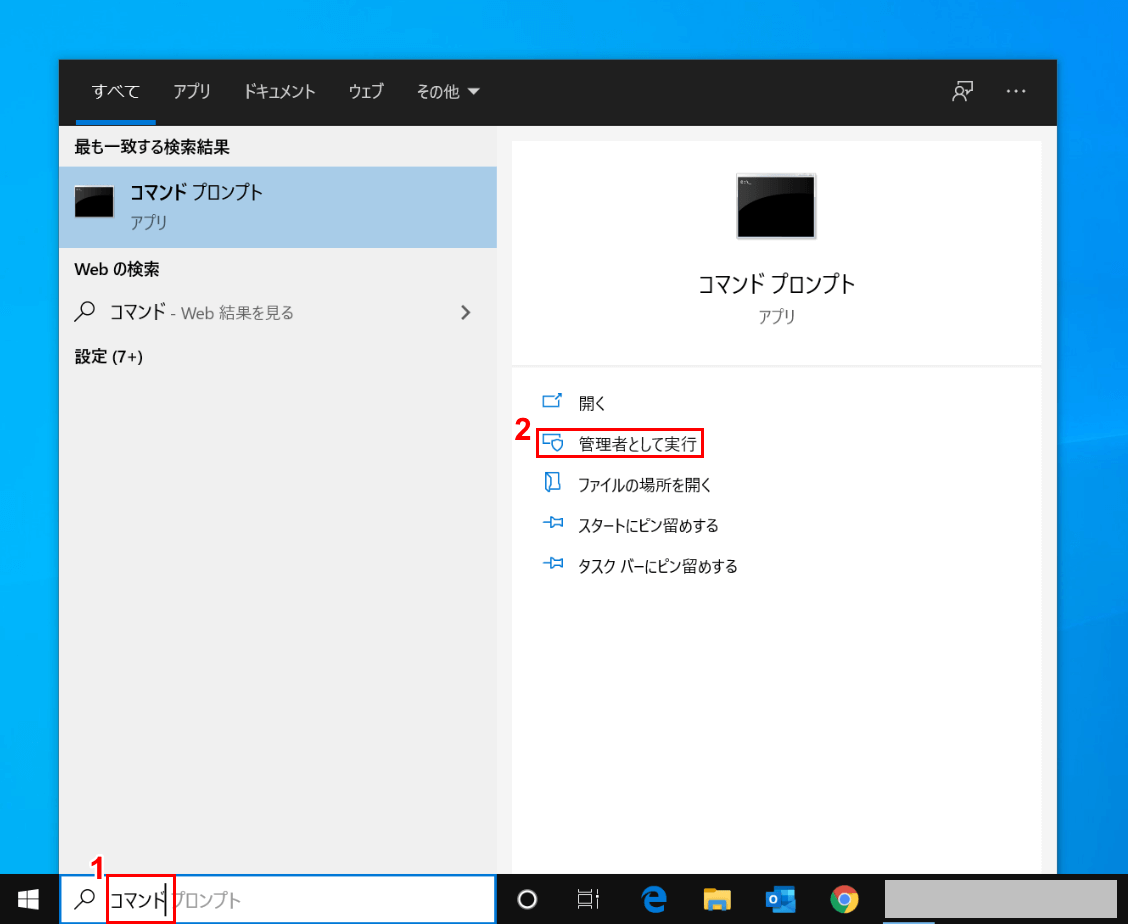
Windows 10を開きます。①『コマンド』を入力すると「コマンド プロンプト」のメニューが表示されますので、②【管理者として実行】を選択します。
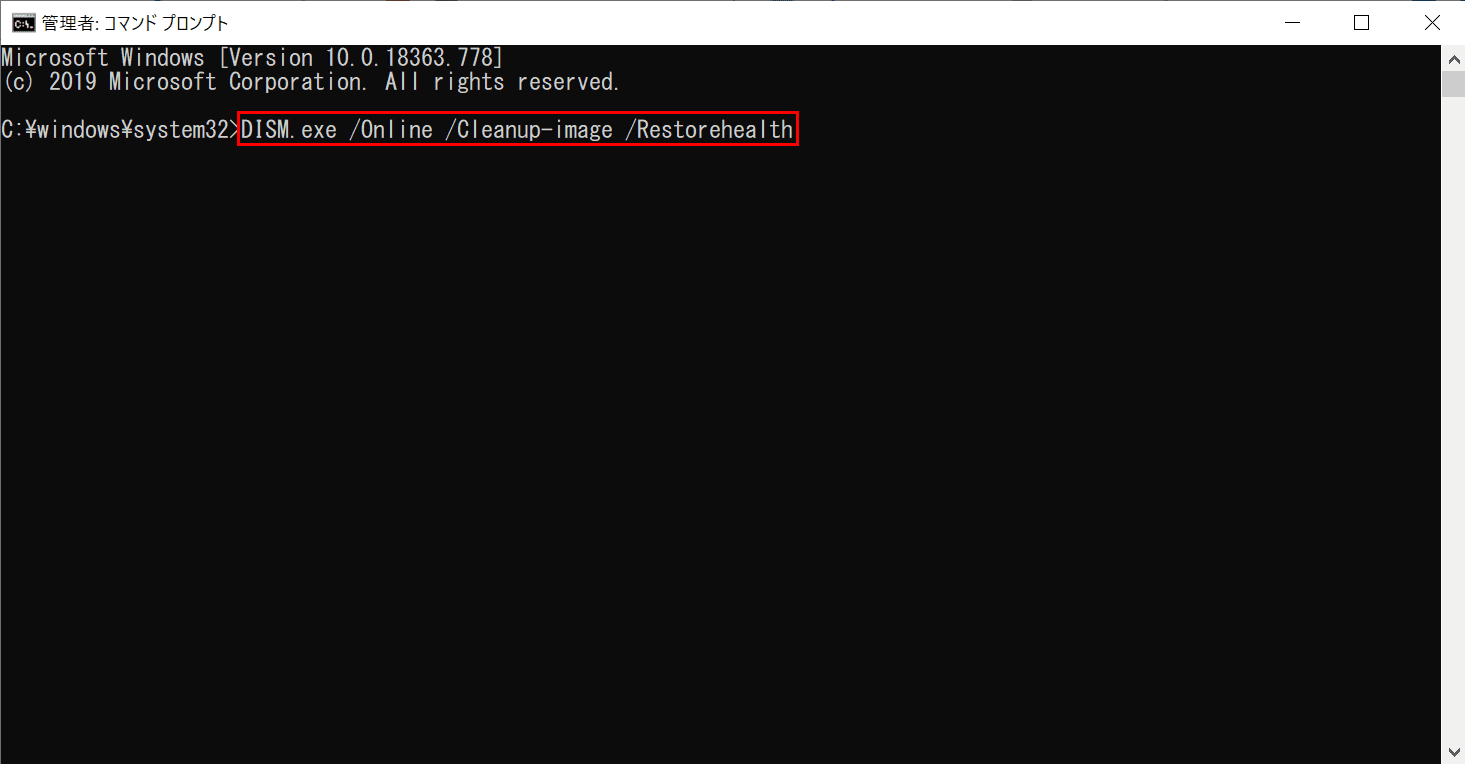
「管理者:コマンド プロンプト」ダイアログボックスが表示されました。
『DISM.exe /Online /Cleanup-image /Restorehealth』のコマンドを入力し、Enterを押します。
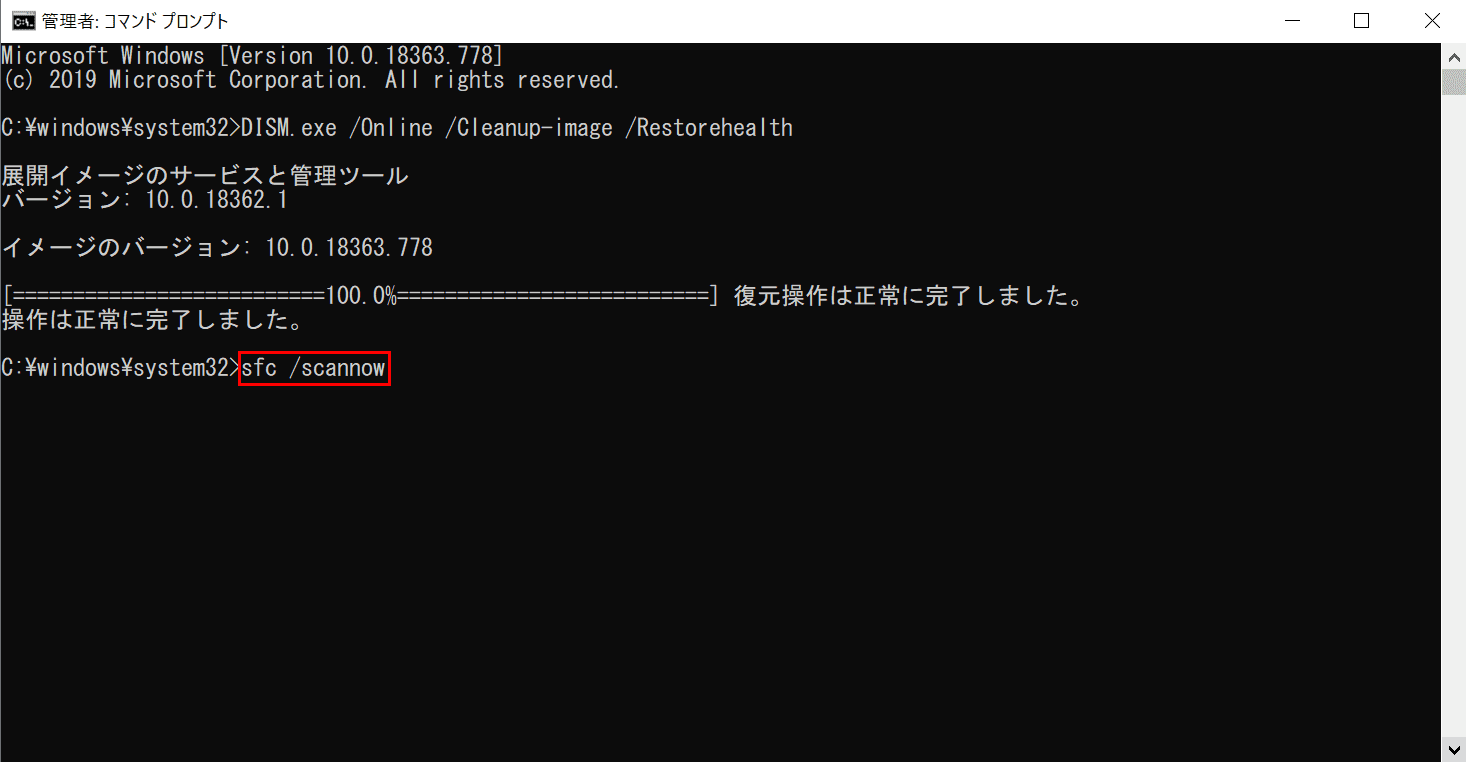
『sfc /scannow』を入力し、Enterを押します。復元操作が完了するまでに最大で30分かかる場合があります。
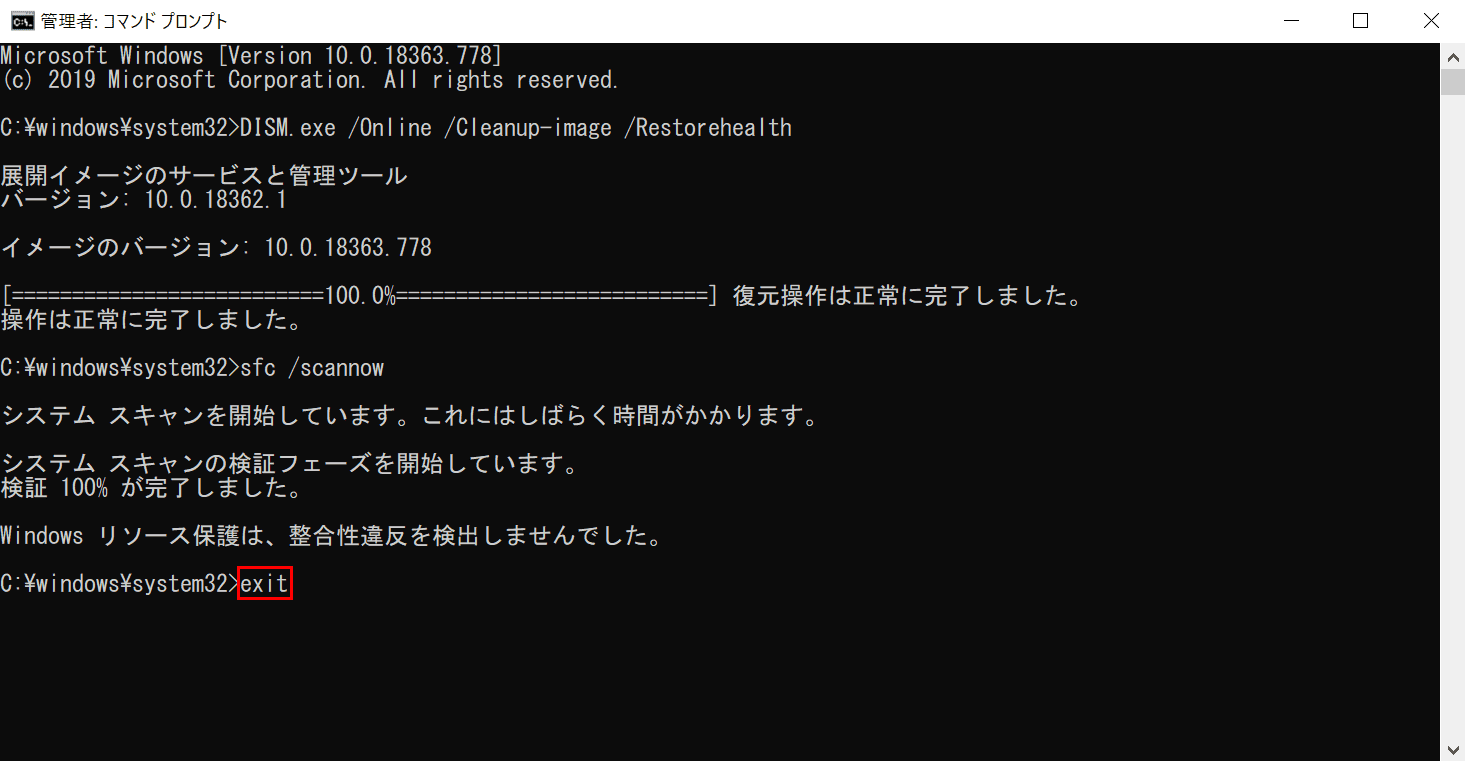
システムスキャンが完了しました。『exist』を入力し、Enterを押すとコマンド プロンプトが終了します。
