- 公開日:
エクセルの基本操作とは?どこまで求められるのか
求人票の募集要項に「エクセルの基本的な操作ができる」「エクセル初級レベル」といったような条件が記載されているのをよく目にします。
「基本的な操作」とは、どの程度のスキルを求められているのでしょうか?
この記事では「基本的な操作はどこまでなのか」「どんな操作が出来ればいいのか」についてご紹介しています。
基本的な操作を練習できる練習問題もご用意していますので、ぜひご活用ください。
採用基準のエクセル基本操作とは?どこまで求められる?
「基本操作」の基準は、業種や職場によって様々です。
エクセルを業務で使用する職種では、フォーマットの操作をするということがメインの場合もありますし、自分で一からファイルを作成するような場合もあります。
以下は、「基本的な操作」として求められるレベルの例です。
- ブックの新規作成、上書き保存、名前を付けて保存
- セルへの入力や書式設定(太字、下線、色、左右中央揃え、桁区切り)
- コピー&ペースト、オートフィル
- 四則演算
- シートの管理(新規作成、コピー)
- 表(表の作成、行・列の追加、セルの結合、罫線の追加・削除)
- ページ(印刷)設定
- オートサム
以上が基本的な操作の例です。詳しくは希望する事業所に必ず確認しましょう。
初心者のための基本操作の練習問題
初心者の方のための基本操作の練習問題をご用意しました。
上記「採用基準のエクセル基本操作とは?どこまで求められる?」セクションの「基本的な操作として求められるレベルの例」に該当する操作が一通り学べるようになっています。
ぜひダウンロードして練習してみてください。
練習問題1
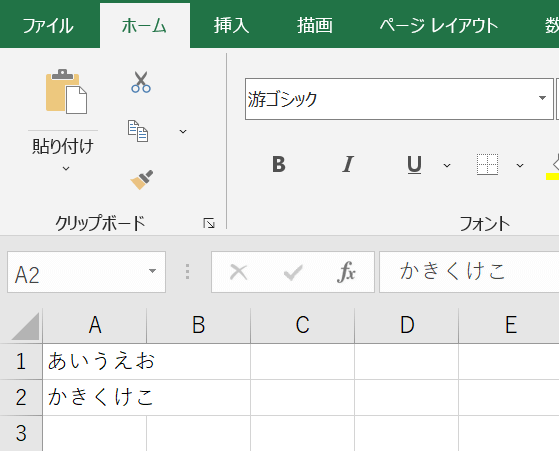
練習問題1では、ブックの新規作成、上書き保存、名前を付けて保存、セルへの入力などを練習します。
練習問題1のみダウンロードファイルではなく、お使いのパソコンにあるエクセルを使います。
エクセルを起動して、以下の順に操作してみましょう。
- ファイルを新規作成する
- A1セルに「あいうえお」と入力する
- 名前を付けて保存する
- 保存したファイルを開く
- A2セルに「かきくけこ」と入力する
- 上書き保存する
この流れは、日々のファイル作成やデータの追加・上書きなどに必要な操作の流れです。
練習問題1の回答例
練習問題1の操作手順は、以下のとおりです。
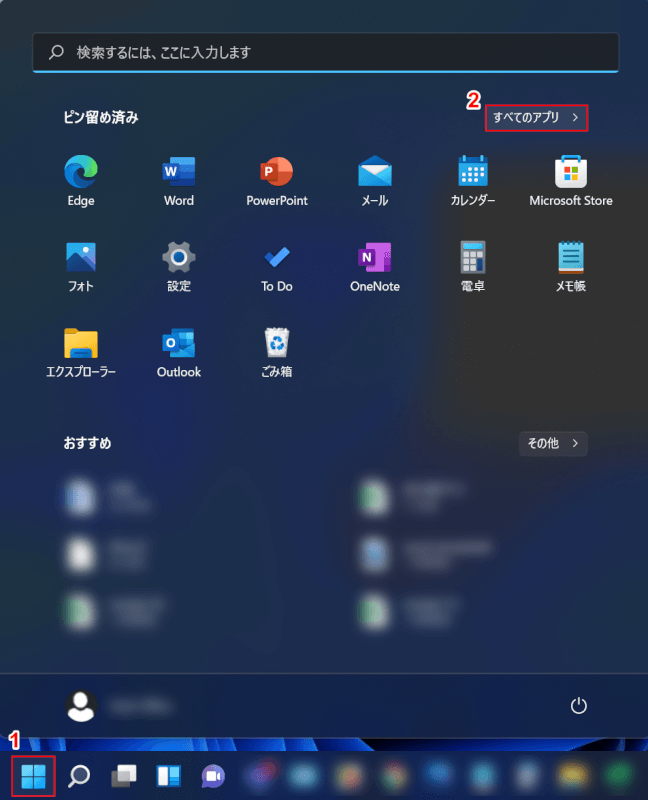
まずは、エクセルを開きます。
今回はWindows 11で操作を行います。
①【スタート】、②【すべてのアプリ】の順に選択します。
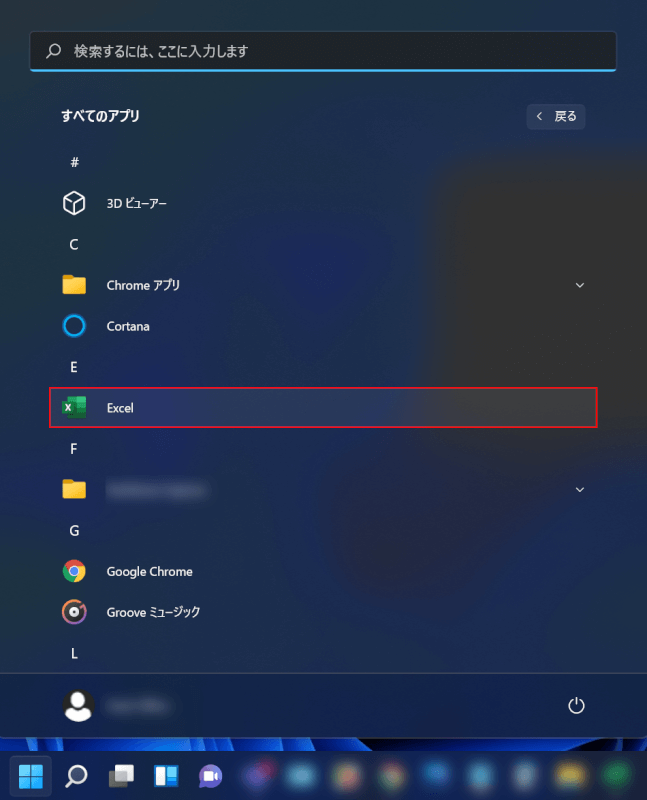
「すべてのアプリ」が表示されます。
【Excel】を選択します。
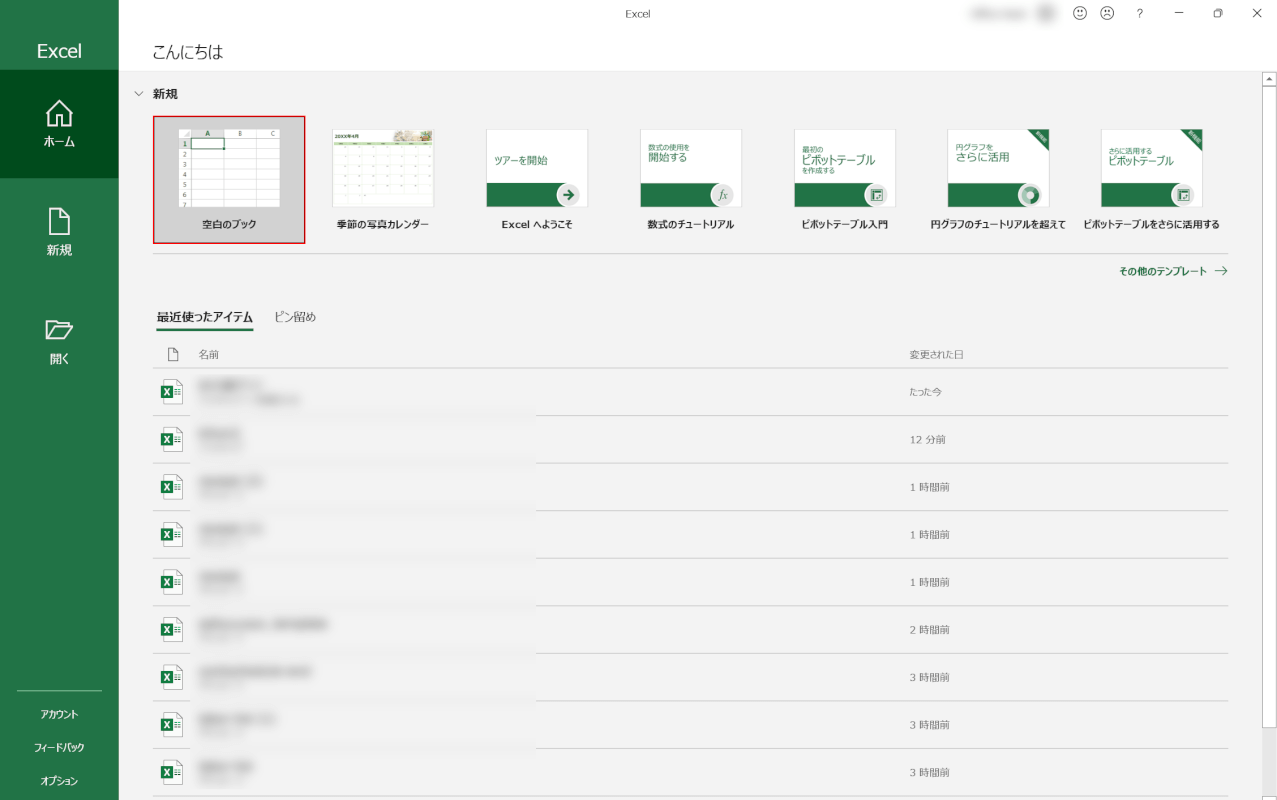
エクセルが起動します。
【空白のブック】を選択します。
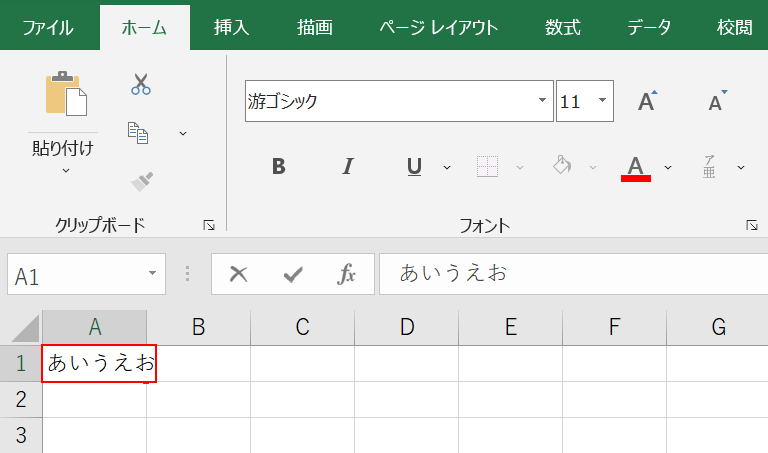
次に、A1セルに「あいうえお」という文字列を入力しましょう。
【A1セル】を選択して、『あいうえお』と入力し、Enterを押します。
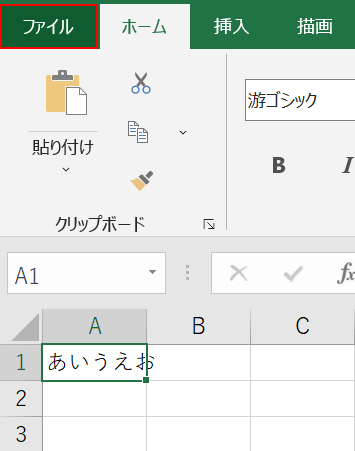
次に、名前を付けて保存をします。
【ファイル】タブを選択します。
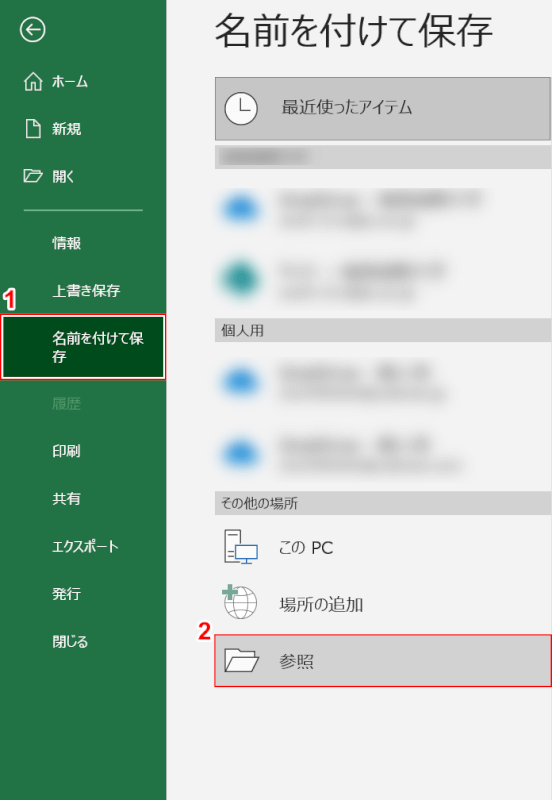
①【名前を付けて保存】、②【参照】の順に選択します。
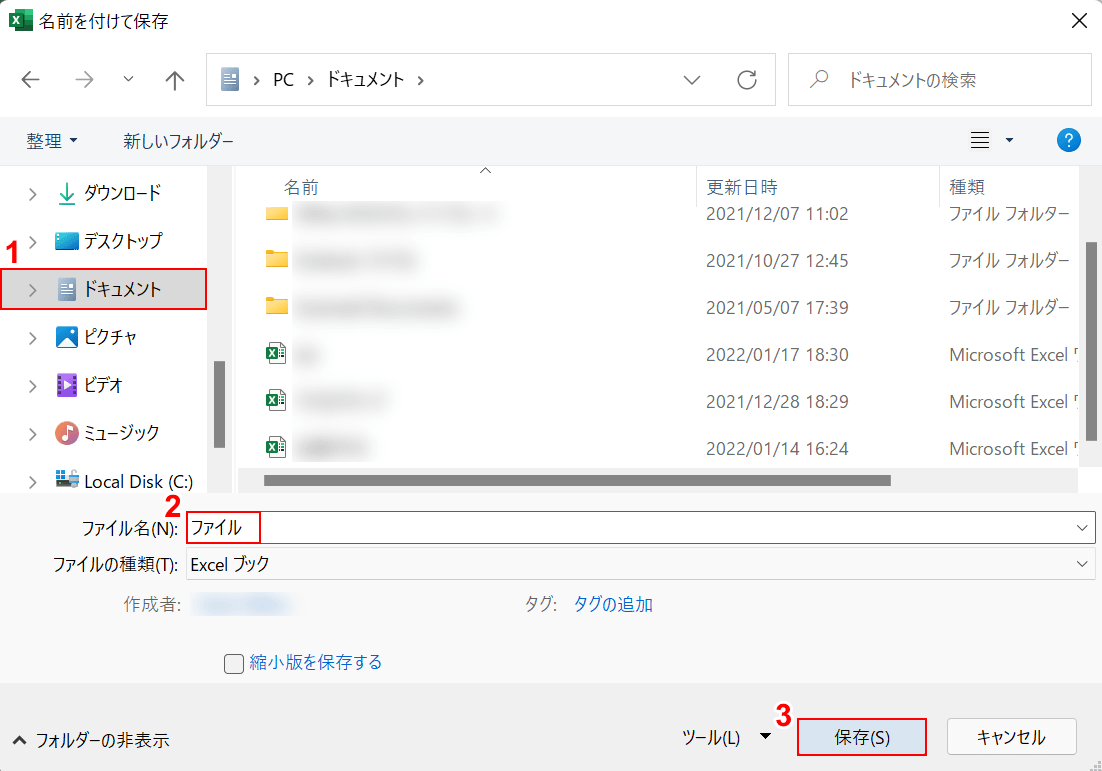
「名前を付けて保存」ダイアログボックスが表示されます。
①【ファイルを保存したい場所(例:ドキュメント)】を選択します。
②「ファイル名」に『任意のファイル名(例:ファイル)』を入力し、③【保存】ボタンを押します。
保存が終わったら、ファイルは閉じましょう。
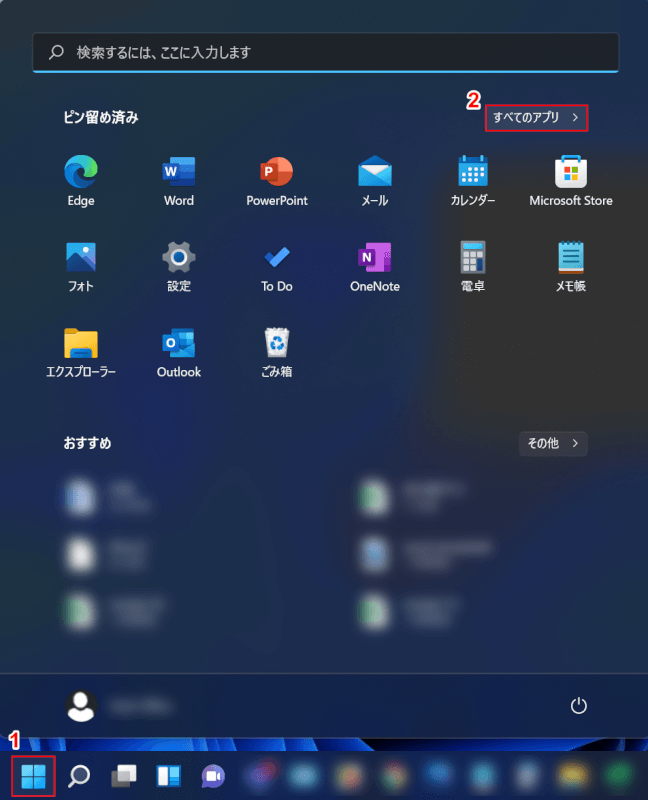
次に、保存したファイルを再度開きます。
①【スタート】、②【すべてのアプリ】の順に選択します。
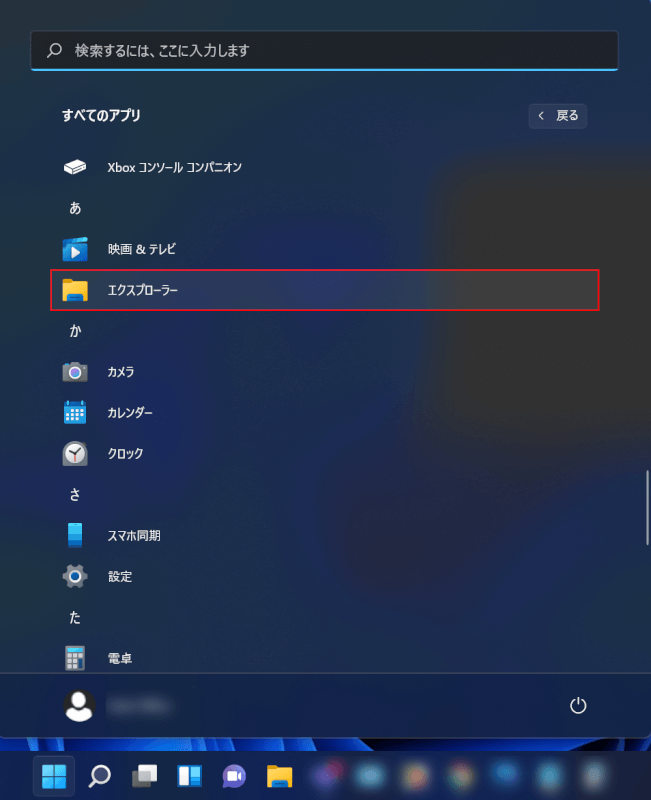
「すべてのアプリ」が表示されます。
【エクスプローラー】を選択します。
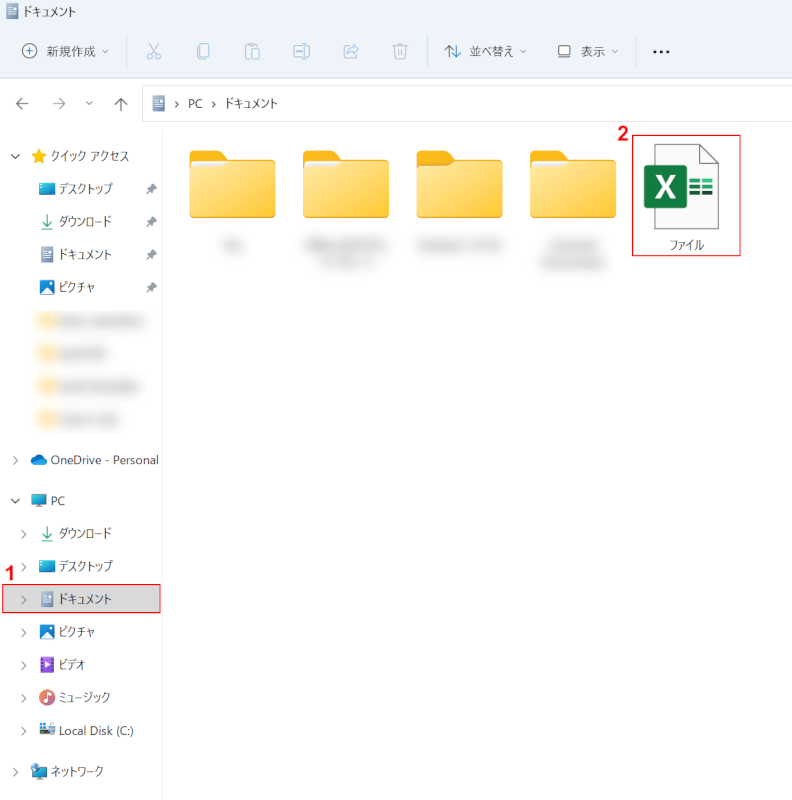
「エクスプローラー」ダイアログボックスが表示されます。
①【ファイルの保存場所(例:ドキュメント)】を選択します。
②「ファイル」を【ダブルクリック】で開きます。
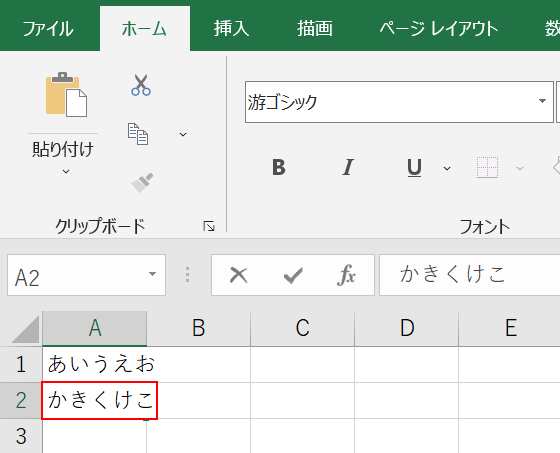
先ほど保存したファイルが開きました。
次にデータを追加して、上書き保存する練習をします。
【A2セル】を選択して、『かきくけこ』と入力し、Enterを押します。
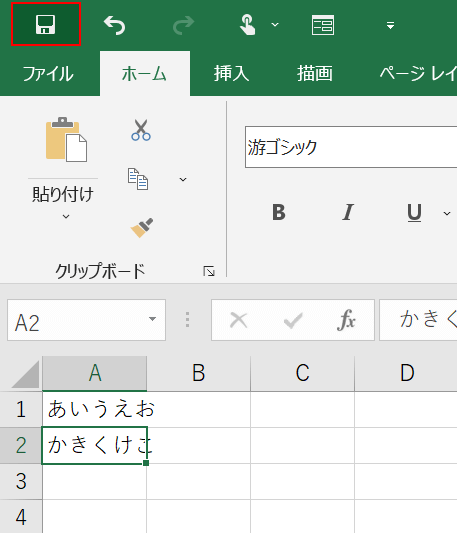
次に上書き保存をします。
画面左上の【上書き保存】を選択します。
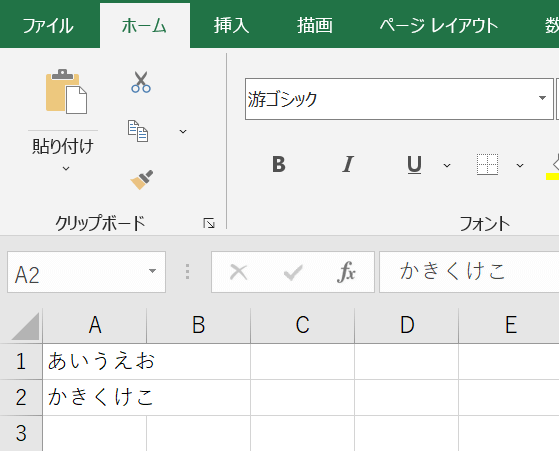
これで、ファイルを作成してデータを追加後上書き保存をする、という一連の流れで操作することが出来ました。
練習問題2
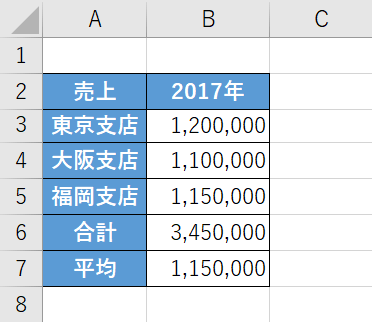
以下のファイルをダウンロードして、上の画像と同じ書式設定の表を作成しましょう。
ファイルには文字や数値のみが入力された状態になっています。
また、オートサムでそれぞれの支店の売上(B3セルからB5セル)の合計をB6セルに、平均をB7セルに出しましょう。
練習問題2の回答例
練習問題2の解答例は以下のとおりです。
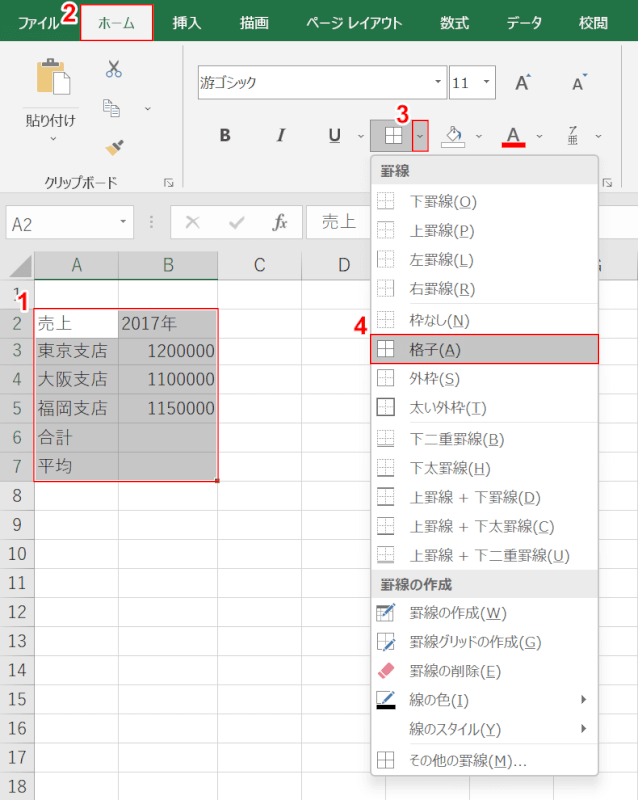
まずは、表として見やすくするために罫線の設定を行います。
①【表にするセル範囲(例:A2セルからB7セル)】を選択します。
②【ホーム】タブ、③「罫線」の【▼】、④【格子】の順に選択します。
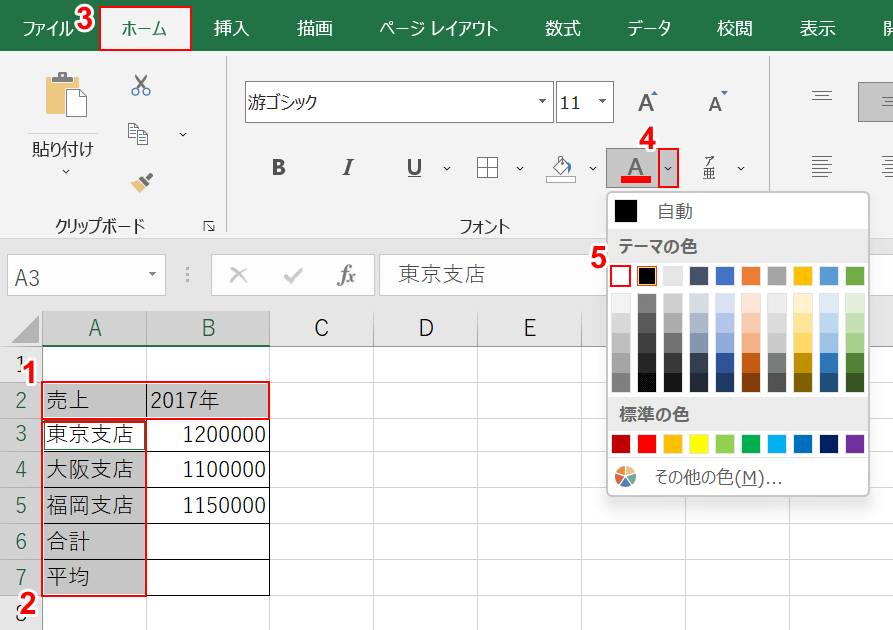
次に、項目名の文字色やセル背景の色を設定します。
①【A2セルからB2セル】を選択します。
②A3セルからA7セルも一緒に選択したいのでCtrlを押しながら【A3セルからA7セル】を選択します。
まずは、文字色を白に変更します。
③【ホーム】タブ、④「フォントの色」の【▼】、⑤【白】の順に選択します。
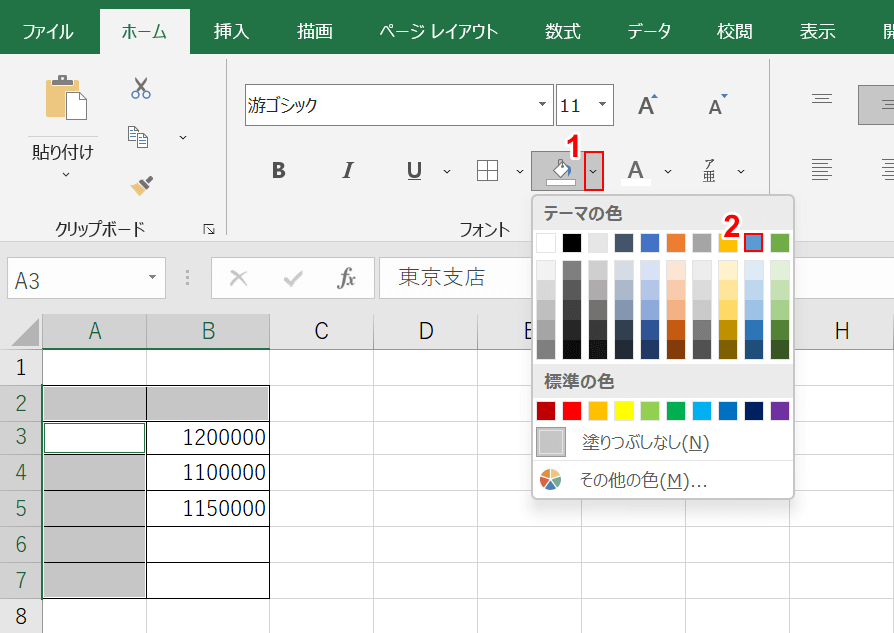
次に、セル背景の塗りつぶしを選択します。
範囲選択はそのままで、①「塗りつぶしの色」の【▼】、②【青】の順に選択します。
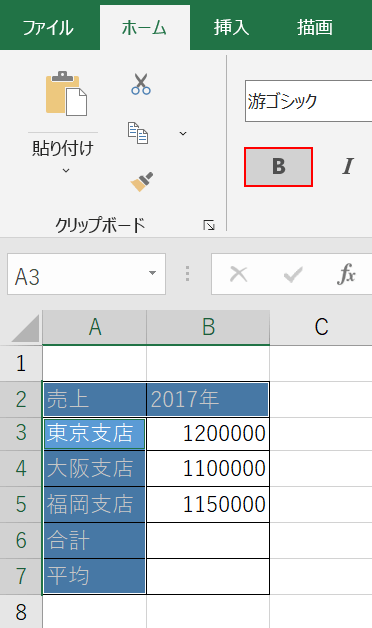
次に、項目名を太字にします。
範囲選択はそのままで、【太字】を選択します。
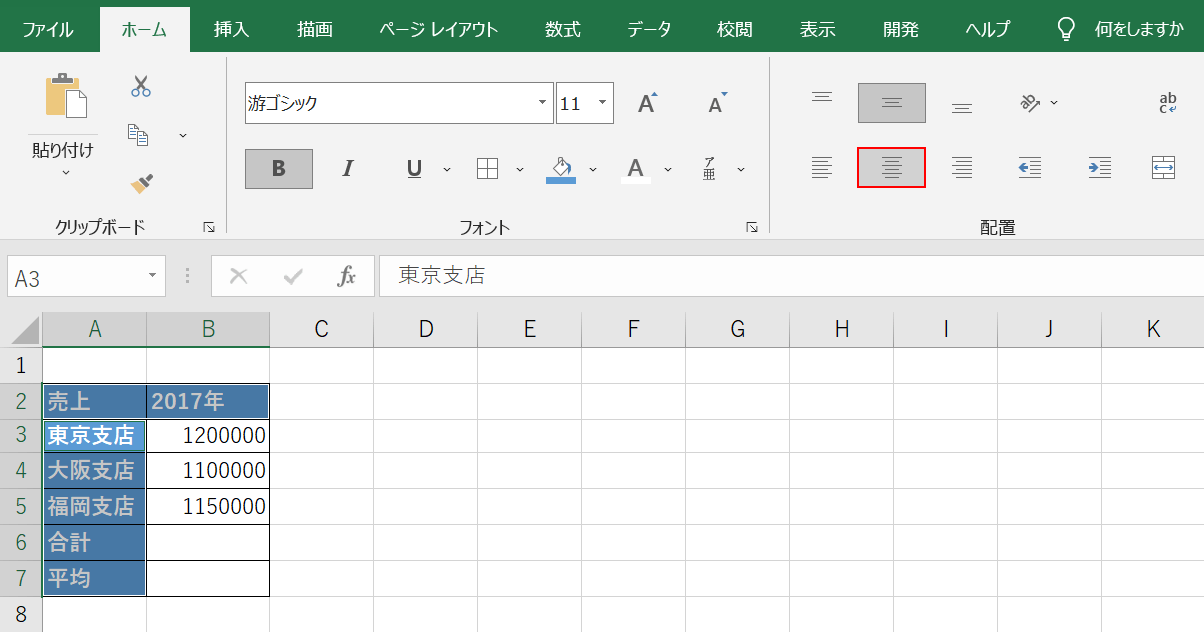
次に、項目名を中央揃えにします。
選択範囲はそのままで、【中央揃え】を選択します。
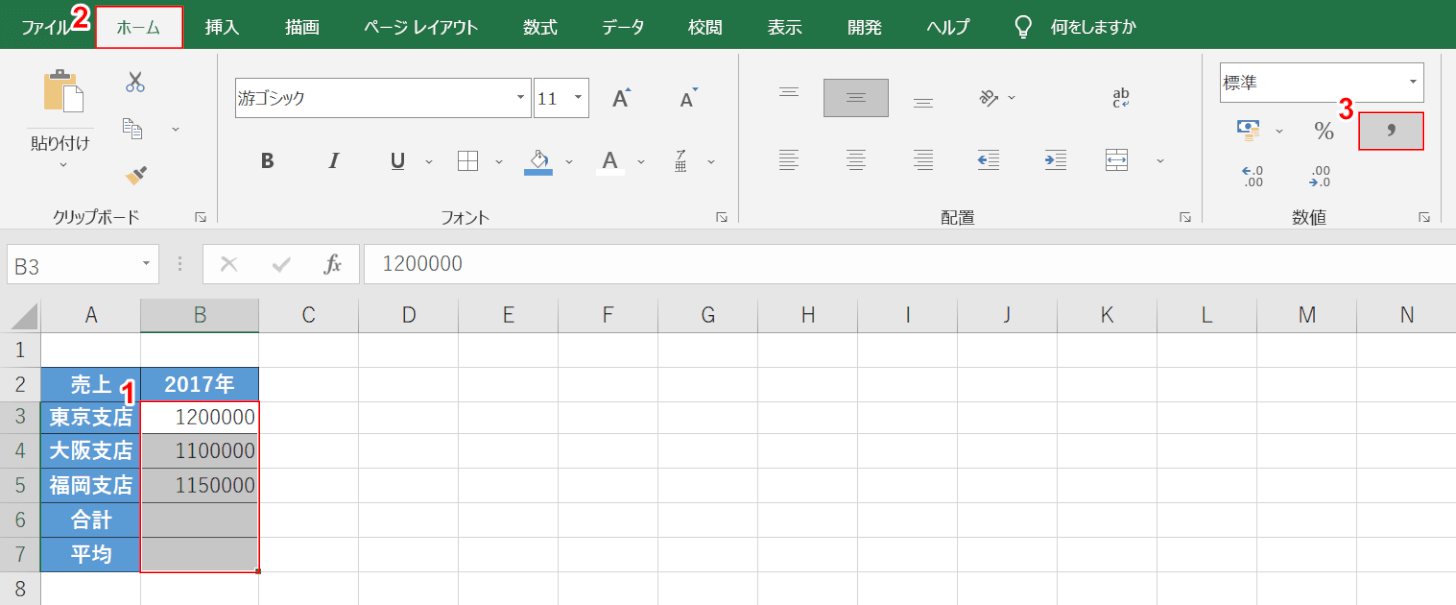
次に、数値が入力される部分に桁区切りを選択します。
桁区切りを設定すると、金額の数値が見やすくなります。
①【金額を入力するセル(例:B3セルからB7セル)】、②【ホーム】タブ、③【桁区切りスタイル】の順に選択します。
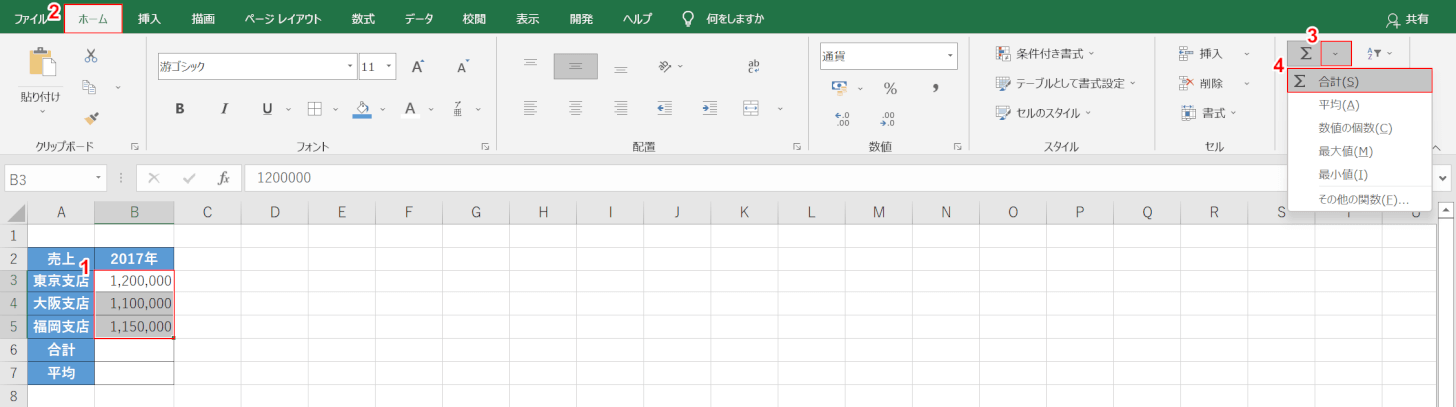
次にオートサム機能を使って、各支店の売上合計を求めます。
①【合計したい数値(例:B3セルからB5セル)】、②【ホーム】タブの順に選択します。
③「合計」の【▼】、④【合計】の順に選択します。
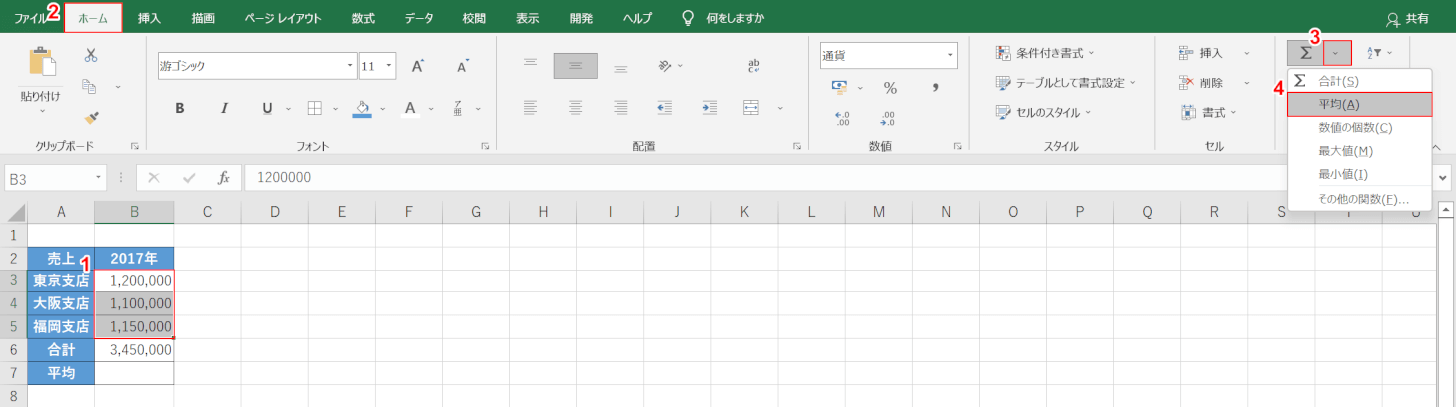
これで、合計が自動的に計算されました。
次にオートサム機能を使って、各支店の売上平均を求めます。
①【合計したい数値(例:B3セルからB5セル)】、②【ホーム】タブの順に選択します。
③「合計」の【▼】、④【平均】の順に選択します。
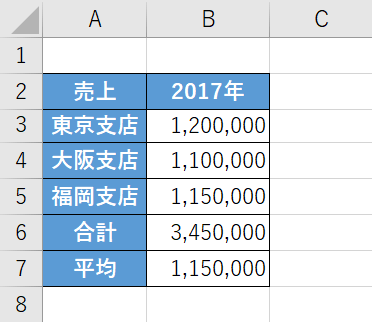
自動的に平均が計算されました。
これで表が完成しました。
練習問題3
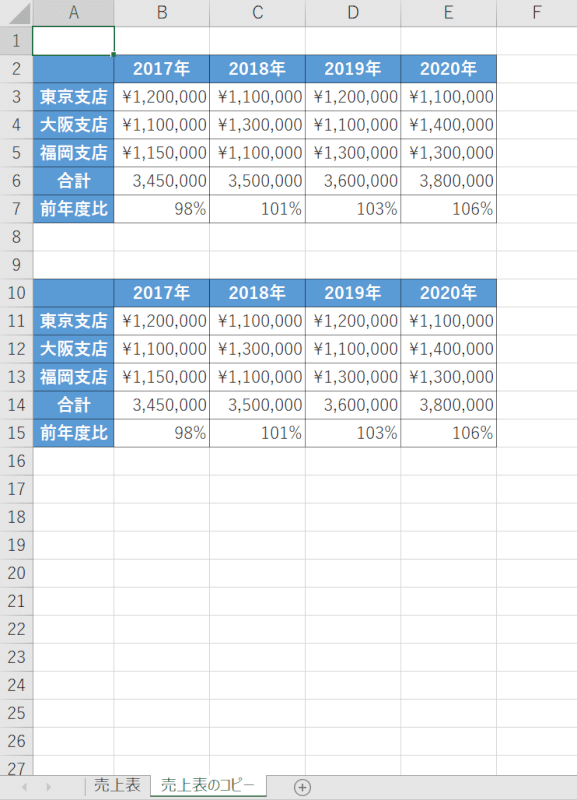
練習ファイルをダウンロードして、上のようなファイルを作成してみましょう。
以下の手順で行ってみて下さい。
- 「売上表」シートをコピー
- シート名を「売上表のコピー」に変更
- A2セルからE7セルの表をA10セルからE15セルにコピー
シートの操作やデータのコピー&ペーストの練習です。
練習問題3の回答例
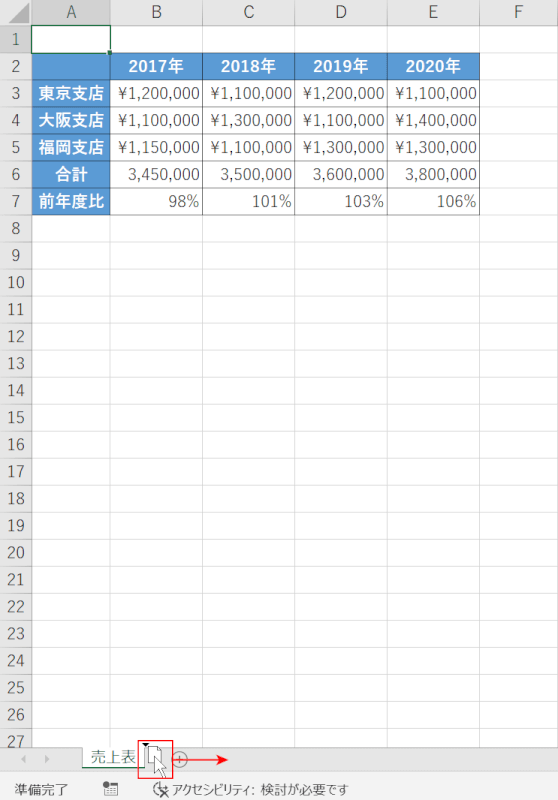
ファイルをダウンロードします。
「売上表」のシート名をCtrlを押しながら、右に向かって【ドラッグ】します。
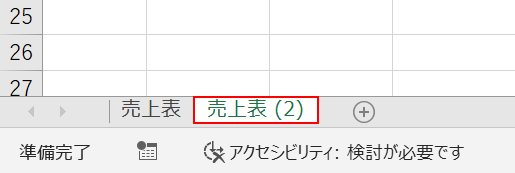
次に、シート名を変更します。
「コピーした方のシート名」を【ダブルクリック】します。
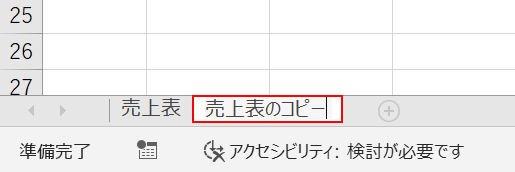
シート名が入力できる状態になるので『売上表のコピー』と入力します。
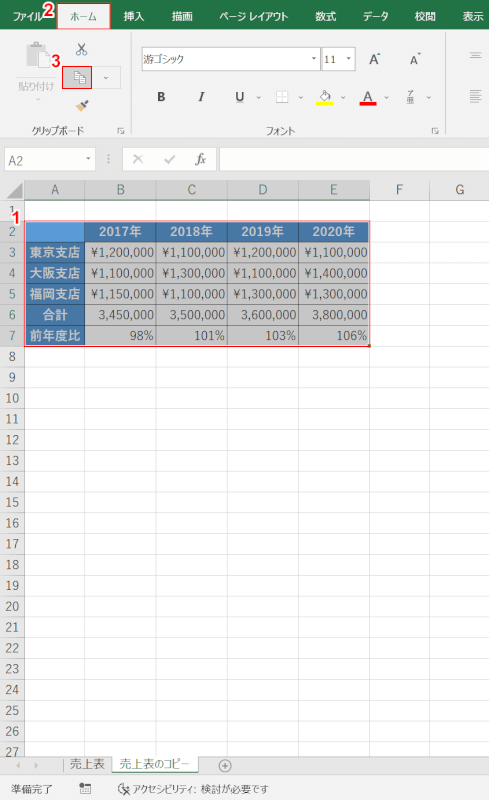
次に、表のコピーをします。
①【表(例:A2セルからE7セル)】、②【ホーム】タブ、③【コピー】の順に選択します。
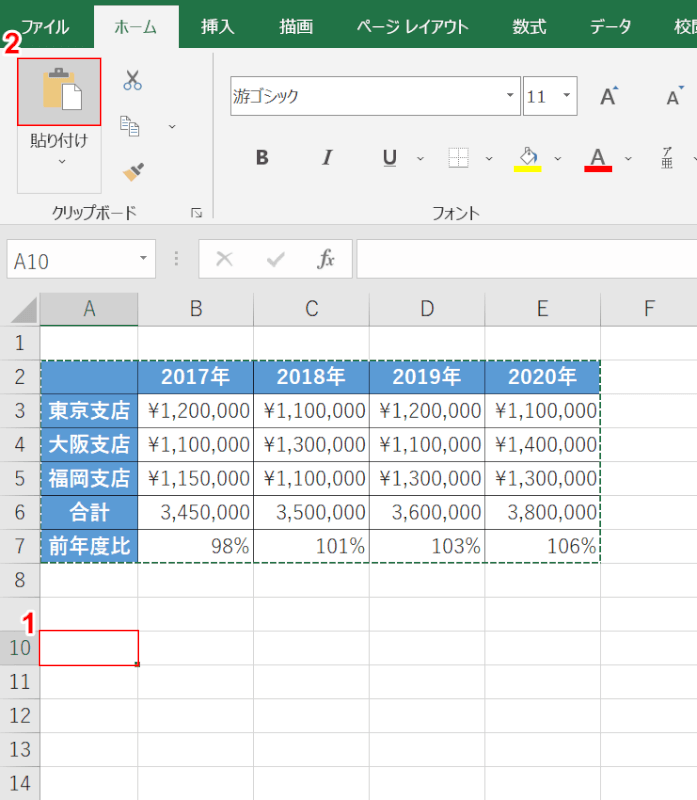
コピーした表を貼り付けます。
①【表を貼りつけたいセル(例:A10セル)】、②【貼り付け】の順に選択します。
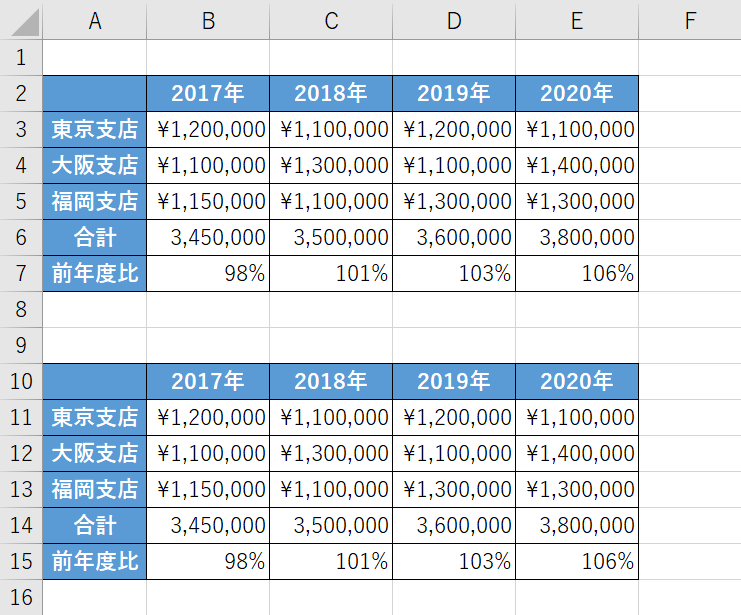
表のコピー&ペーストが出来ました。
これで、操作は完了です。
練習問題4
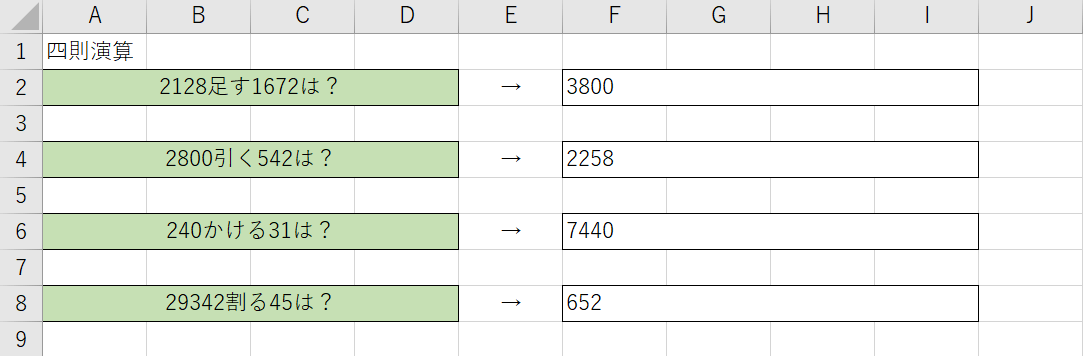
練習ファイルをダウンロードして、エクセルで四則演算を行いましょう。
左側の問題を数式にして、右側のセルで計算してください。
数式には記号を使用します。キーボードのどのキーを押せば記号が入力できるかを記載しておりますが、お使いのキーボードによっては同じ場所にない可能性もありますのでご注意ください。
練習問題4の回答例
練習問題4の回答は以下のとおりです。
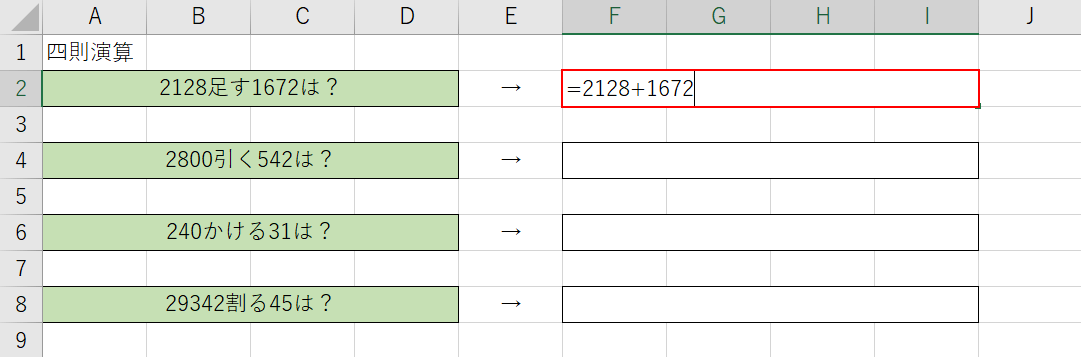
まずは足し算を行います。足し算は「+」の記号を使います。
【F2セル】を選択し、『=2128+1672』と入力してEnterを押します。
「+」の記号は、キーボードの「れ」と同じ場所にあります。
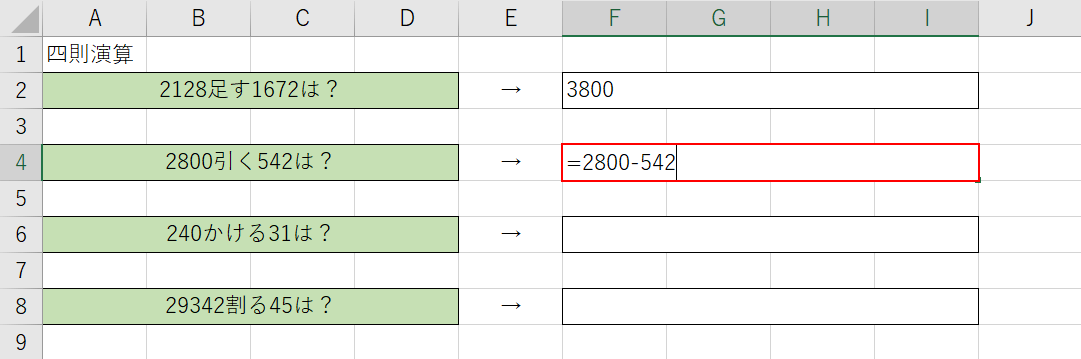
足し算ができました。
次に、引き算を行います。引き算は「-」を使って計算します。
【F4セル】を選択し、『=2800-542』と入力してEnterを押します。
「-」の記号は、キーボードの「ほ」と同じ場所にあります。
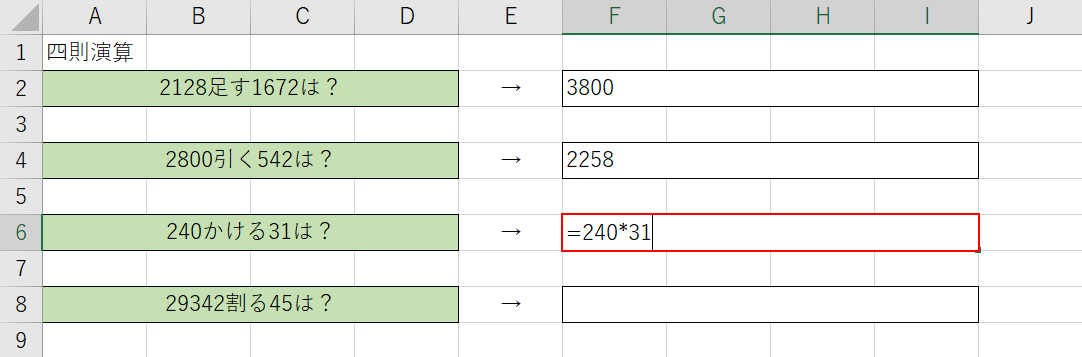
引き算ができました。
次に、かけ算を行います。かけ算は「*(アスタリスク)」を使って計算します。
【F6セル】を選択し、『=240*31』と入力してEnterを押します。
「*(アスタリスク)」の記号は、キーボードの「け」と同じ場所にあります。
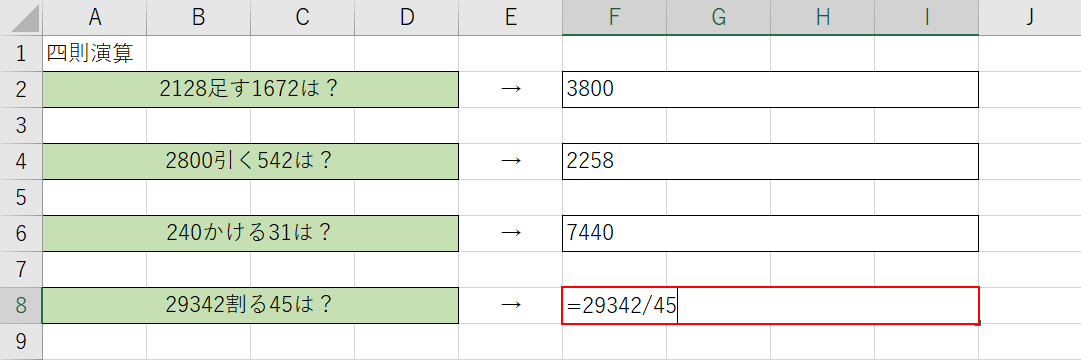
かけ算ができました。
次に、わり算を行います。わり算は「/(スラッシュ)」を使って計算します。
【F8セル】を選択し、『=29342/45』と入力してEnterを押します。
「/(スラッシュ)」の記号は、キーボードの「め」と同じ場所にあります。
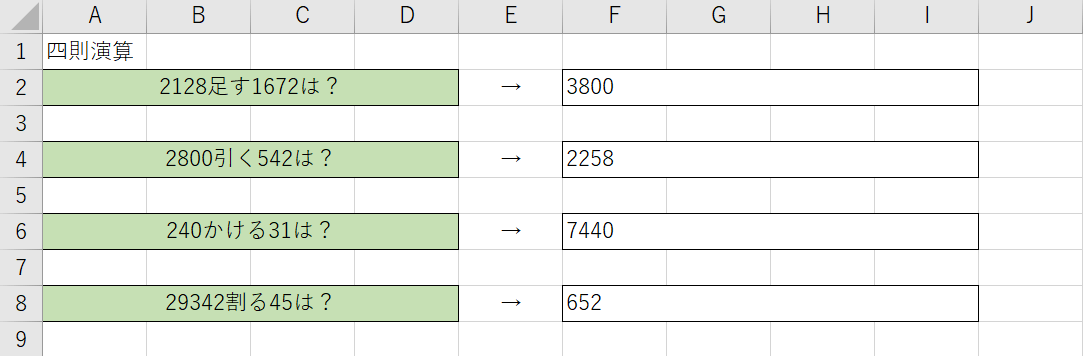
これで、操作は完了です。
本で学習する
エクセルに関する本もたくさん出版されています。
初心者向けのものや、実際に業務で使用される機能などを中心にまとめたものなど様々な本がありますので、ご自身に合うもので学んでみて下さい。
以下の記事では「超初心者が勉強するための入門本」から「VBAに関する本」まで、様々なレベルの本をご紹介しています。参考にしてみて下さい。
