- 公開日:
- 更新日:
エクセルのセル内の行間隔を狭くする(詰める)方法
Excelでは、均等割り付けの設定がされていることなどが原因で行間隔が広くなっている場合があります。
そこでセル内の行間隔を狭くして表示すれば、より多くのデータをセル内に表示できるようになります。
この記事では、Excelで行間隔を狭くする方法(複数セルの行間隔含む)を解説します。さらに、行間隔の意味、様々な行間隔の詰め方、行間隔を詰められない時の対処法、文字列の幅にセルの高さを自動調節する方法も説明します。
行間隔を狭くすることでセル内のデータが読みやすくなるだけでなく、印刷の際のページ数が減るので印刷コストの削減にもつながります。
セル内の行間隔について
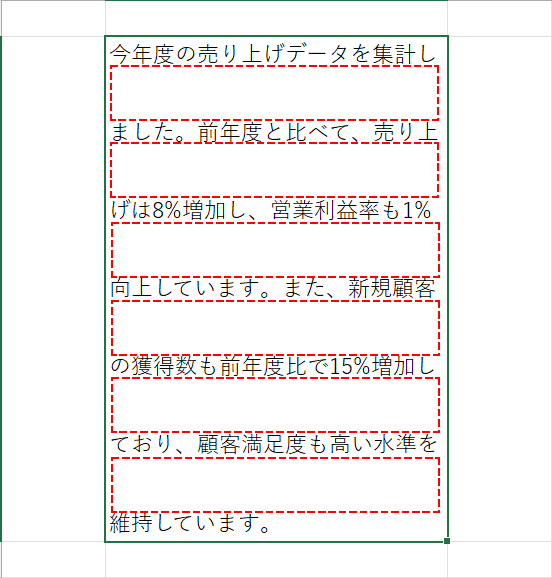
Excelで言う「セル内の行間隔」とは、セル内の行と行の間の間隔を指します。つまり、上図の赤の枠線(点線)のスペースを指します。
このスペースは、すでに「両端揃え」や「均等割り付け」の設定がされていることにより発生しています。
セル内の広い行間隔については、テキストボックスでの設定のように「1行」「1.5行」など特定の数値を指定して詰めることはできません。
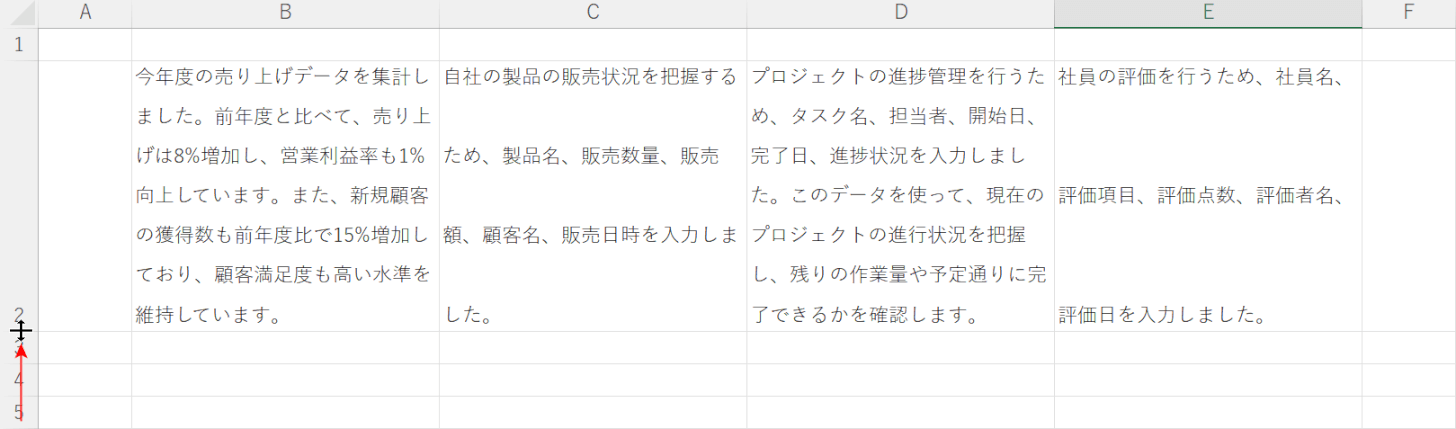
もちろん、手動で行間をドラッグして狭めることにより、セル内の文字列の行間隔を詰めることはできます。しかし、上の図のように他のセル内に入力された文字列の行間隔にばらつきが出てくるので注意が必要です。
そこで「セルの書式設定」の縦位置設定で「上詰め」「中央揃え」「下詰め」のいずれかを指定することで、この問題を解決することができます。詳しくは以下を参照してください。
エクセルのセル内の行間隔を狭くする(詰める)方法
下記では、Excelでセル内に入力された文字列の行間隔を狭くする方法について解説します。
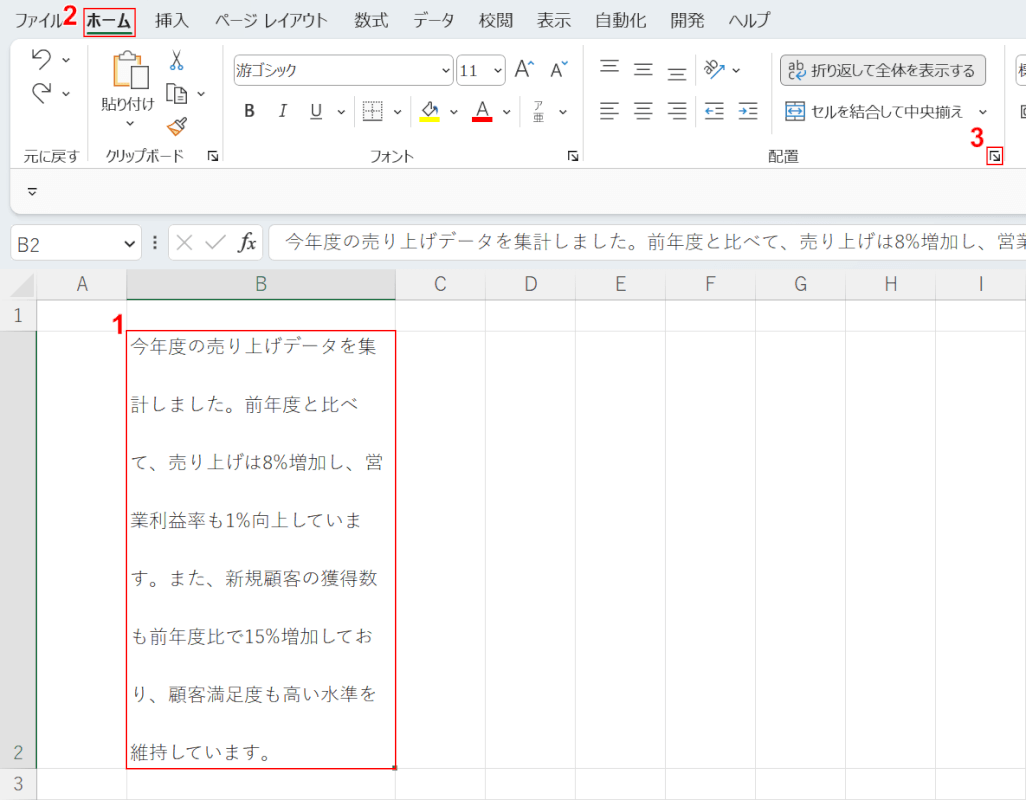
①文字列の行間が広がっているセル(B2)を選択します。②ホームタブ、③配置ダイアログボックス起動ツールの順に選択します。もしくは、Ctrl + 1のショートカットキーを使います。
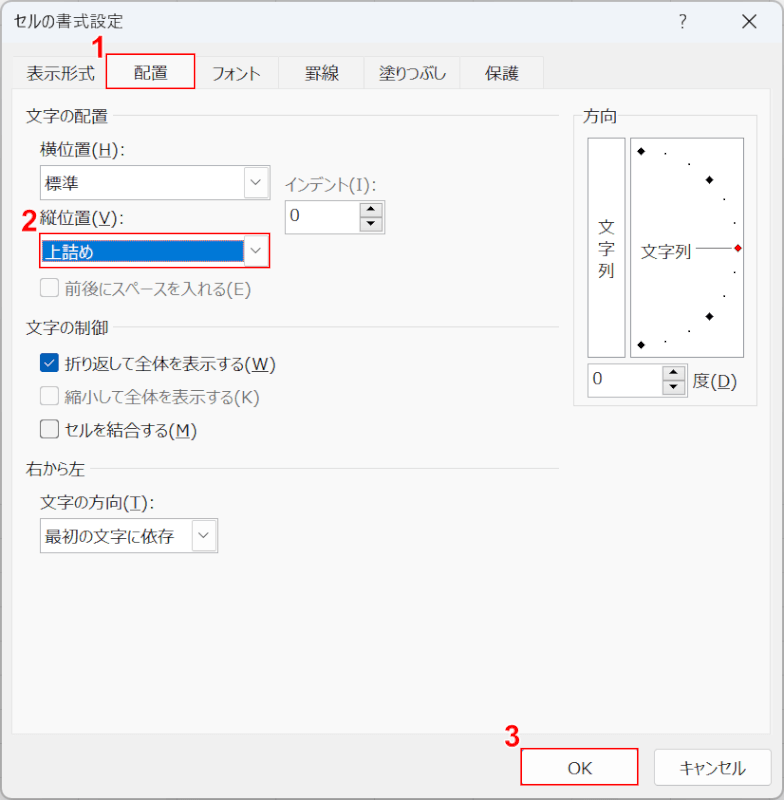
「セルの書式設定」ダイアログボックスが表示されました。①配置タブを選択します。②「縦位置」を上詰めに変更し、③OKボタンを押します。
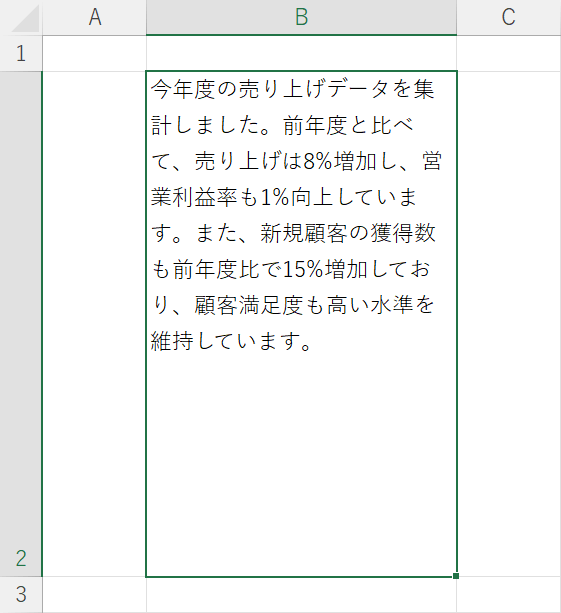
セル内の文字列の行間隔が狭くなりました。
複数セルの行間隔の詰め方
文字列同士の行間が広がっているセルが複数ある場合、一括で行間を狭めることができます。
下記では、Excelで複数のセル内に入力された文字列の行間隔を一括で狭くする方法について解説します。
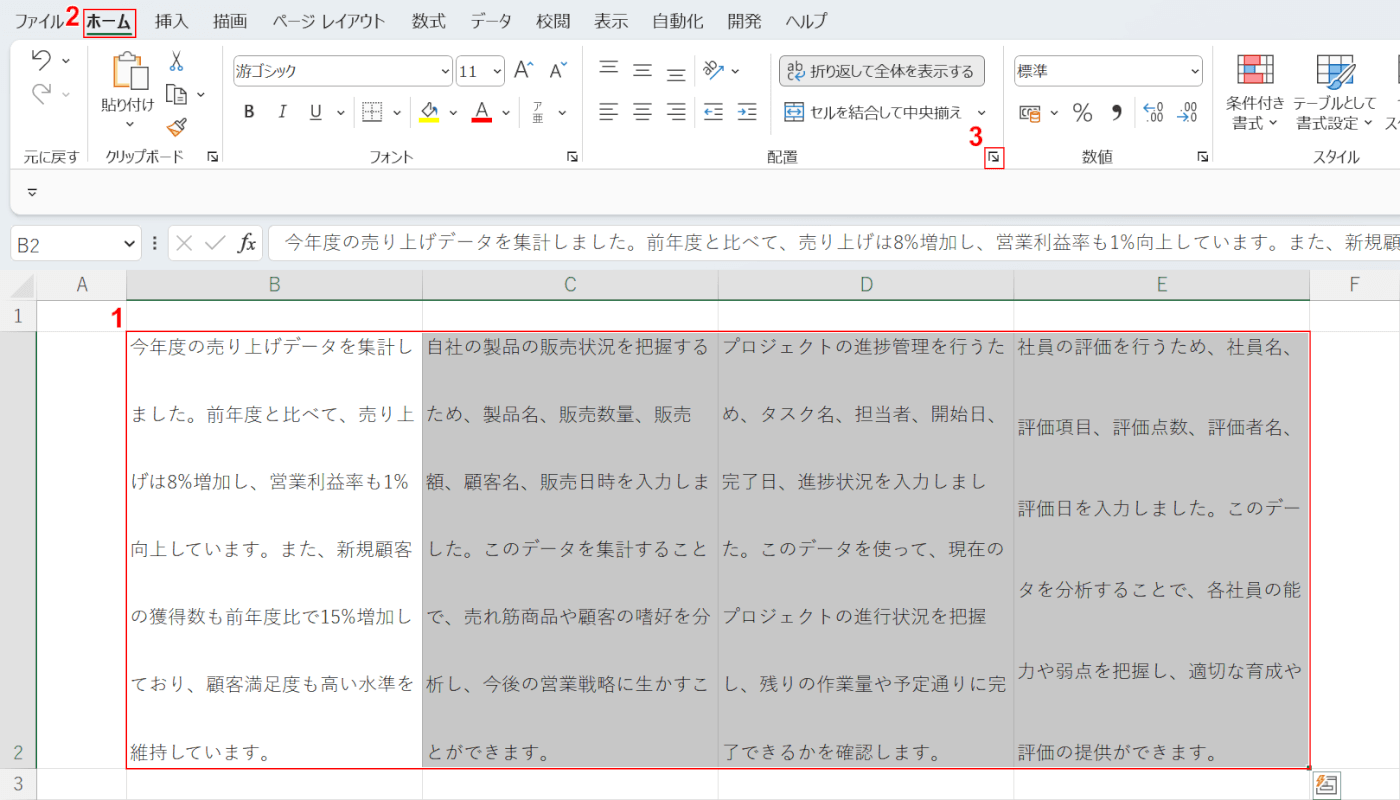
①行間が広がっている複数のセルを選択します。
②ホームタブ、③配置ダイアログボックス起動ツールの順に選択します。
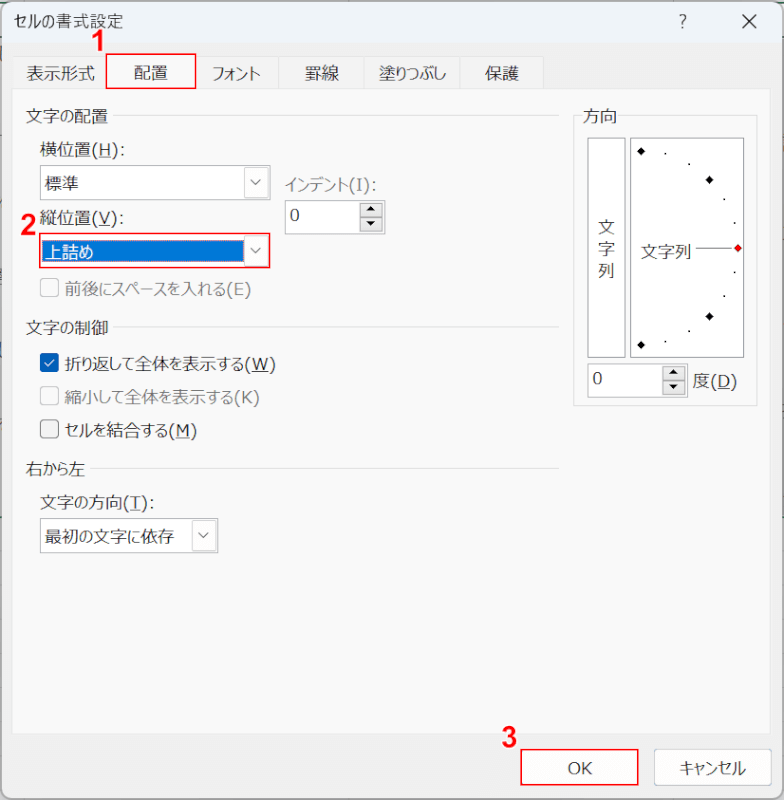
「セルの書式設定」ダイアログボックスが表示されました。
①配置タブを選択します。②「縦位置」を上詰めに変更し、③OKボタンを押します。
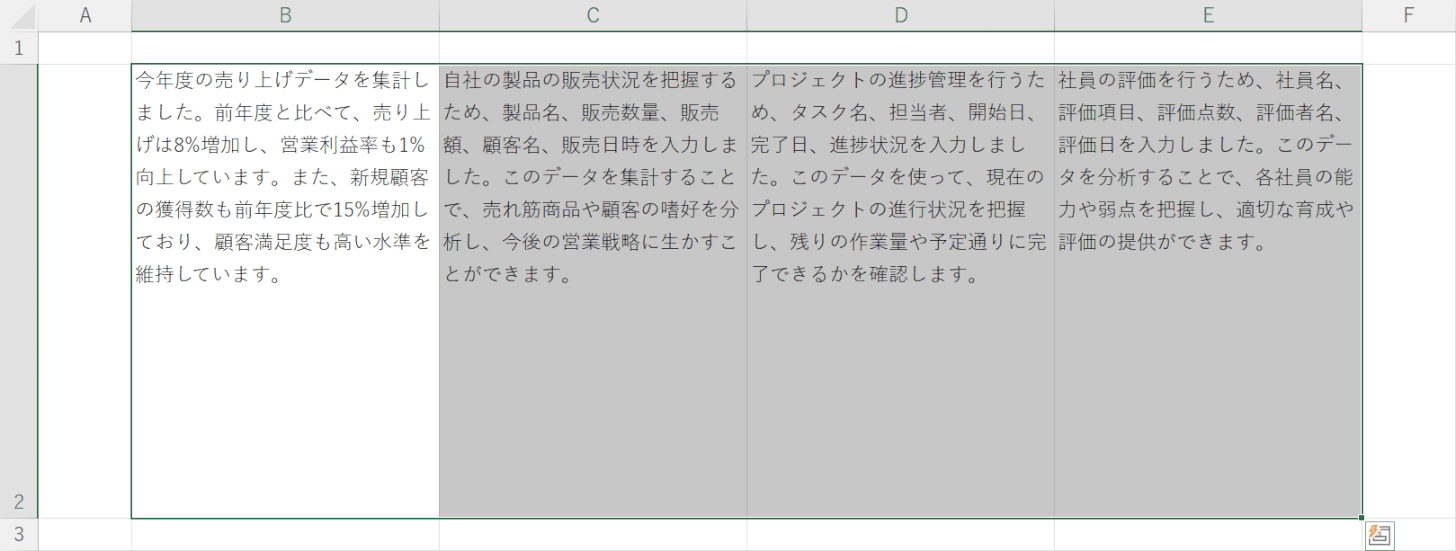
複数のセルに入力された文字列の行間が狭くなりました。
上詰め以外で行間隔を詰めるとどうなる?
上記の「エクセルのセル内の行間隔を狭くする(詰める)方法」および「複数の行間隔の詰め方」セクションでは、セル内の文字列を「上詰め」にして行間隔を詰める方法について解説しました。
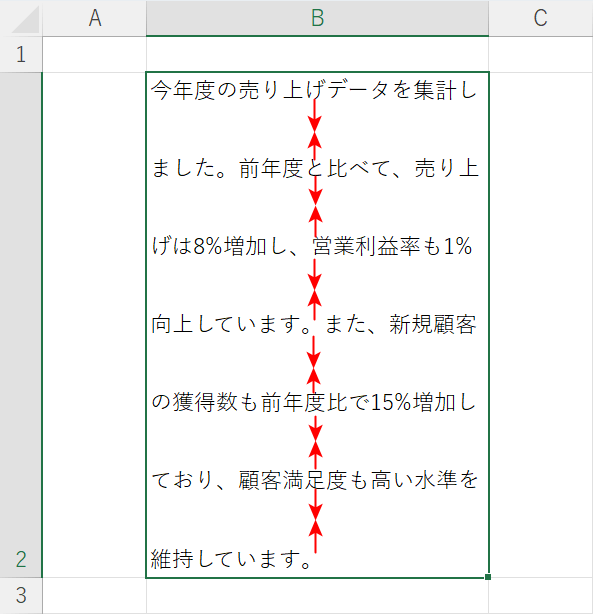
セル内の広がった行間隔を詰めるには、「中央揃え」や「下詰め」でも行うことができます。どのように表示されるかは、下記を参照してください。
中央揃えで詰める
「セルの書式設定」ダイアログボックスで「縦位置」を中央揃えに設定すると、セル内の文字列は以下のように表示されます。
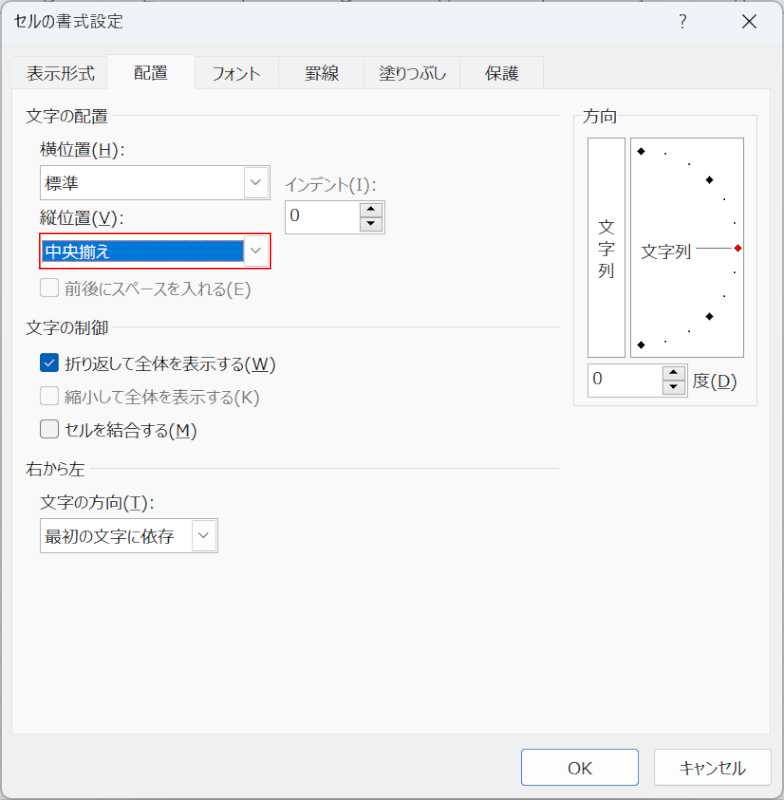
上記「エクセルのセル内の行間隔を狭くする(詰める)方法」セクションでお伝えした方法で、「縦位置」のみ「中央揃え」に設定してみましょう。
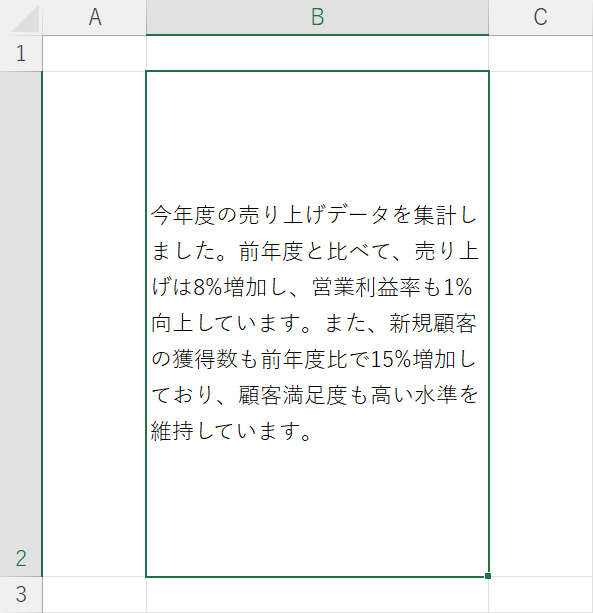
セル内の文字列が中央揃えになり、行間隔が狭くなりました。
下詰めで詰める
「セルの書式設定」ダイアログボックスで「縦位置」を下詰めに設定すると、セル内の文字列は以下のように表示されます。
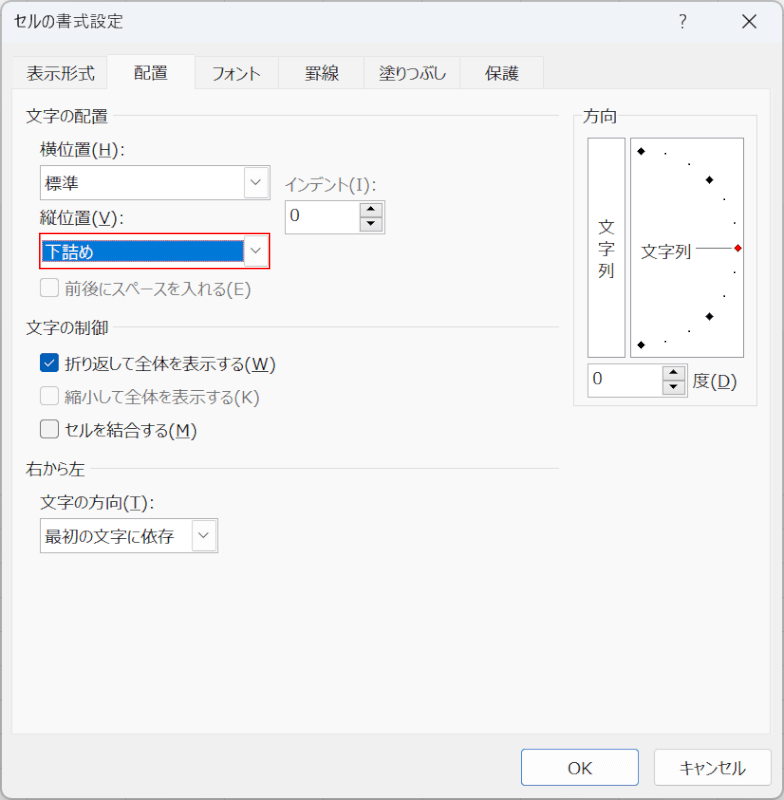
上記「エクセルのセル内の行間隔を狭くする(詰める)方法」セクションでお伝えした方法で、「縦位置」のみ「下詰め」に設定してみましょう。
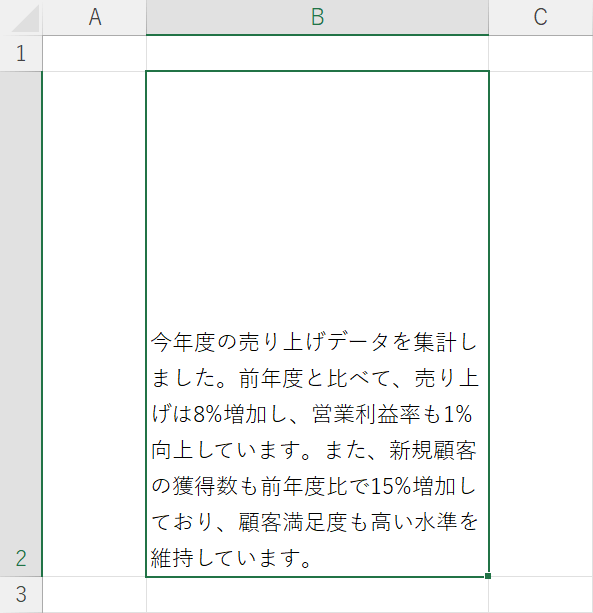
セル内の文字列が下詰めになり、行間隔が狭くなりました。
行間隔を詰められない時は?
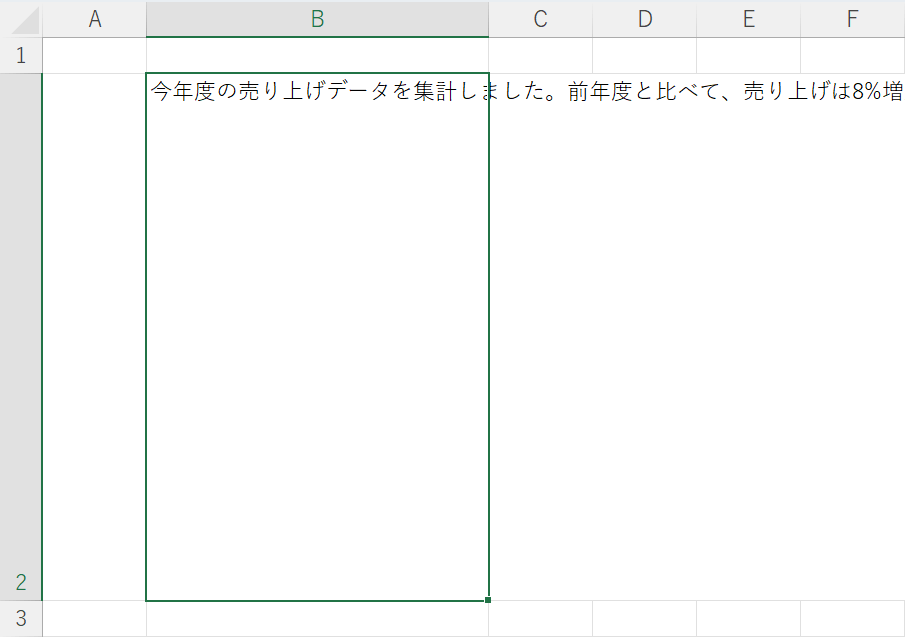
上のセクションの方法で行間隔を詰めるどころか、セル内の文字列が折り返されなかった場合は、すでにホームタブの「折り返して全体を表示する」がオフになっていた可能性があります。
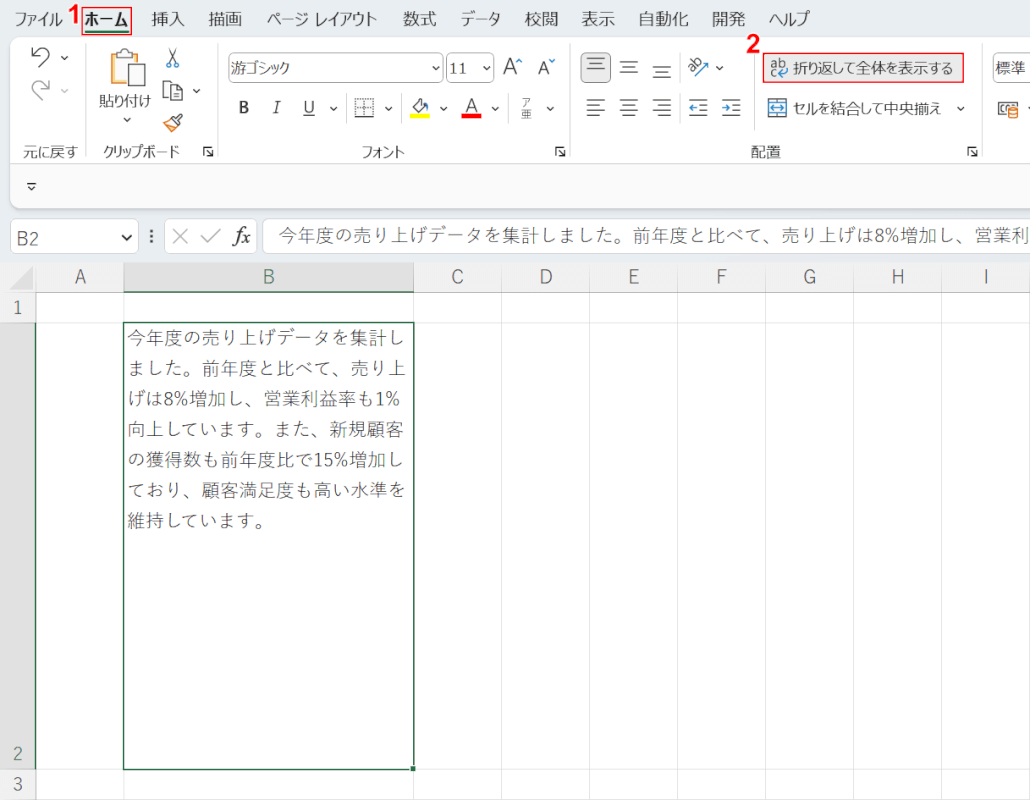
その時は、①ホームタブを選択し、②折り返して全体を表示するをオン(濃いグレーの状態)にすることで、セル内の文字列が狭くなった状態で折り返されたことを確認できます。
セル内文字列の幅に行の高さを自動調節する方法
上記の方法でセル内にある文字列の行間隔を狭くしても、セルの下部に大きな空白ができてしまいます。
セルの下部に大きなスペースがあると、せっかくセル内の幅に行の高さを調節してもデータが見にくいですよね。
その時は、以下の方法でセル内文字列の幅に行の高さを自動調節しましょう。
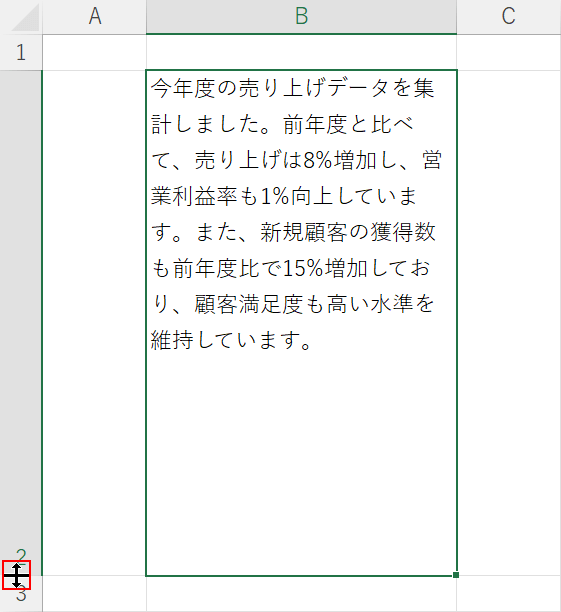
2行目と3行目の間にカーソルを合わせ、マウスポインタが矢印付きの十字マークになったことを確認します。
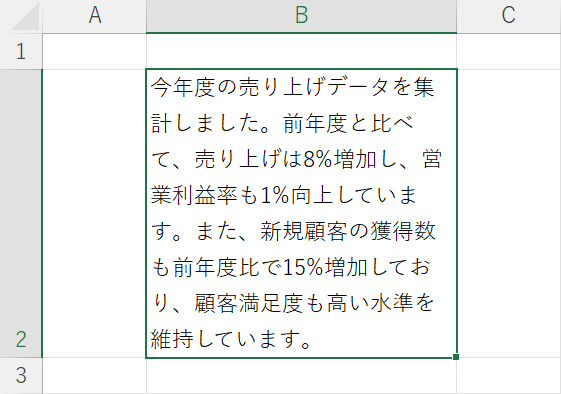
そのままダブルクリックすると、文字列の高さまで行間が狭くなります。
セルの下部にあった大きなスペースが無くなりました。