- 公開日:
エクセルで勤務時間を計算する方法
この記事では、エクセルを使って簡単に勤務時間を計算する方法を紹介します。
日々の出勤時間と退勤時間を入力するだけで、効率的に勤務時間を算出することができます。
比較的誰でも操作が可能なエクセルで勤務時間管理ができ、時間の合計や残業時間なども簡単に把握できるので、おすすめの方法です。
エクセルで勤務時間を計算する方法
エクセルで勤務時間を計算する方法をご紹介します。
稼働時間と法定外時間を計算する
稼働時間とは、出勤から退勤までの実際の労働時間を指します。休憩時間など労働をしていない時間は含まれず、就業時間を超えた残業時間も含んで計算します。
法定外時間とは、「1日8時間、1週40時間」の法定労働時間を超過した残業のことです。
エクセルで稼働時間と法定外時間を計算する方法は、以下のとおりです。
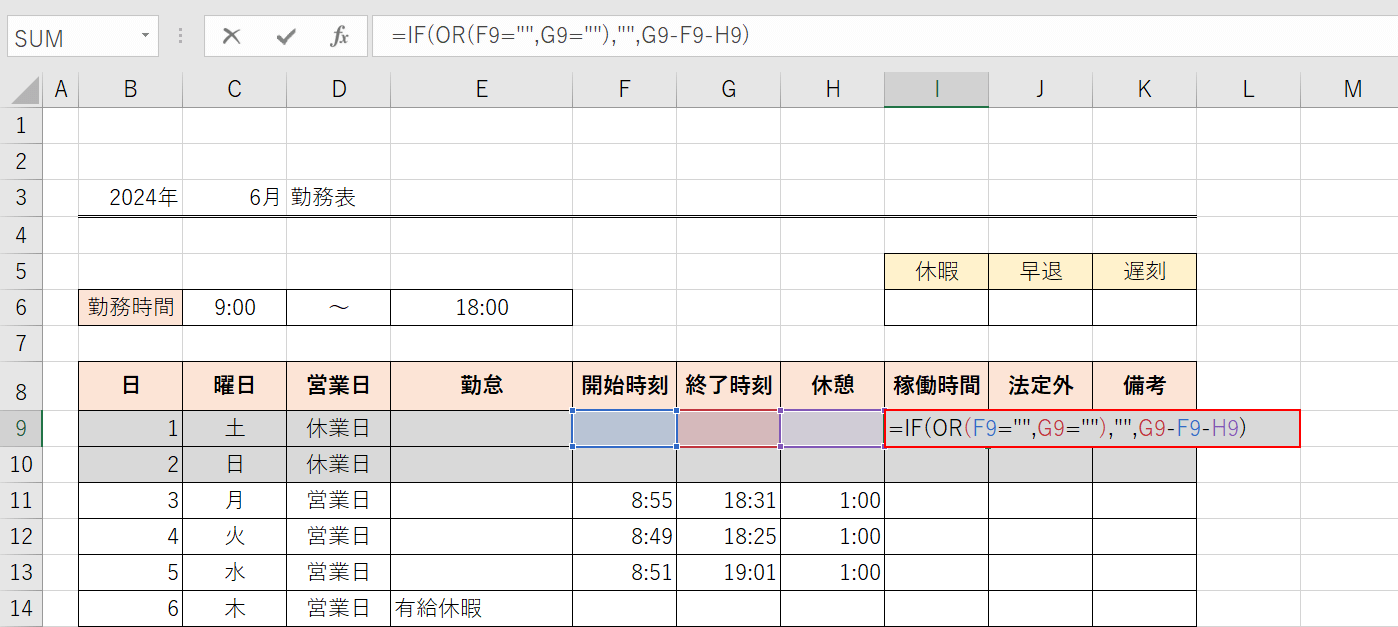
1日当たりの稼働時間は「終了時刻-開始時刻-休憩」で算出します。
「稼働時間」を表示させるセル(例:I9)に「=IF(OR(F9="",G9=""),"",G9-F9-H9)」と入力し、Enterを押します。
IF関数とOR関数を組み合わせて、開始時刻または終了時刻が空欄なら稼働時間が空欄になるよう設定します。
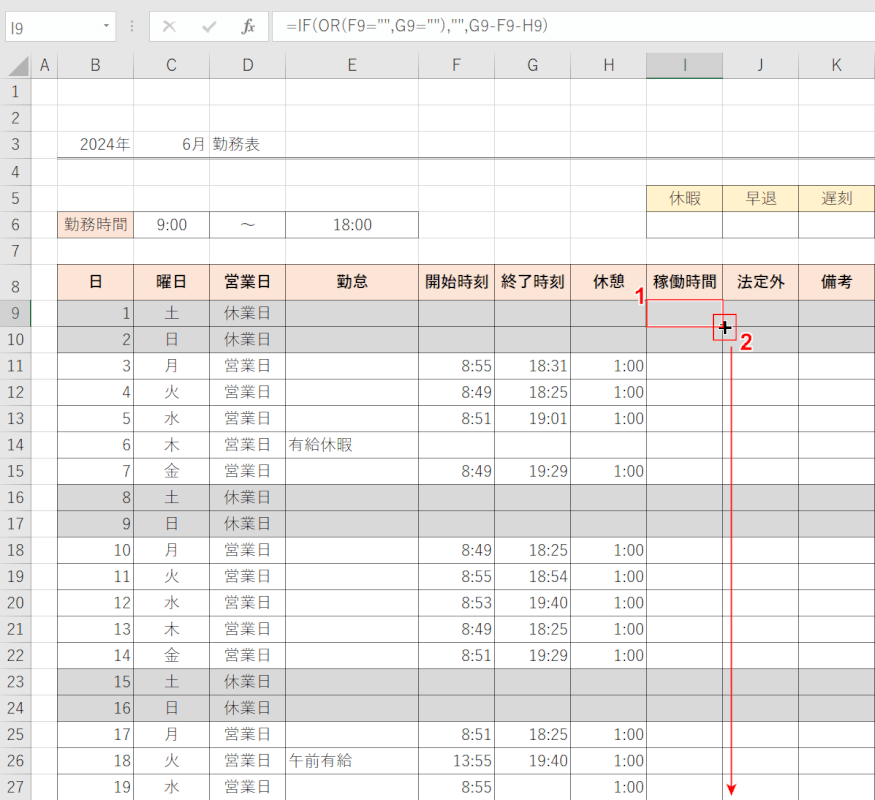
①関数を入力したセル(例:I9)を選択します。
②セルの右下にカーソルを合わせて「+」マークを表示させ、下方向へドラッグします。
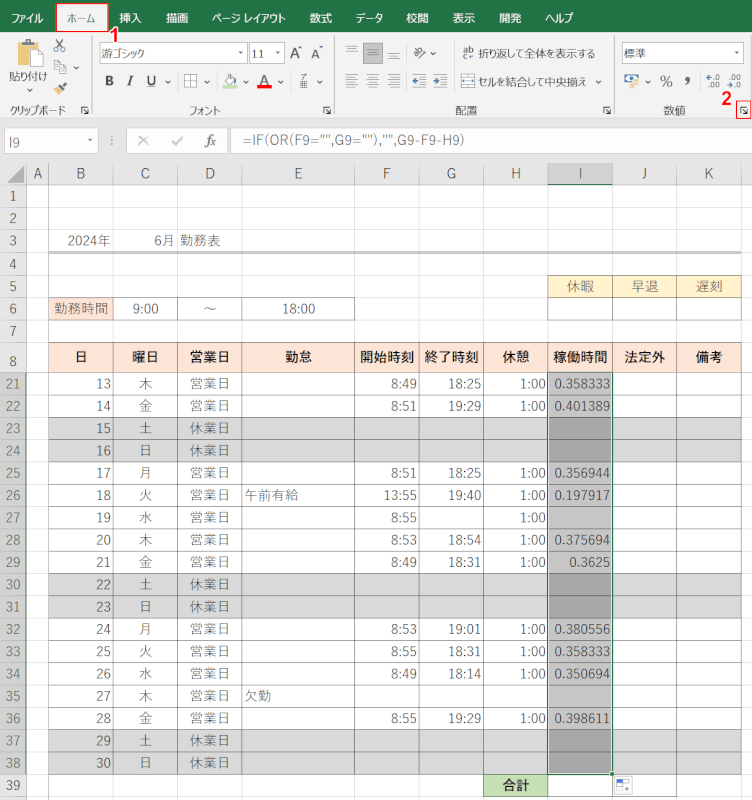
オートフィルにより、関数をまとめて列に反映させることができましたが、エクセルのデフォルトの表示のままだと稼働時間の表示が上記のように正しく表示されません。そのため、以下の操作を行います。
①稼働時間の列をそのまま選択したまま「ホーム」タブ、②「数値」の「表示形式」アイコンの順に選択します。
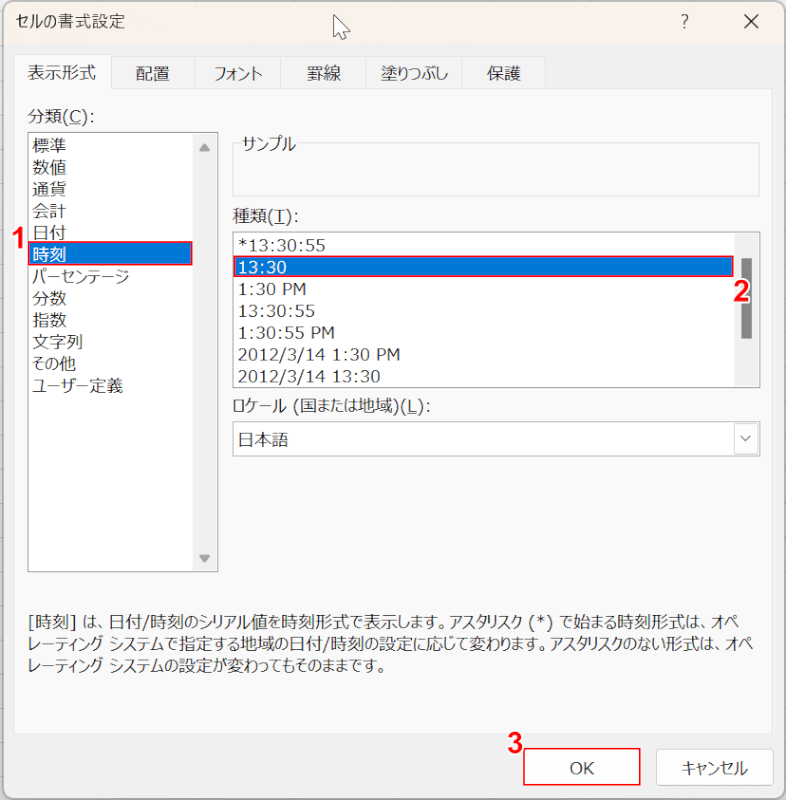
「セルの書式設定」ダイアログボックスが表示されます。
①「分類」で「時刻」、②「種類」で「○○:○○」の形式の順に選択します。
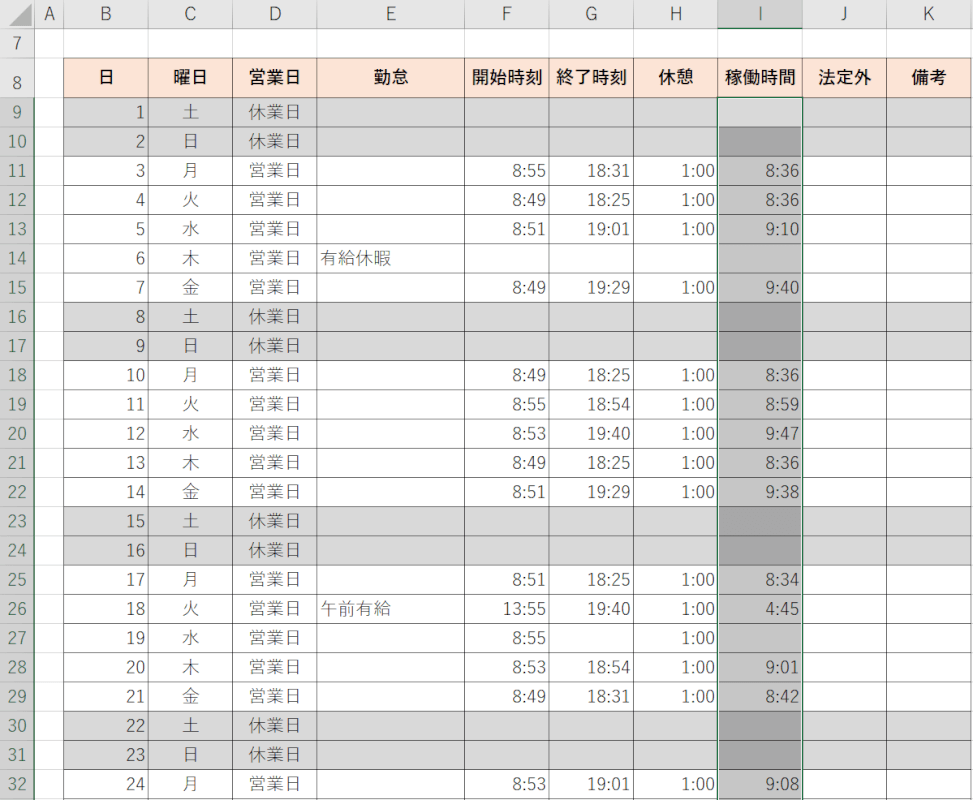
稼働時間が正しく表示されました。
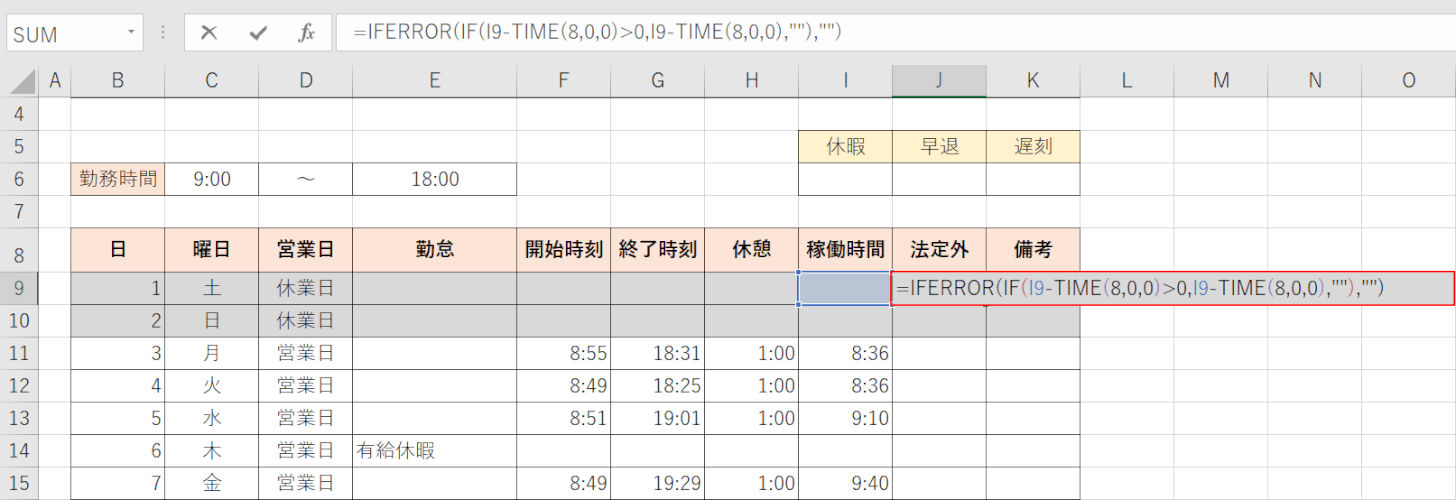
勤怠管理には法定外労働の管理も必須となります。法定労働時間は8時間のため、稼働時間と8時間の差が法定外労働となります。
法定外労働時間を表示させるセル(例:J9)に「=IFERROR(IF(I9-TIME(8,0,0)>0,I9-TIME(8,0,0),""),"")」と入力し、Enterを押します。
法定外労働時間はTIME関数で計算します。法定労働時間は「=TIME(8,0,0)」となり、「=TIME(時,分,秒)」を意味します。
「時」の値が23より大きい値は24で除算(割り算)され、「分」「秒」の値が59より大きい値は60で除算されます。
以下の記事では、TIME関数の書式や基本的な使い方など、TIME関数の使い方について詳しくご説明していますので、ぜひ参考にしてください。
ExcelのTIME関数の使い方|指定した時刻を表すシリアル値を返す
I列(稼働時間)に値が反映されていない場合は「#VALUE!」エラーが表示されないよう、IFERROR関数を使用してエラー回避をします。
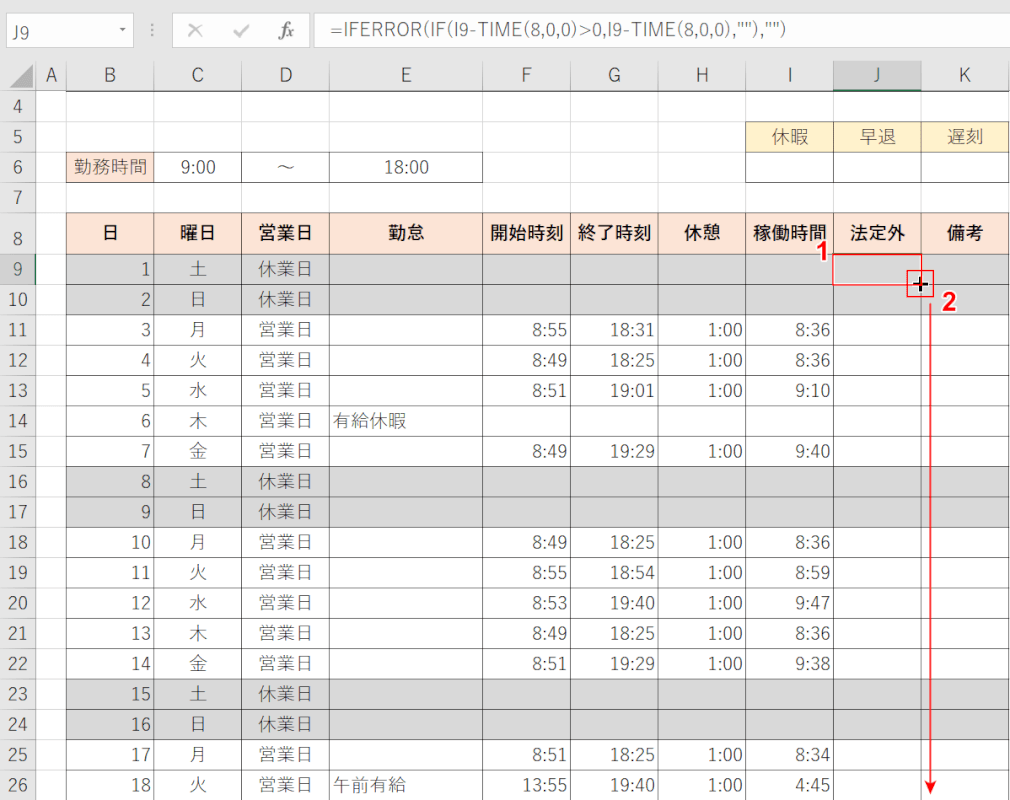
①関数を入力したセル(例:J9)を選択します。
②セルの右下にカーソルを合わせて「+」マークを表示させ、下方向へドラッグします。
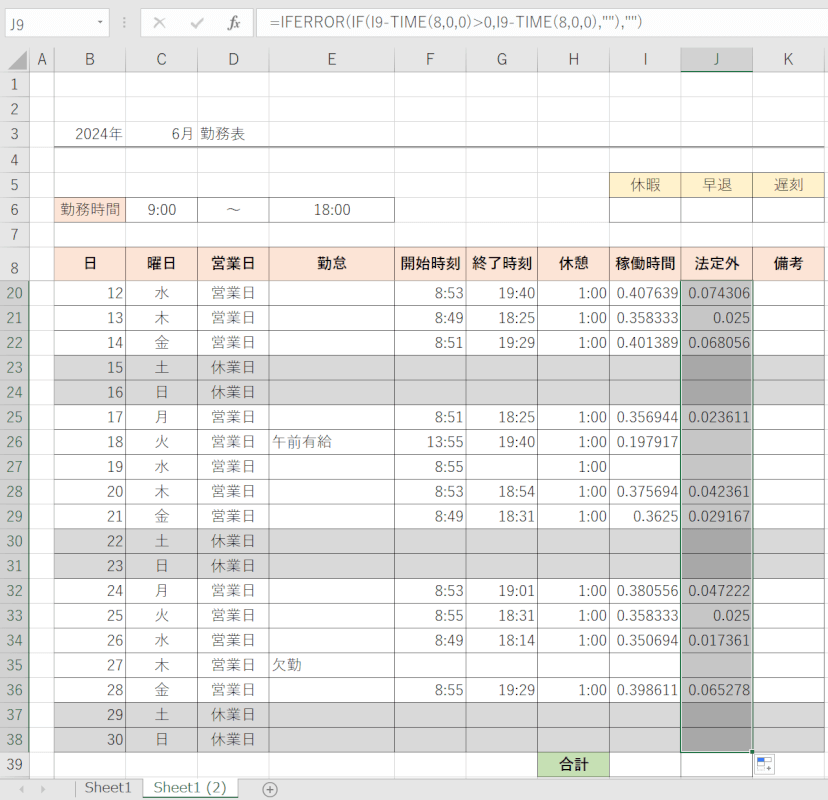
エクセルのデフォルトの表示のままだと、法定外時間の表示が上記のように正しく表示されないため、STEP 3を参考に表示形式を正しく設定します。
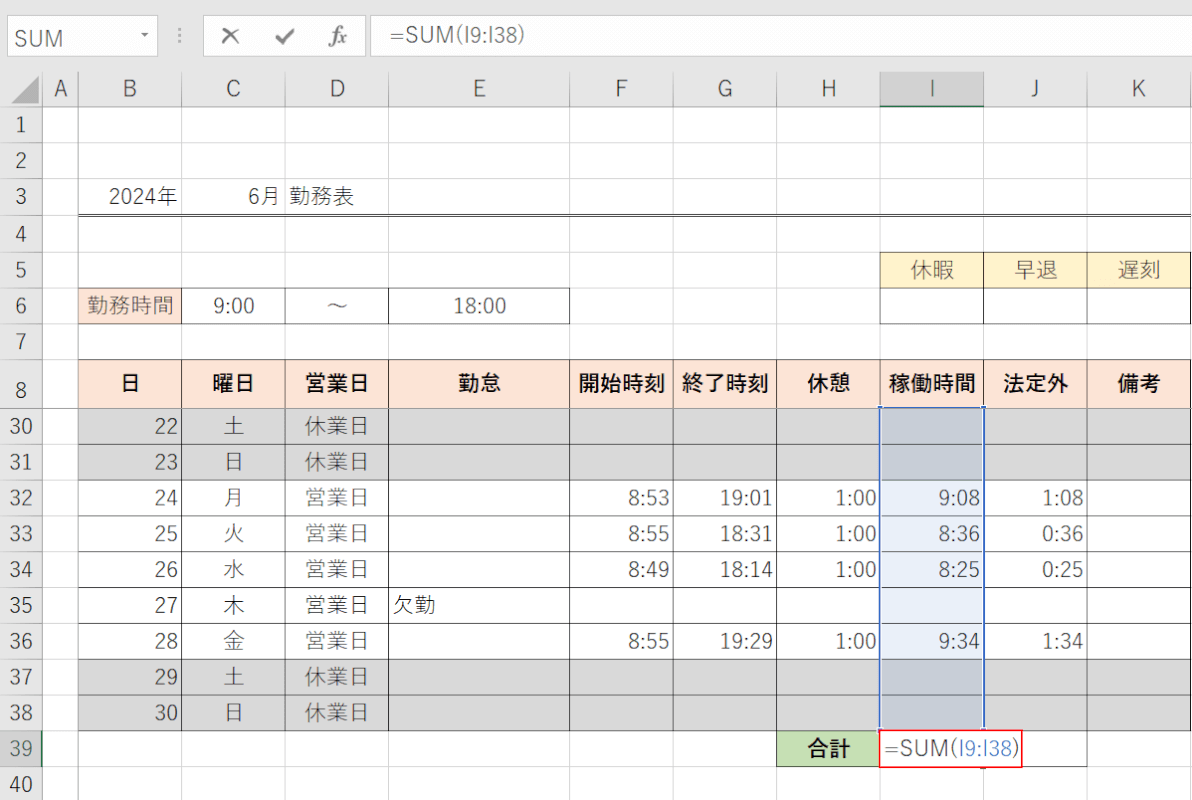
稼働時間と法定外時間の合計を算出します。
まず、「稼働時間」の合計を表示させるセル(例:I39)に「=SUM(I9:I38)」と入力し、Enterを押します。
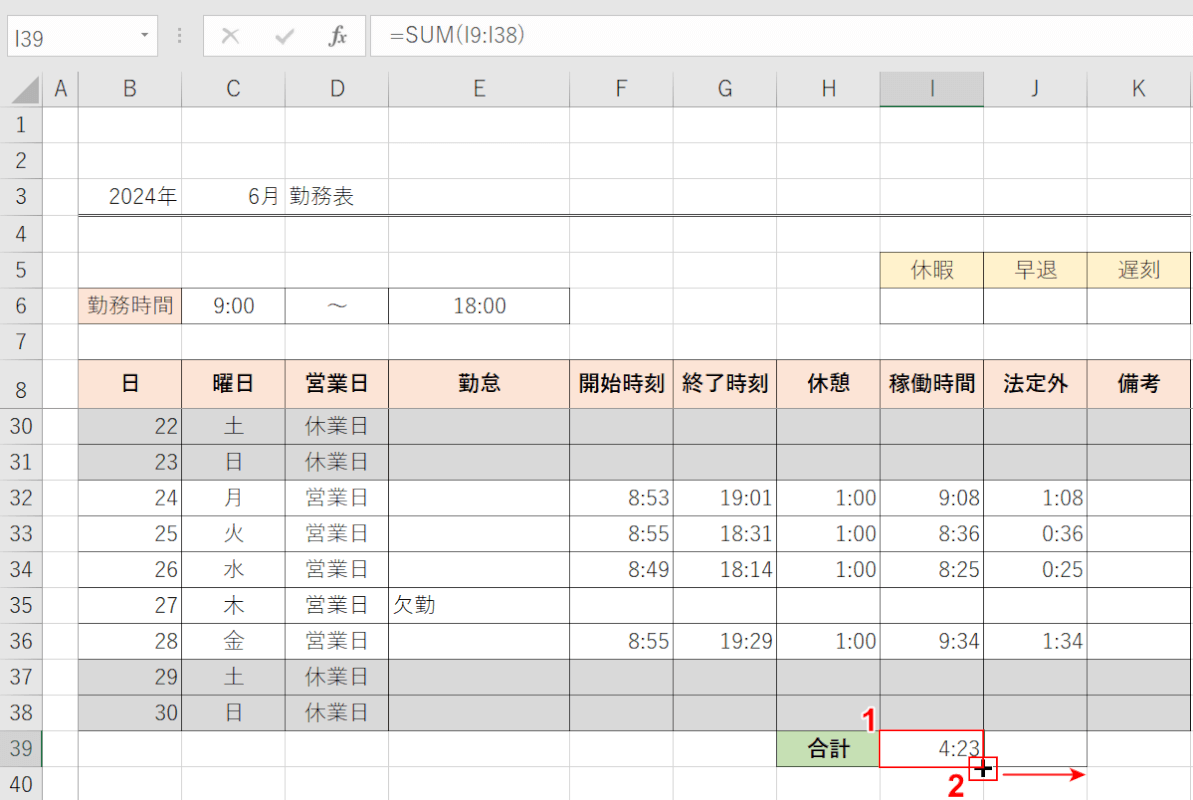
①関数を入力したセル(例:I39)を選択します。
②セルの右下にカーソルを合わせて「+」マークを表示させ、右方向へドラッグします。
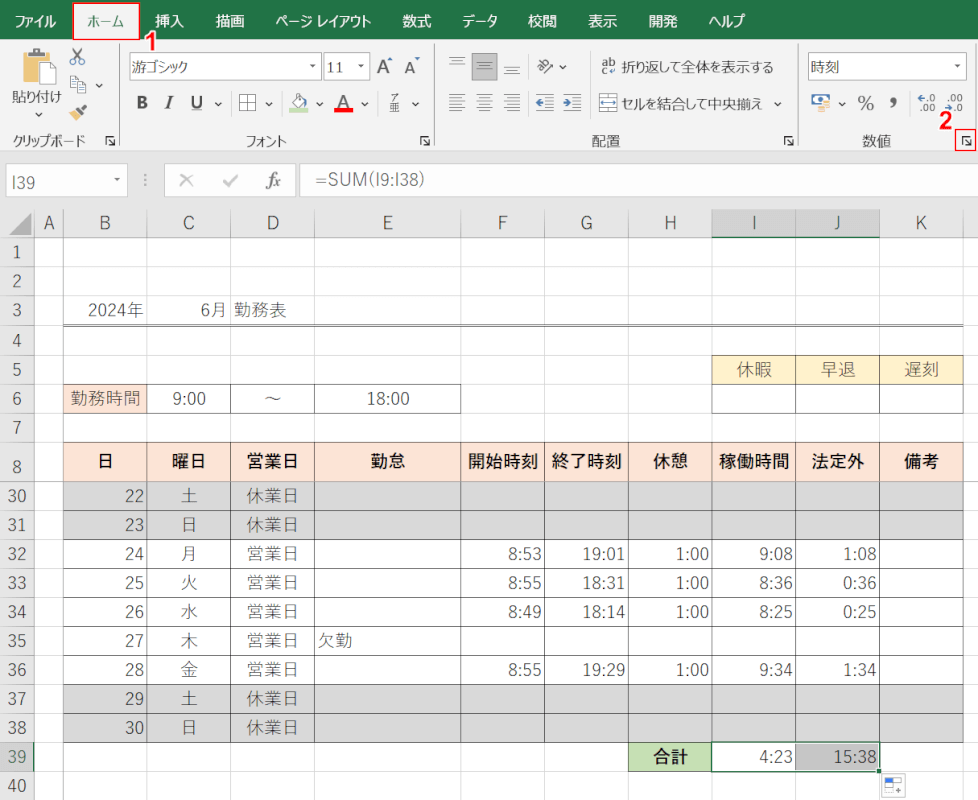
「法定外」の合計にも関数を適用させて算出することができました。
しかし、I39セルの値が23時間より大きい値は24で除算され、余剰が時となるため、「I39」セルの値が「4:23」となっています。23より大きい値であっても除算されないようにするため、以下の操作で表示形式を変更します。
①合計のセルを選択したまま「ホーム」タブ、②「数値」の「表示形式」アイコンの順に選択します。
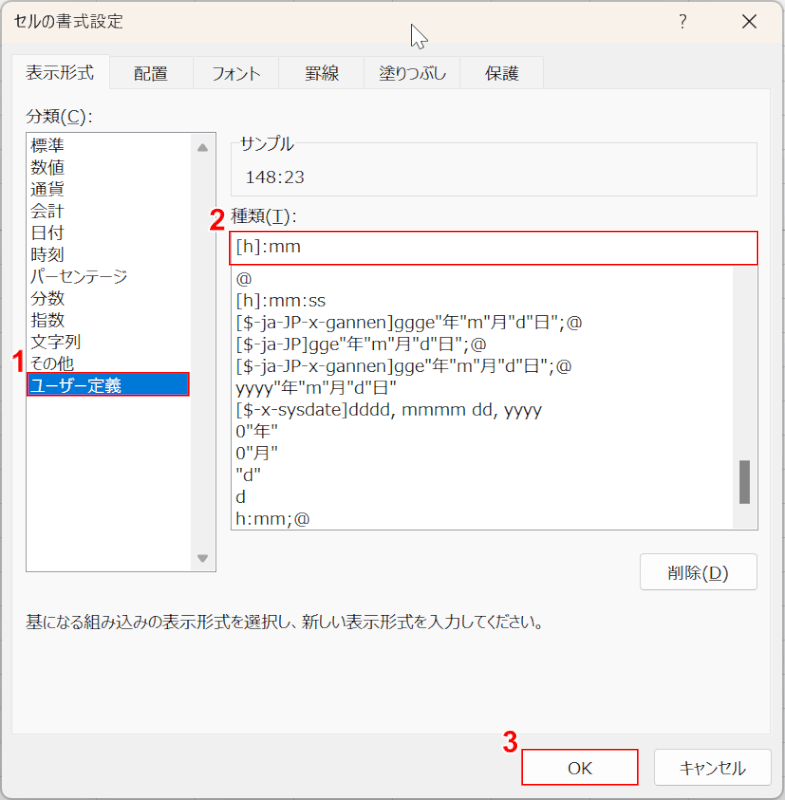
「セルの書式設定」ダイアログボックスが表示されます。
①「分類」で「ユーザー定義」を選択し、②「種類」に「[h]:mm」と入力します。
③「OK」ボタンを押します。
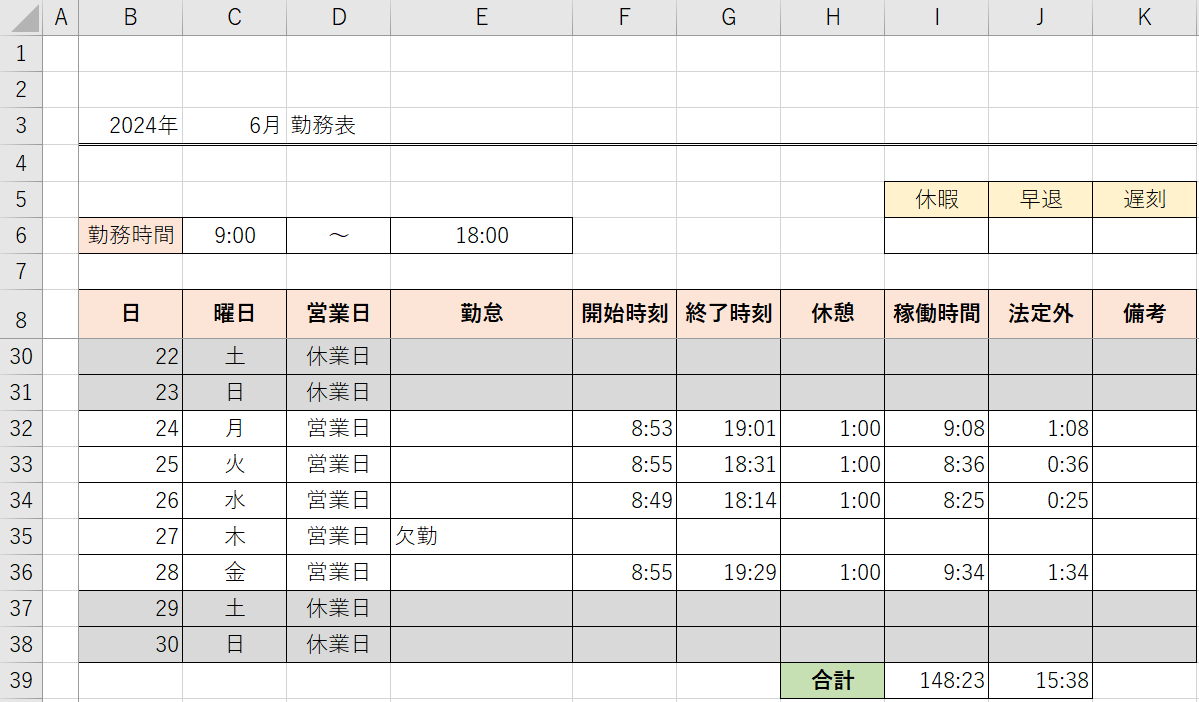
合計時間の表示が正しく表示されるようになりました。
休暇/早退/遅刻を計算する
勤怠時間を管理する際、休暇/早退/遅刻も管理する場合があります。エクセルで休暇/早退/遅刻を計算する方法は、以下のとおりです。
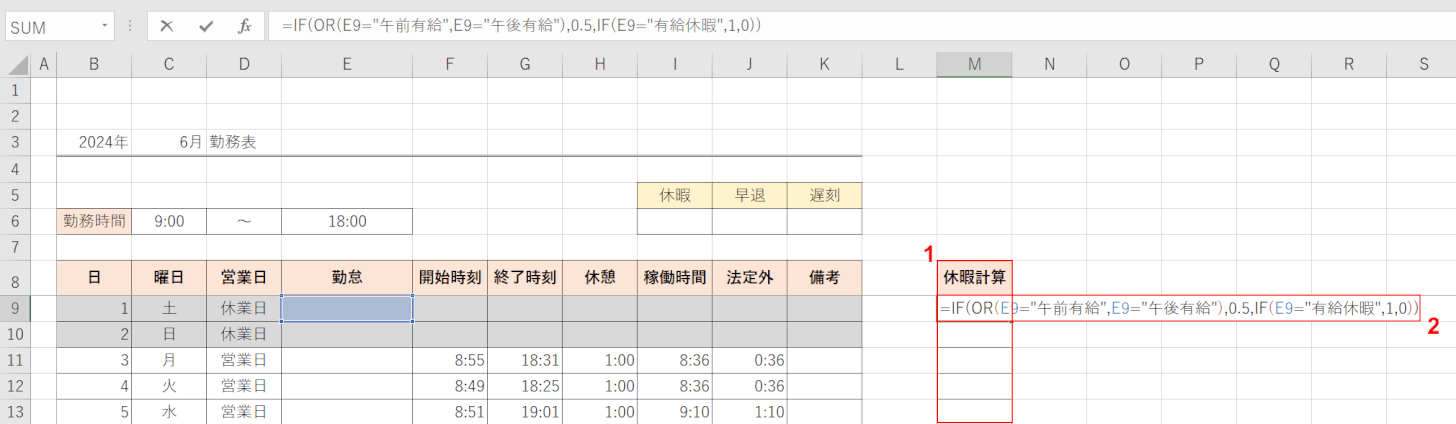
①「休暇計算」の列を追加します。
②「休暇計算」のセル(例:M9)に「=IF(OR(E9="午前有給",E9="午後有給"),0.5,IF(E9="有給休暇",1,0))」と入力し、Enterを押します。
午前有給/午後有給を0.5日、有給休暇を1日として扱い、該当する数値を表示させます。
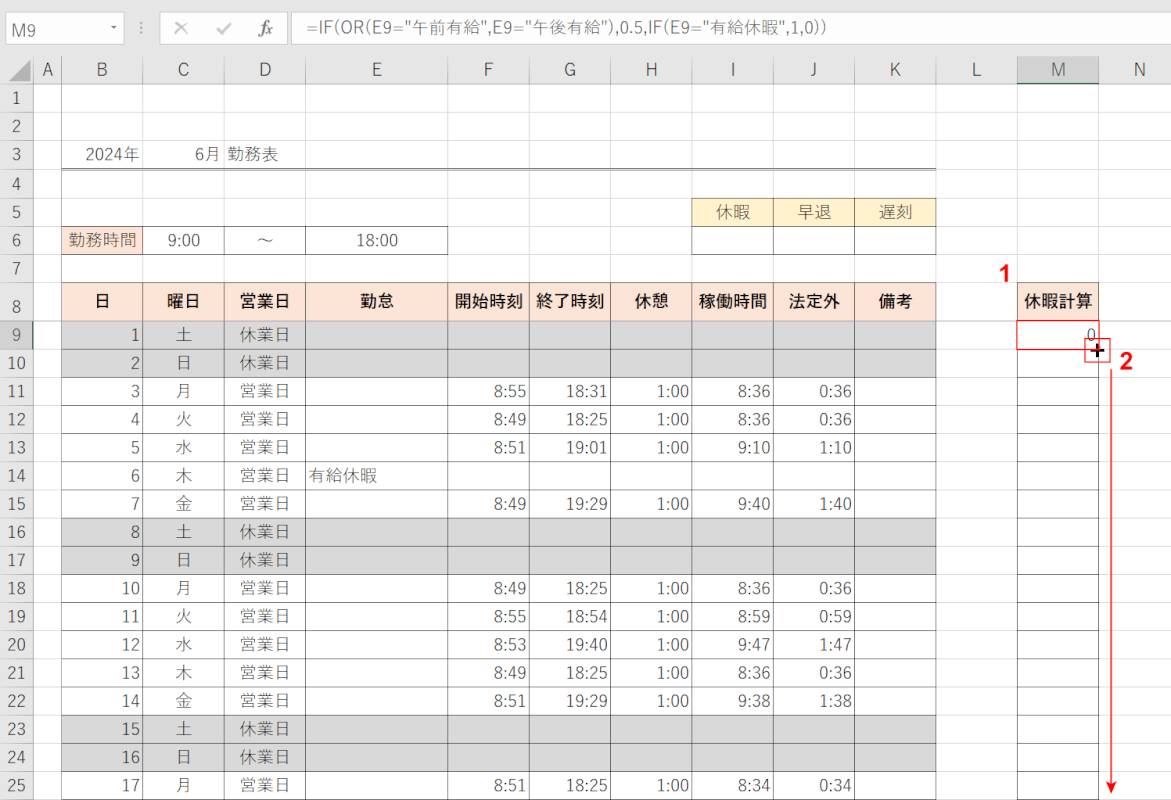
①関数を入力したセル(例:M9)を選択します。
②セルの右下にカーソルを合わせて「+」マークを表示させ、下方向へドラッグします。
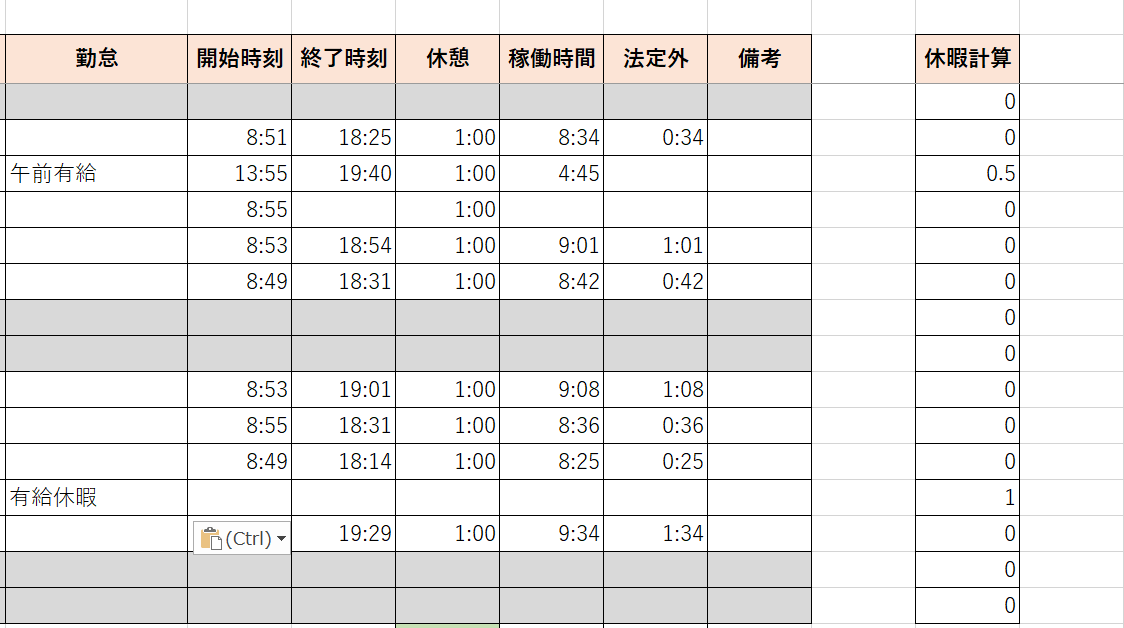
オートフィルにより、休暇計算の列にまとめて関数を適用させることができました。
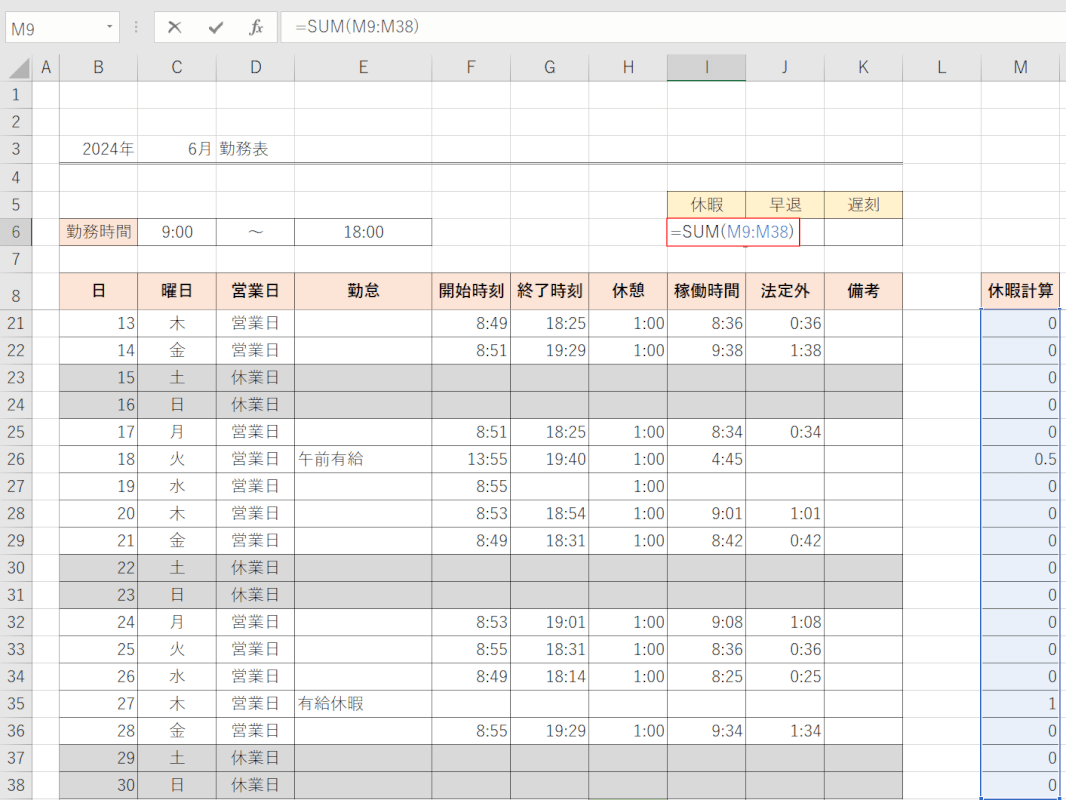
休暇の合計を表示させたいセル(例:I6)に「=SUM(M9:M38)」と入力し、Enterを押します。
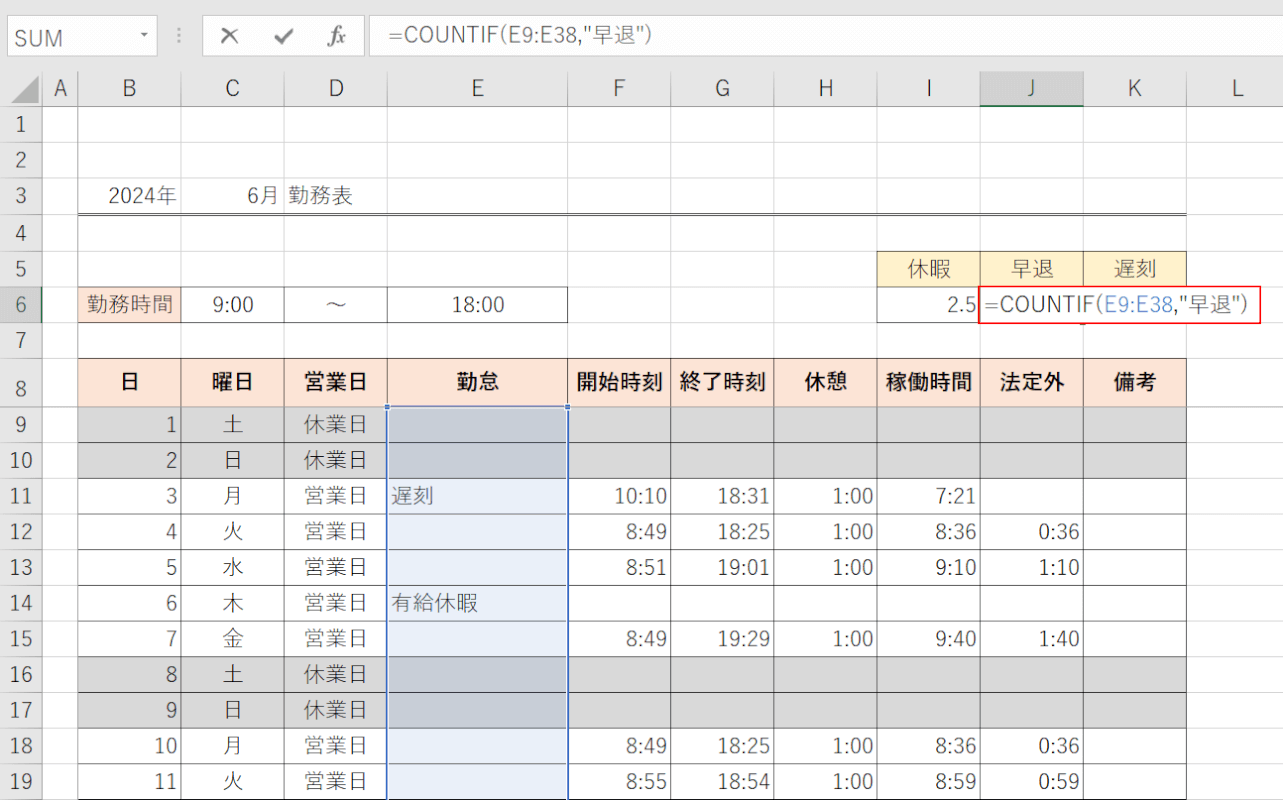
休暇の合計が算出されました。
早退の回数を表示させたいセル(例:J6)に「=COUNTIF(E9:E38,"早退")」と入力し、Enterを押します。
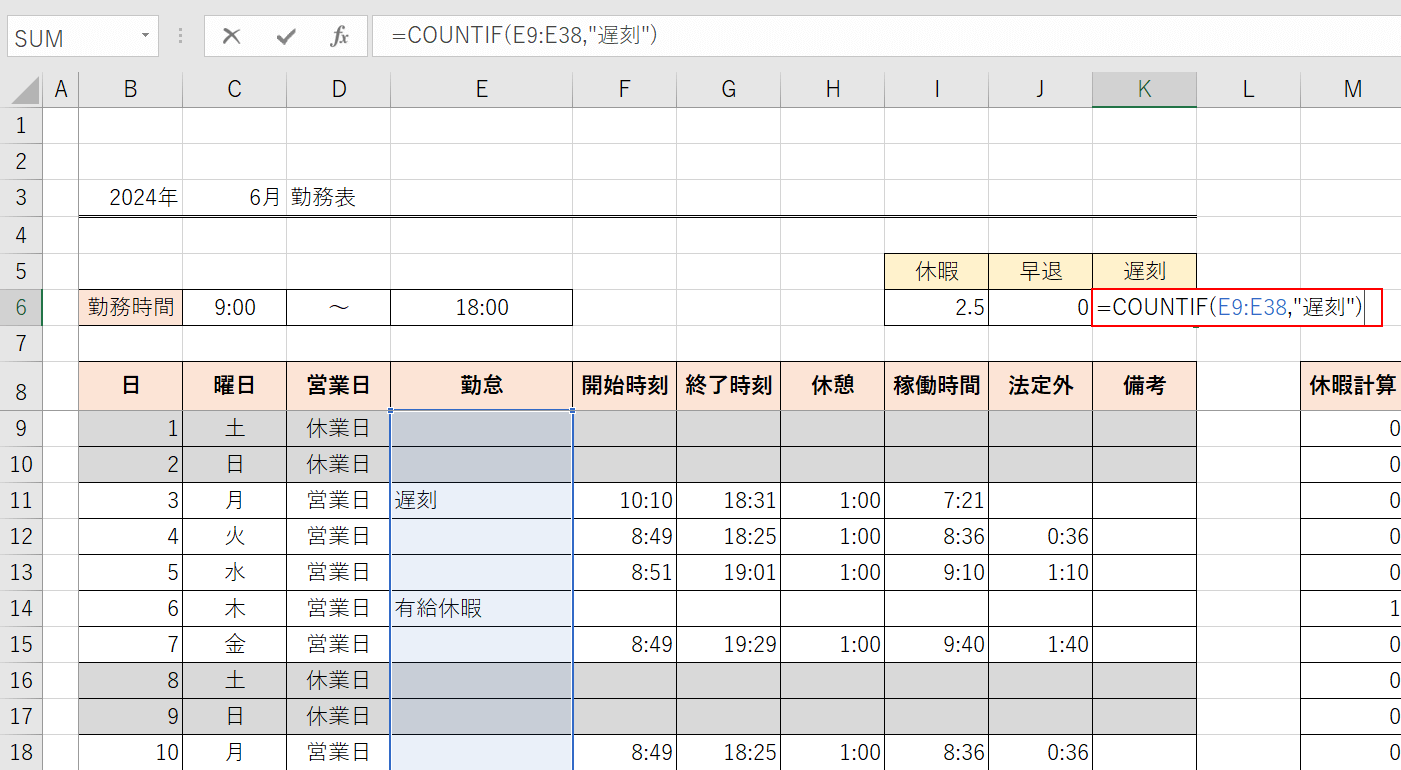
早退の回数が算出されました。
遅刻の回数を表示させたいセル(例:K6)に「=COUNTIF(E9:E38,"遅刻")」と入力し、Enterを押します。
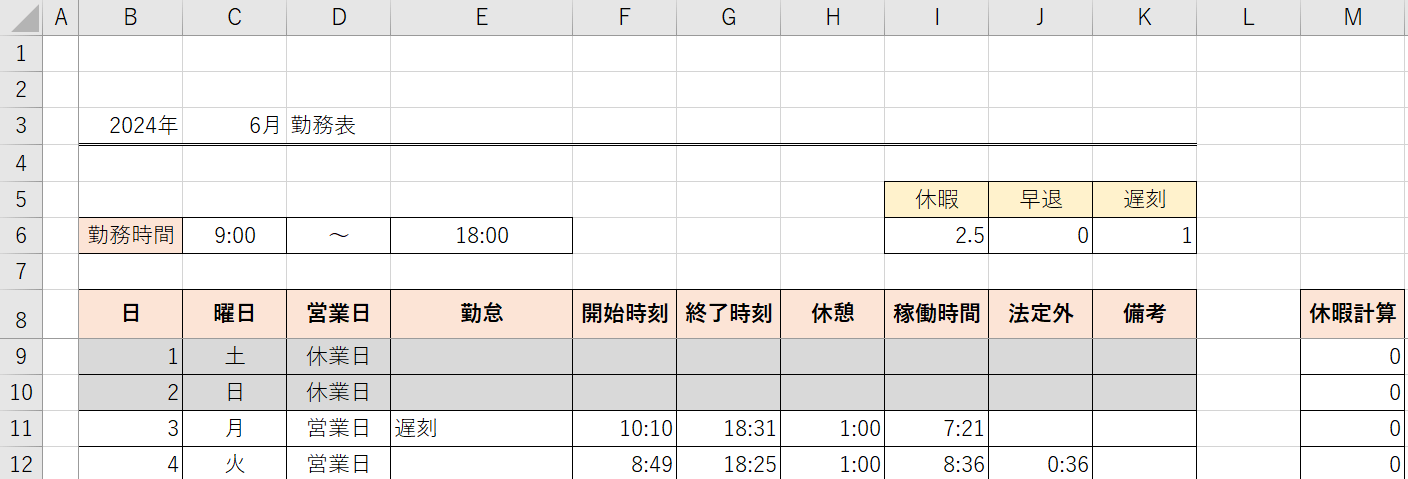
休暇/早退/遅刻を算出することができました。
勤務時間を計算できる無料エクセルテンプレート
以下の記事では、勤務時間を計算できる無料エクセルテンプレートをご紹介しています。
一週間単位で計算できるテンプレートや、早朝/深夜の勤務時間を分けて計算できるテンプレート等をご紹介しています。
自分で簡単に勤務時間を計算できるテンプレートを作成する方法についてもご紹介しています。
