- 公開日:
- 更新日:
ExcelのTIME関数の使い方|指定した時刻を表すシリアル値を返す
この記事では、ExcelのTIME関数の使い方についてご説明します。
TIME関数の書式や基本的な使い方、TIME関数を使って時刻を計算する方法等についてご紹介していますので、お困りの方は参考にしてみてください。
TIME関数とは?
TIME関数とは、「時」「分」「秒」の引数に指定した数字を、時間のシリアル値として表示する関数です。
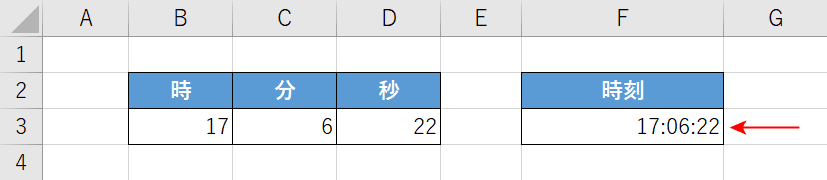
TIME関数を使うと、例えば画像左の表のようにバラバラのセル内に入力された数字を、赤い矢印で示したような時刻としてまとめて表示することが出来ます。
時間のシリアル値について
時間のシリアル値とは、Excelにおいて時間を数値に置き換えたものです。24時を「1」、12時を「0.5」というように1以下の数で時間を表します。
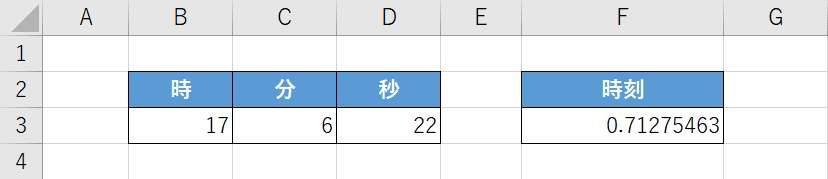
画像では、F3のセルに「B3とC3とD3に入力された数値を時刻としてまとめて、シリアル値で表示する」という数式が入っています。
このようにTIME関数で表示された時刻は、時間のシリアル値で表示されるため、必要であれば表示形式を時刻に変更しましょう。
TIME関数の書式
まずは、TIME関数の書式を確認していきましょう。
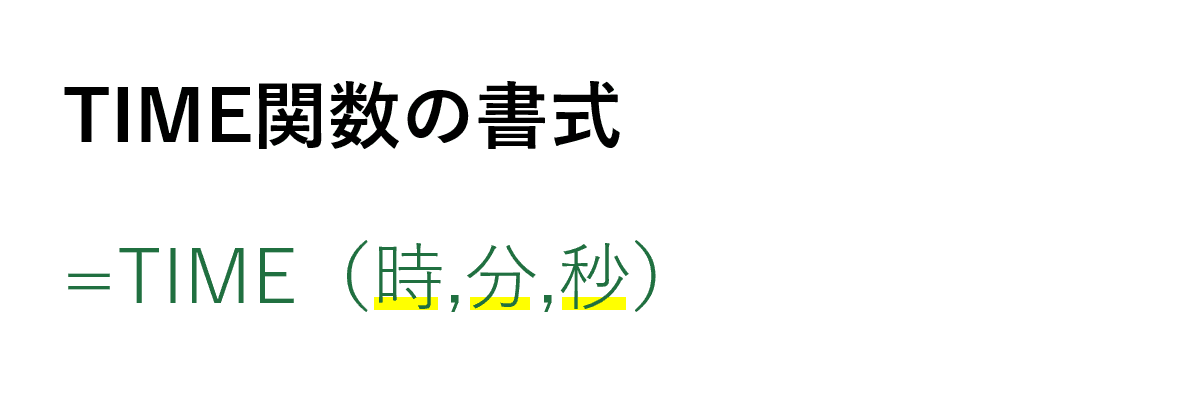
TIME関数の書式は「=TIME(時,分,秒)」のように記述し、3つの引数を使用します。
引数を1つずつ確認していきましょう。
※引数(ひきすう)とは、Excelの関数を使用する際に必要な情報です。関数が結果を返すための判断材料とイメージしましょう。関数名の後の括弧「()」内に入力します。
第1引数(時)
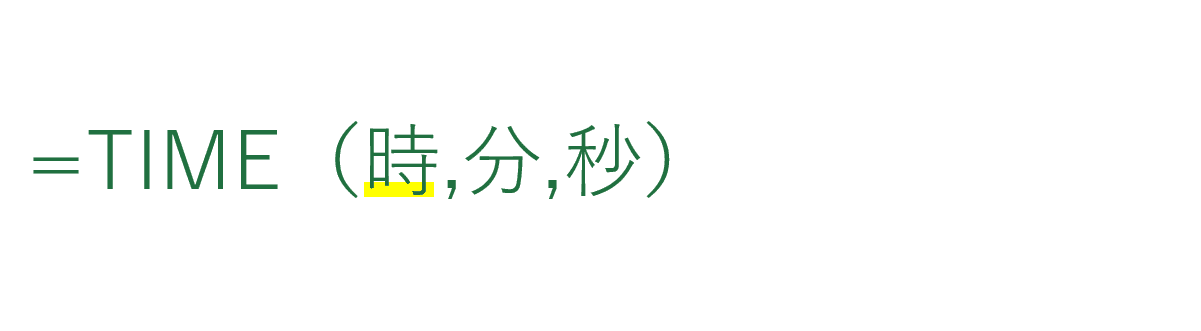
1番目の引数は「時」です。この引数は必須です。0から23の数値で「時」を指定します。
24以上の数値を入力すると、その数値を24で割った余りが「時」の引数として処理されます。例えば「=TIME(30,0,0)」は、「30÷24=1余り6」で「6:00:00」となります。
第2引数(分)
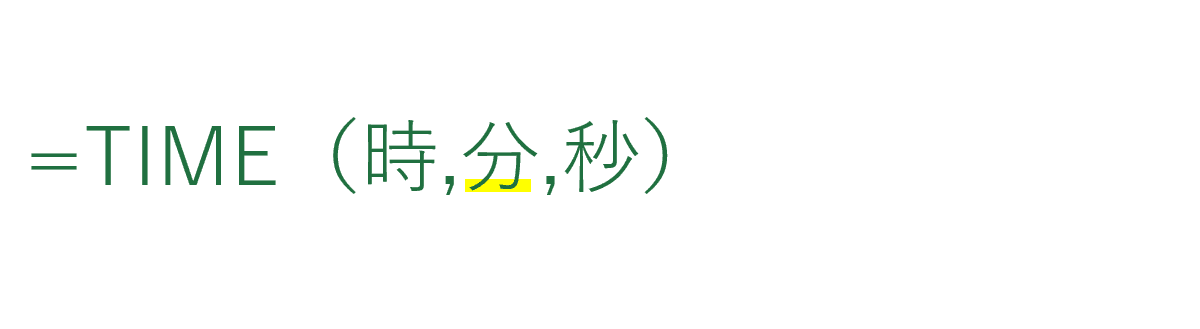
2番目の引数は「分」です。この引数は必須です。0から59の数値で「分」を指定します。
60以上の数値を入力すると、「時と分」として処理されます。例えば、「=TIME(0,70,0)」は「70÷60=1余り10」となるので、時の引数に1が加算され「1:10:00」となります。
第3引数(秒)
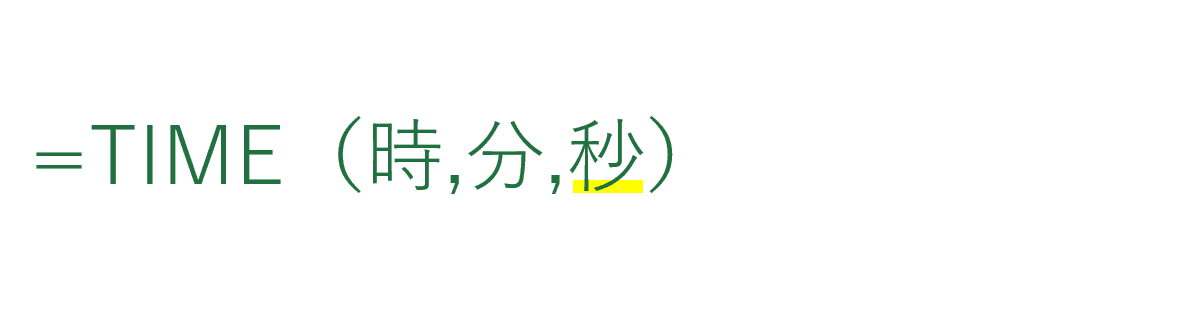
3番目の引数は「秒」です。この引数は必須です。0から59の数値で「秒」を指定します。
60以上の数値を入力すると、「分と秒」として処理されます。例えば、「=TIME(0,0,700)」の場合は「700÷60=11余り40」なので「0:11:40」になります。
TIME関数の使い方
TIME関数の使い方について、ご紹介します。
基本的な使い方
TIME関数の基本的な使い方は、以下の通りです。
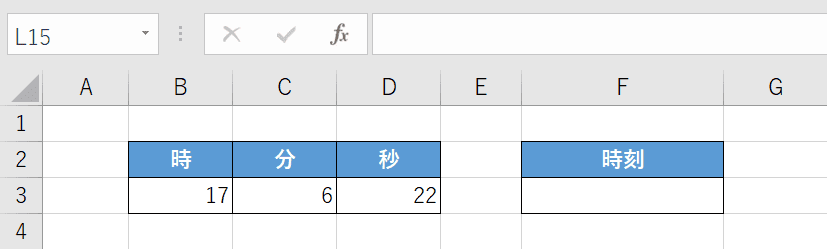
任意のExcelファイルを開きます。今回は、B3とC3とD3のセル内に入力された数値を時刻として表示する方法を例に挙げて、TIME関数の基本的な使い方についてご説明します。
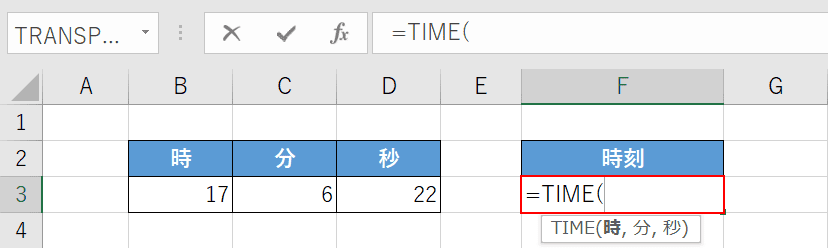
TIME関数を入力します。【任意のセル(例:F3)】を選択し、『=TIME(』と入力します。
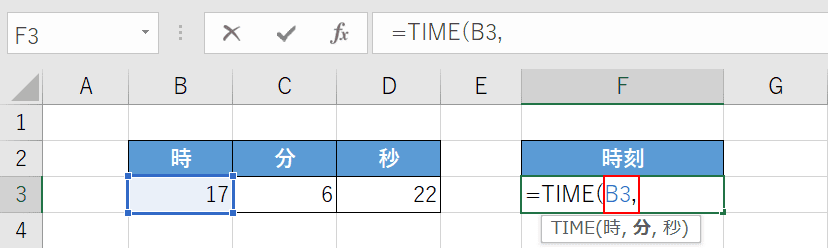
時の引数を指定します。「=TIME(」に続けて、『B3,』と入力します。
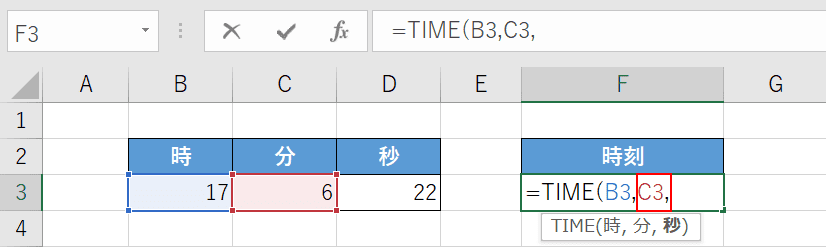
分の引数を指定します。「B3,」に続けて『C3,』と入力します。
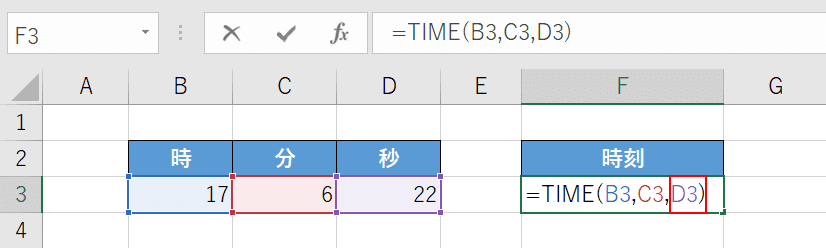
秒の引数を指定します。「C3,」に続けて『D3)』と入力し、【Enter】キーを押します。
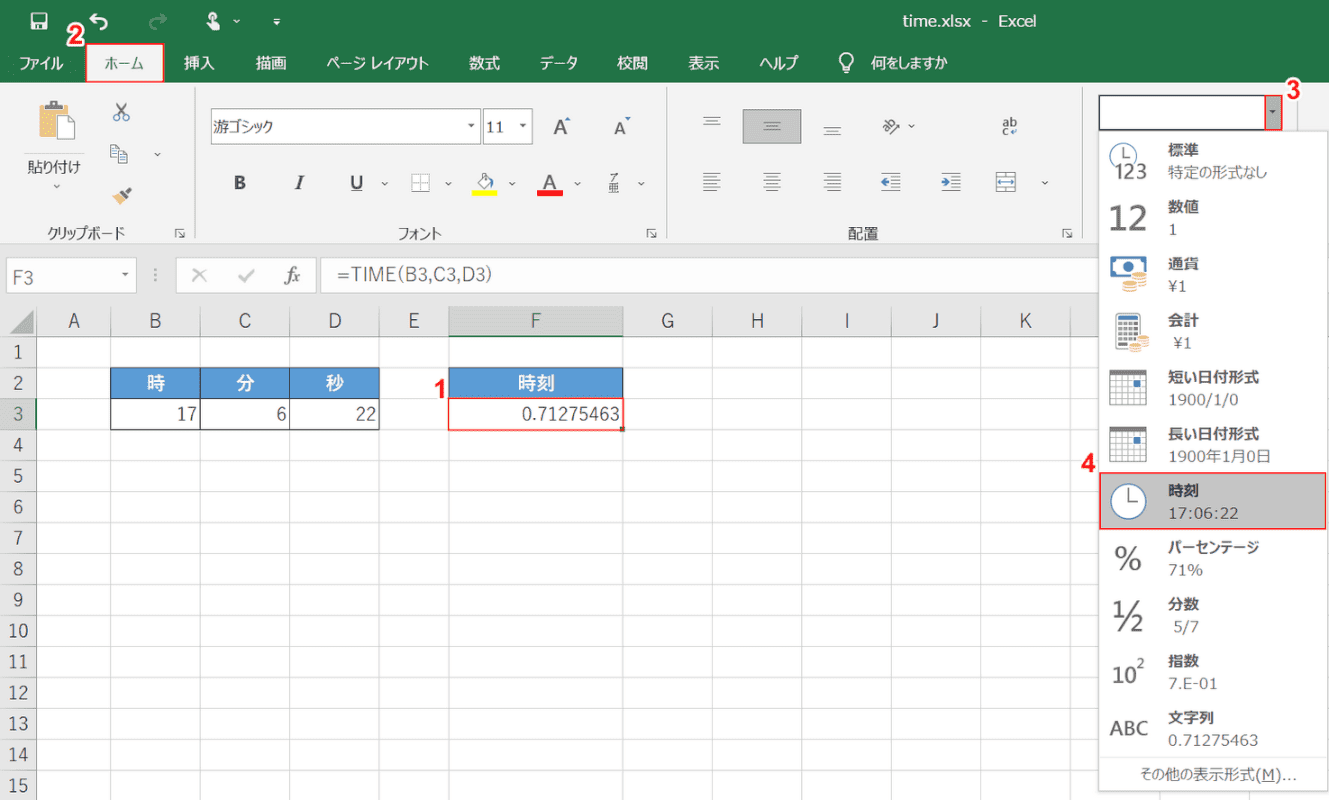
表示形式を「時刻」に変更します。①【TIME関数を入力したセル(例:F3)】、②【ホーム】タブの順に選択します。③「数値の書式」の【▼】、④【時刻】の順に選択します。
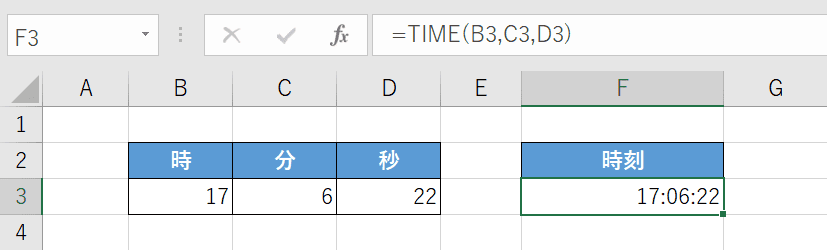
これで、TIME関数を使ってバラバラに入力された数値を時刻として表示することが出来ました。
TIME関数を使って時刻を計算する
TIME関数を使うと、45分後や700秒後などの時刻を計算することが出来ます。
TIME関数を使って時刻を計算する方法は、以下の通りです。
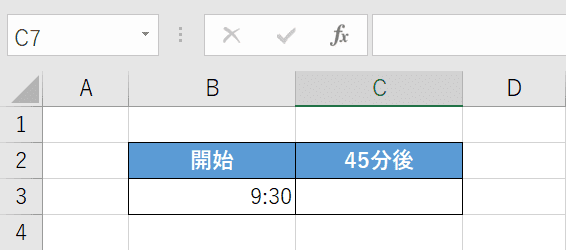
Excelを開きます。
今回は、B3のセルに入力された時刻の45分後の時刻を、C3のセルに表示します。
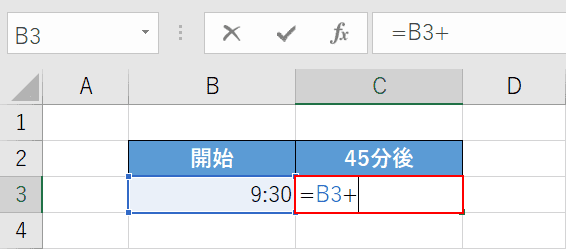
まずは、基準となる時刻を指定します。
B3のセルに入力された数字を基準に指定したいので、【任意のセル(例:C3)】を選択し、『=B3+』と入力します。
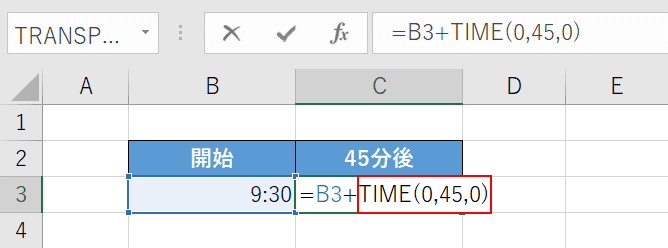
次に、TIME関数で「45分後」という意味の数式を入力します。
「=B3+」に続けて『TIME(0,45,0)』と入力します。
もしも「3時間後」の時刻を計算したい場合は、「TIME(3,0,0)」のように時の引数に数値を入力すれば「3時間後」が計算できます。
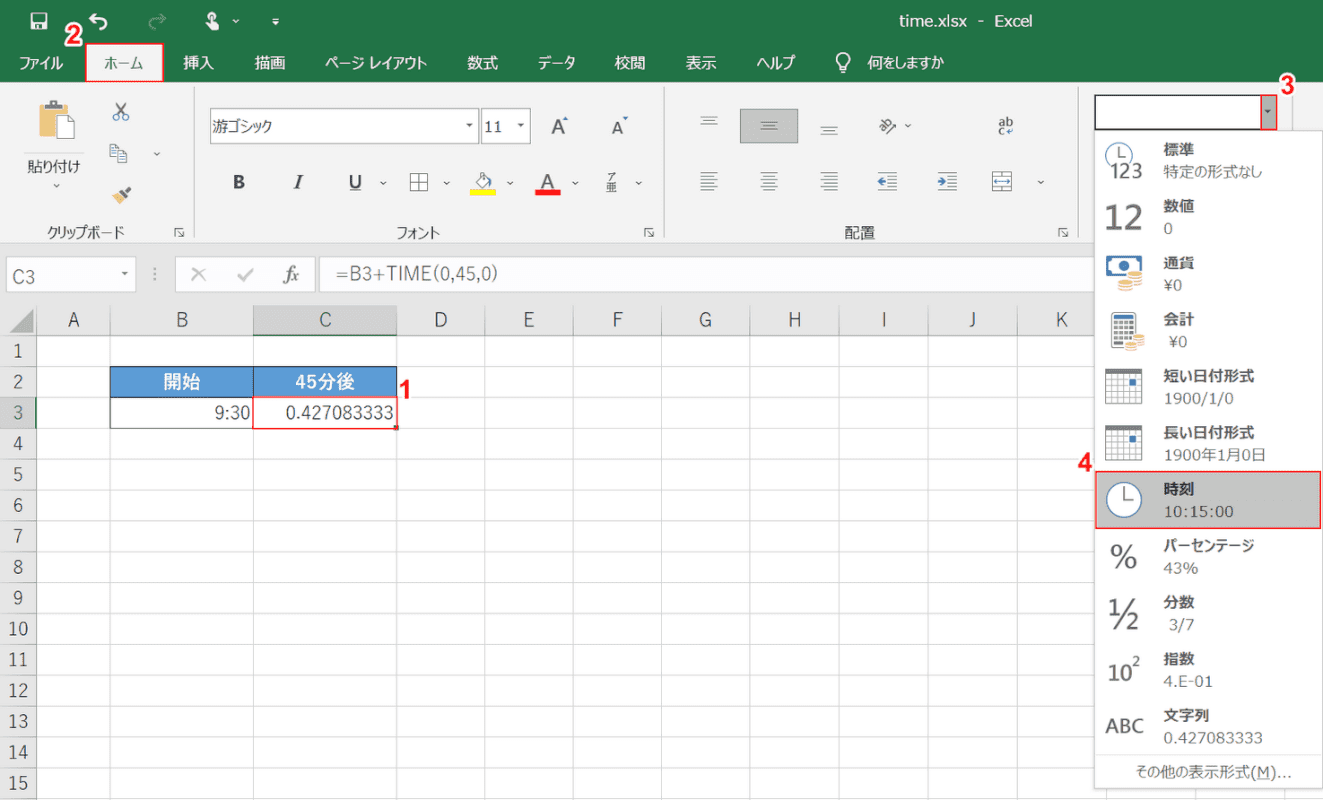
表示形式を「時刻」に変更します。
①【TIME関数を入力したセル(例:C3)】、②【ホーム】タブの順に選択します。
③「数値の書式」の【▼】、④【時刻】の順に選択します。
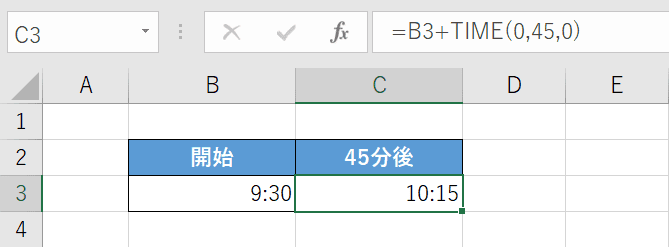
これで、TIME関数を使って時刻を計算することが出来ました。
24時間以上の時間を表示する
TIME関数で24時間以上を超える時間を計算し、表示することはできません。
Excelで勤務時間の合計を計算した際など、24時間以上の時間を表示したい場合は、表示形式を変更する必要があります。
Excelで24時間以上の時間を表示したい場合の方法については、以下の記事「24時間以上の時間を表示する」セクションをご確認ください。
