- 公開日:
- 更新日:
Macでのエクセルの使い方や使えない場合の対処など
この記事では、MacでのExcelの使い方や使えない場合の対処法についてご紹介いたします。
MacでExcel(エクセル)を使ってみたいけれど、操作方法に不安が残るという方は本記事を参考にしてみてください。
そのほかにも、Excelのような表計算ができる無料アプリもご紹介していますのでお役立てください。
Macでエクセルの代わりにダウンロード/使用できるサービス(無料含む)
Excelは、会社や学校で表計算/グラフ作成/データの集計などを行う際には欠かせないツールです。
Excelを使いたいけれど、料金がかかるからと導入に踏み切れない方も居るのではないでしょうか。
以下では、Macでエクセルの代わりに無料でダウンロード/使用できるサービスをご紹介しています。
どれも無料で利用できるサービスですので、MacでExcelと同じような表計算アプリを使用したい際には参考にしてみてください。
無料版
MacでExcelの代わりになる表計算アプリといえば、「Numbers」、「Libre Office」、「Google スプレッドシート」などが挙げられます。
また、Microsoft社が提供している「Office Online」というWebサービスを利用すれば、ブラウザ上でサインインを行うだけでExcelやその他Office製品の機能を無料で利用できます。
無料でExcelの代わりに使用できるサービスについての詳細は、以下の記事をご参照ください。
Macでエクセルの代わりに無料でダウンロード/使用できるサービス
Macでのエクセルの使い方
MacにExcelやその代わりになるものを入れてみたのはいいものの、操作について不安だと思う箇所はありませんか?
基本的な操作はWindows、Macともにそれほど変わりませんので、元々WindowsでExcelを使っていた方はすぐに操作に慣れるかと思います。
なお、MacBookで操作をしている際に「右クリック」をしたい場面が出てくるかと思います。
その場合は、トラックパッドを「2本の指で押し込む」ことで右クリックを行えますので、お試しください。
今回は、Macでエクセルを使う方法についてご説明します。
開く
MacでExcelを開く方法は以下のとおりです。
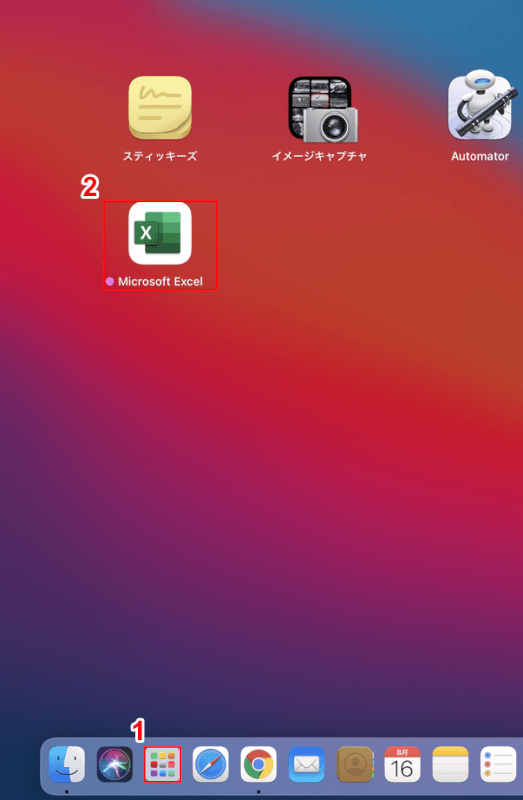
①【Launchpad】、②【Excel】の順に選択します。
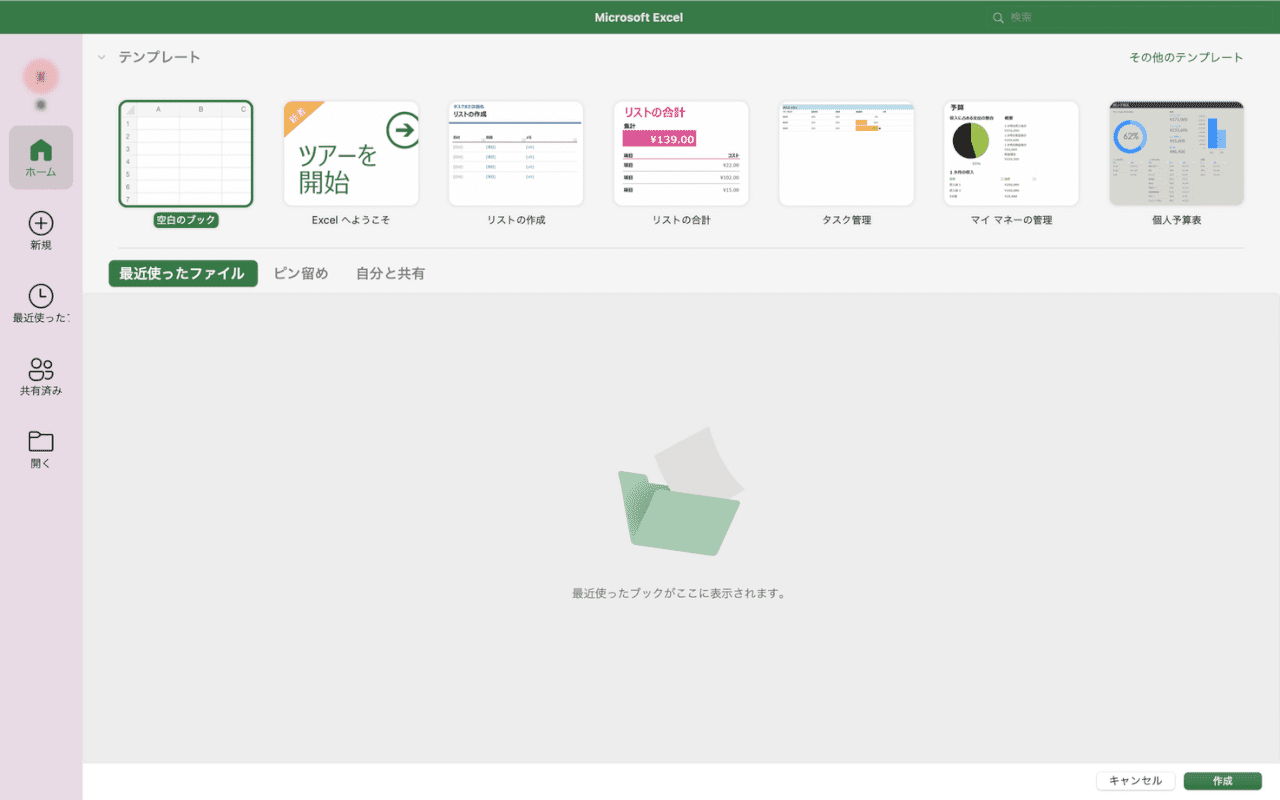
Excelを開くことができました。
Macでは、インストールしたアプリはLaunchpadを開くことで表示されます。アプリが見当たらない場合はLaunchpadを開いてみましょう。
セル編集を行う
MacでExcelのセル編集を行う方法については以下のとおりです。
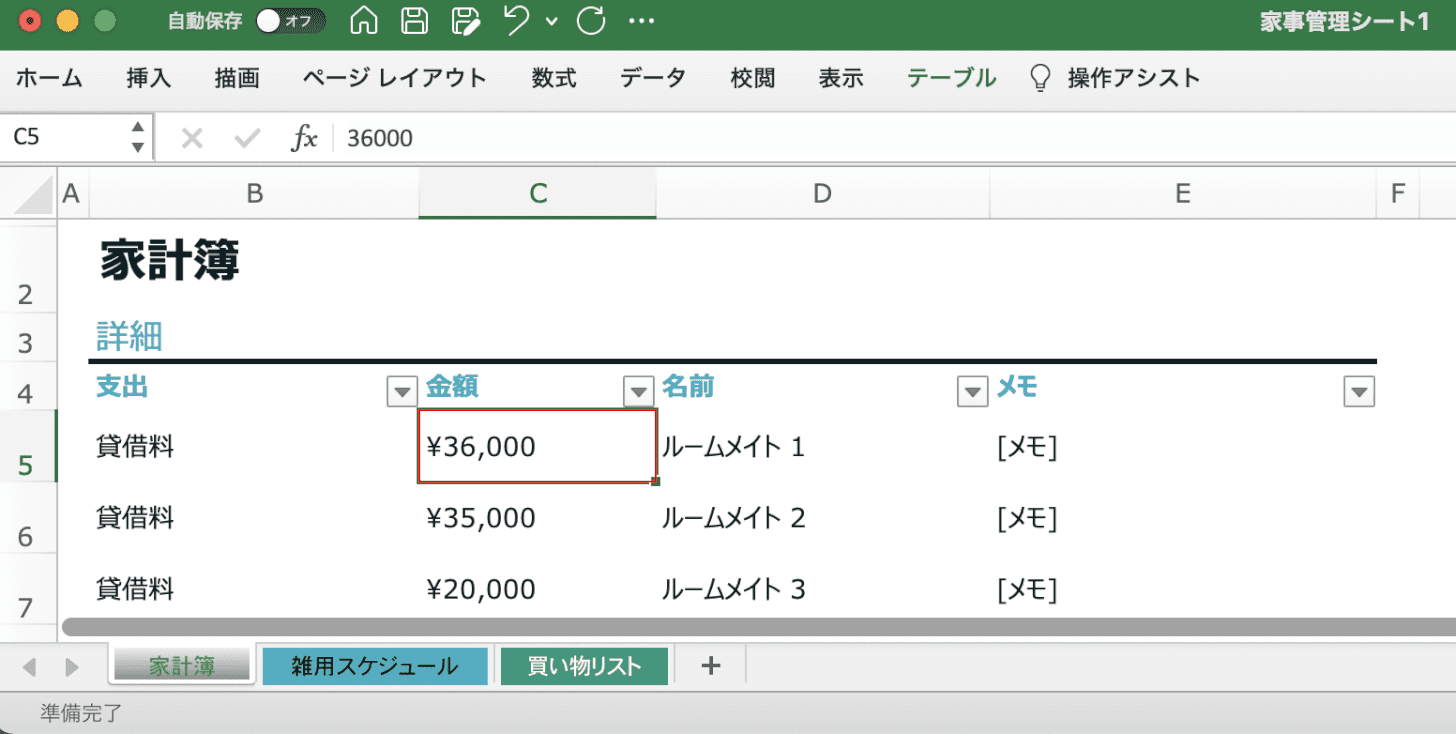
【編集したいセル(例:C5)】を選択し、ダブルクリックします。
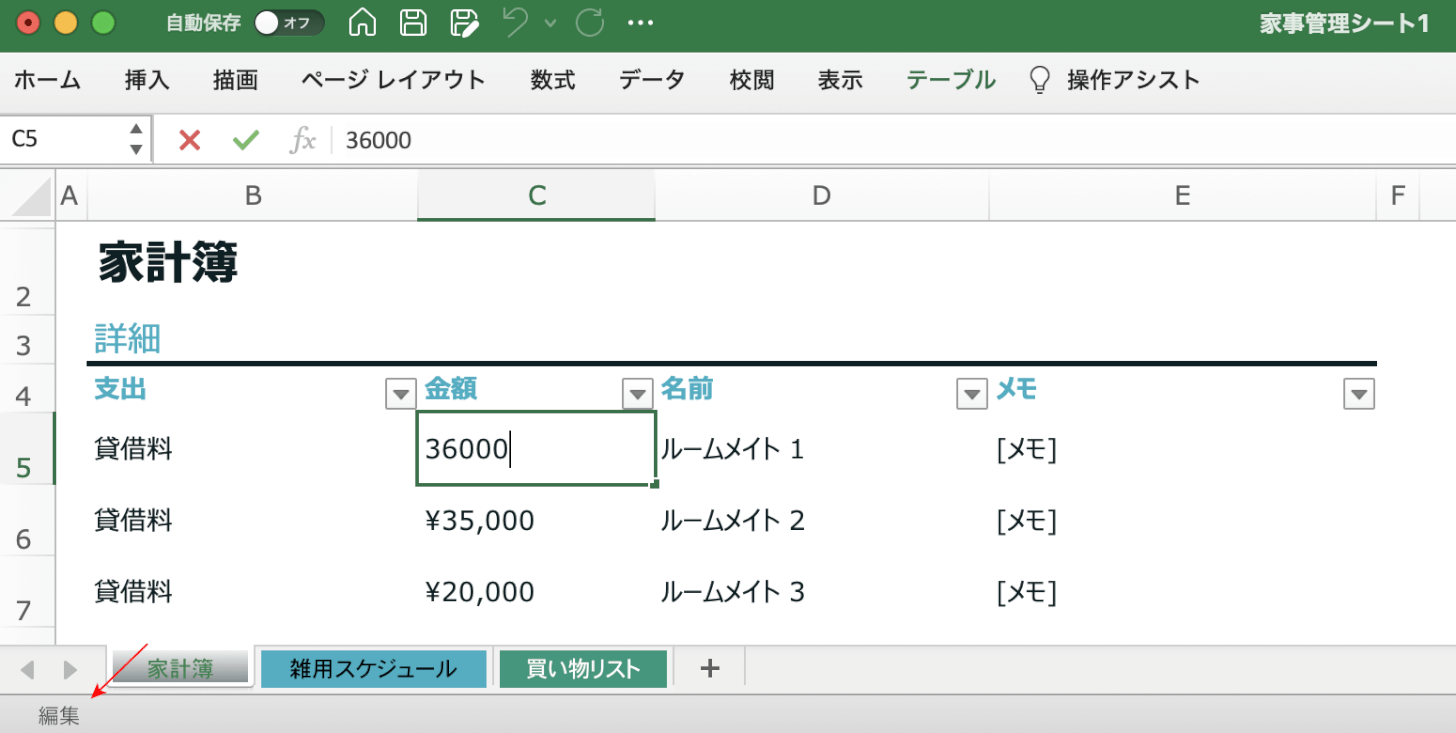
セルを編集できる「編集モード」に切り替わりました。ステータスバーの左下に「編集」と表示されています。
また、編集したいセルを選択してF2を押しても編集モードになりますので、お試しください。
セル内改行を行う
Macでセル内改行を行う方法についての詳細は、以下の記事をご参照ください。自動でセル内改行させる方法についてもご説明しています。
検索する
Excelで作成した表の中から特定の文字を探したい場合は、検索機能を使うと便利です。文字列を検索する方法については以下のとおりです。
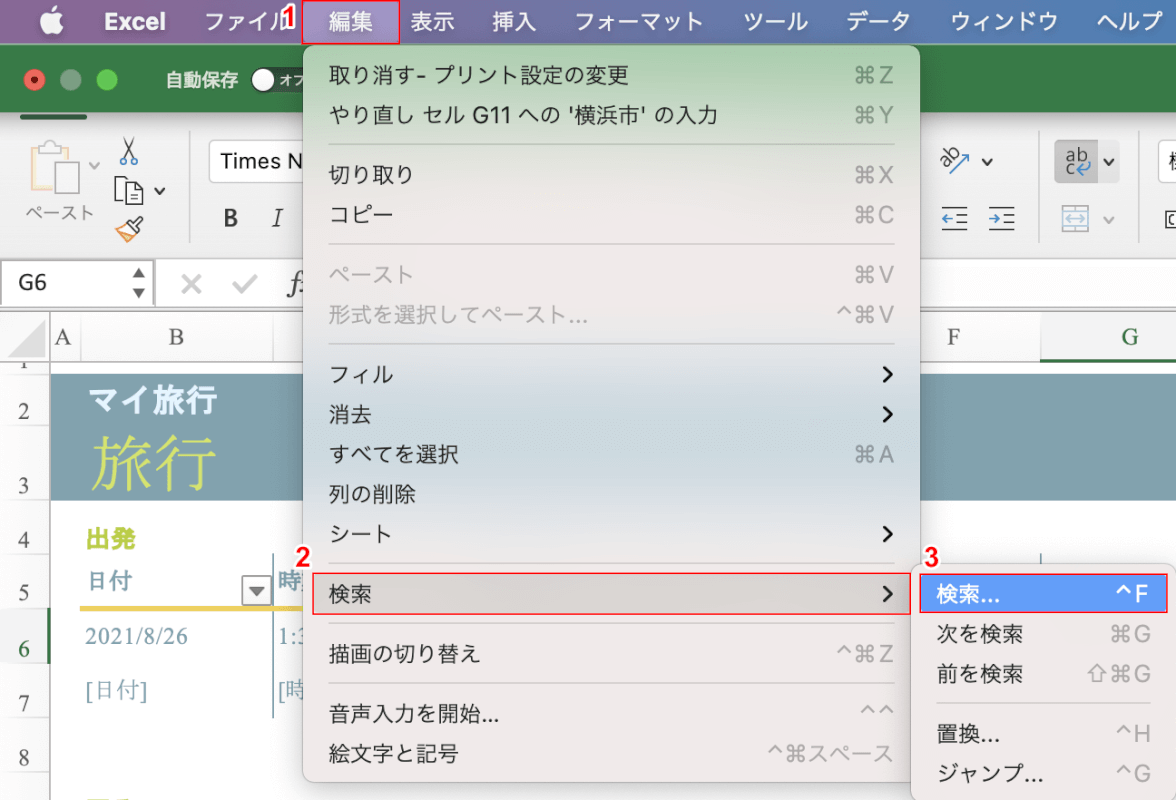
①【編集】タブを選択し、②【検索】から、③【検索】を選択します。
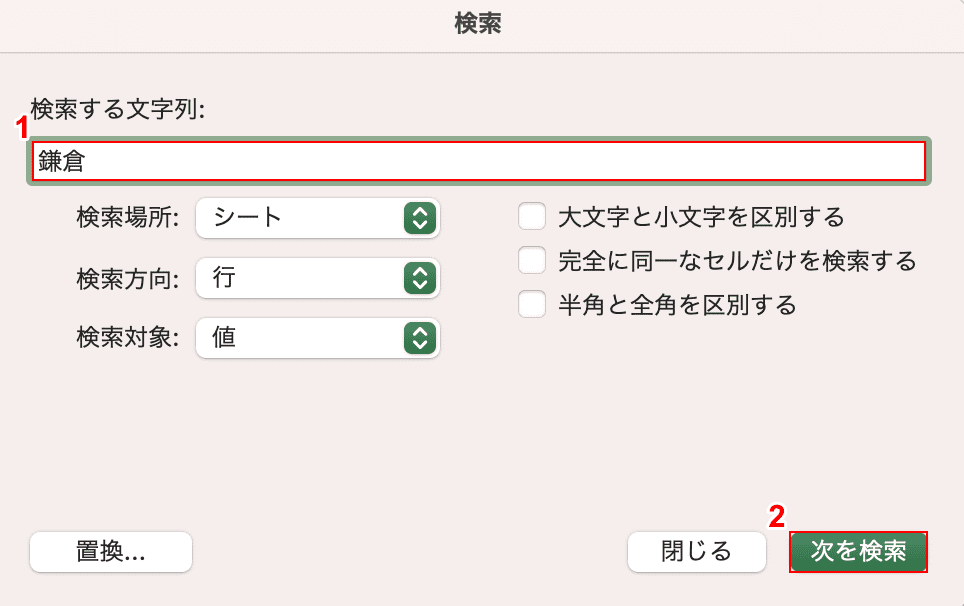
「検索」ダイアログボックスが表示されました。
①「検索する文字列」に『検索したい文字(例:鎌倉)』を入力し、②【次を検索】ボタンを押します。
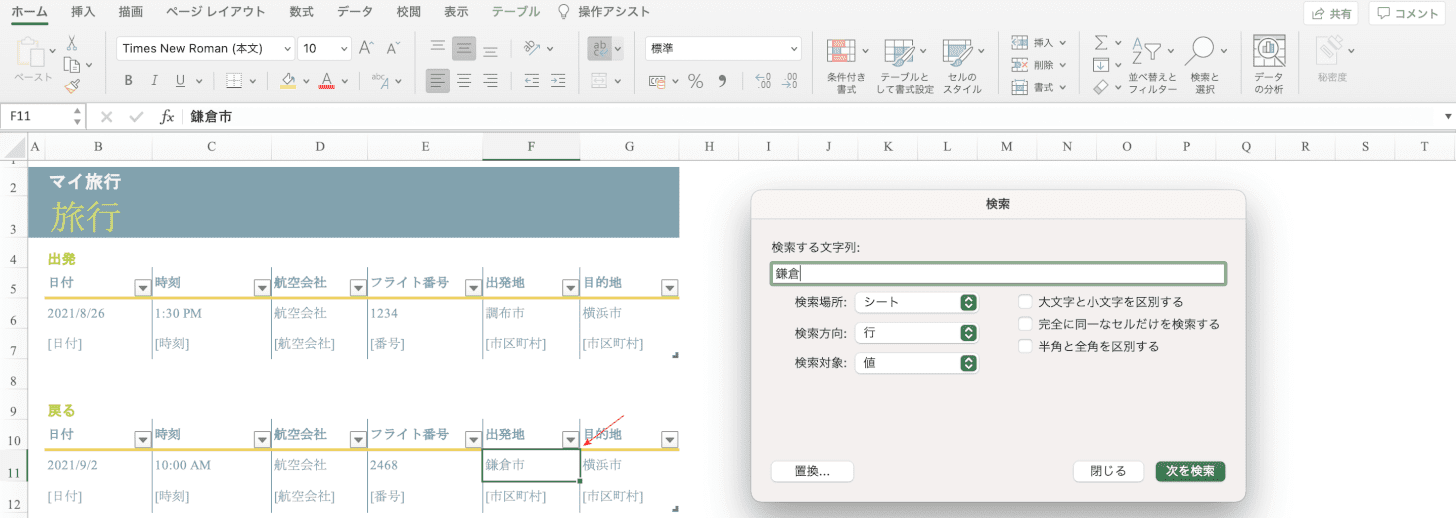
先ほど入力した「鎌倉」という文字が入ったセルが自動的に選択されました。
罫線を引く
行間や項目を区切りたいときには、罫線を使って見やすくしましょう。
以下の記事では、Excelでセルに罫線を引く方法についてご紹介しています。
罫線の色を変更する方法や、点線に変更する方法についてもご説明していますのでご参照ください。
縦書きにする
Excelでは、セル内の文字を縦書きにすることが可能です。ラベル等の作成に便利ですので、お役立てください。
縦書きに設定する方法については、以下の記事をご参照ください。
チェックボックスを入れる
Excelでアンケートやタスクリストを作成しているときに、チェックボックスを入れてみたいと思ったことはありませんか?
チェックボックスを入れるには少々工夫がいりますが、以下の記事ではチェックボックスを入れる過程を1からご説明しています。リストを作る際には参考にしてみてください。
置換を行う
Excelでは特定の文字を置換することが出来ます。置換を行う方法については以下のとおりです。
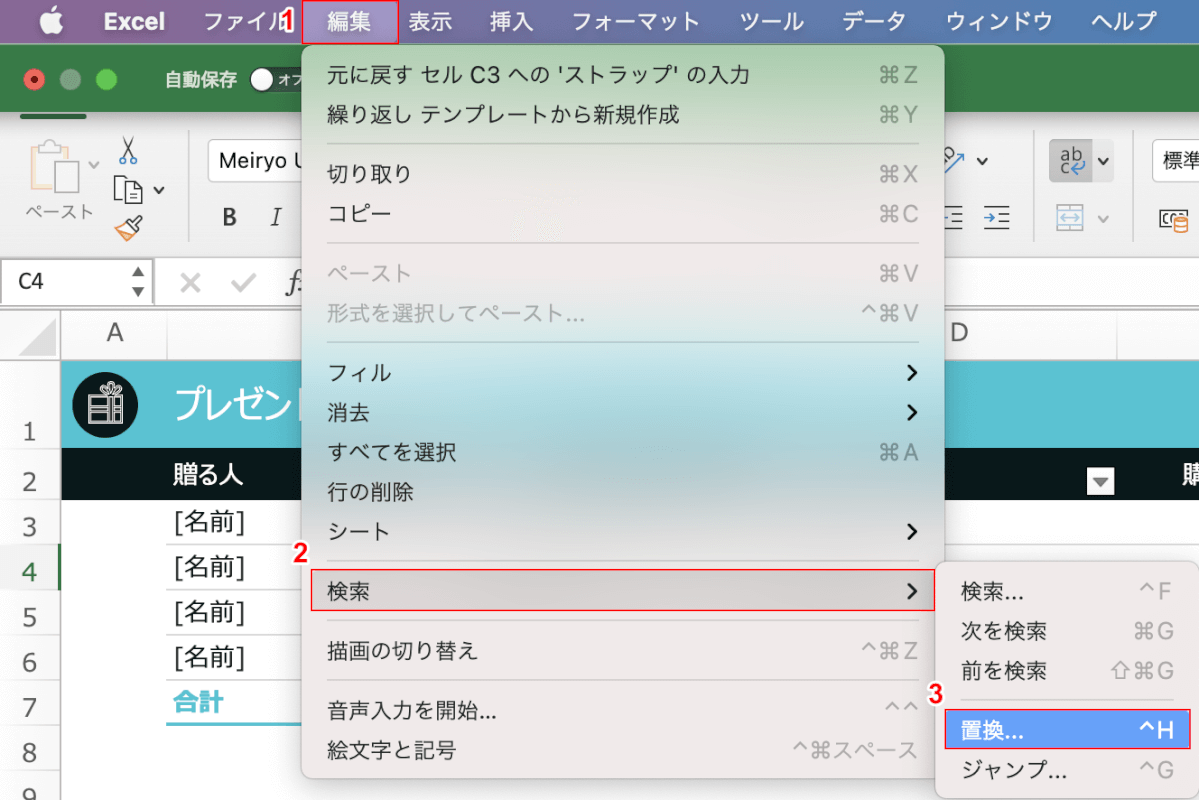
①【編集】タブを選択し、②【検索】から、③【置換】を選択します。
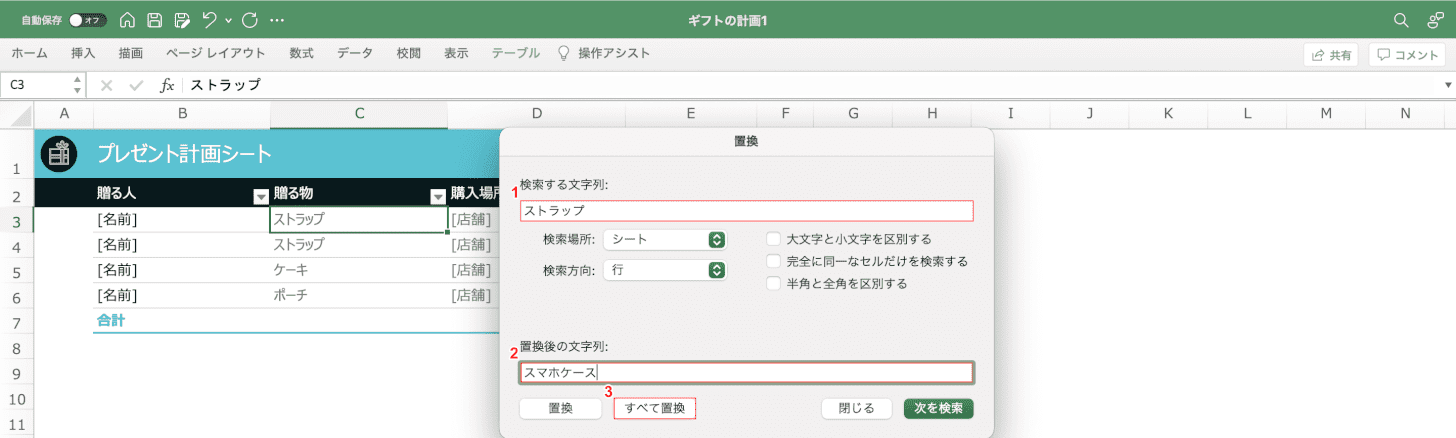
「置換」ダイアログボックスが表示されます。
①「検索する文字列」に『変更前の文字(例:ストラップ)』を入力し、②「置換後の文字列」に『変更後の文字(例:スマホケース)』を入力し、③【すべて置換】ボタンを押します。
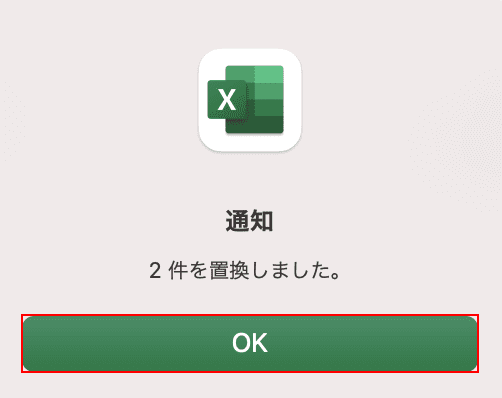
「通知」ダイアログボックスが表示されますので、【OK】ボタンを押します。
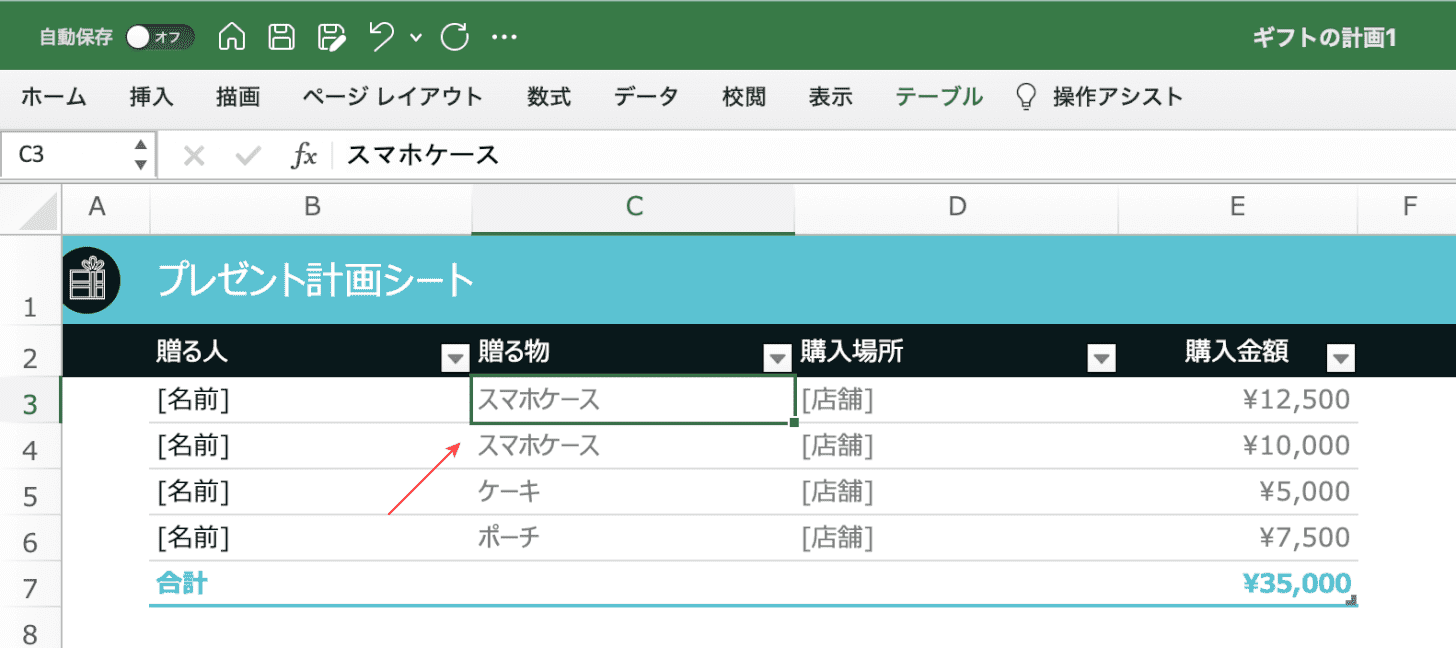
置換を行うことができました。
日付を入力する
Excelで表を作成する際、日付を一個ずつ手で打って入力するのは大変かと思います。
以下の記事では、日付を関数で入力する方法について詳しくご紹介しています。日付を自動入力したいときにお役立てください。
フィルター機能を使う
Excelでは、「フィルター」という機能を使ってデータを絞り込むことができます。
フィルター機能の使い方については、以下の記事をご参照ください。
エクセルのフィルター(オートフィルター)の設定から様々な使い方
関数を使う
Excelでは、「関数」と呼ばれる簡単な数式をセルに入力することで、さまざまな計算や処理を自動で行うことができます。
関数を覚えておくと表の作成やデータの管理が楽になるため、ぜひこの機会に覚えておきましょう。
Excelの関数についての詳細は、以下の記事をご参照ください。
読み取り専用を解除する
Excelで作成したファイルは、誤って編集を行われないように「読み取り専用」にすることができます。
読み取り専用になったファイルを編集したいときには、解除を行う必要があります。
読み取り専用を解除する方法についての詳細は、以下の記事をご参照ください。
シート削除をする
Macでシートの削除を行う方法についてご説明します。
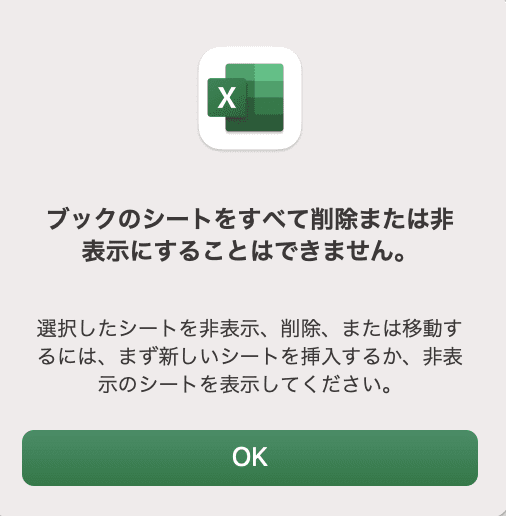
シートを削除するには、最低2つのシートを開いている必要があります。開いているシートが1つしかない状態だと、このようなエラーが表示され削除することができません。
シートを削除したいときは、削除を行う前に複数のシートを開いておきましょう。
シートを削除する手順は以下のとおりです。
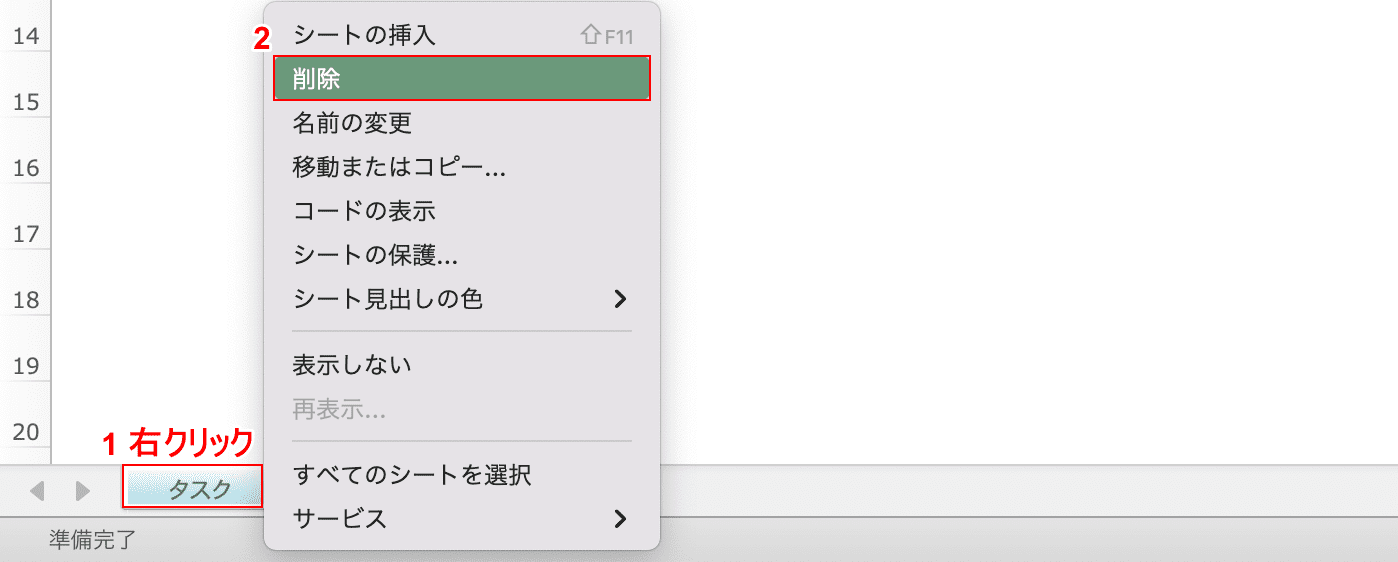
①「削除したいシート(例:タスク)」を【右クリック】し、②【削除】を選択します。
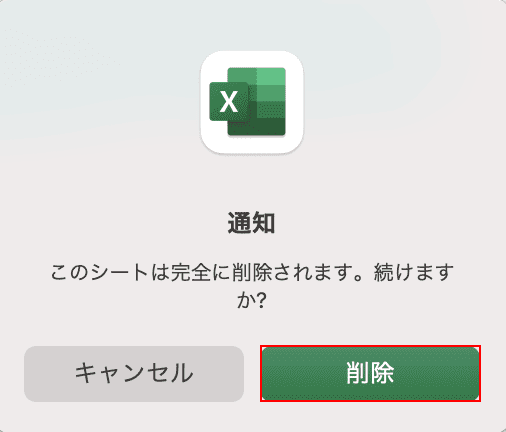
「通知」ダイアログボックスが表示されますので、【削除】ボタンを押します。
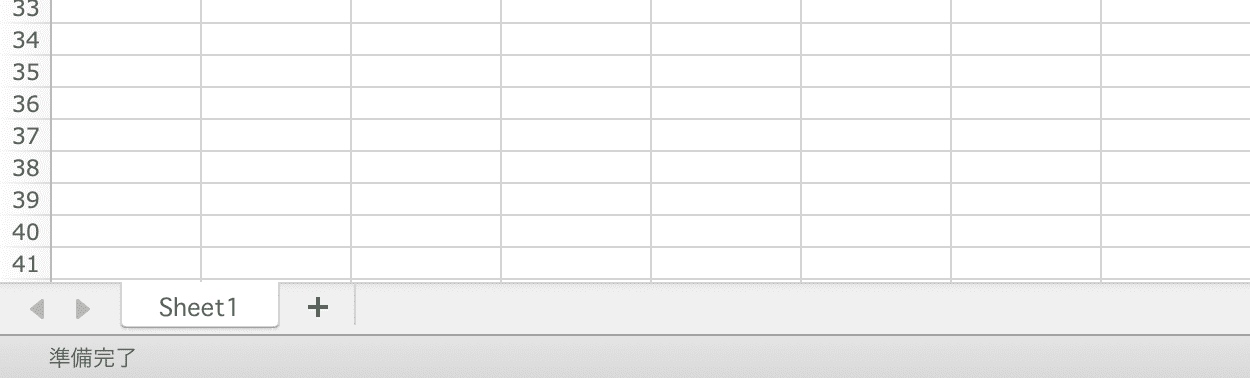
シートが削除されました。
Macでエクセルのファイルの保存を行う
Macでエクセルのファイルの保存を行う方法については、以下のとおりです。
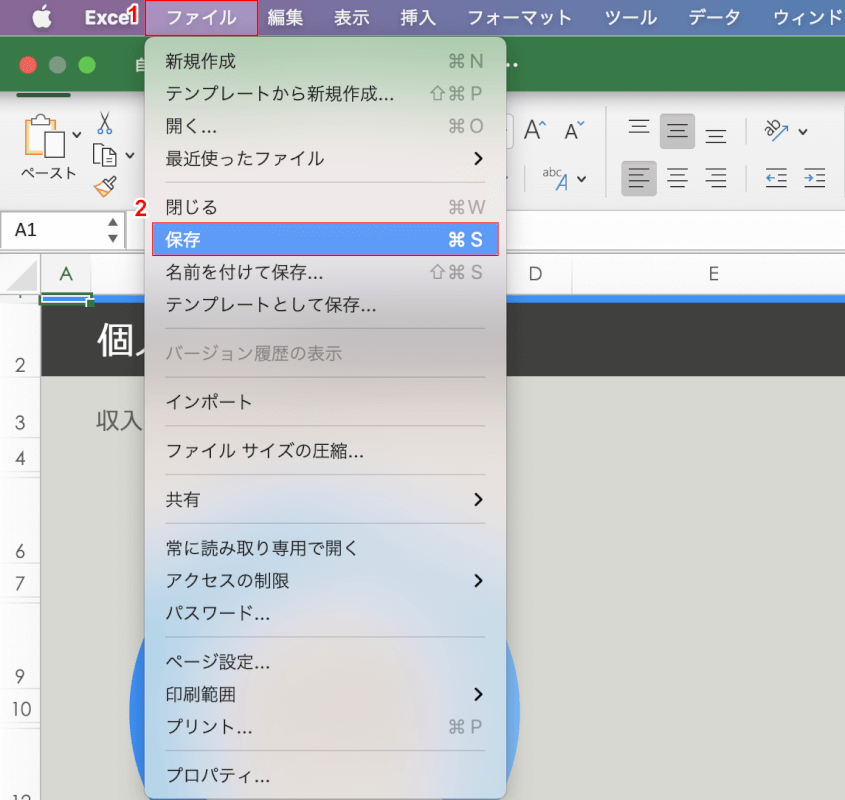
①【ファイル】タブを選択し、②【保存】を選択します。
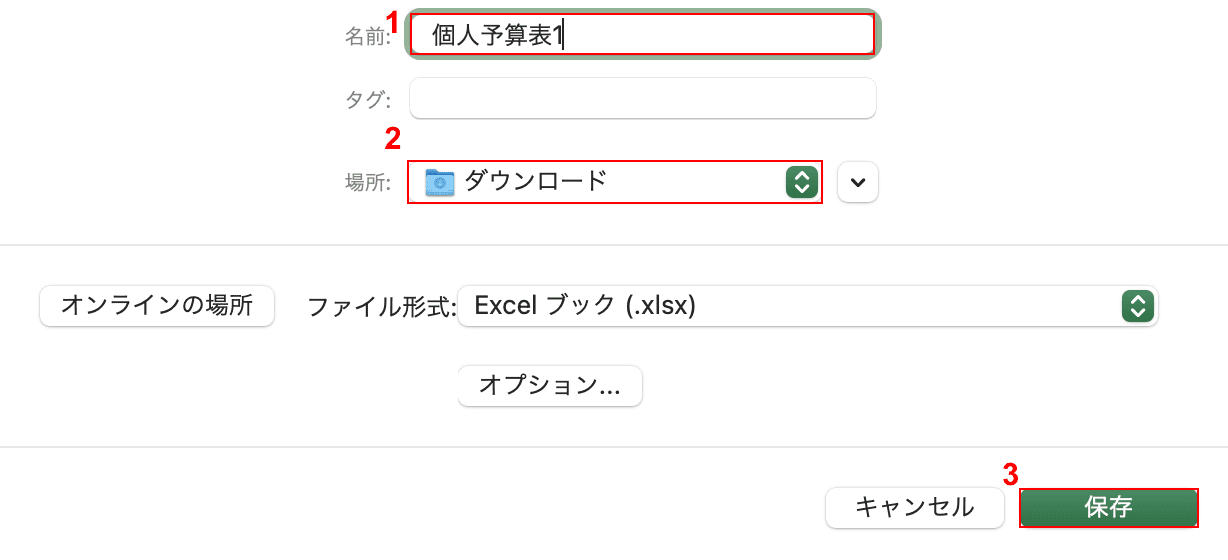
①「名前」に『任意のファイル名(例:個人予算表1)』を入力し、②【任意の保存先(例:ダウンロード)】を選択し、③【保存】ボタンを押します。
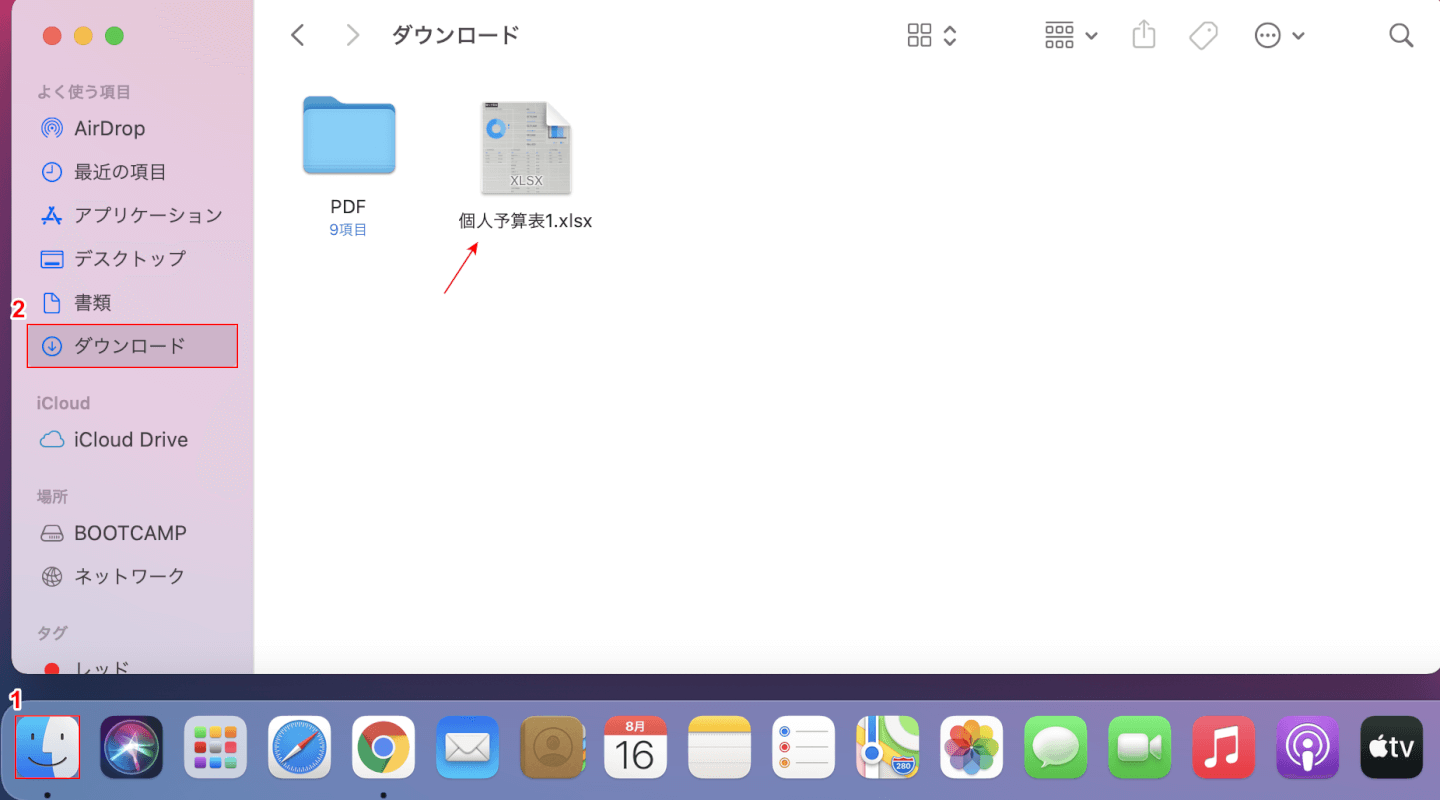
①【Finder】、②【選択した保存先(例:ダウンロード)】の順に選択すると、ファイルが正しく保存されたか確認することができます。

また、Excelには「自動保存」機能がついています。この項目を【オン】にしておくと、手動で保存せずともファイルが自動保存されるようになります。
Macでエクセルのファイルの印刷を行う
Macでエクセルのファイルの印刷を行う方法については、以下のとおりです。
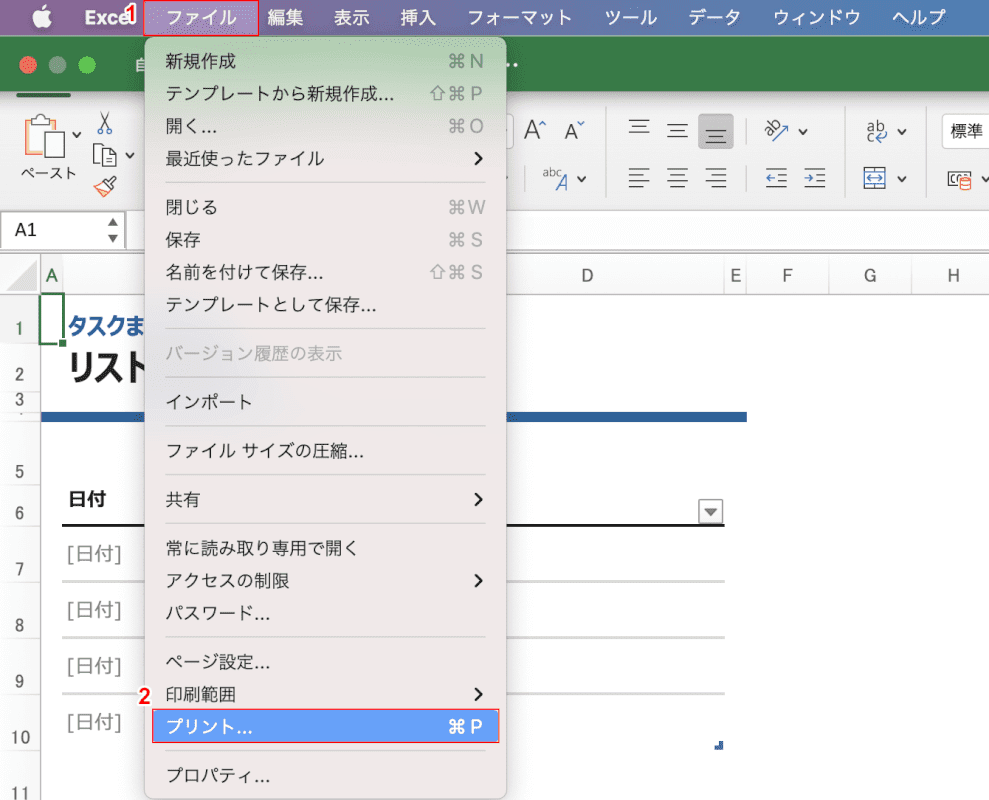
①【ファイル】タブを選択し、②【プリント】を選択します。
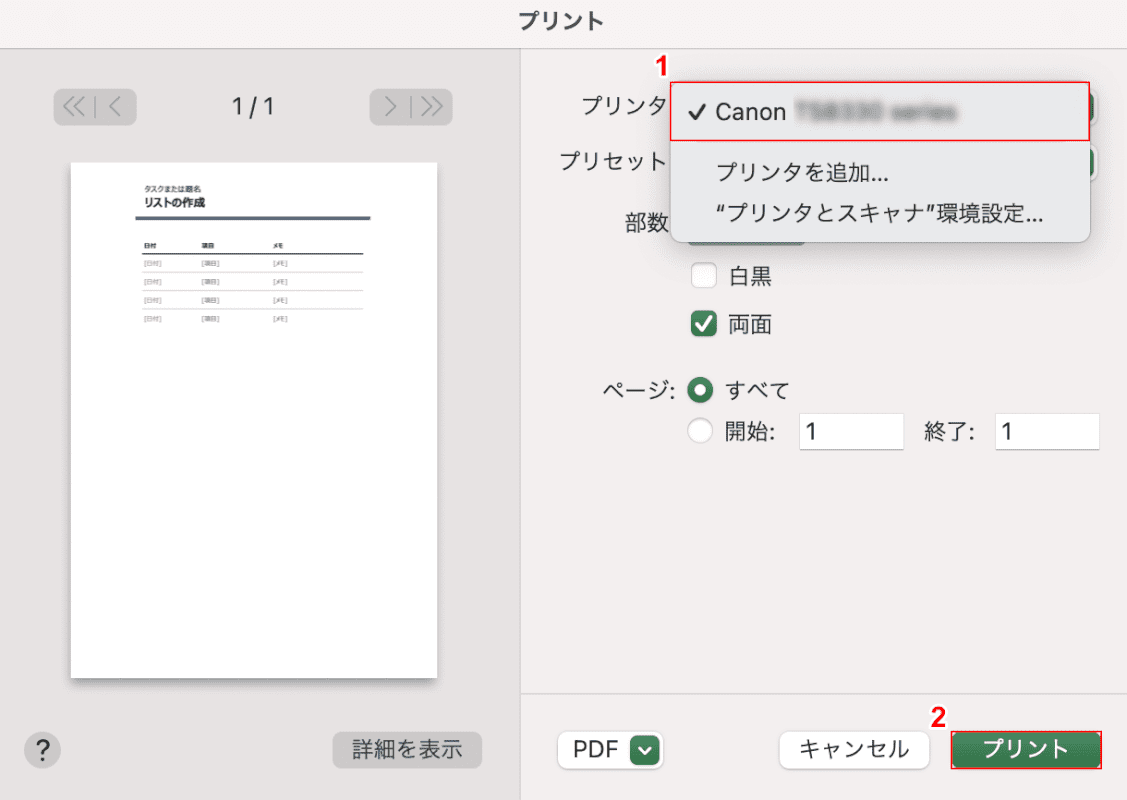
「プリント」ダイアログボックスが表示されました。
①「プリンタ」から【使用したいプリンタ】を選択し、②【プリント】ボタンを押します。
これで印刷できましたので、プリンターを確認してみてください。
Macでエクセルのマクロを使用する
Excelには「マクロ」と呼ばれる、Excel上での操作を記録して自動的に実行させるという機能があります。
マクロを上手く利用すれば何度も似たような操作をする必要もなくなり、手間を大幅に省くことができます。
Macでエクセルのマクロを使用する方法については、以下のとおりです。
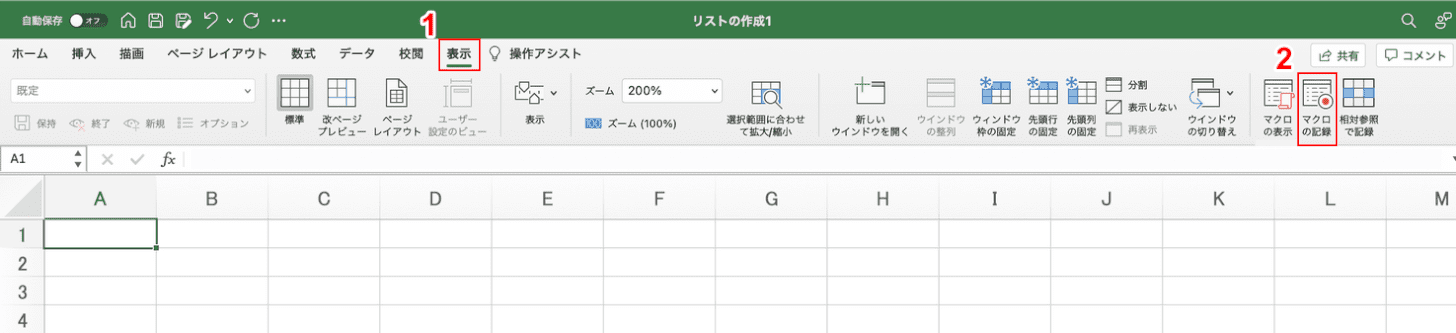
①【表示】タブを選択し、②画面右端の【マクロの記録】を選択します。
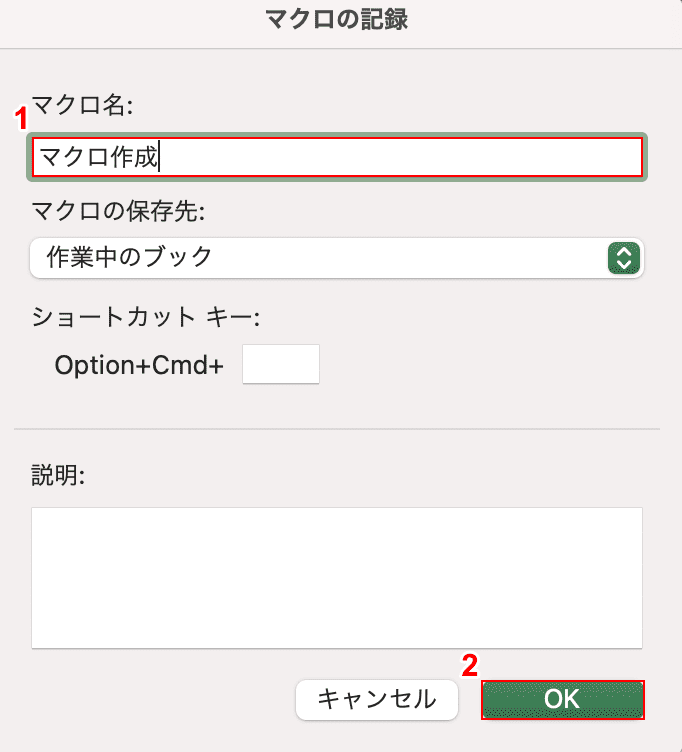
「マクロの記録」ダイアログボックスが表示されました。
①「マクロ名」に『任意のマクロ名(例:マクロ作成)』を入力し、②【OK】ボタンを押します。
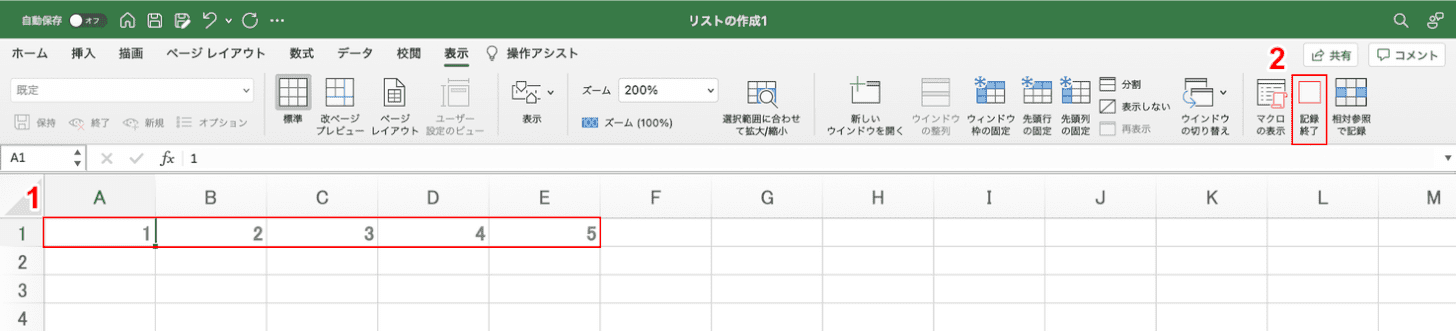
マクロの記録をしている間は、「マクロの記録」が「記録終了」という表示に変わっています。
①操作を記録しましょう。ここでは例として「A1/B1/C1/D1/E1セル」に『1/2/3/4/5』と入力し、②【記録終了】を選択します。
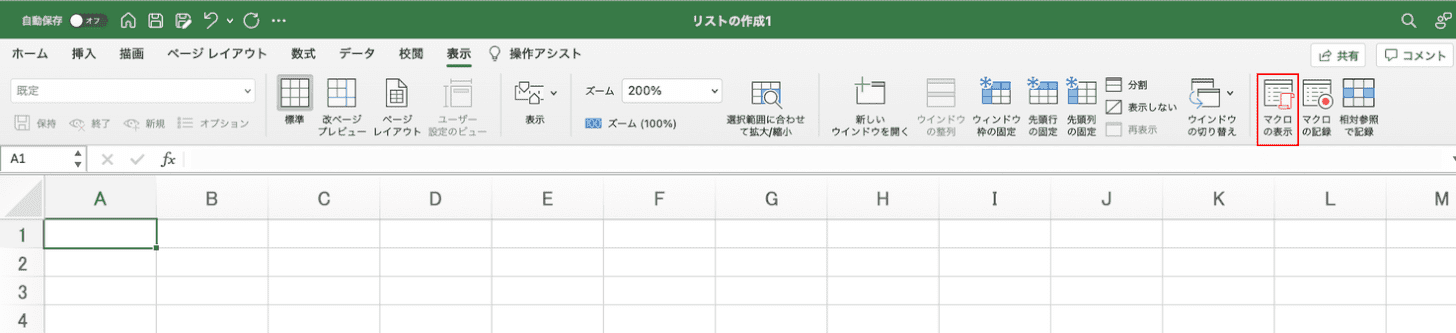
空白のセルを用意し、【マクロの表示】を選択します。
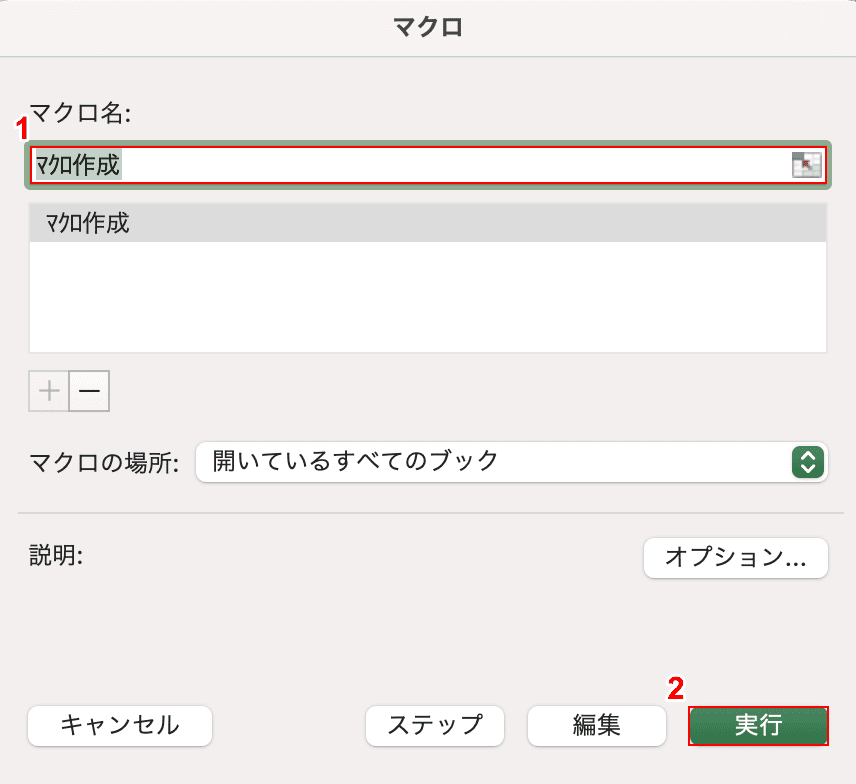
「マクロ」ダイアログボックスが表示されました。
①【作成したマクロ(例:マクロ作成)】を選択し、②【実行】ボタンを押します。
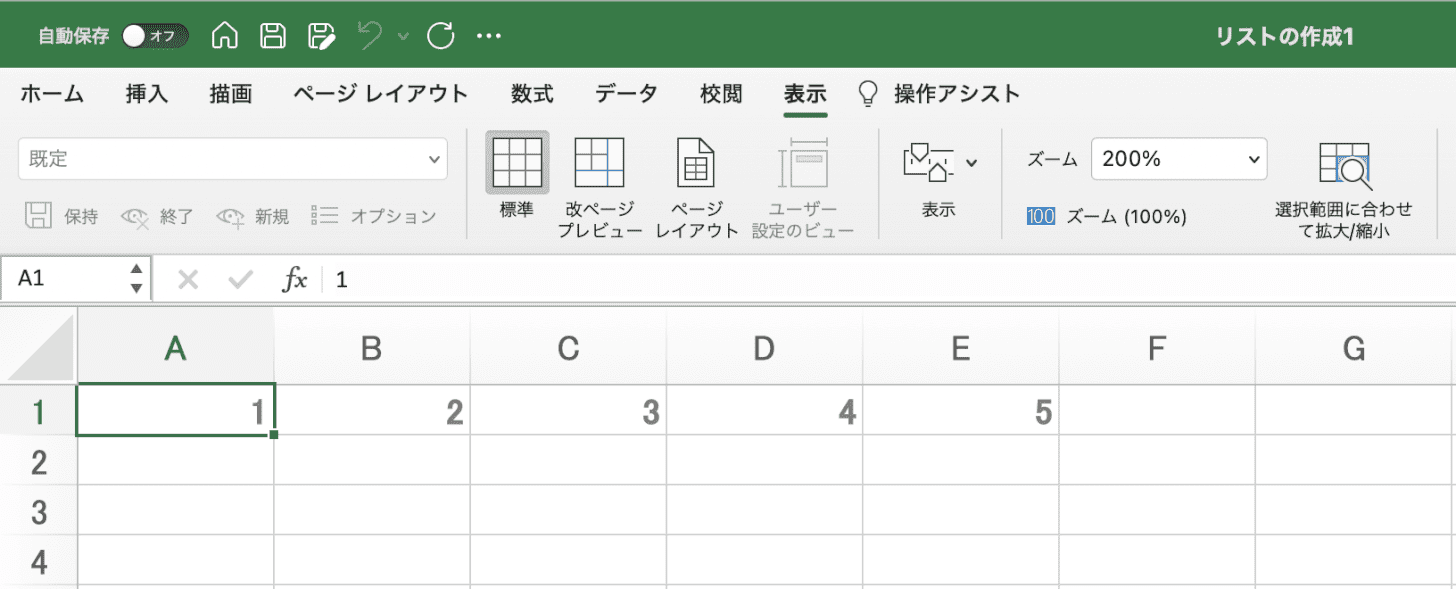
先ほど記録した操作がマクロによって実行されました。
Macでエクセルのファイルの復元を行う
Macでエクセルのファイルの復元を行うには、エクセルのデータが保存されているフォルダにアクセスし復元したいファイルを探す必要があります。
データが保存されているフォルダへのアクセス方法についてご説明しますので、お役立てください。
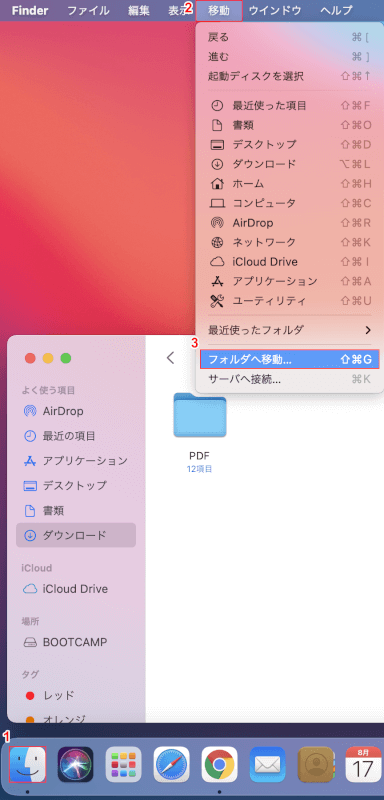
①【Finder】、②【移動】タブ、③【フォルダへ移動】の順に選択します。
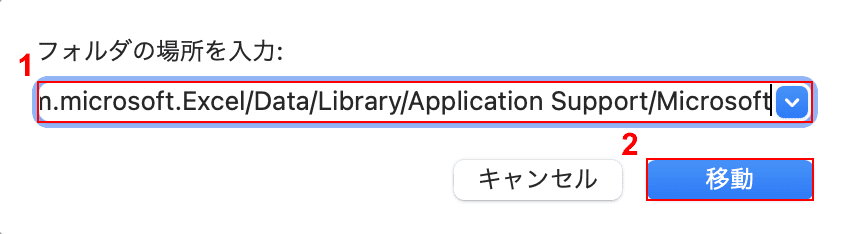
「フォルダの情報を入力」ダイアログボックスが表示されました。
①「フォルダの情報を入力」に『/Users/ユーザー名/Library/Containers/com.microsoft.Excel/Data/Library/Application Support/Microsoft』を入力し、②【移動】ボタンを押します。
「ユーザー名」はMacのユーザー名に置き換えてください。
これでExcelのデータが保存されているフォルダにたどり着きますので、戻したいファイルを開けば復元することができます。
Macでエクセルのアンインストールを行う
Macでエクセルのアンインストールを行う方法については、以下のとおりです。
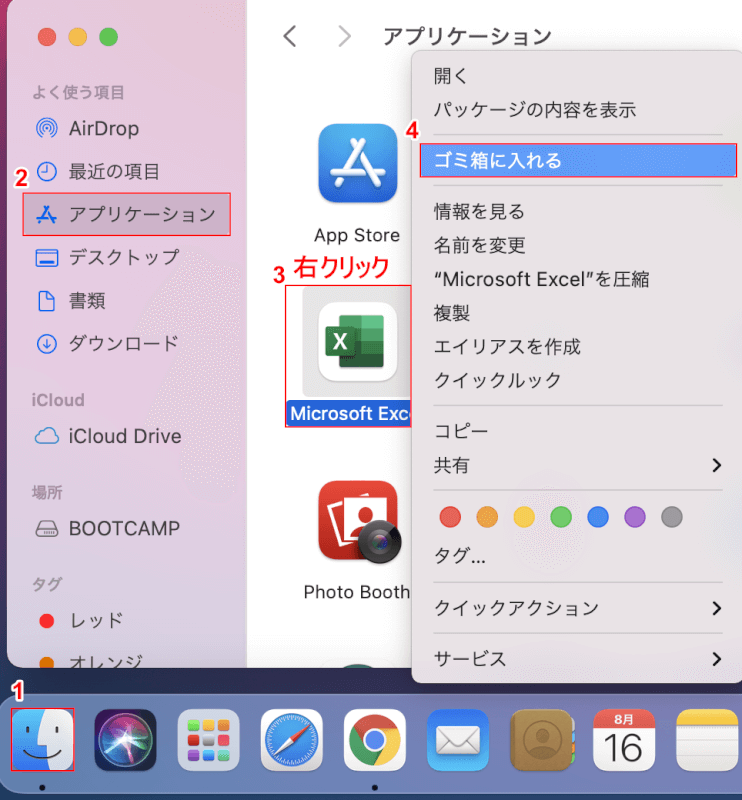
①【Finder】、②【アプリケーション】の順に選択します。
③「Excel」を【右クリック】し、④【ゴミ箱に入れる】を選択します。
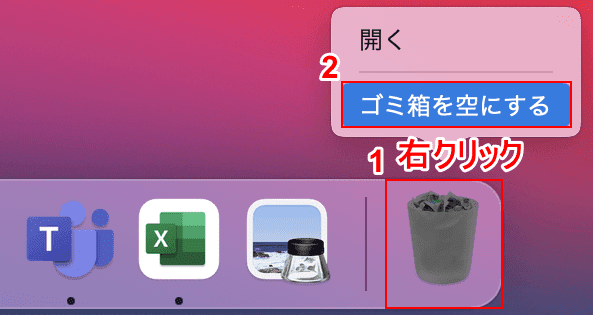
①「ゴミ箱」を【右クリック】し、②【ゴミ箱を空にする】を選択します。
これでアプリをアンインストールすることができました。
Macでのエクセル使用時のトラブル対処法
Macでエクセルを使用している時に起きたトラブルの対処法について、いくつかご紹介します。
使えない
Excelで作業をしているとき、まれに「応答なし」といった表示が出て使えなくなってしまうことがあります。
Excelがフリーズして使えなくなってしまった場合の対処法については、以下の記事をご参照ください。
文字化けする
MacでExcelのCSVファイルを開くと、文字が勝手に記号になってしまうといった問題が起こることがあります。
この問題を解決するには、CSVファイルの文字コードを変換する必要があります。少し手順は長くなりますが、お困りの方は参考にしてみてください。
Excelで文字化けしてしまったときの対処法は以下のとおりです。
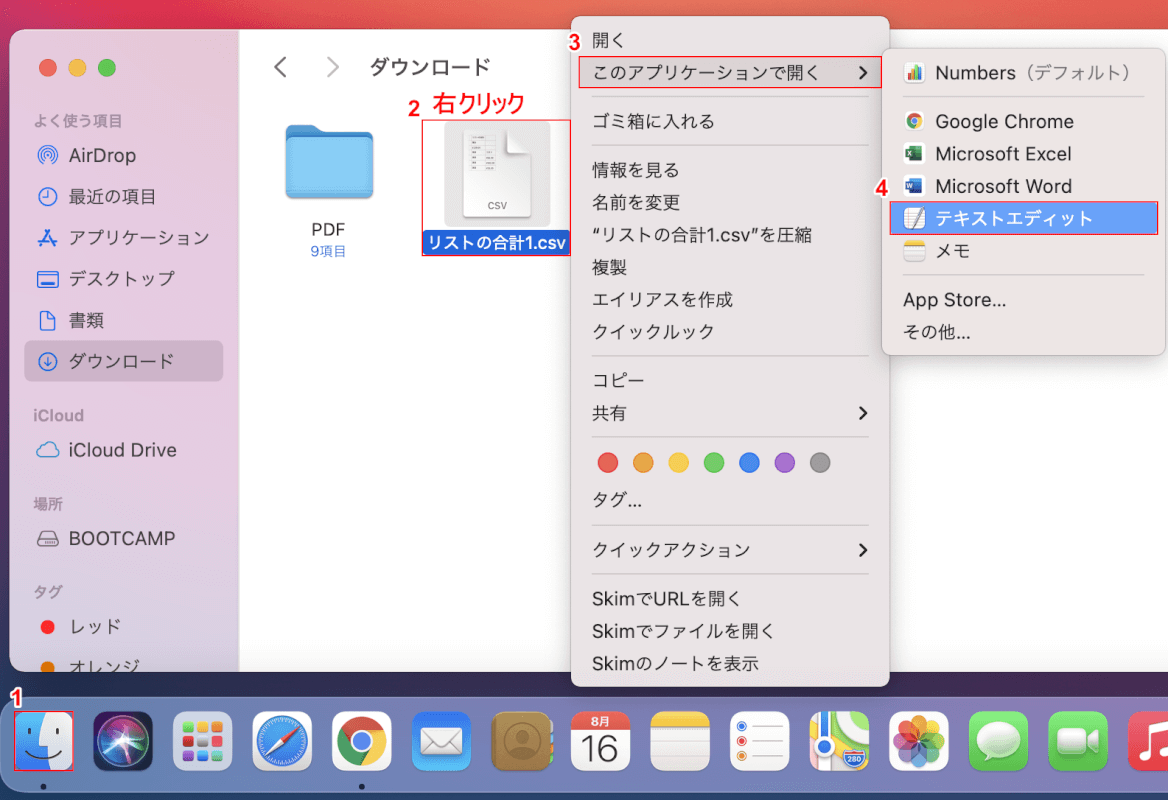
①【Finder】を開き、②「CSVファイル(例:リストの合計1.csv)」を【右クリック】します。
③【このアプリケーションを開く】、④【テキストエディット】の順に選択します。
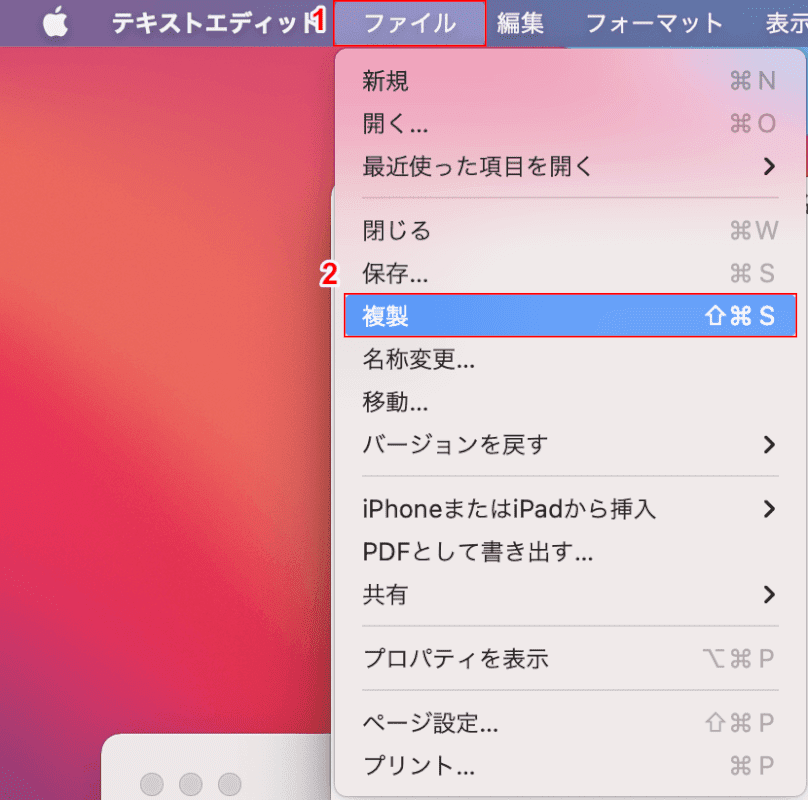
①【ファイル】タブを選択し、②【複製】を選択します。
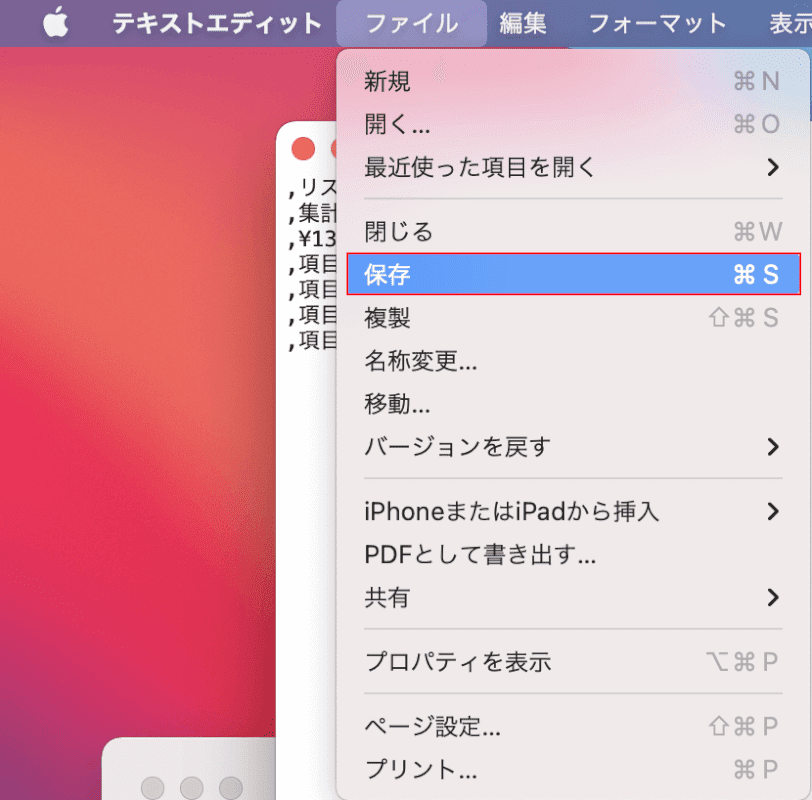
複製したファイルを【保存】します。
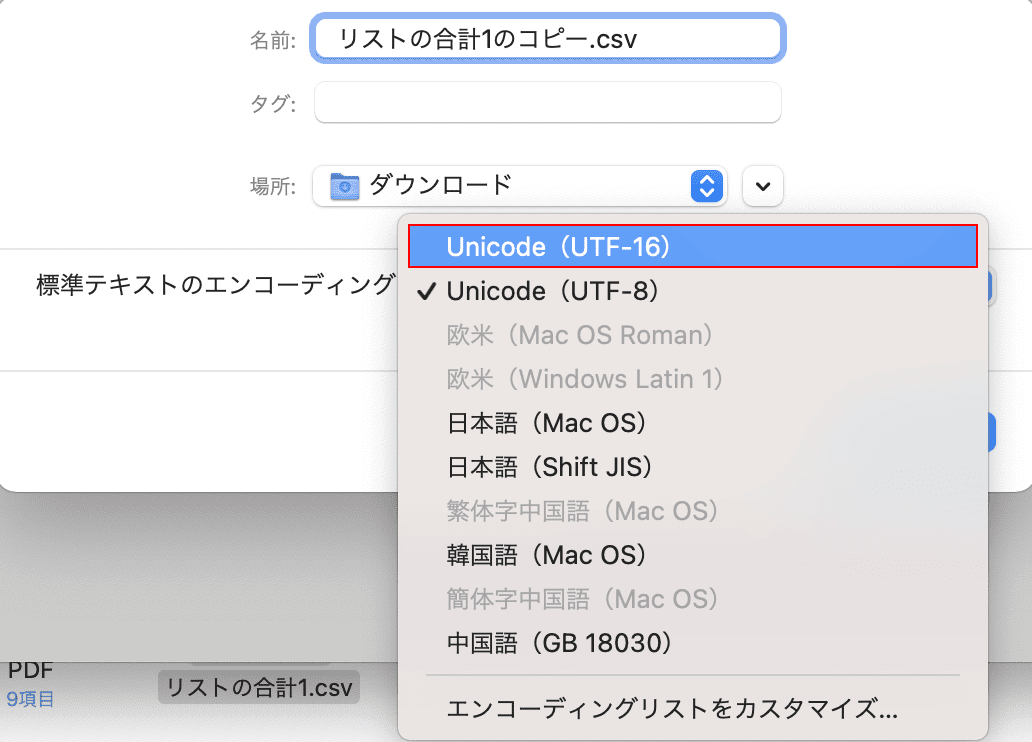
「標準テキストのエンコーディング」から【Unicode(UTF-16)】を選択します。
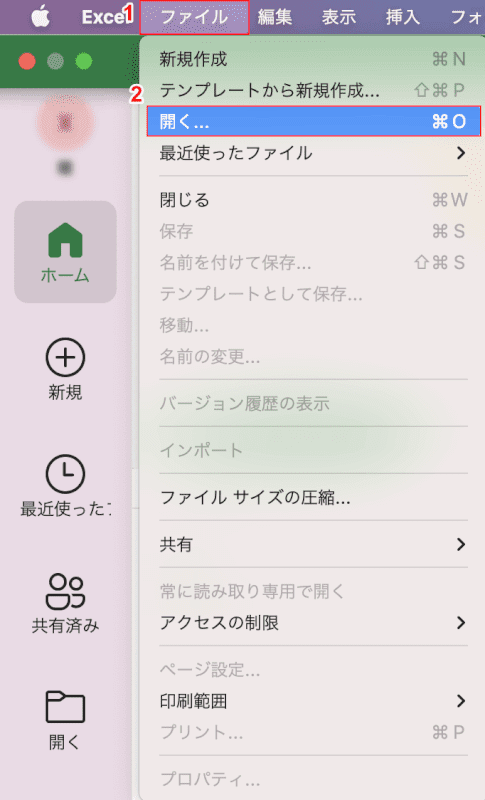
Excelを開きます。
①【ファイル】タブを選択し、②【開く】を選択します。
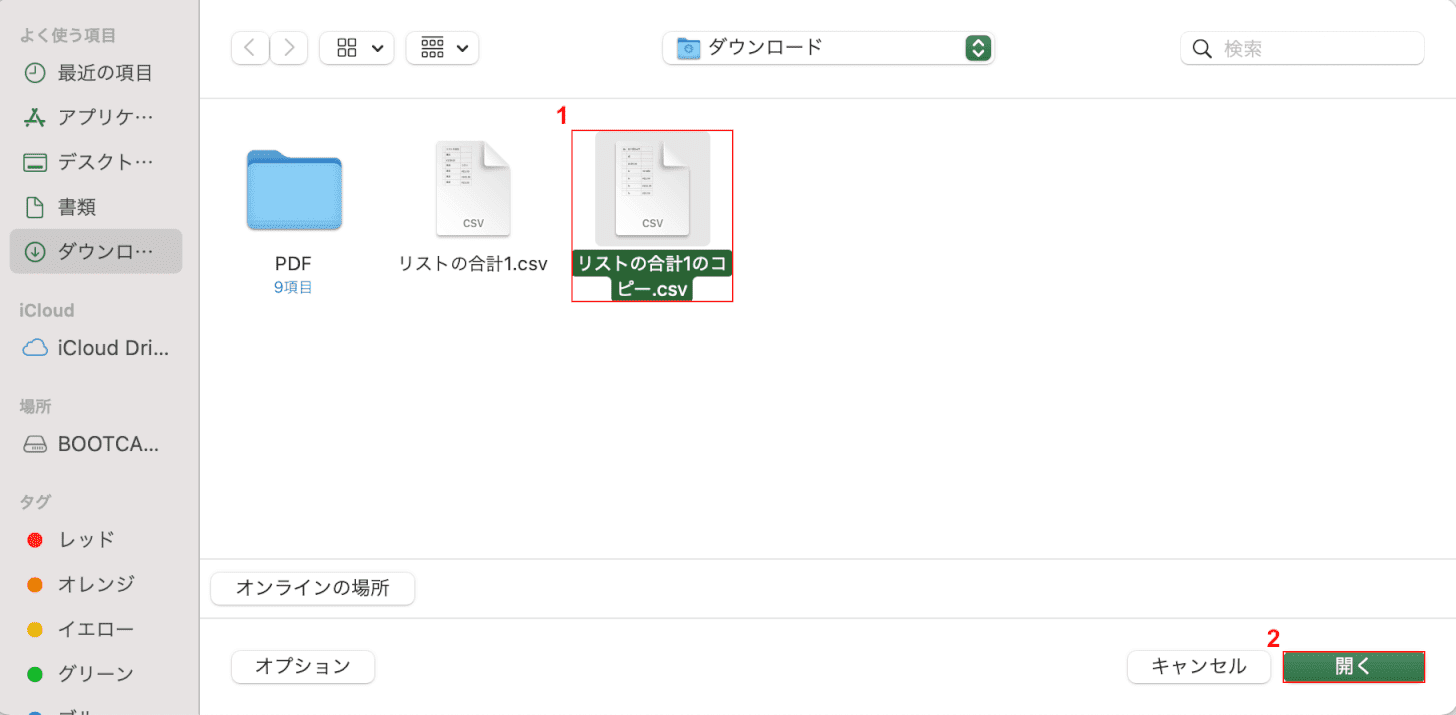
①【複製したCSVファイル(例:リストの合計1のコピー.csv)】を選択し、②【開く】ボタンを押します。
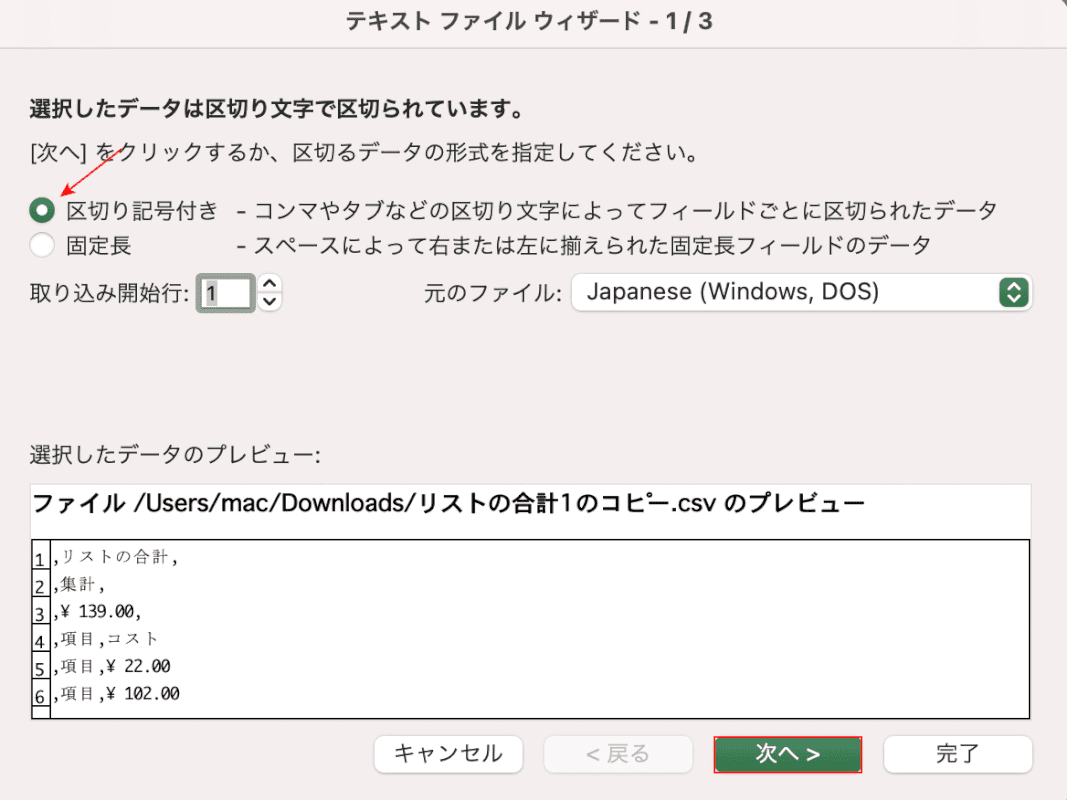
「テキスト ファイル ウィザード」ダイアログボックスが表示されます。
「区切り記号付き」にチェックが入っていることを確認し、【次へ】ボタンを押します。
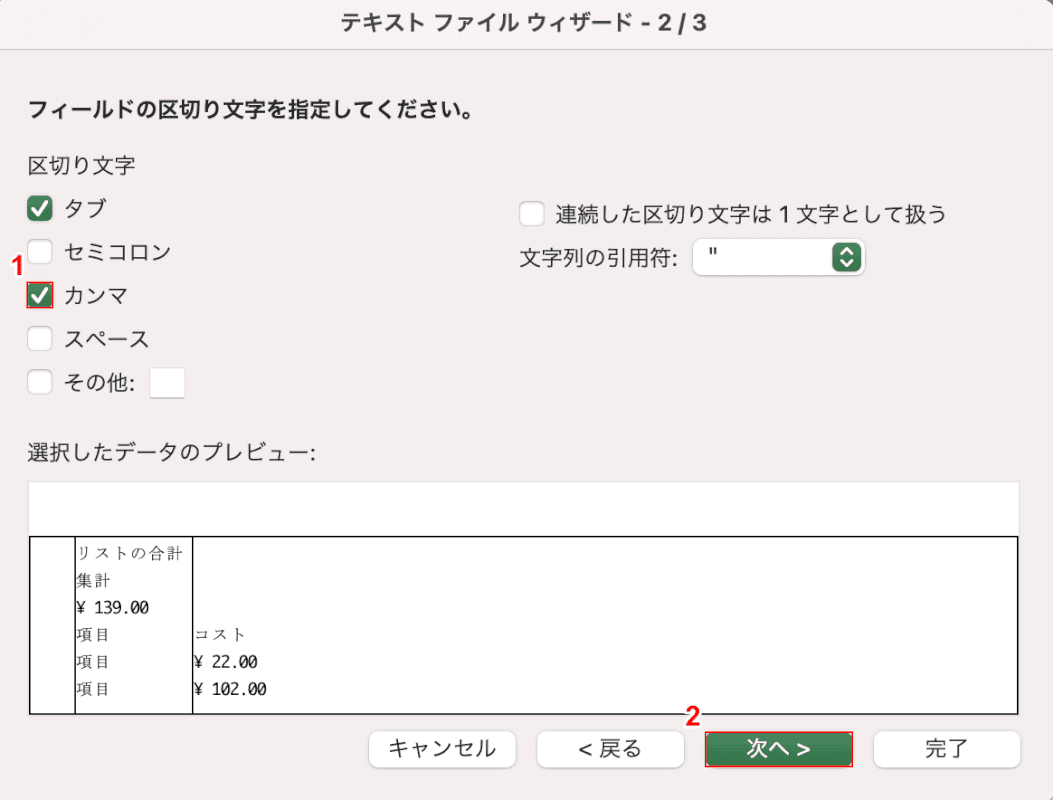
①「カンマ」のチェックボックスに【チェックマーク】を入れ、②【次へ】ボタンを押します。
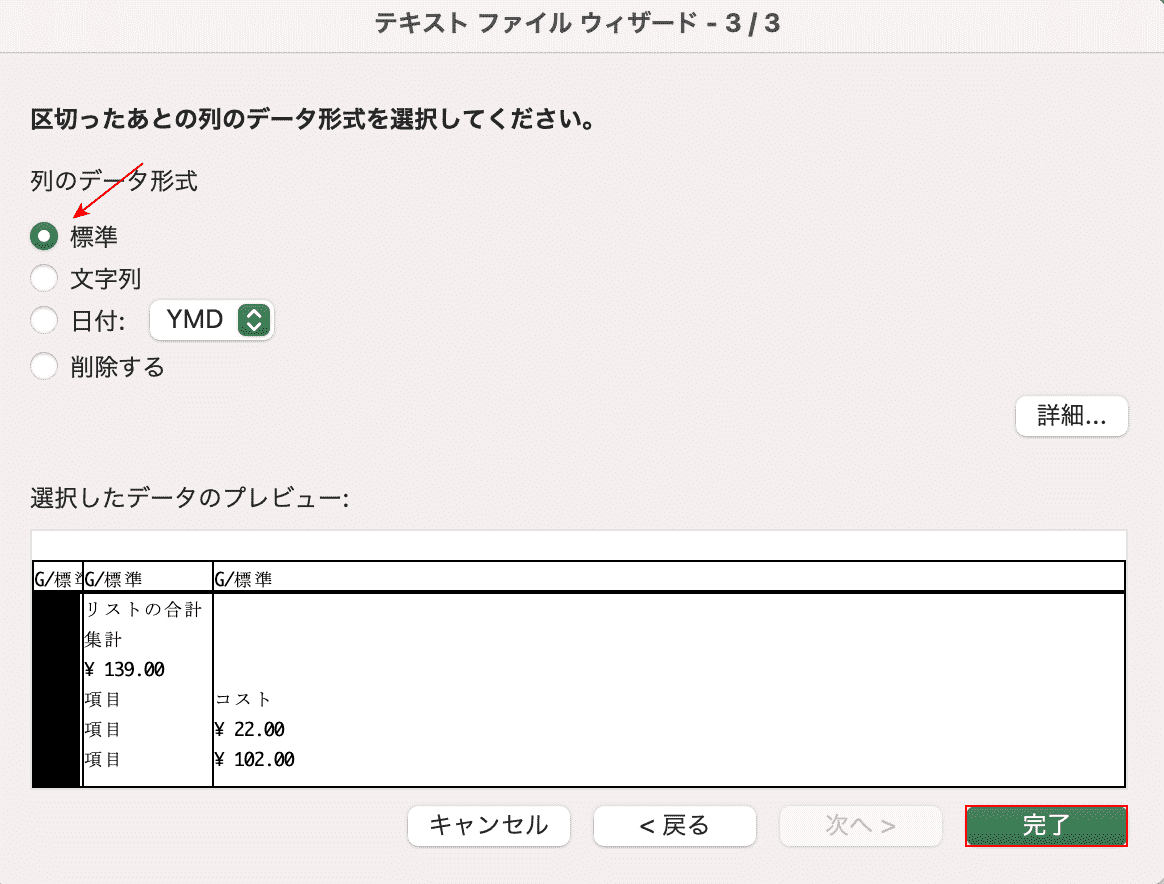
列のデータ形式の「標準」にチェックが入っていることを確認し、【完了】ボタンを押します。
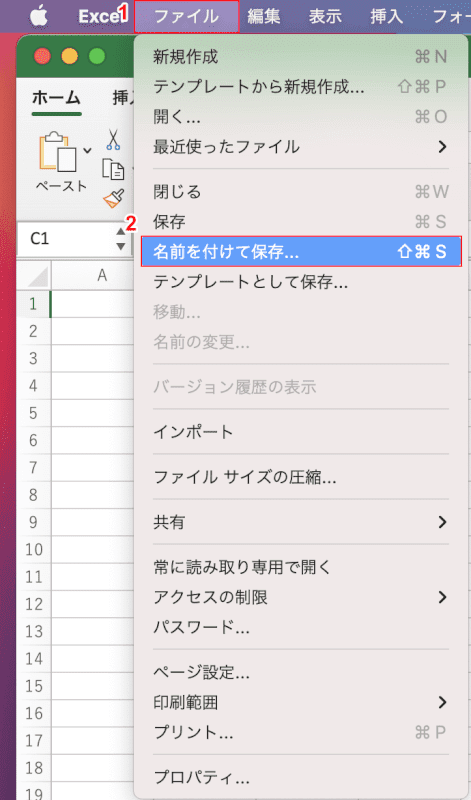
最後にCSVファイルをExcel形式に変換します。①【ファイル】タブを選択し、②【名前を付けて保存】を選択します。
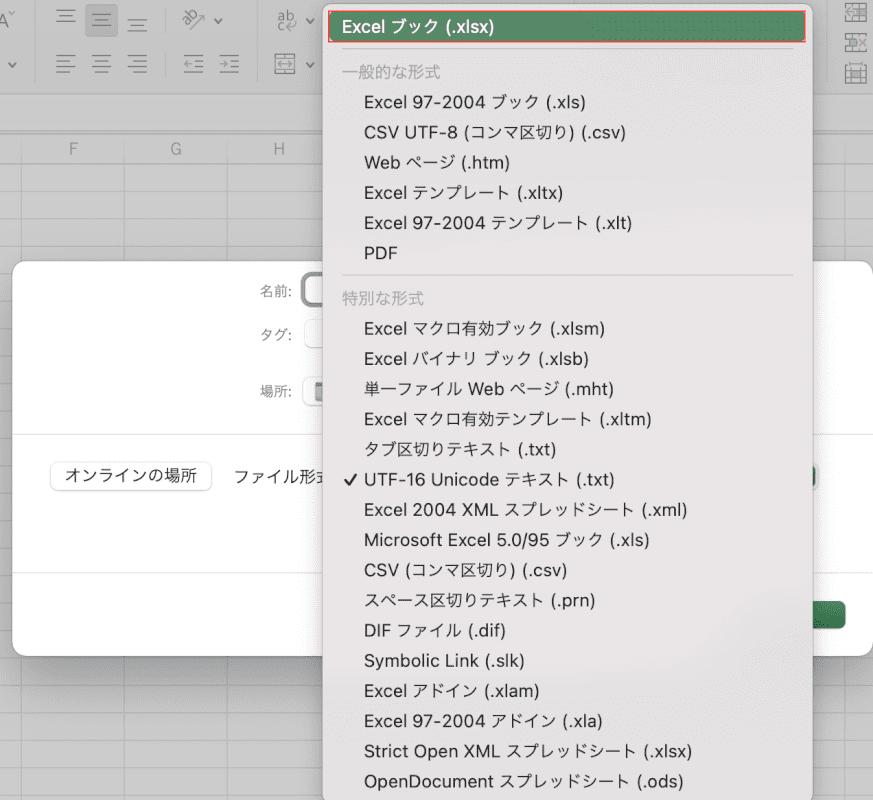
「ファイル形式」から【Excel ブック(.xlsx)】を選択します。
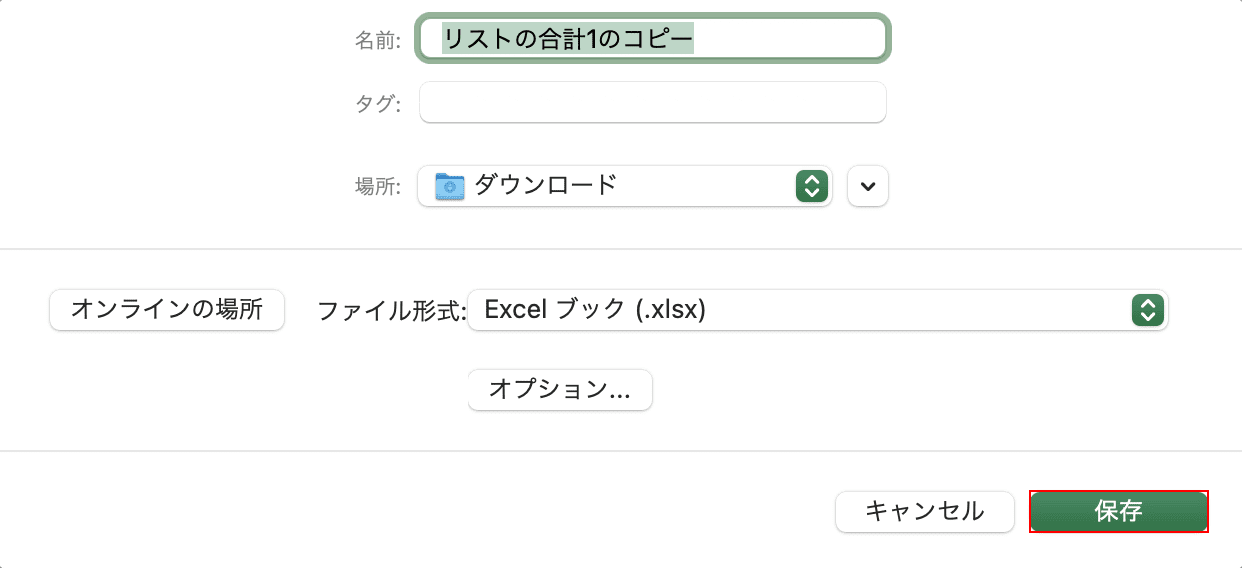
【保存】ボタンを押します。これでCSVファイルの文字コードが変換されましたので、再度ファイルを開いて文字化けしていないか確認をしてみてください。
開かない
Excelが開かない場合は、一度アンインストールしてから再インストールすることをおすすめします。
Excelをアンインストールする方法については、本記事の「Macでエクセルのアンインストールを行う」セクションをご覧ください。
保存できない
Excelでファイルを作成したのに保存できないといった不具合の対処法については、以下の記事で詳しくご説明しています。
