- 公開日:
- 更新日:
エクセルでオートフィルができない場合
エクセルの「オートフィル」機能とは、1,2,3…といった連続したデータを簡単な操作で入力できるとても便利な機能です。
今回は、エクセルでオートフィルができない場合の対処法をご紹介します。
オートフィルができずお困りの方は、本記事を参考に設定を行ってみてください。
オートフィルでコピーしかできない
オートフィルで1,2,3…といったように連続データを入力しようとしても、下記画像のように1,1,1…と同じ数字がコピーされてしまう現象にお悩みの方もいらっしゃると思います。
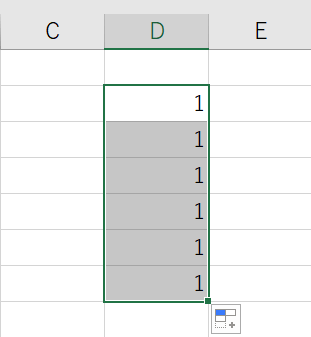
オートフィルでコピーしかできない場合は、以下の方法で連続データを入力できるようになりますのでお試しください。
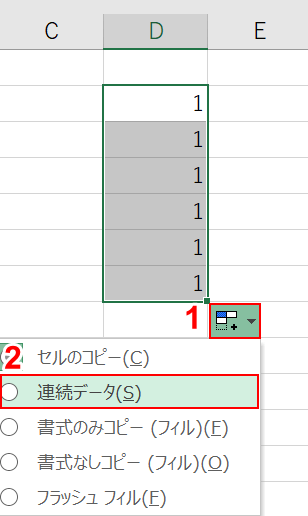
オートフィルを適用させた状態で、①【オートフィル オプション】、②【連続データ】の順に選択します。
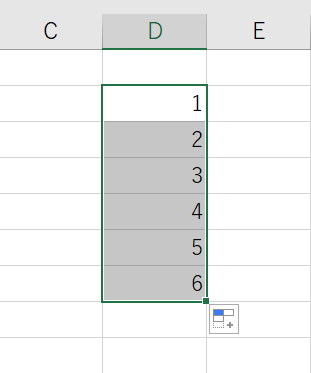
連続データが入力されるようになりました。
連番(連続データ)のオートフィルができない
1,2,3…といったように、連番(連続データ)のオートフィルができない場合は、オートフィル オプションから連続データを入力するよう設定すれば連番を入力できるようになります。
連続データを入力したい場合は、上記「オートフィルでコピーしかできない」セクションと同じ手順で設定を行ってみてください。
日付のオートフィルができない
日付のオートフィルを適用しようとすると、週単位/年単位の連続データを入力する項目が灰色に表示され、適用できない場合があります。
そういった場合は一度書式設定を変更し、再度日付を入力すると、問題なくオートフィルを使用できるようになります。
書式設定の変更方法は、以下のとおりです。
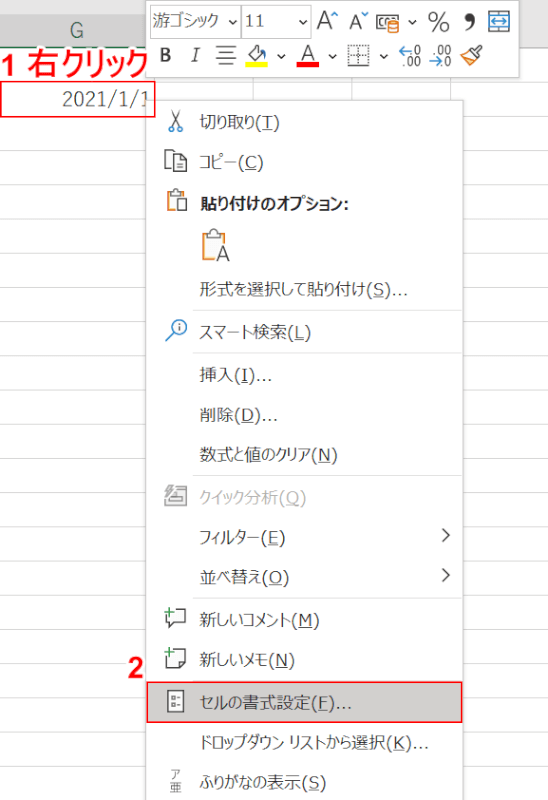
①【オートフィルができないセル】を右クリックし、②【セルの書式設定】を選択します。
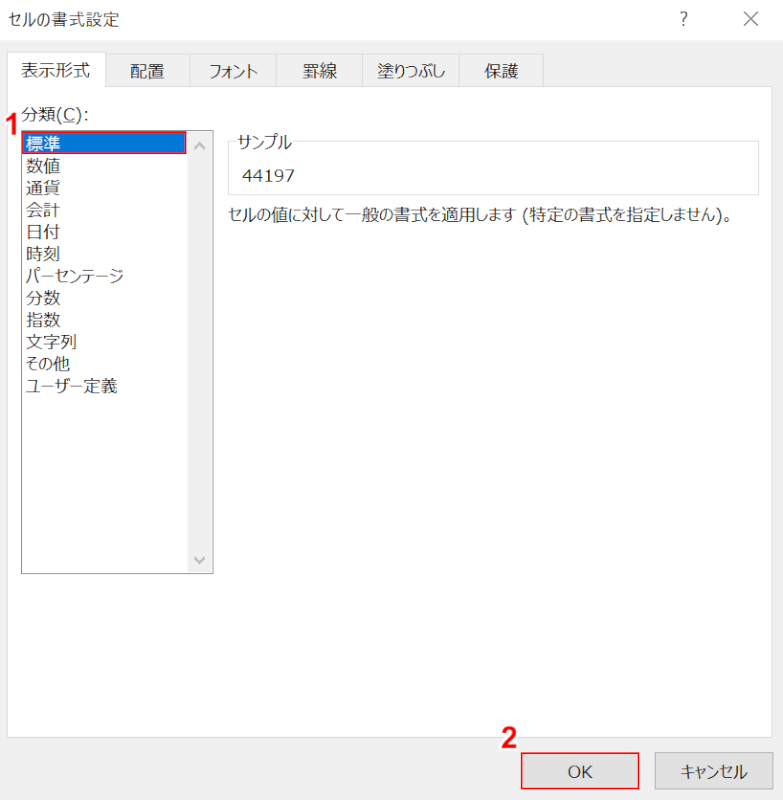
「セルの書式設定」ダイアログボックスが表示されます。
①【標準】を選択し、②【OK】ボタンを押します。
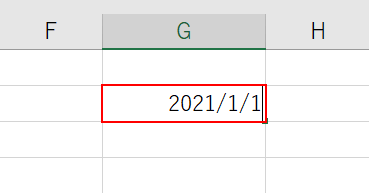
書式設定を「標準」にすると、日付の表示が5桁ほどの数字に変更されるかと思います。
【オートフィルを適用させたいセル】に、再度日付を入力します。
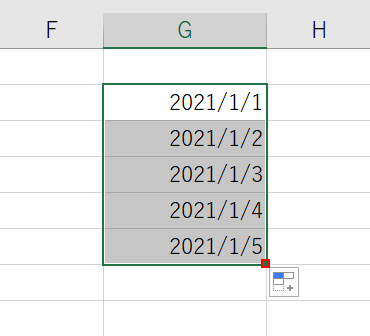
セル右下の【フィルハンドル】を選択したままドラッグすると連続データが入力されますので、お試しください。
数式(関数)のオートフィルができない
数式(関数)のオートフィルができない場合、オプションから「計算方法の設定」を自動にすることでオートフィルが適用されるようになります。
計算方法の設定を変更する方法については、以下のとおりです。
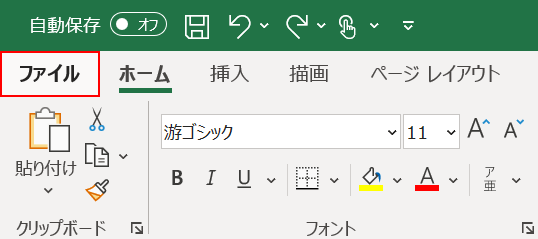
【ファイル】タブを選択します。
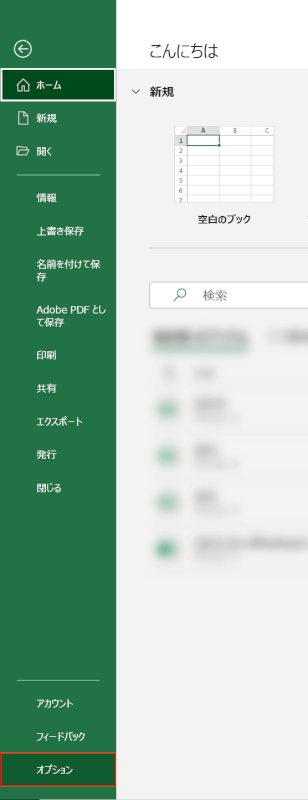
【オプション】を選択します。
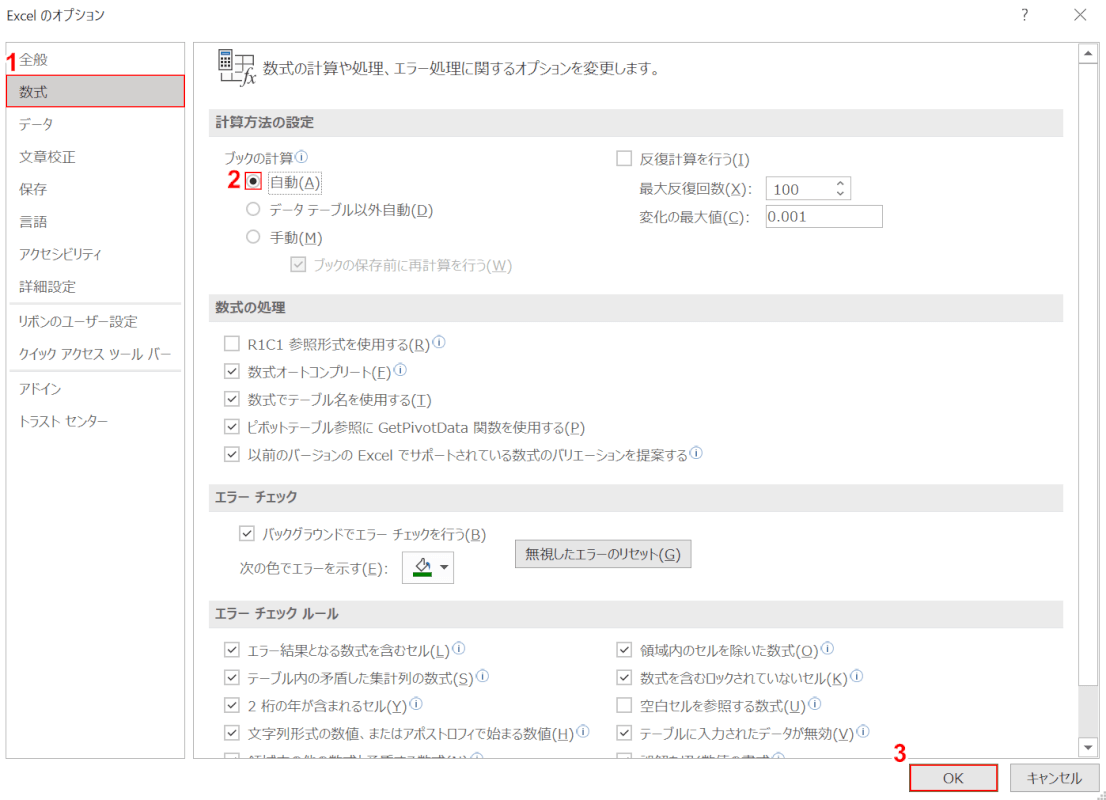
「Excel のオプション」ダイアログボックスが表示されます。
①【数式】タブを選択し、②「計算方法の設定」の【自動】にチェックを入れ、③【OK】ボタンを押します。
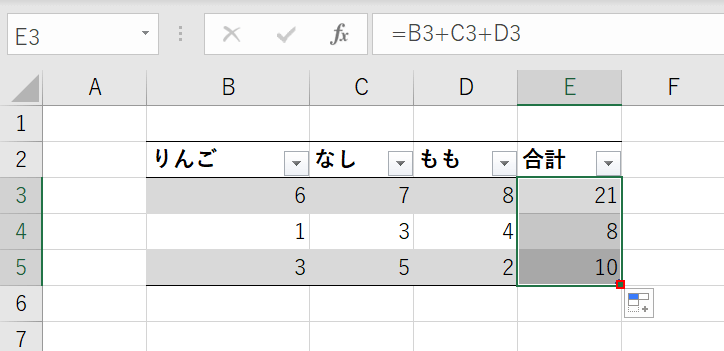
セル右下の【フィルハンドル】を選択した状態でドラッグすると、数式のオートフィルが適用されますのでご確認ください。
