- 公開日:
- 更新日:
Excelのオートフィルで連続データを入力するショートカット
Excelのオートフィルで連続データを入力するショートカットを紹介します。
1,2,3,4…と続く連番を入力したいときは、ご紹介する方法を試してみてください。
アクセスキーを使った方法と、特定のキー + マウス操作で簡単に連続データを入力する方法の2つを紹介します。
ショートカットキー一覧表を無料でダウンロード!
エクセルの全ショートカットキーの一覧表を印刷できるようにPDFにしました。「登録なし」で「無料ダウンロード」できます。ファイルがWindows版とMac版に分かれていますが両方ダウンロードできます。
Excelで連続データ(連番)を入力するショートカット
アクセスキーを使う
Excelで連続データを簡単に入力する方法の1つに、アクセスキーを使う方法があります。
アクセスキーとは、Windowsでのみ使用できる機能です。Macでは使用できませんのでご注意ください。
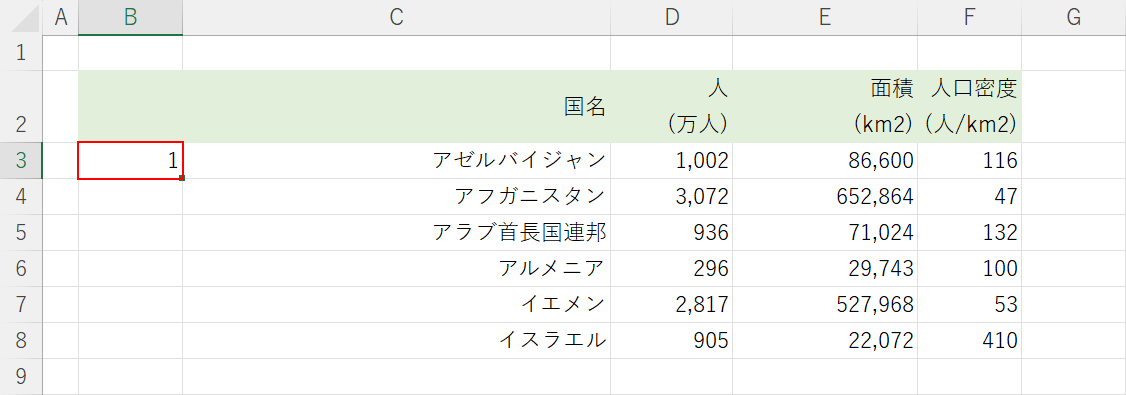
まず始点となるデータを入力します。
今回は1,2,3,4…のような連続データを入力したいため、データの開始位置となるセル(例:B3)を選択し、1と入力します。
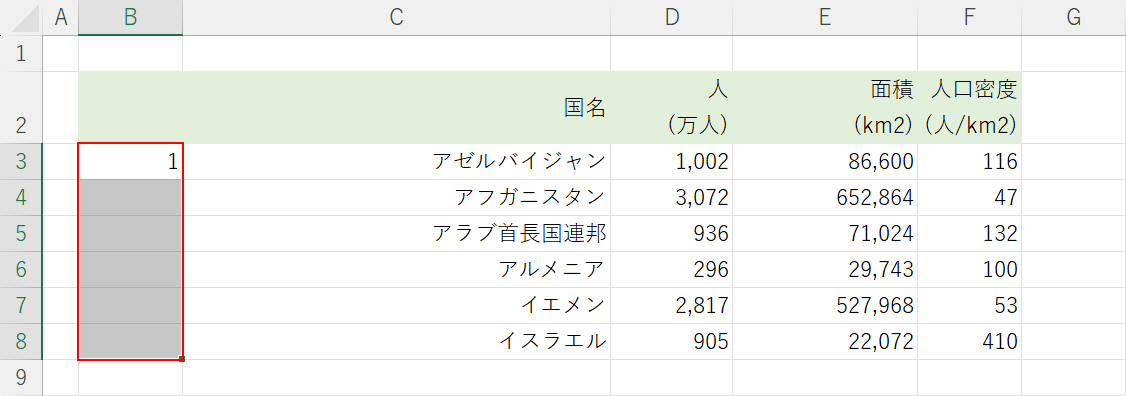
連続データを入力したいセル(例:B3:B8)を選択します。
マウスをドラッグして選択しても良いですが、Shift + ↑、Shift + ↓でも選択できます。
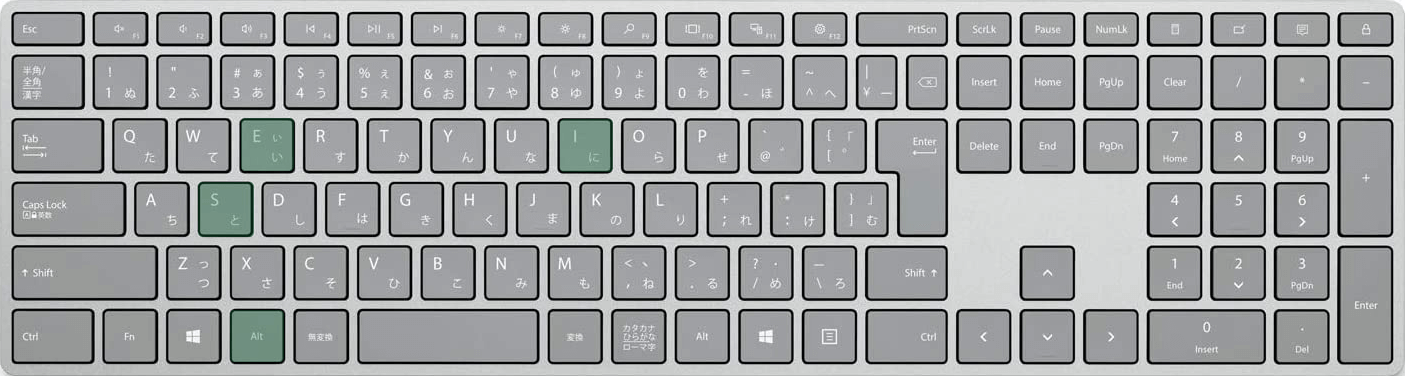
Excelで連続データを入力するショートカットは、Alt, E, I, Sです。
同時に押すのではなく、順番に押していきます。
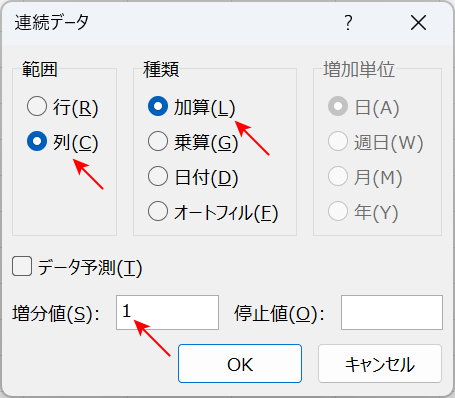
「連続データ」ダイアログボックスが表示されます。
今回は列に連番を入力したいため、Alt + Cを押して「列」を選択します。
1ずつ数値を増やしたいため、Lキーを押して「加算」を選択します。
Alt + Sを押して「増分値」を1に設定します。この増分値を2にすると、2ずつ数値が増えていきます。
設定し終えたら、Enterキーを押します。
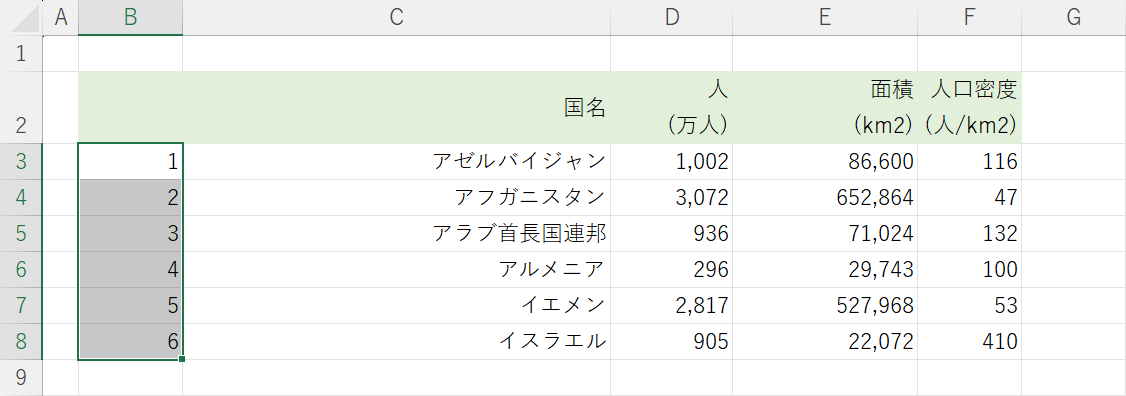
これで選択した範囲に連続データを入力できました。
フィルハンドルを使う
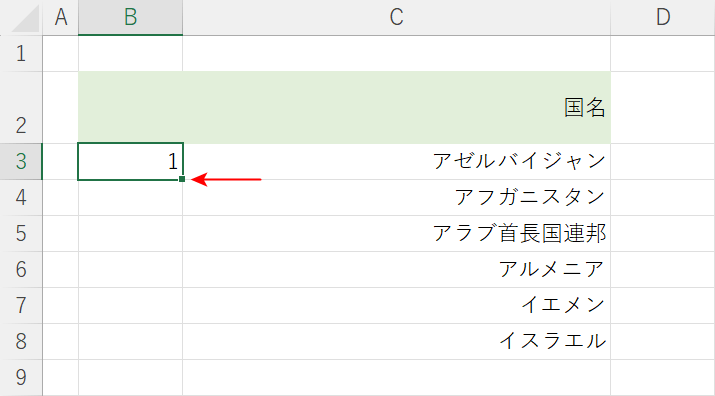
また、特定のキーを押しながらセル右下にあるフィルハンドルをドラッグすることで、連番を簡単に入力できます。
こちらの方法はマウスを使用します。増分値の変更などはできませんが、1ずつ増えていく値を簡単に入力したいときにおすすめです。
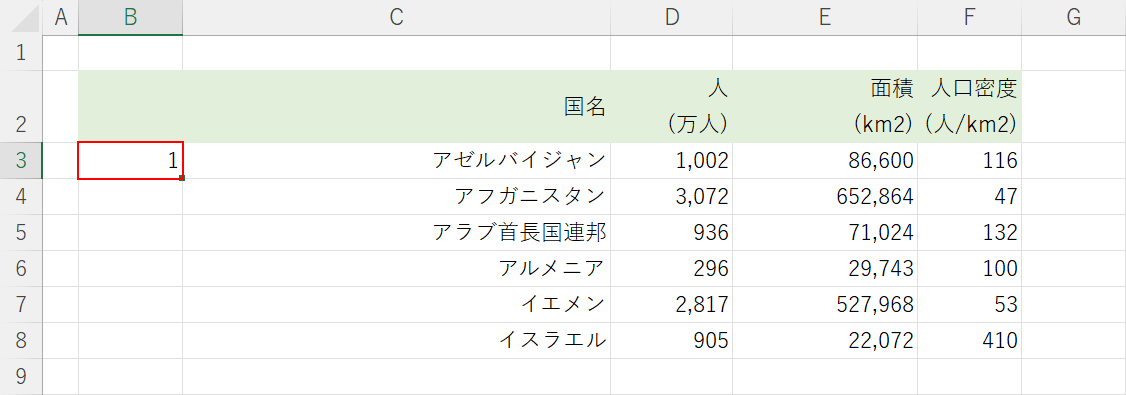
まず始点となるデータを入力します。
今回は1,2,3,4…のような連続データを入力したいため、データの開始位置となるセル(例:B3)を選択し、1と入力します。
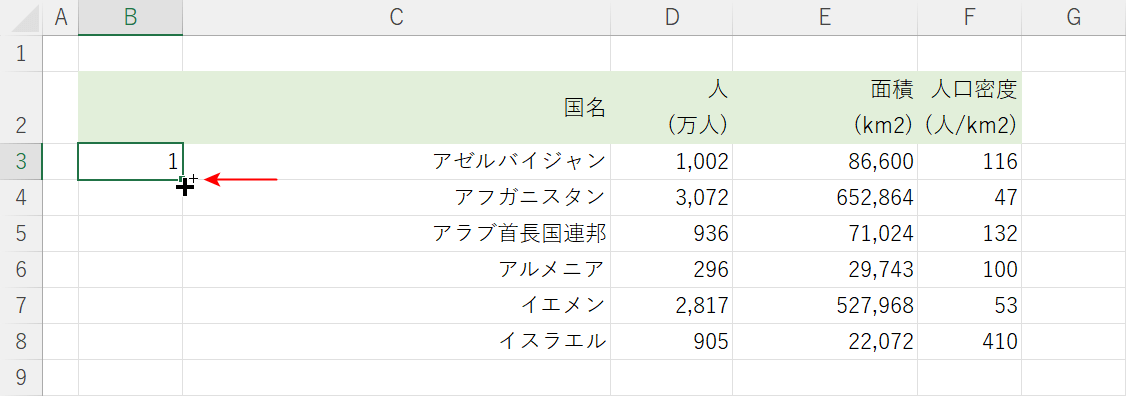
Ctrlキーを押しながらセル右下にあるフィルハンドルを選択します。
Ctrlキーを押すことで、+マークの右上に小さな+マークが表示されます。
Macを使用している場合は、optionキーを押します。
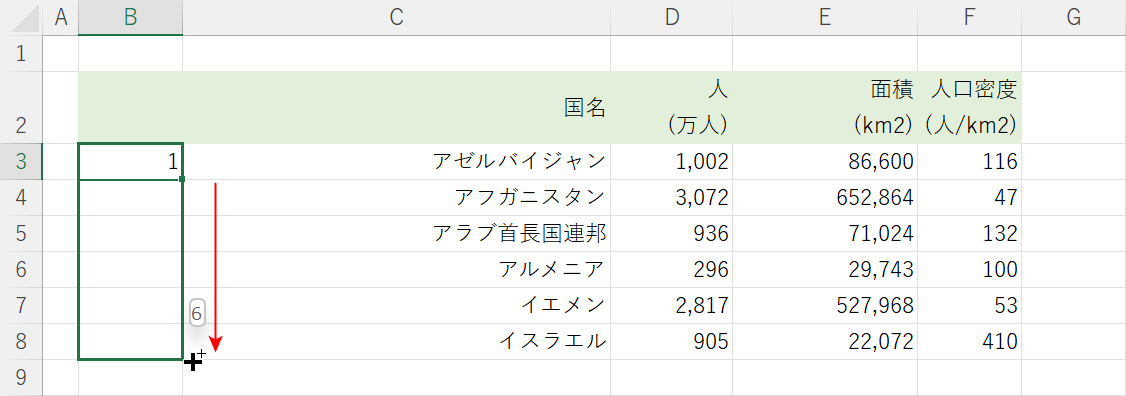
任意の方向にドラッグします。今回は列に連続データを入力したいため、下方向にドラッグしました。
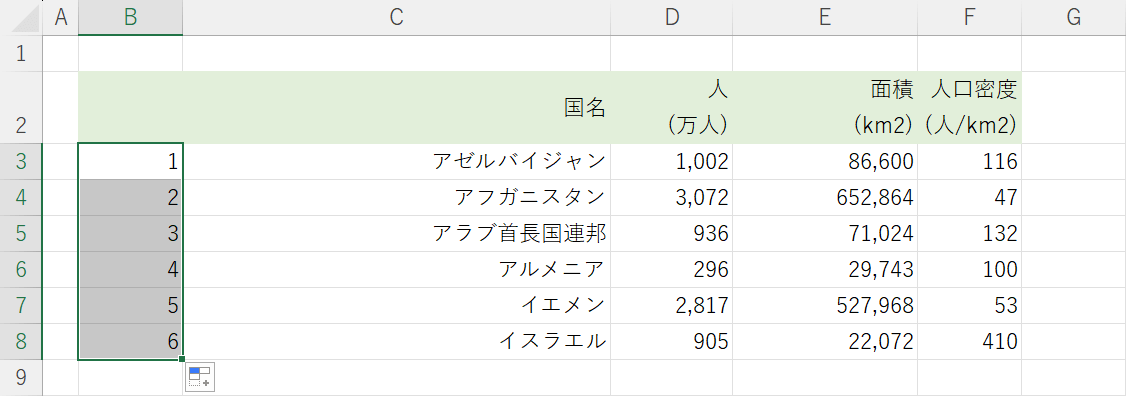
これで、1ずつ増える連続データを入力できました。
