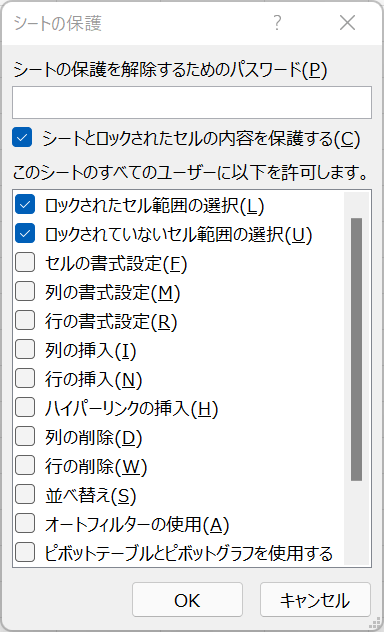- 公開日:
- 更新日:
エクセルで行が削除できない場合
何らかの理由でExcelの行が削除できない事象に遭遇したとき、多くの人が挫折することでしょう。
この記事では、Excelの行が削除できないときの対処法をご紹介します。見出し行が削除できない場合と、シートが保護されている場合の対処法を説明します。
行の削除は、Excelで最も頻繁に行う操作の一つですので、ぜひ覚えておいてください。
エクセルで行が削除できない場合の対処法
Excelで行を削除できない場合、以下のパターンが考えられます。
- 見出し行が削除できない
- シートの保護がかかっている
詳しくは下記で対処法を説明しています。
見出し行が削除できない
Excelのテーブルデザインでは、表に見出し行を追加/削除(非表示)することができます。
この見出し行を削除しようと、行番号を選択してCtrl + -(マイナス)を押しても(あるいは右クリックして削除を選択しても)、削除することができません。
見出し行を削除(非表示)したい場合は、以下の手順を参考にしてください。
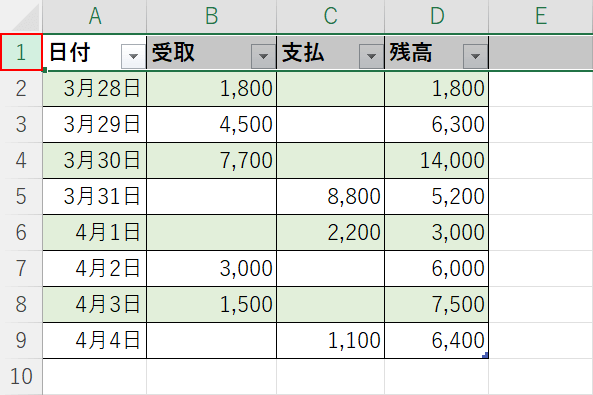
見出し行がある行番号1を選択し、1行目を選択した状態にします。
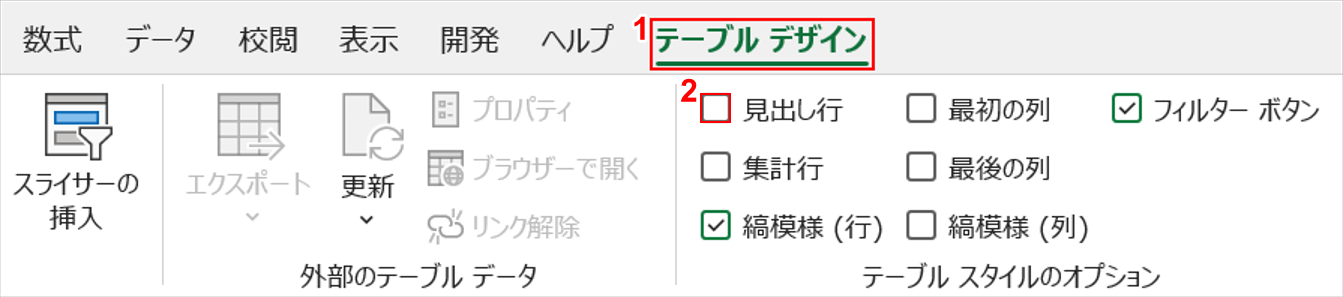
①テーブル デザインタブを選択し、②見出し行のチェックマークを外します。

Microsoft Excelダイアログボックスが表示されました。
はいボタンを押します。
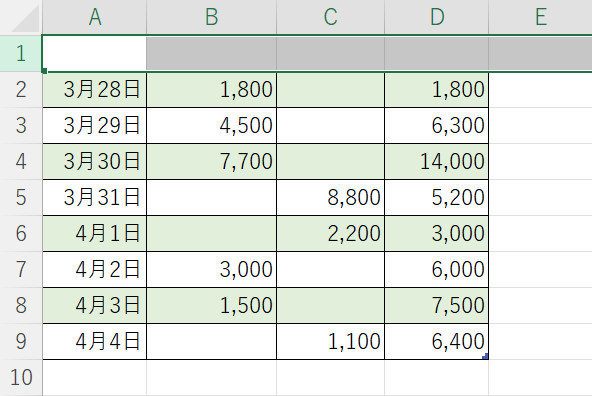
1行目の見出し行が非表示になりました。
これは実際には削除操作ではないので、テーブル デザインタブの見出し行にチェックマークを入れることで見出し行を再表示させることができます。
シートの保護がかかっている
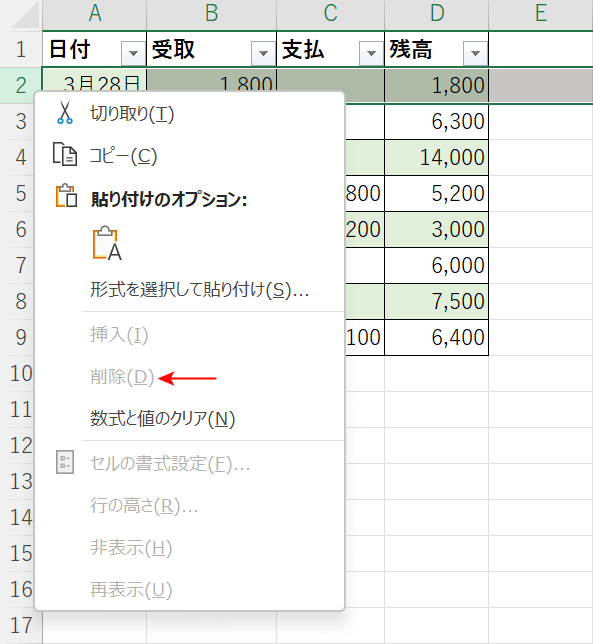
シートが保護されている場合、行を削除したくてもできません。行を削除しようとして右クリックしても、項目がグレーアウトして押せない状態になっています。