- 公開日:
- 更新日:
エクセルでチェックボックスの大きさ(サイズ)を変更する
エクセルでは、チェックボックスや文字サイズの大きさをセルの大きさに合わせて自由に変更することができます。
この記事では、エクセルで作成したチェックボックスの大きさを変更する方法について解説します。
チェックボックスが小さいと感じた場合は、ご紹介している方法を参考に大きさを変更してみてください。
エクセルの開発タブを表示する

チェックボックスの大きさを変更するには、エクセルの初期設定では表示されていない「開発」タブを表示させる必要があります。
エクセルのリボンに開発タブを表示する方法については、以下の記事「開発タブを表示する」セクションをご参照ください。
ActiveX コントロールでチェックボックスを作成する
エクセルでチェックボックスの大きさを変更したい場合は、「ActiveX コントロール」でチェックボックスを作成する必要があります。
「フォームコントロール」で作成したチェックボックスは大きさを変更出来ませんので、ご注意ください。
ActiveX コントロールでチェックボックスを作成する方法については、以下の通りです。
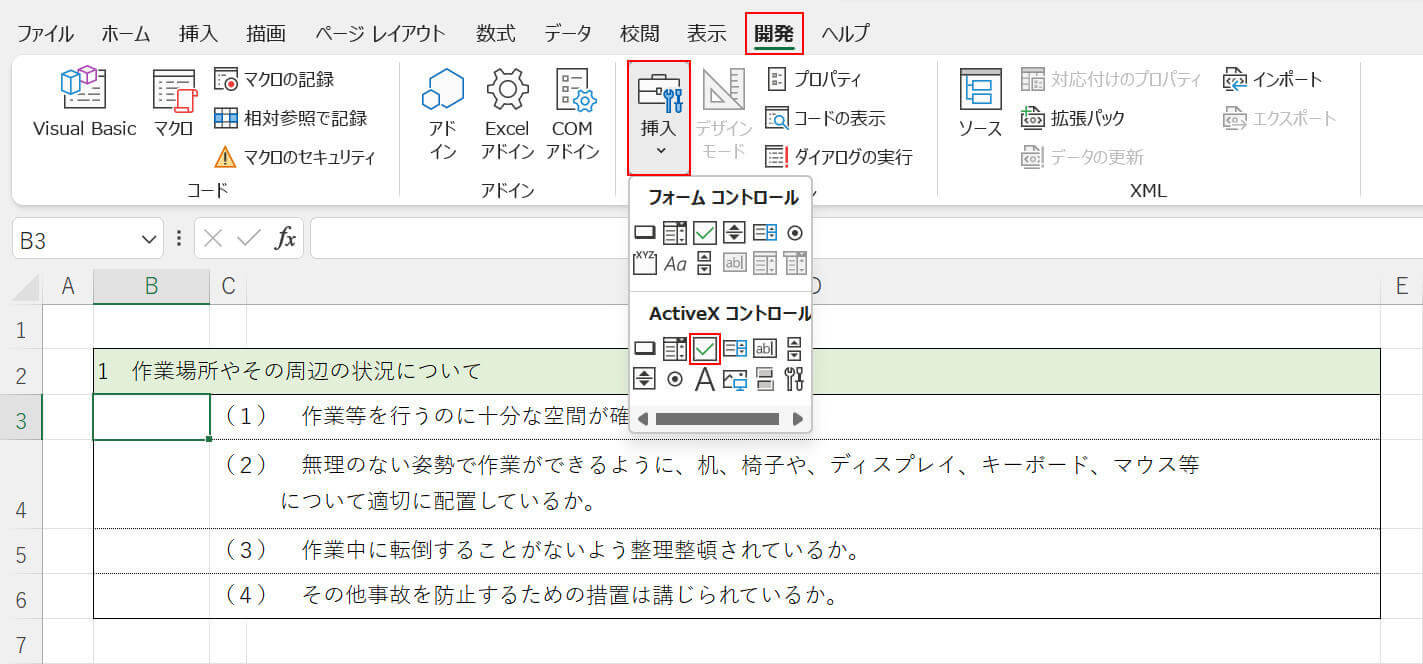
開発タブ、挿入、「ActiveX コントロール」のチェックボックスの順に選択します。
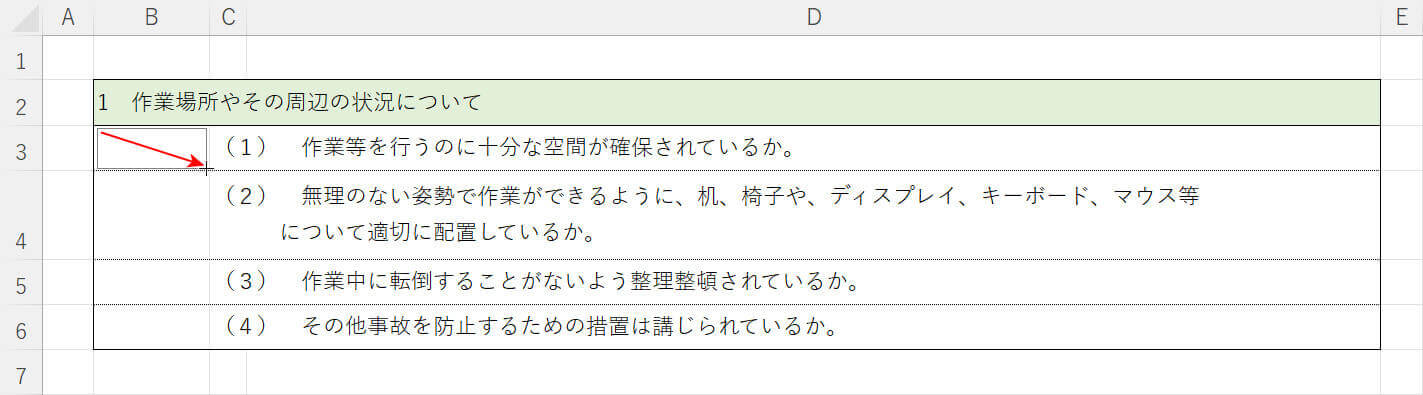
マウスカーソルが十字マークに変わったことを確認し、チェックボックスを作成したい位置でドラッグします。
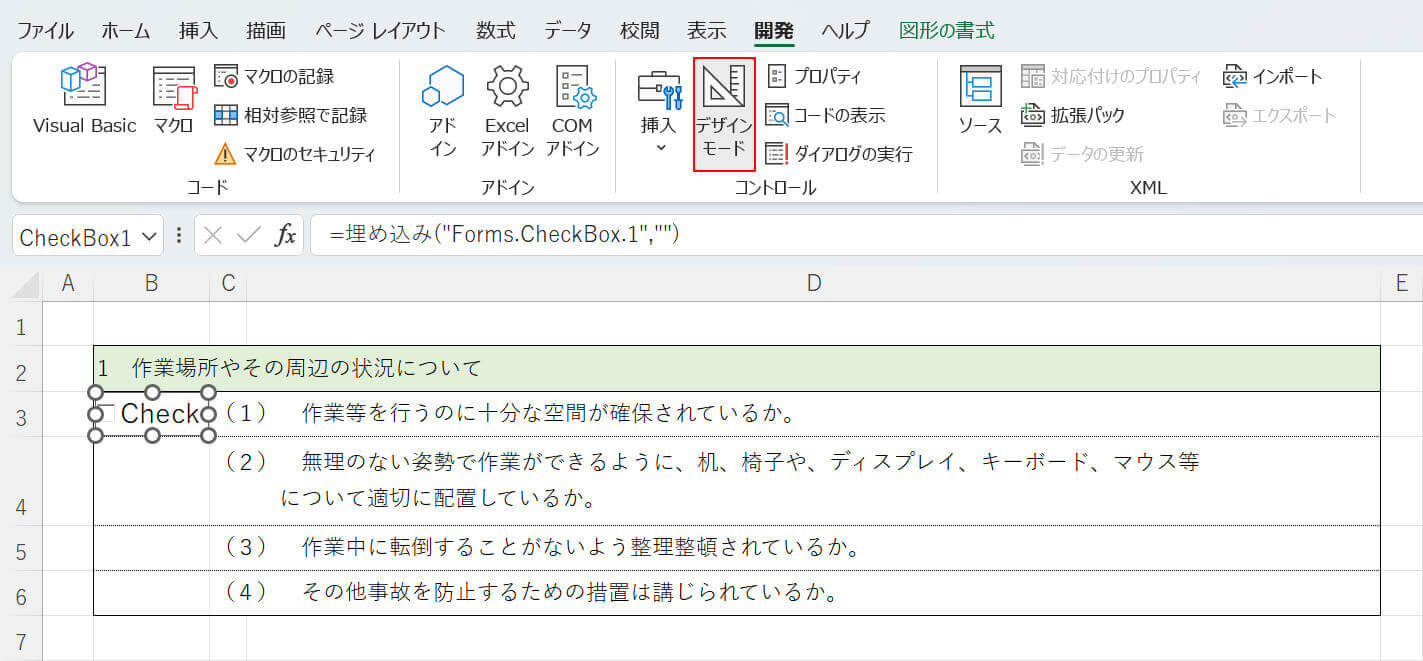
チェックボックスの挿入を確定するには、デザインモードを選択します。
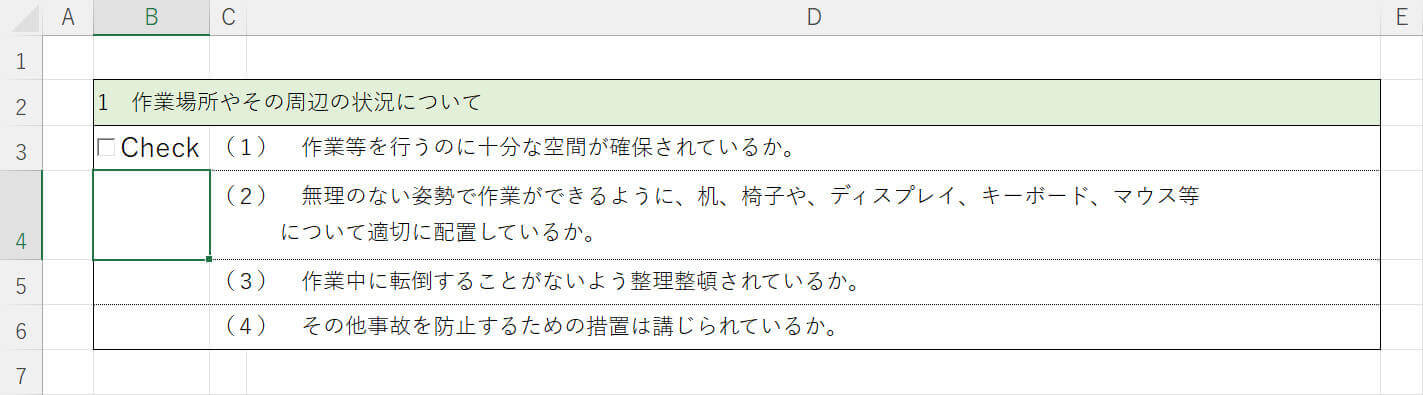
これでActiveX コントロールのチェックボックスを作成することができました。
エクセルでチェックボックスの大きさ(サイズ)を変更する方法
エクセルの「ActiveX コントロール」で作成したチェックボックスの大きさを変更する方法をご紹介します。
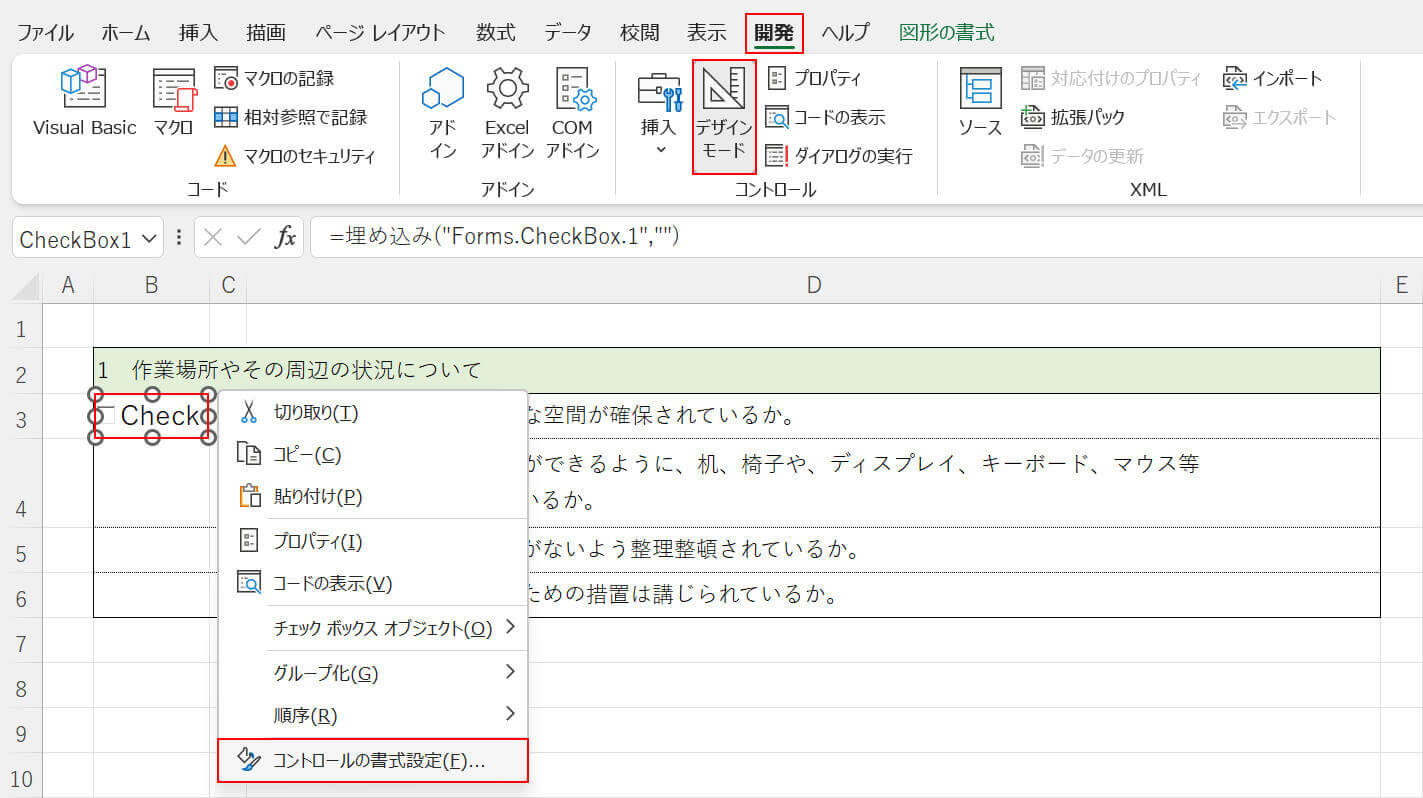
チェックボックスの編集を有効にするため、開発タブ、デザインモードの順に選択します。チェックボックスの上で右クリックをし、コントロールの書式設定を選択します。
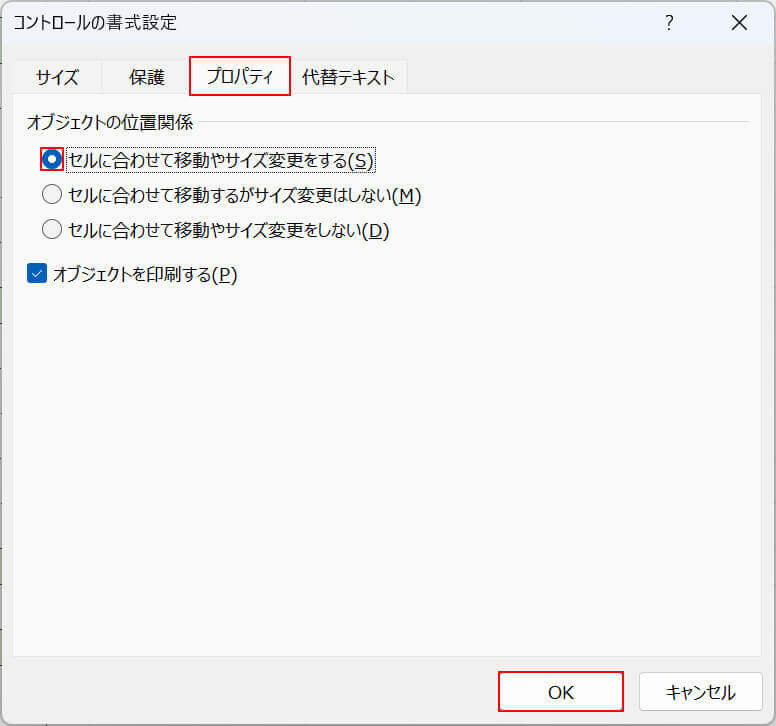
「コントロールの書式設定」ダイアログボックスが表示されます。プロパティタブ、「セルに合わせて移動やサイズ変更をする」の順に選択し、OKボタンを押します。
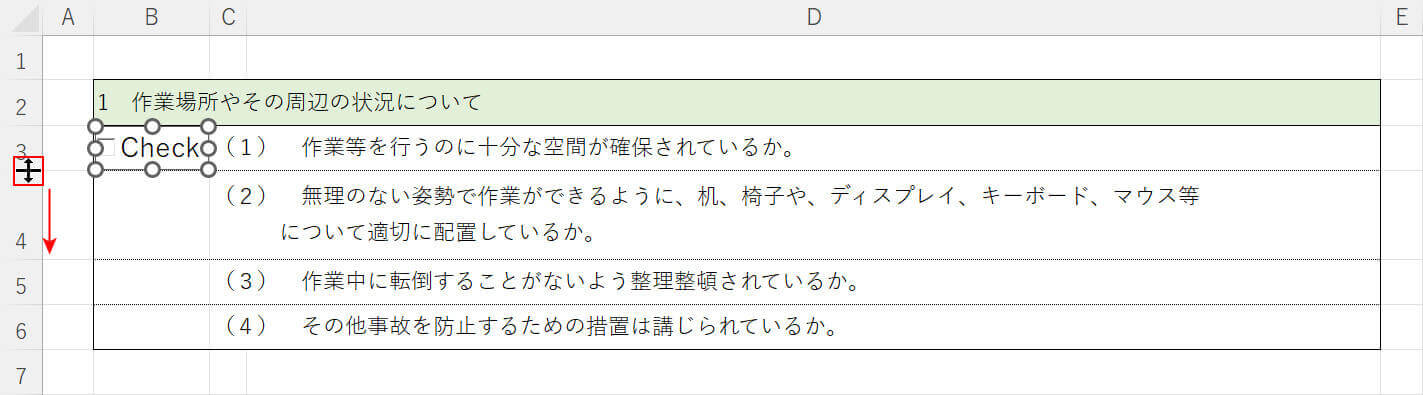
セルに合わせてチェックボックスの大きさを変更できるようになりました。試しに行の高さを変更してみましょう。行と行の間にマウスカーソルを置き、矢印マークに変わったことを確認したら、下方向にドラッグします。
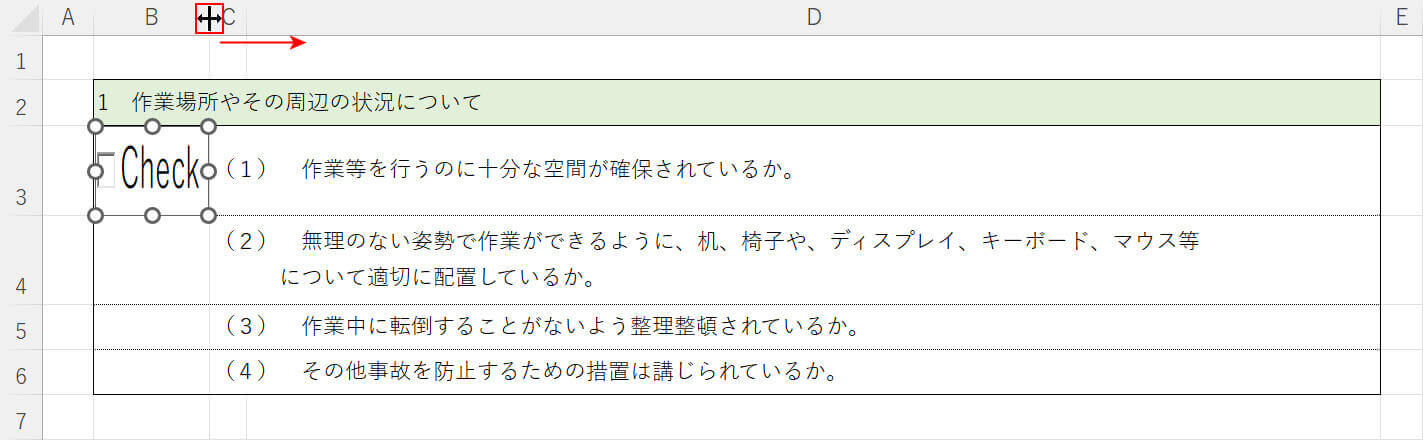
行の高さが変更されると、このようにセルの高さに合わせてチェックボックスが縦に伸びます。同じ方法で列幅を調整しましょう。列と列の間にマウスカーソルを置き、矢印マークに変わったことを確認したら、右方向にドラッグします。
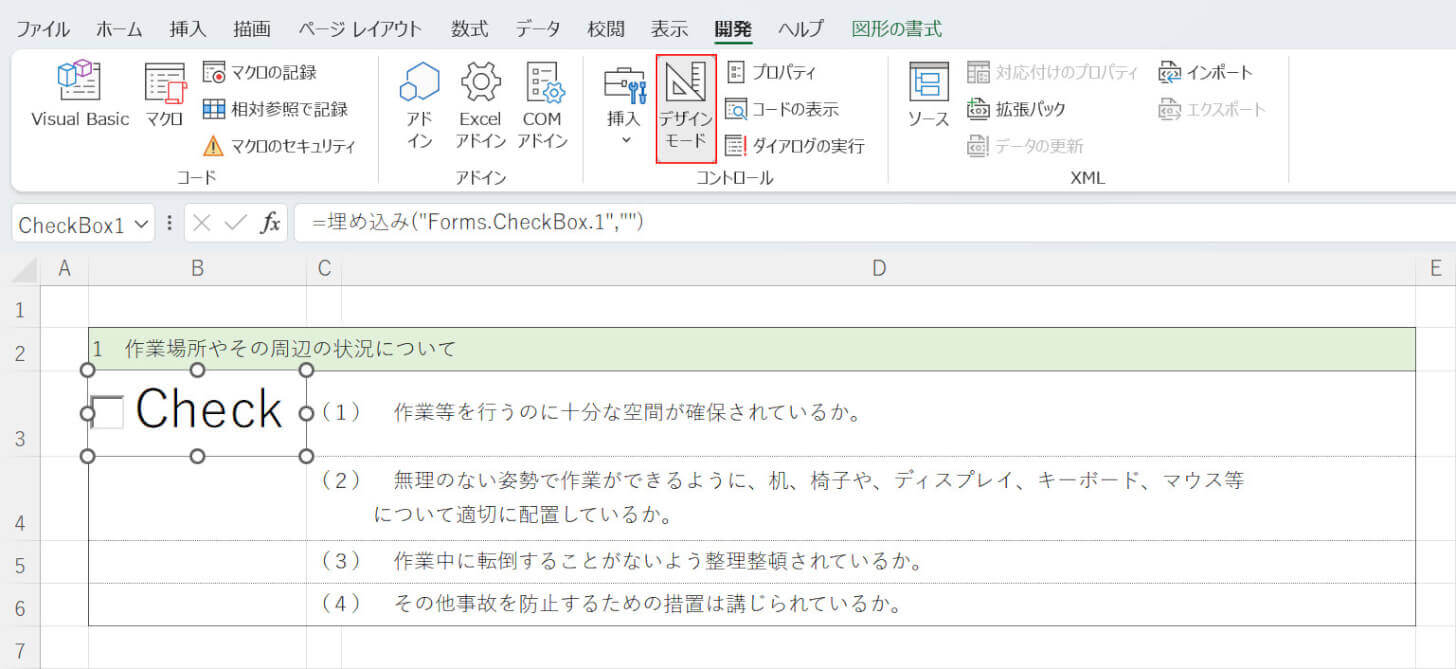
チェックボックスがセルの大きさに合わせて大きくなっていることが分かります。編集を確定するため、デザインモードを選択します。
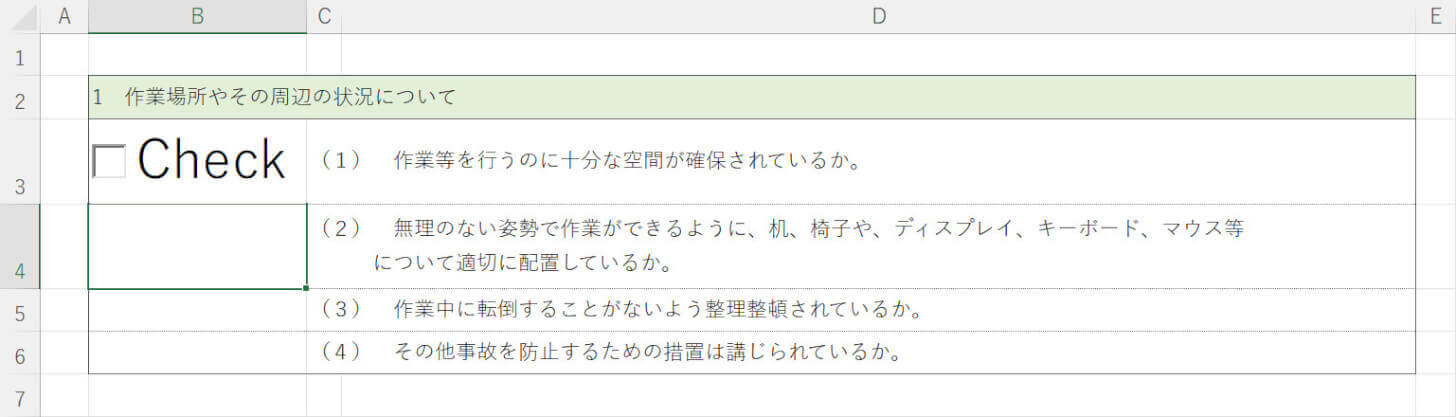
これでチェックボックスの大きさを変更することができました。
