- 公開日:
- 更新日:
Excelでチェックボックスを作成する方法
チェックリストやアンケートを作成するときは、1クリックでチェックを入れられる「チェックボックス」を作成すると便利です。
この記事では、Excelでチェックボックスを作成する方法をご紹介します。
チェックボックスはとても簡単に作成できますので、効率よく集計を行いたいときなどに活用してください。
Excelのチェックボックスとは?
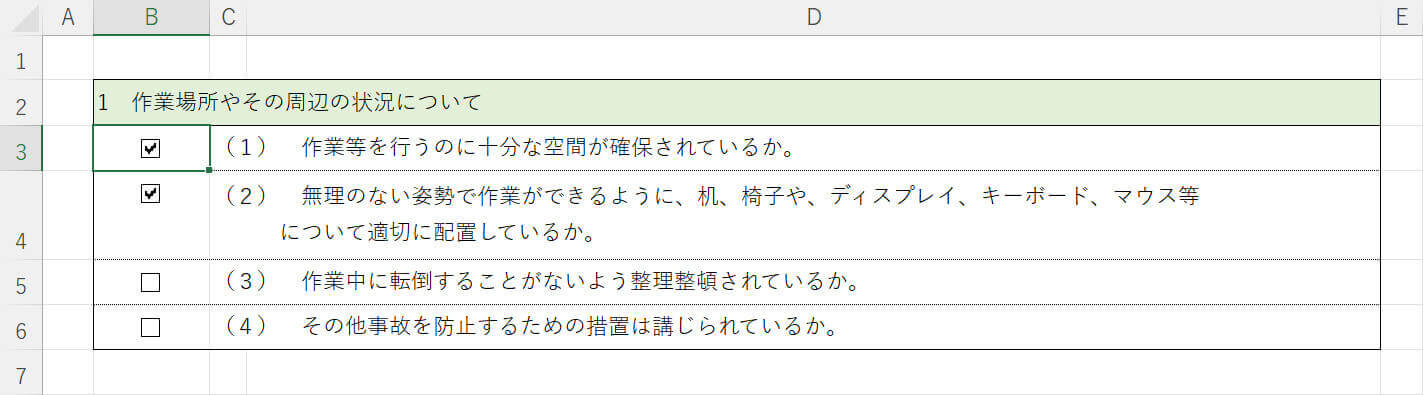
チェックボックスとは、チェックの有無によって項目を満たしているかどうかを一目で判断できる四角い枠のことを言います。
Excelのチェックボックスでは、特定の関数と組み合わせてチェックの数を集計したり、チェックを入れたセルの色を変えたりすることができます。
チェックボックスを上手く活用することで、持ち物リストやアンケートなどを簡単に作成できるようになります。
開発タブを表示する

チェックボックスを作成するには、上の画像のような「開発」タブを表示させる必要があります。
開発タブはホームタブや挿入タブなどとは違い、デフォルトで表示されていません。
開発タブを表示させる方法については以下の通りです。
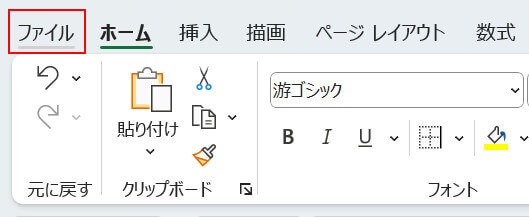
ファイルタブを選択します。
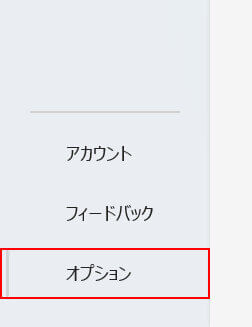
オプションを選択します。
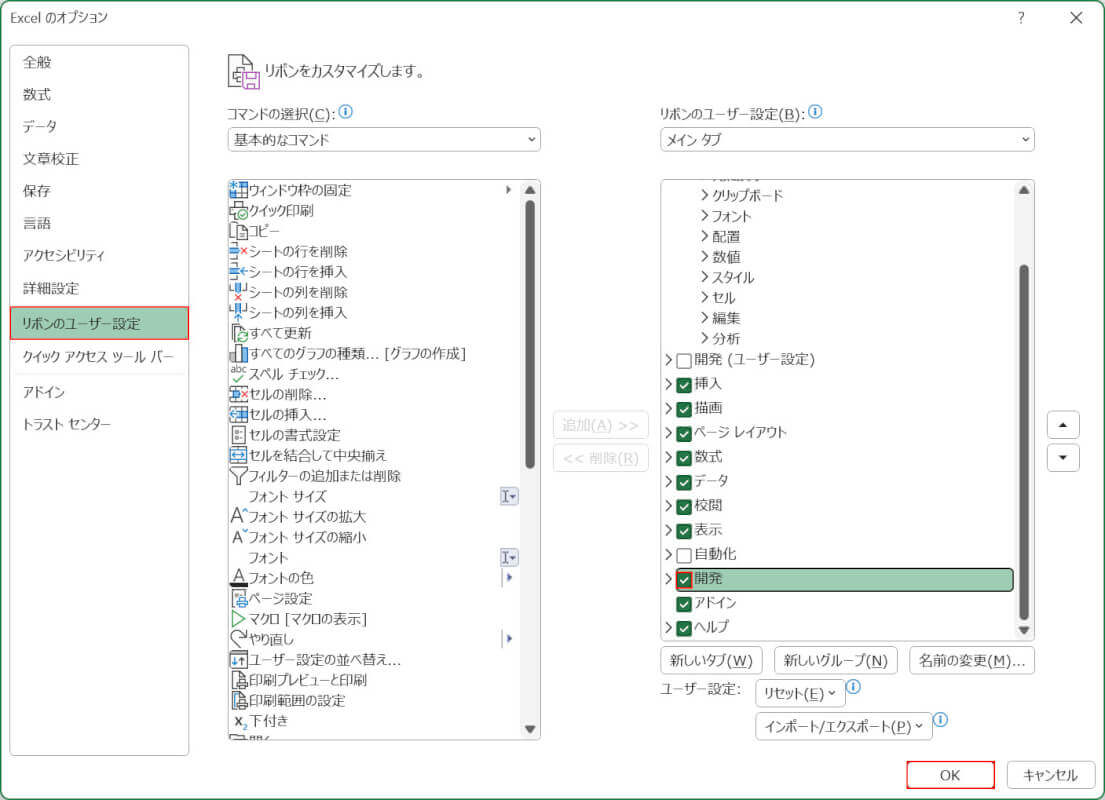
「Excel のオプション」ダイアログボックスが表示されます。
リボンのユーザー設定を選択し、「開発」にチェックを入れ、OKボタンを押します。

これで開発タブが表示されるようになりました。
Excelでチェックボックスを作成する方法
Excelでチェックボックスを作成する方法は、以下の通りです。
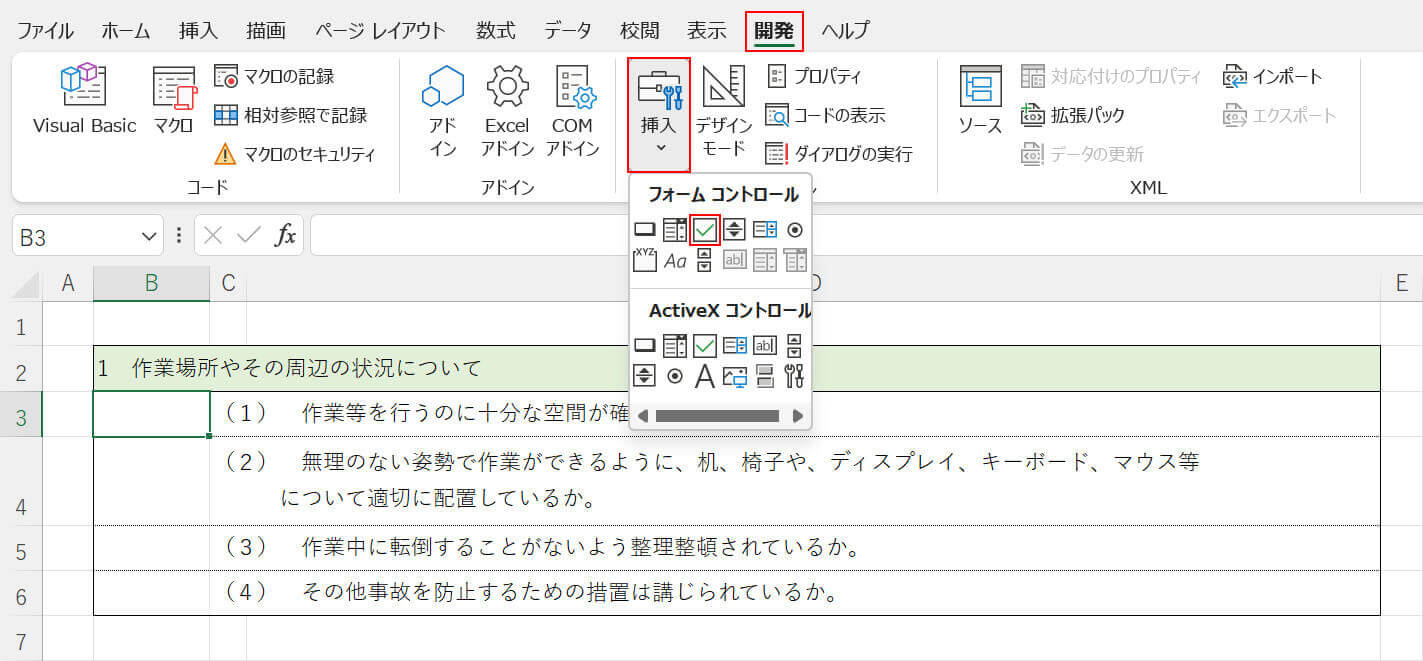
開発タブ、挿入、「フォームコントロール」のチェックボックスの順に選択します。
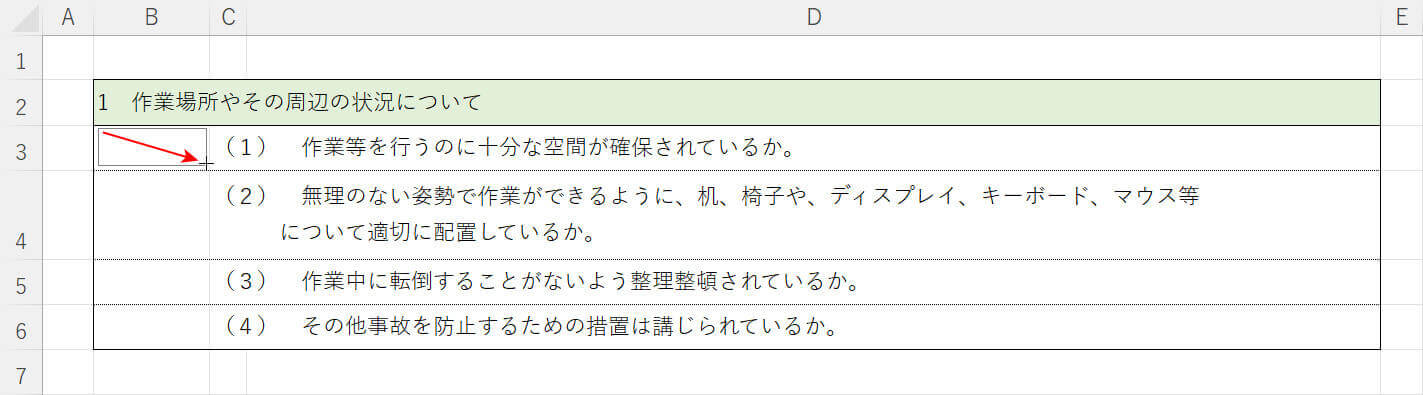
マウスカーソルが十字マークに変わりますので、チェックボックスを作成したい位置でドラッグします。
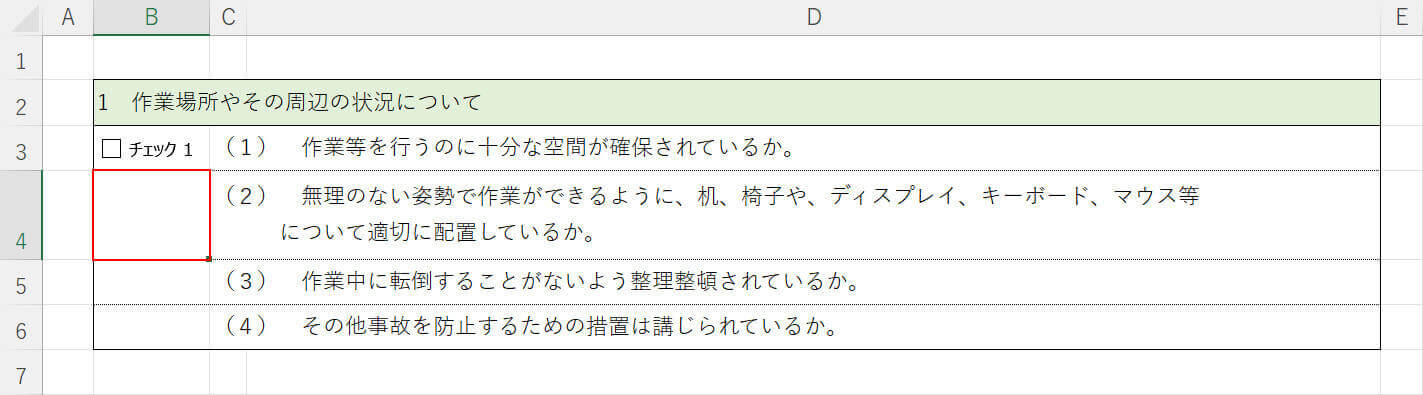
チェックボックスの挿入を確定するため、他のセル(例:B4)を選択します。これでチェックボックスを作成することができました。
チェックボックスの編集方法
チェックボックスを移動する
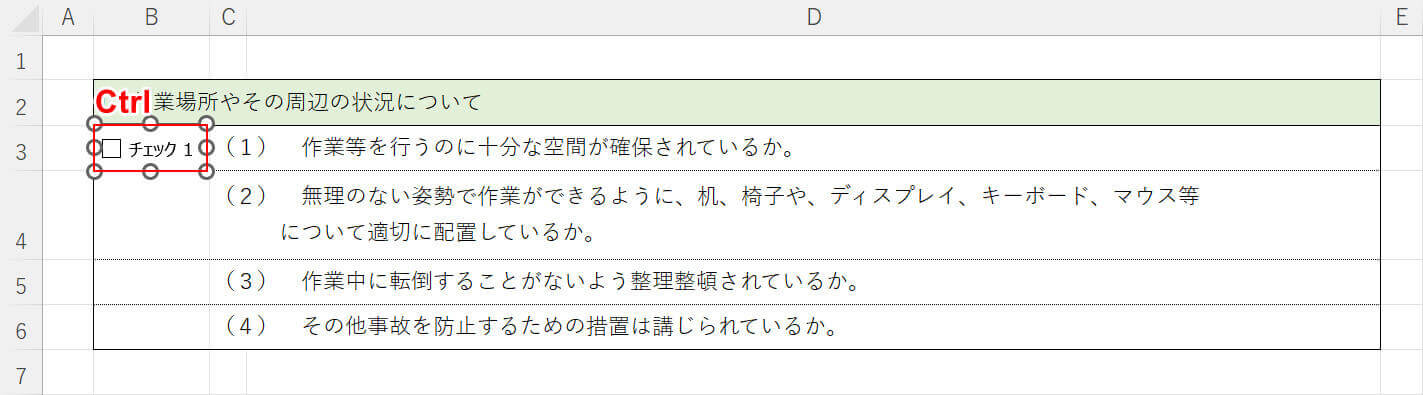
チェックボックスを移動したい場合は、Ctrlを押しながらチェックボックスを選択します。
Ctrlを押さずにそのまま選択するとボックスにチェックが入ってしまいますので、編集をするときは必ずCtrlを押しながら選択しましょう。
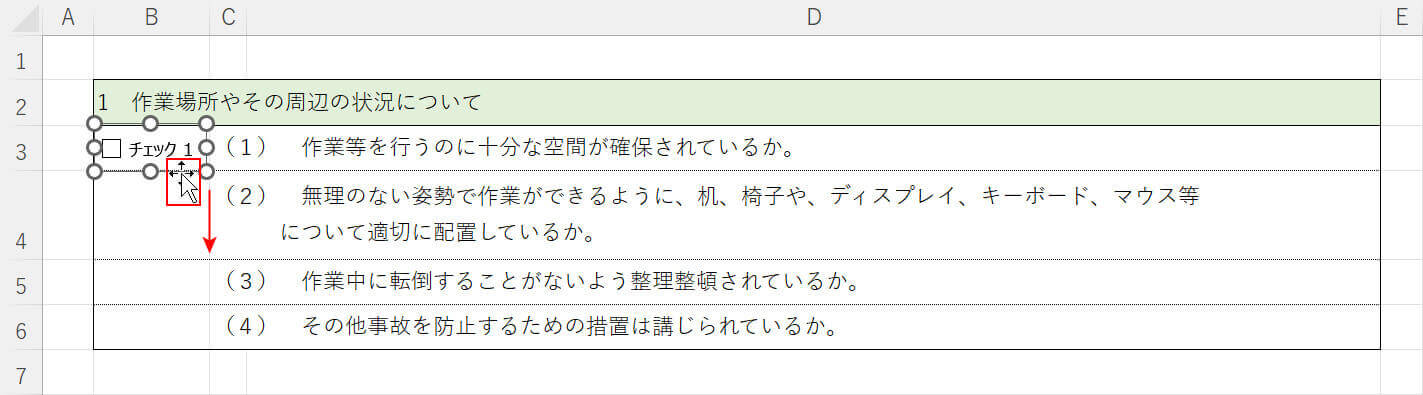
編集状態になったら、チェックボックスの外枠にマウスカーソルを置きます。
マウスカーソルが十字マークに変わったことを確認し、移動したい位置までドラッグします。
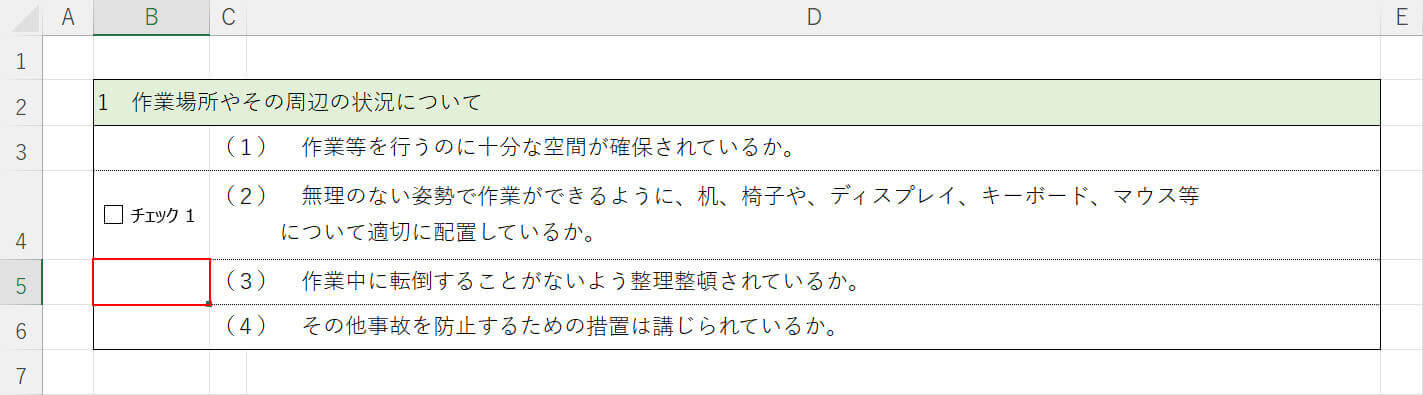
編集を確定するため、他のセル(例:B5)を選択します。
これでチェックボックスを移動することができました。
チェックボックスの文字列を編集する
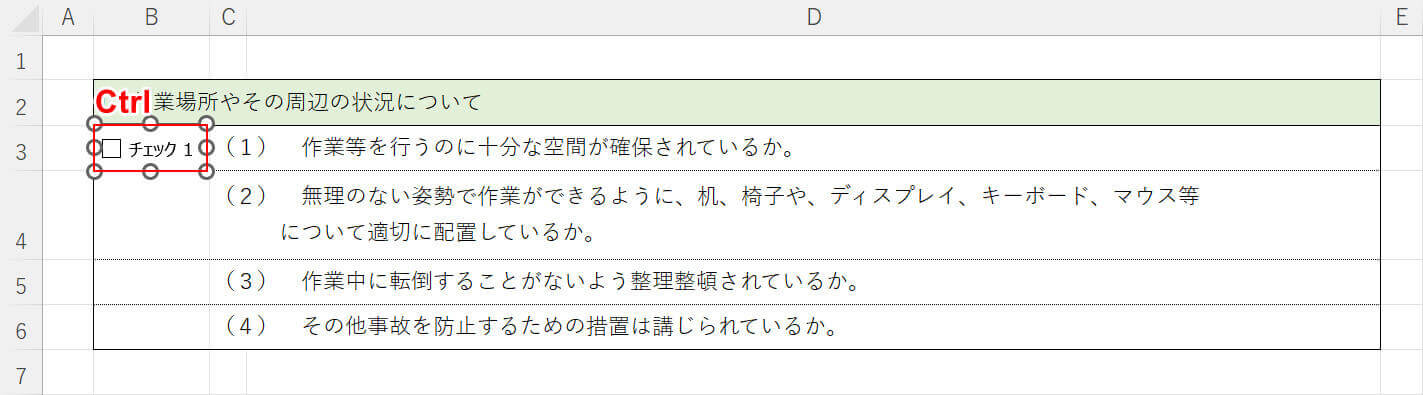
チェックボックスのテキストを編集したい場合は、Ctrlを押しながらチェックボックスを選択し、文字列(例:チェック1)を選択します。
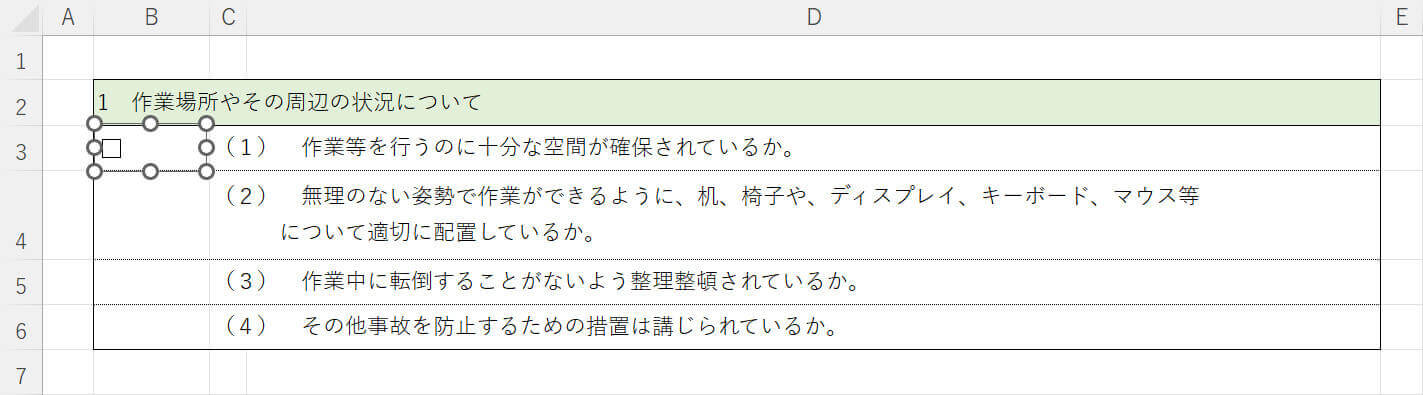
Deleteキーを押すと、文字列を削除できます。
チェックボックスのみを表示したい場合は、この方法で文字列を削除してください。
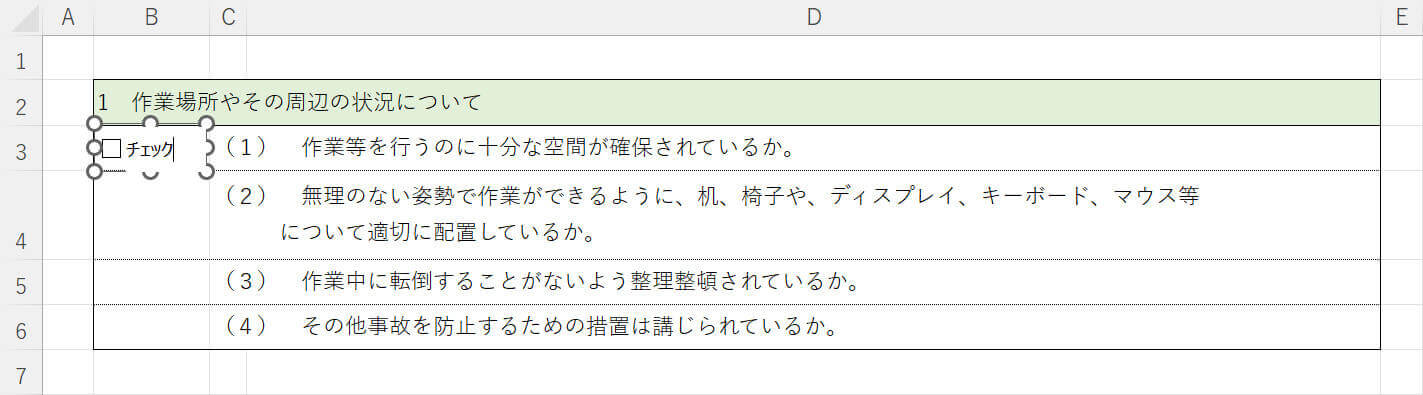
文字を入力することもできます。今回は例として「チェック」と入力しました。
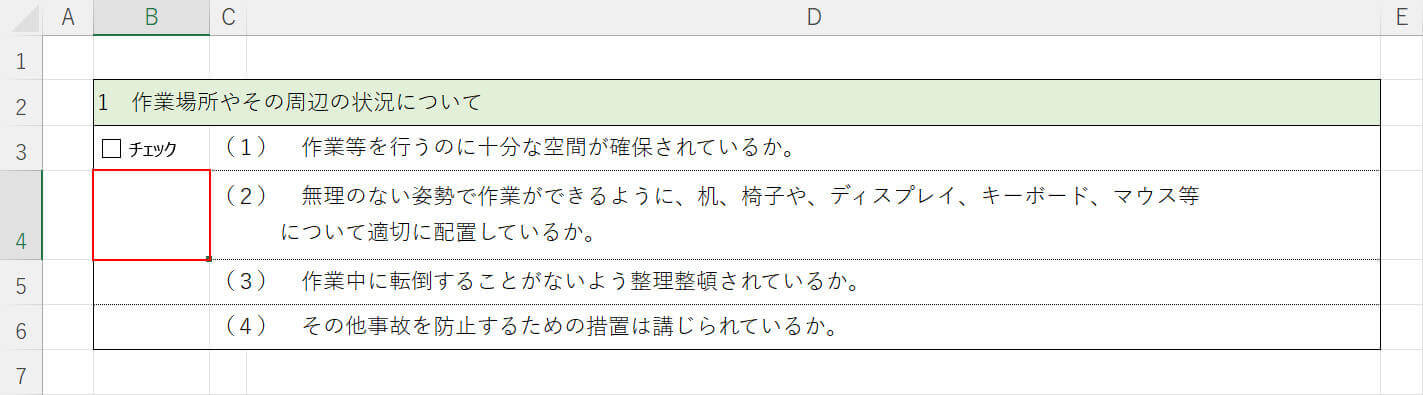
編集を確定するため、他のセル(例:B4)を選択します。
これでチェックボックスの文字列を編集することができました。
