- 公開日:
- 更新日:
エクセルのチェックボックスをコピーする方法
エクセルで複数のチェックボックスを簡単に作成したい場合は、ショートカットやエクセルの便利な機能を使ってコピーを行いましょう。
ここでは、エクセルのチェックボックスをコピーする3つの方法をご紹介します。
一度覚えてしまえば作業効率もアップしますので、ぜひご活用ください。
エクセルのチェックボックスをコピーする方法
オートフィルを使ってコピーする
エクセルのオートフィルを使って、チェックボックスをコピーする方法をご紹介します。
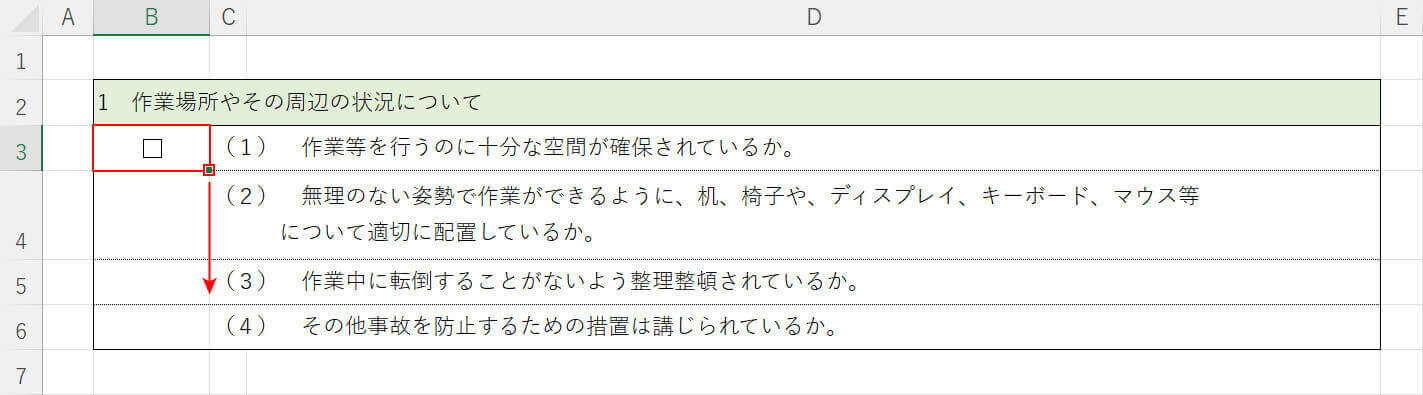
チェックボックスを挿入したセルを選択し、セルの右下にあるフィルハンドルを下方向にドラッグします。
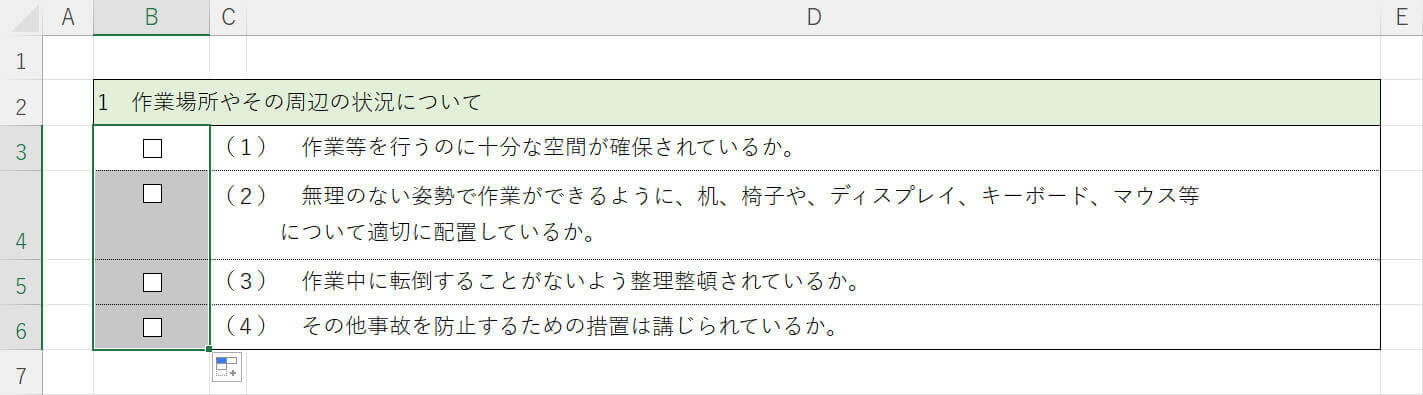
これでチェックボックスをコピーすることができました。オートフィルを使うことで、チェックボックスを一気にコピーすることができます。
ショートカットを使ってコピーする
エクセルのチェックボックスは、ショートカットを使うことで簡単にコピー&ペーストできます。
ショートカットを使ってチェックボックスをコピーする方法は以下の通りです。
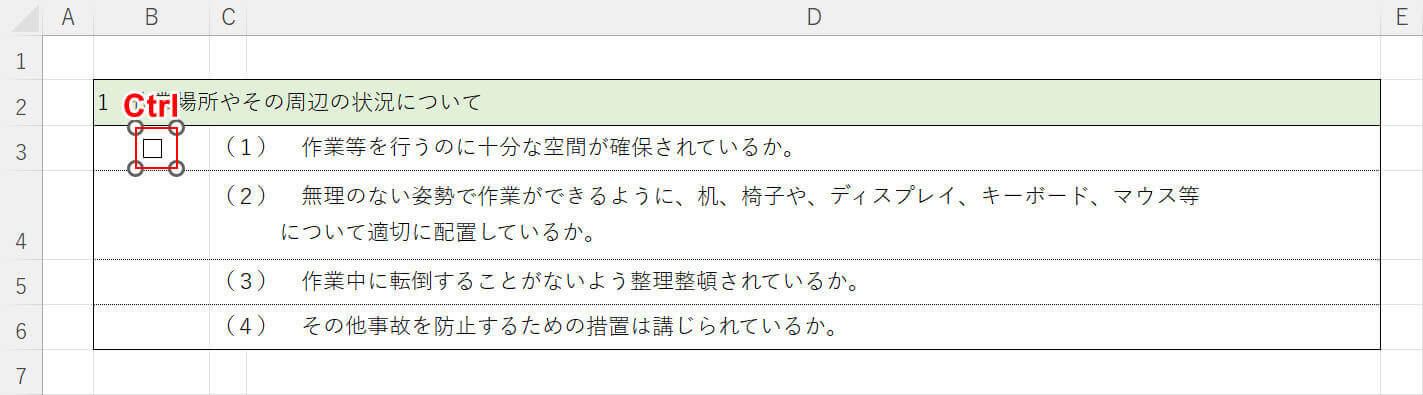
Ctrlを押しながらコピーしたいチェックボックスを選択し、Ctrl + Cを押してコピーします。
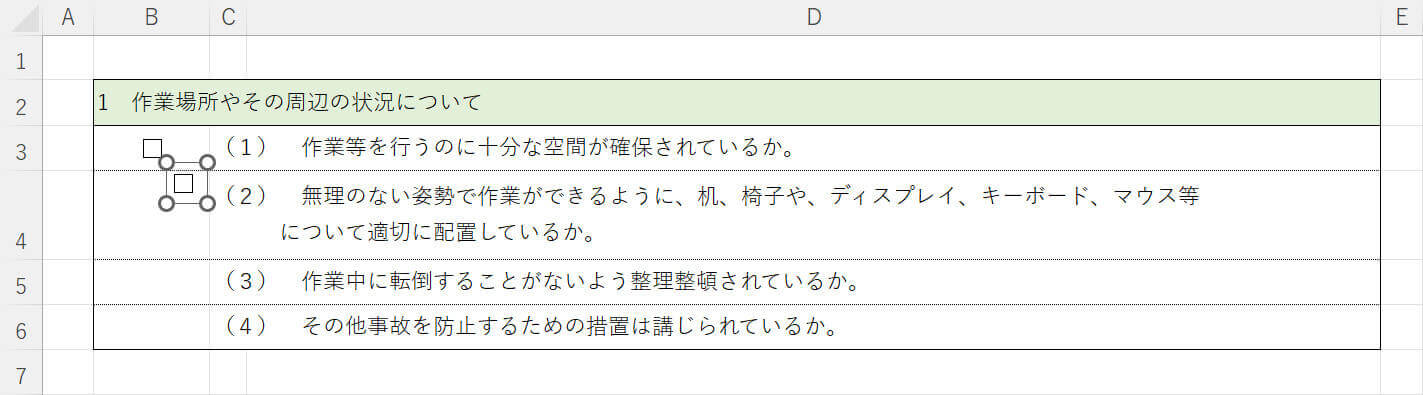
Ctrl + Vを押すと、コピーしたチェックボックスがペーストされます。

もう1回Ctrl + Vを押すと、チェックボックスが複製されます。
キーを押すだけで何個も連続でチェックボックスをコピーできるため、数個ほど複製したい場合におすすめです。
ただし、この方法はチェックボックスの位置が揃わないため、1つずつチェックボックスを移動して位置を調整する必要があります。
チェックボックスを移動する方法については、以下の記事「チェックボックスを移動する」セクションをご参照ください。
Ctrlで選択しながらコピーする
Ctrlを押しながらチェックボックスをドラッグすることで、チェックボックスを簡単にコピーすることができます、
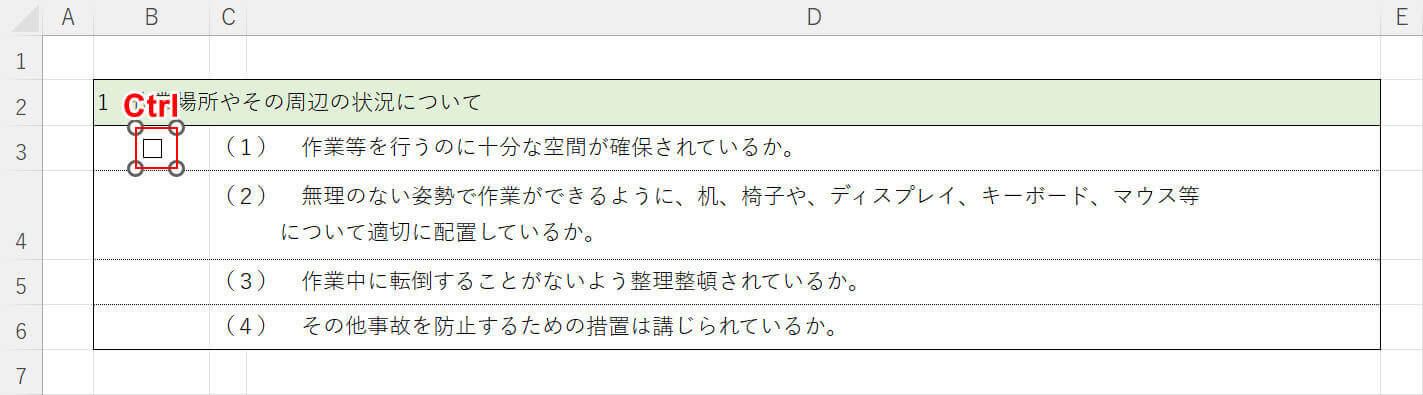
Ctrlを押しながらコピーしたいチェックボックスを選択します。
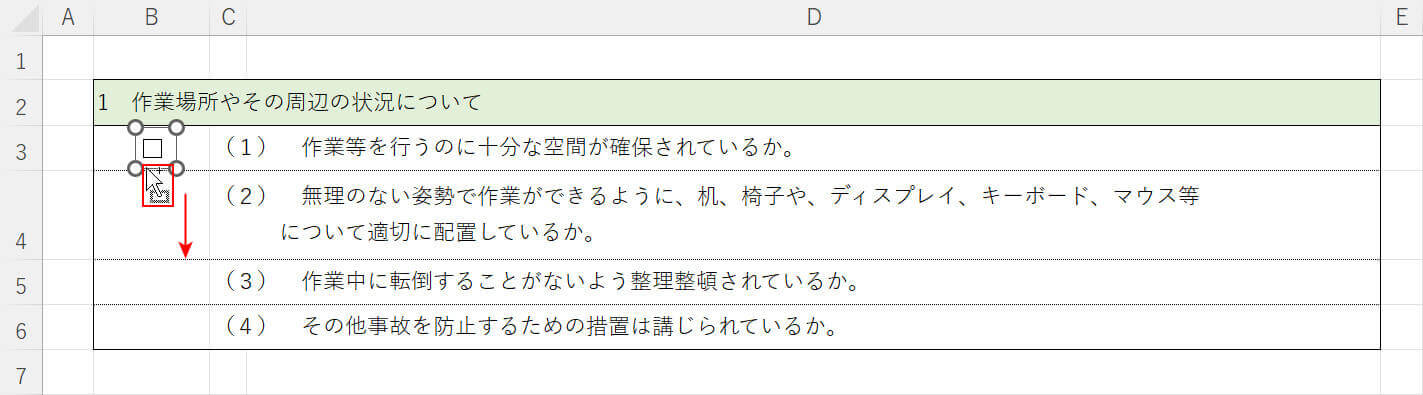
Ctrlを押しながらチェックボックスの外枠にマウスカーソルを置きます。
すると、マウスカーソルの下に小さな長方形が表示されます。
その状態で、チェックボックスを配置したい場所までドラッグします。
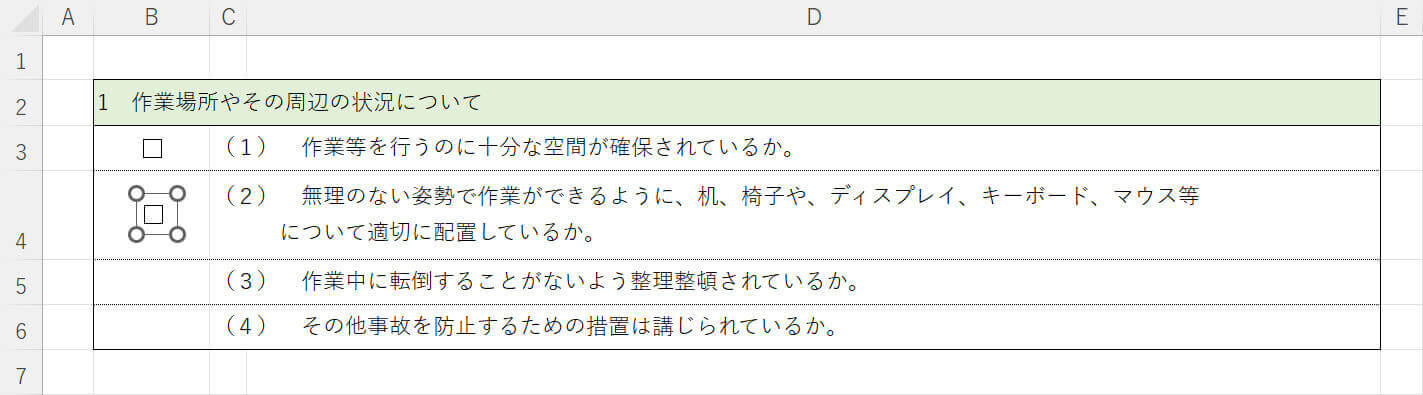
チェックボックスをコピーすることができました。
