- 公開日:
エクセルのチェックボックスを削除する方法
この記事では、エクセルのチェックボックスを削除する方法について解説します。
「不要なチェックボックスを選択して削除する方法」「複数のチェックボックスを削除する方法」「全てのチェックボックスを一括削除する方法」をご紹介しています。
1つずつ削除するのは簡単ですが、複数または全てのチェックボックスを削除するには特定の機能を使う必要がありますので、参考にしてください。
エクセルのチェックボックスを削除する方法
不要なチェックボックスを選択して削除する方法をご紹介します。
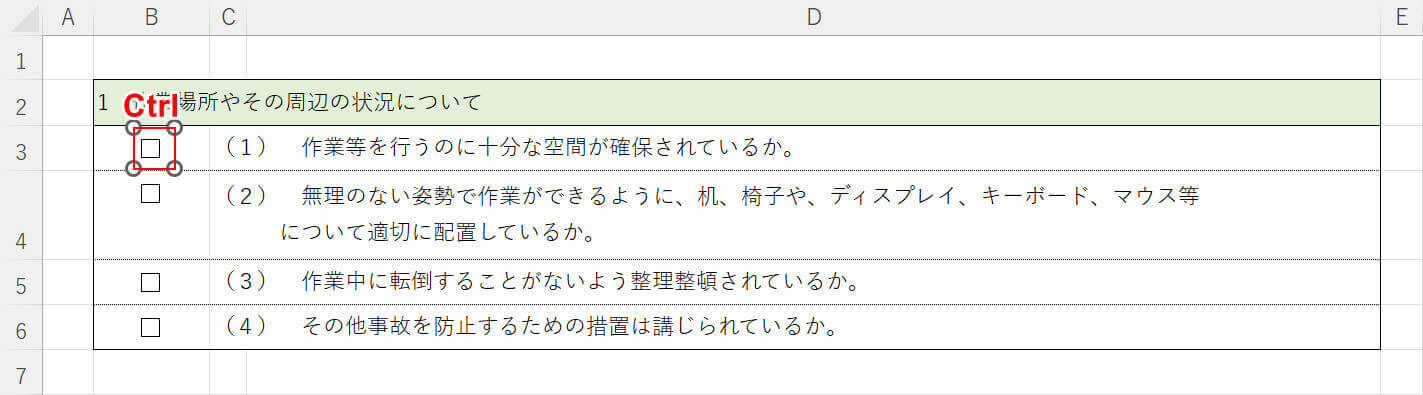
Ctrlを押しながら、削除したいチェックボックスを選択します。
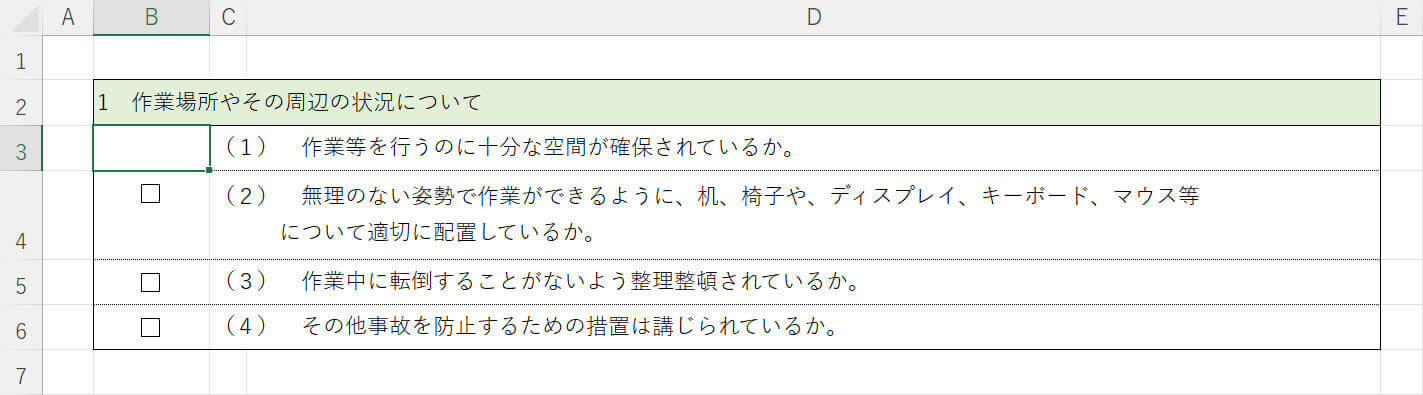
DeleteキーまたはBackSpaceキーを押すと、選択したチェックボックスが削除されます。
複数のチェックボックスをまとめて削除する方法
Ctrlキーで1つずつ選択して削除する
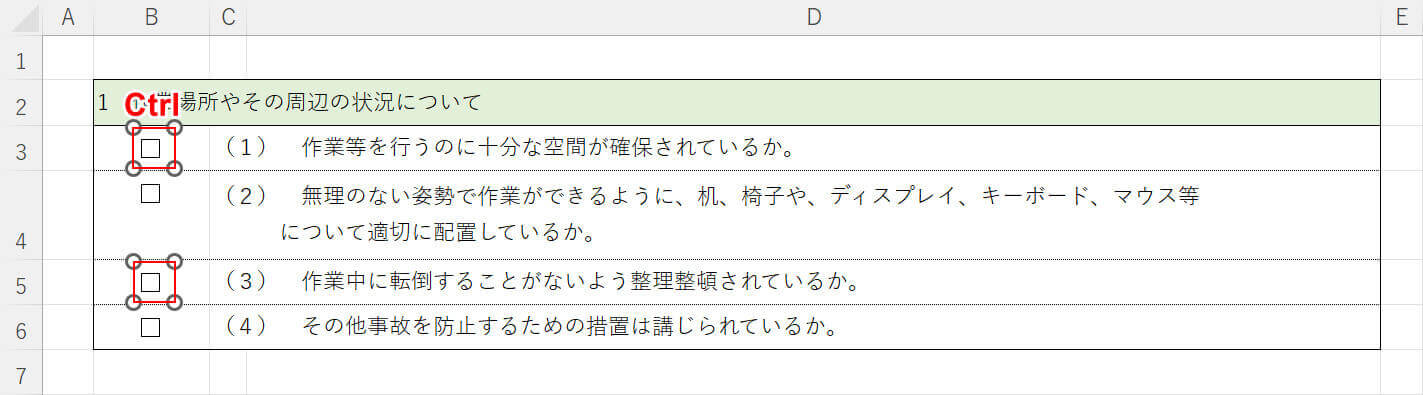
削除したいチェックボックスが2~5個と少なかったり、1つ飛ばしで削除したい場合などはCtrlキーを使って削除する方法が有効です。
Ctrlを押しながら、削除したいチェックボックスを選択します。
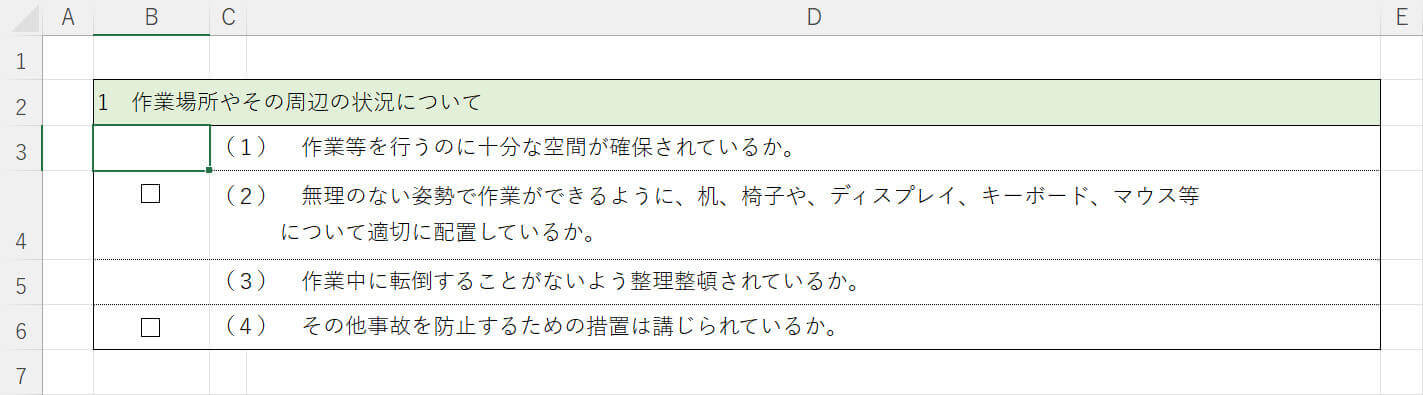
DeleteキーまたはBackSpaceキーを押すと、選択したチェックボックスが削除されます。
オブジェクトの選択で複数選択して削除する
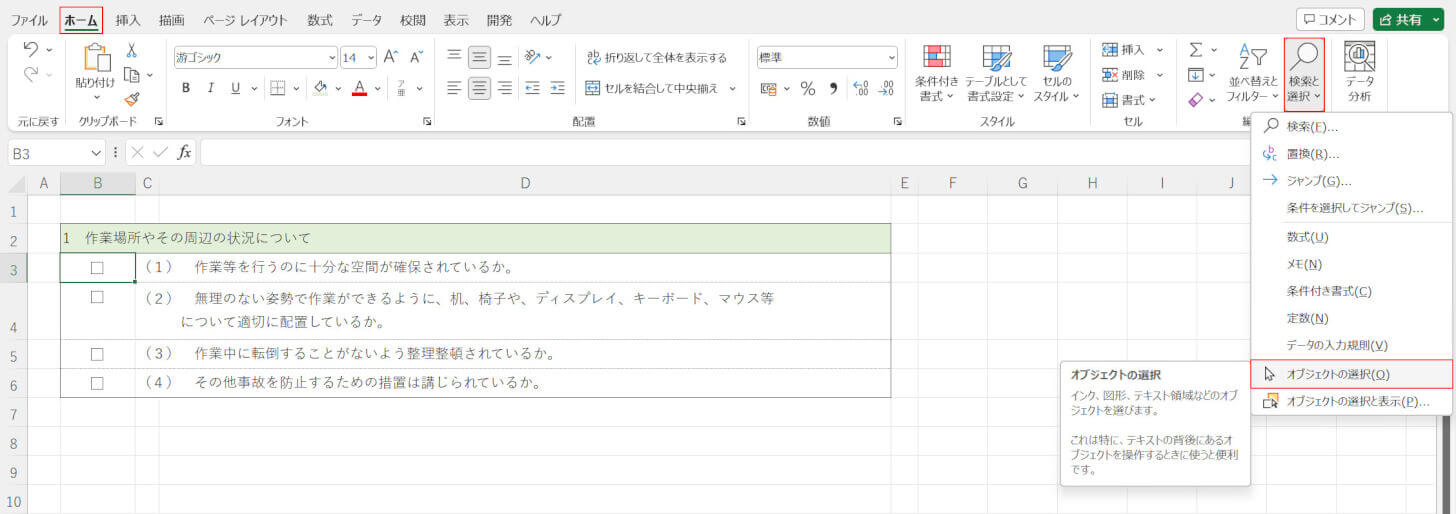
複数のチェックボックスを一気に削除したい場合は、「オブジェクトの選択」で削除したいチェックボックスを範囲選択しましょう。
ホームタブ、検索と選択、オブジェクトの選択の順に選択します。
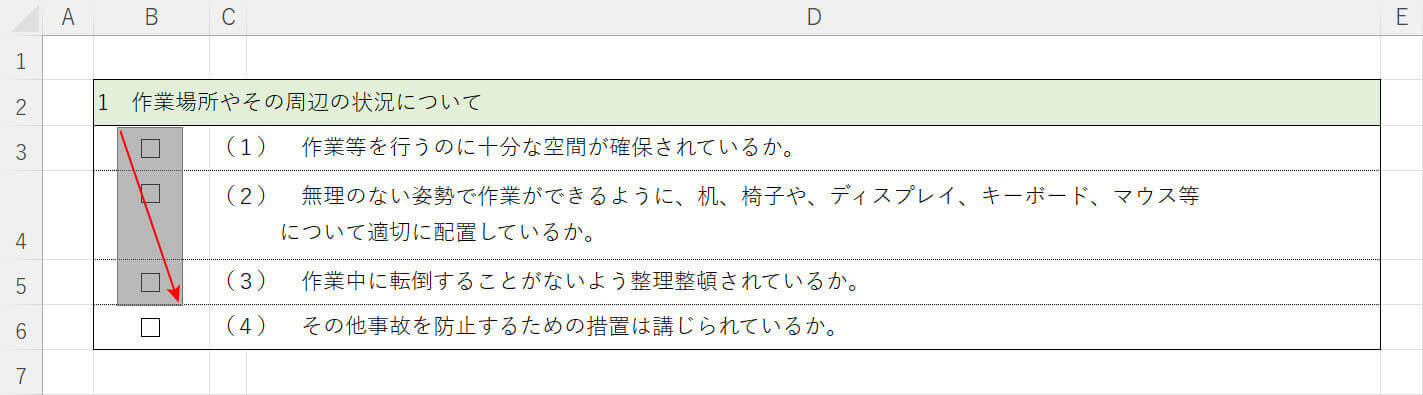
削除したいチェックボックスをドラッグして範囲選択します。
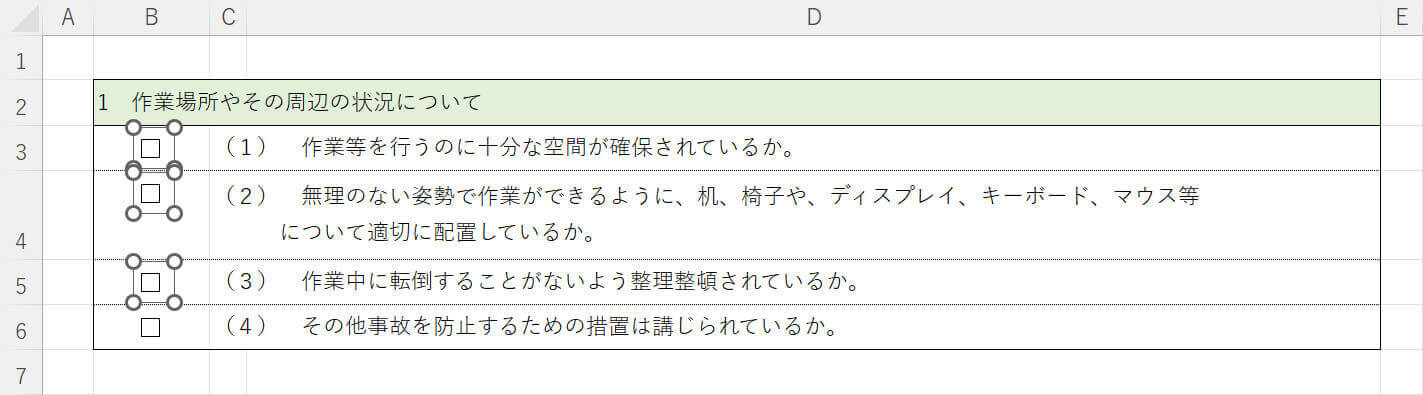
ドラッグした範囲が選択されます。
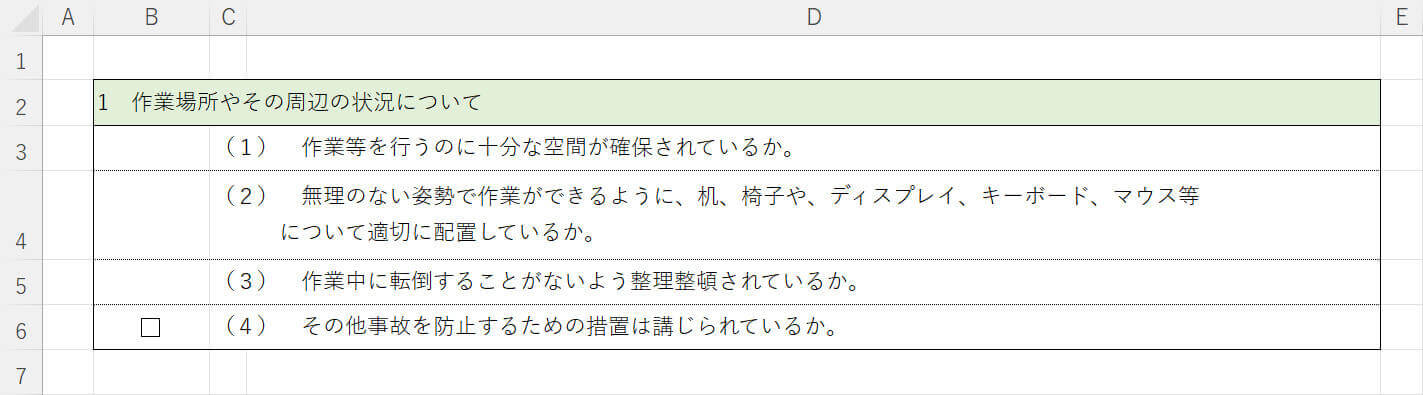
DeleteキーまたはBackSpaceキーを押すと、選択したチェックボックスが削除されます。
全てのチェックボックスを一括削除する方法
全てのチェックボックスを一括で削除したい場合は、「ジャンプ」ダイアログボックスのセル選択を活用しましょう。
全てのチェックボックスを一括削除する方法は、以下の通りです。
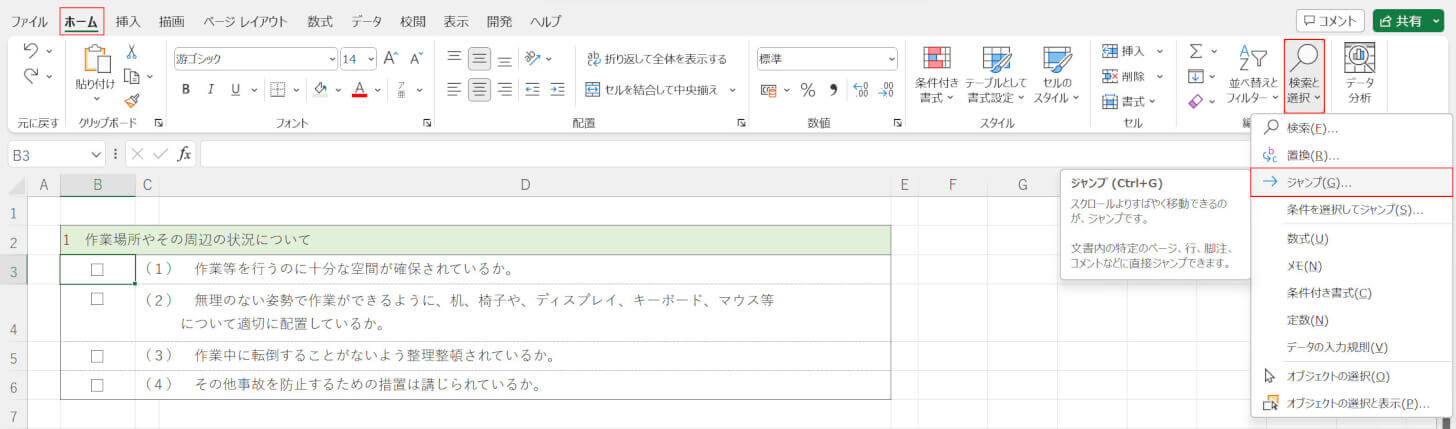
ホームタブ、検索と選択、ジャンプの順に選択します。
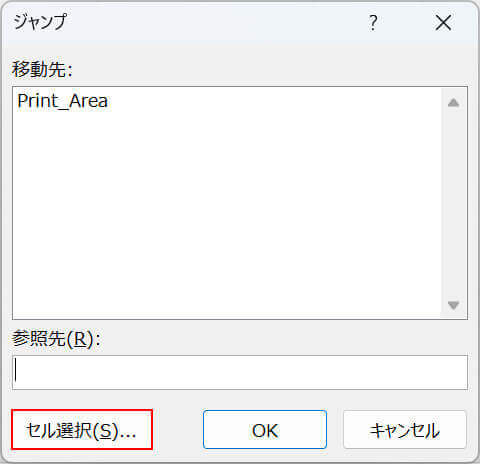
「ジャンプ」ダイアログボックスが表示されます。
セル選択ボタンを押します。
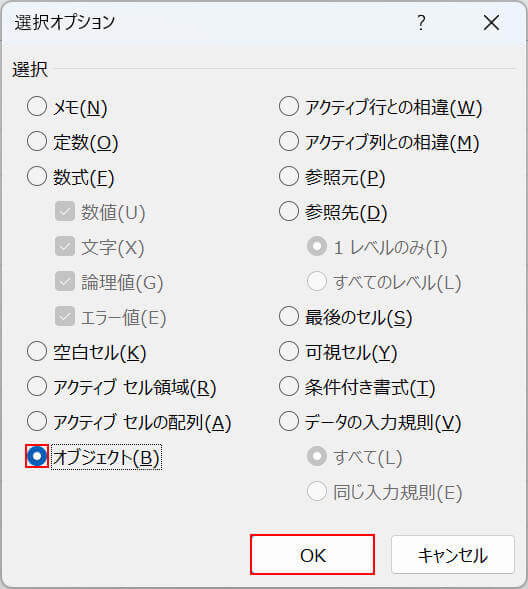
「選択オプション」ダイアログボックスが表示されます。
「オブジェクト」を選択し、OKボタンを押します。
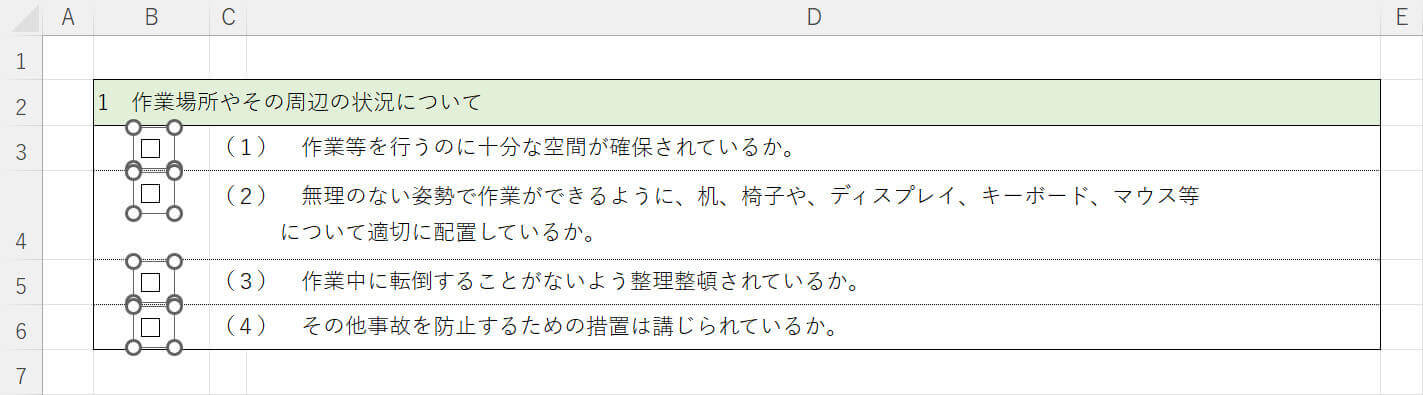
全てのチェックボックスが選択されます。
チェックボックスの他に挿入しているオブジェクトがある場合、一緒に選択されてしまいますのでご注意ください。
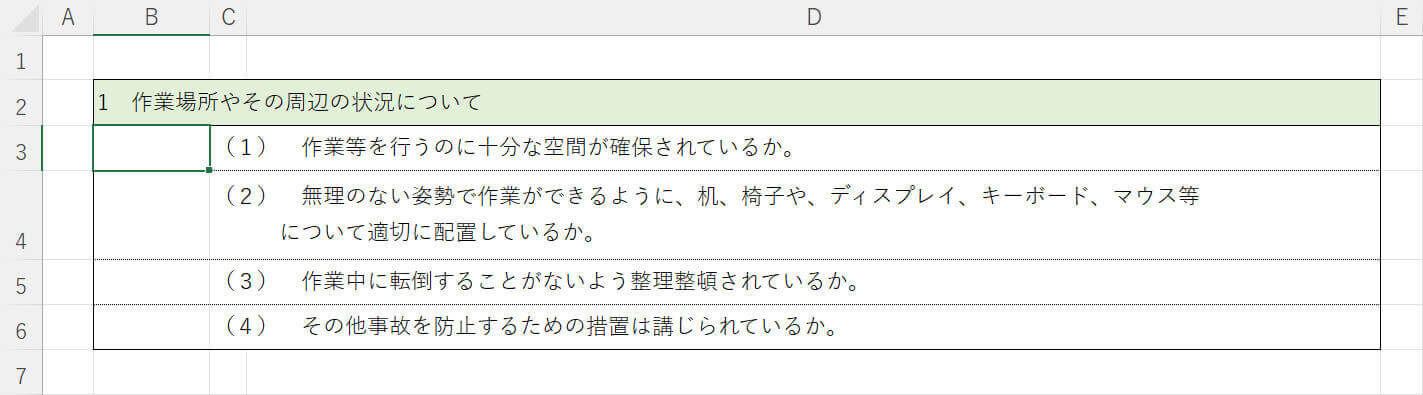
DeleteキーまたはBackSpaceキーを押すと、全てのチェックボックスが削除されます。
