- 公開日:
- 更新日:
Excelのマクロ(VBA)でチェックボックスをオンオフする
通常、チェックボックスをオン(チェックが付いた状態)にするには、チェックボックスをクリックする必要があります。
チェックしたい、またはチェックを外したいチェックボックスが大量にある場合、1個1個手作業でチェックを付けたり外したりするのは大変です。
この記事では、Excelのマクロ(VBA)でチェックボックスを自動でオン/オフする方法についてご紹介しています。
Excelを使った日付選択のマクロを無料でダウンロード!
Excelでカレンダーから日付を入力できるマクロを無料でダウンロードできます。コードを変更すれば、カレンダーの背景色や、今日の日付の色を変更したりとカスタマイズすることも可能です。
Excelの開発タブを表示する

Excelのマクロ(VBA)を使って作業の自動化をするには、上の画像のような「開発」タブを表示させる必要があります。
以下の記事「開発タブを表示する」セクションでは、Excelの開発タブを表示させる方法をご紹介しています。
開発タブはたったの3ステップで簡単に表示できます。リボンに開発タブが見当たらないときは、ご紹介している方法を参考にしてください。
ExcelのチェックボックスをオンオフするVBAコード
以下では、「すべてのチェックボックスをオンにするVBAコード」と「すべてのチェックボックスをオフにするVBAコード」をそれぞれ分けてご紹介します。
すべてのチェックボックスをオンにするVBAコード
すべてのチェックボックスをオンにするVBAコードは、以下の通りです。
Sub すべてのチェックボックスオン()
Dim chkBox As CheckBox
For Each chkBox In ActiveSheet.CheckBoxes
chkBox.Value = True
Next chkBox
End Subこのコードは「操作中のシート内にあるすべてのチェックボックスをオンにする」というものです。
このコードを使ってマクロを実行すると、一気にチェックをつけることができて便利です。
コードの詳細については、以下の表をご覧ください。
| 項目 | 説明 |
|---|---|
| ActiveSheet | 現時点で操作可能となっているシートを指す |
| Value | チェックボックスの値を示す True:チェックを付ける False:チェックを外す |
すべてのチェックボックスをオフにするVBAコード
すべてのチェックボックスをオフにするVBAコードは、以下の通りです。
Sub すべてのチェックボックスオフ()
Dim chkBox As CheckBox
For Each chkBox In ActiveSheet.CheckBoxes
chkBox.Value = False
Next chkBox
End Subこのコードは「操作中のシート内にあるすべてのチェックボックスをオフにする」というものです。
Valueの値を「False」にすることで、チェックボックスのチェックを外すことができます。
Excelのマクロ(VBA)でチェックボックスをオンオフする方法
Excelのマクロ(VBA)で、すべてのチェックボックスのオン/オフを切り替える方法をご紹介します。
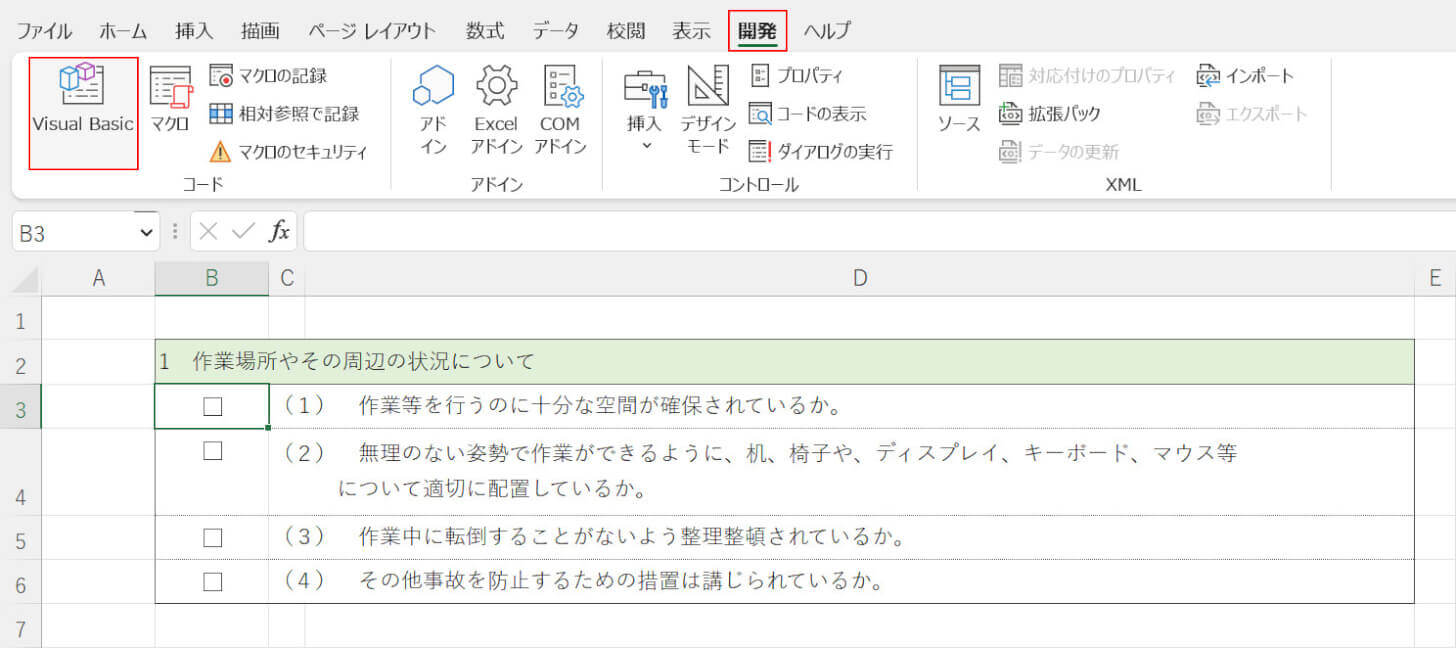
開発タブ、Visual Basicの順に選択します。
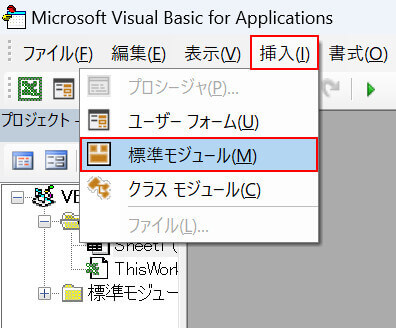
「Microsoft Visual Basic for Applications」が起動します。挿入タブ、標準モジュールの順に選択します。
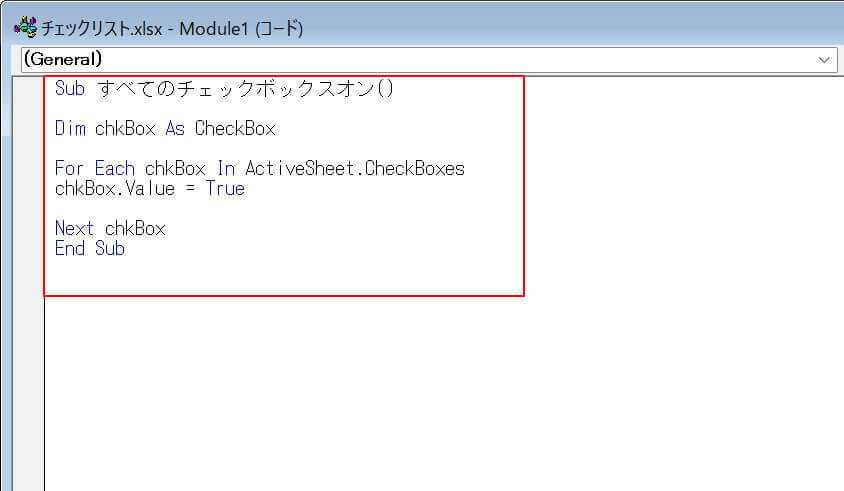
本記事「すべてのチェックボックスをオンにするVBAコード」セクションにあるコードをコピーし、モジュールにペーストします。
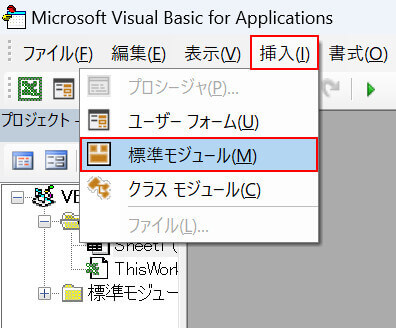
今度は「すべてのチェックボックスをオフにする」VBAコードを貼り付けるため、もう一度挿入タブ、標準モジュールの順に選択します。
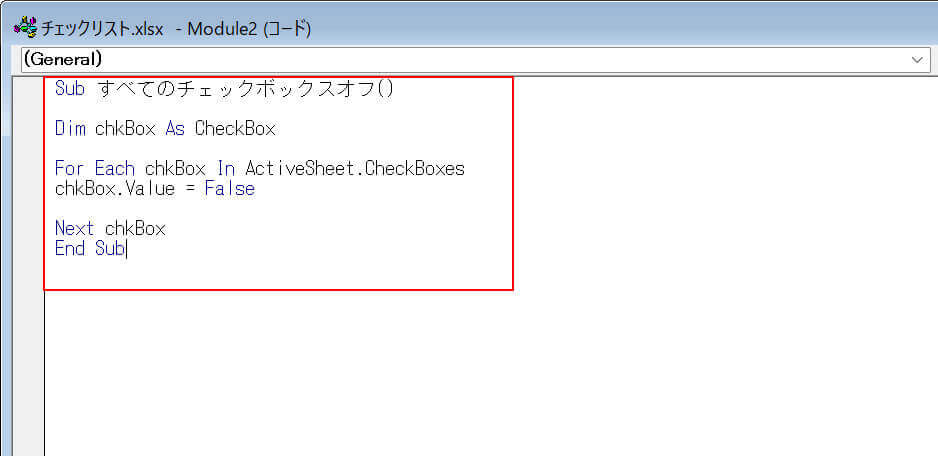
本記事「すべてのチェックボックスをオフにするVBAコード」セクションにあるコードをコピーし、新しく挿入したモジュールにペーストします。
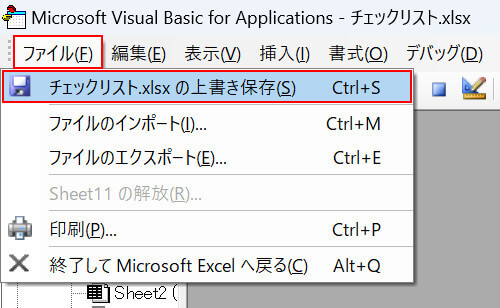
ファイルタブ、ファイルの上書き保存の順に選択します。
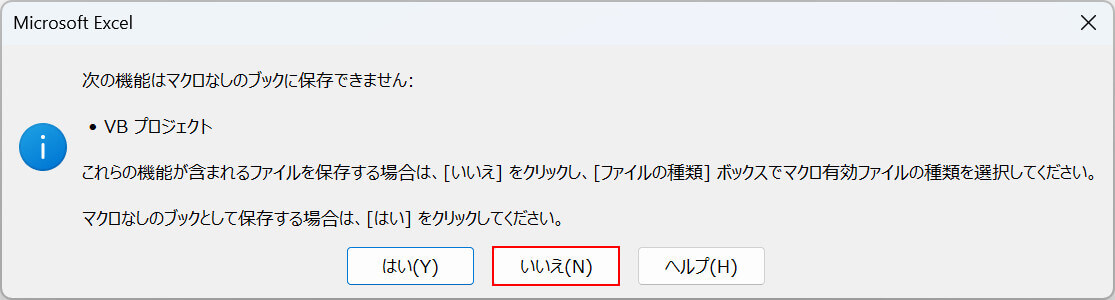
「Microsoft Excel」ダイアログボックスが表示されます。VBAを実行するにはファイルをマクロ有効ブックとして保存する必要がありますので、ここではいいえボタンを押します。
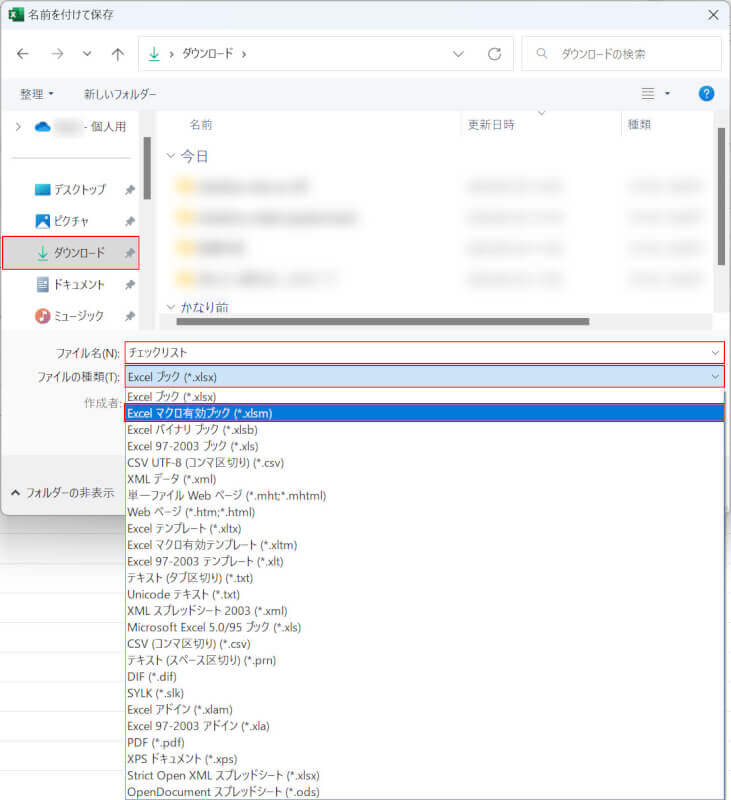
「名前を付けて保存」ダイアログボックスが表示されます。保存先(例:ダウンロード)を選択し、ファイル名(例:チェックリスト)を入力します。ファイルの種類、Excel マクロ有効ブック (*.xlsm)の順に選択します。
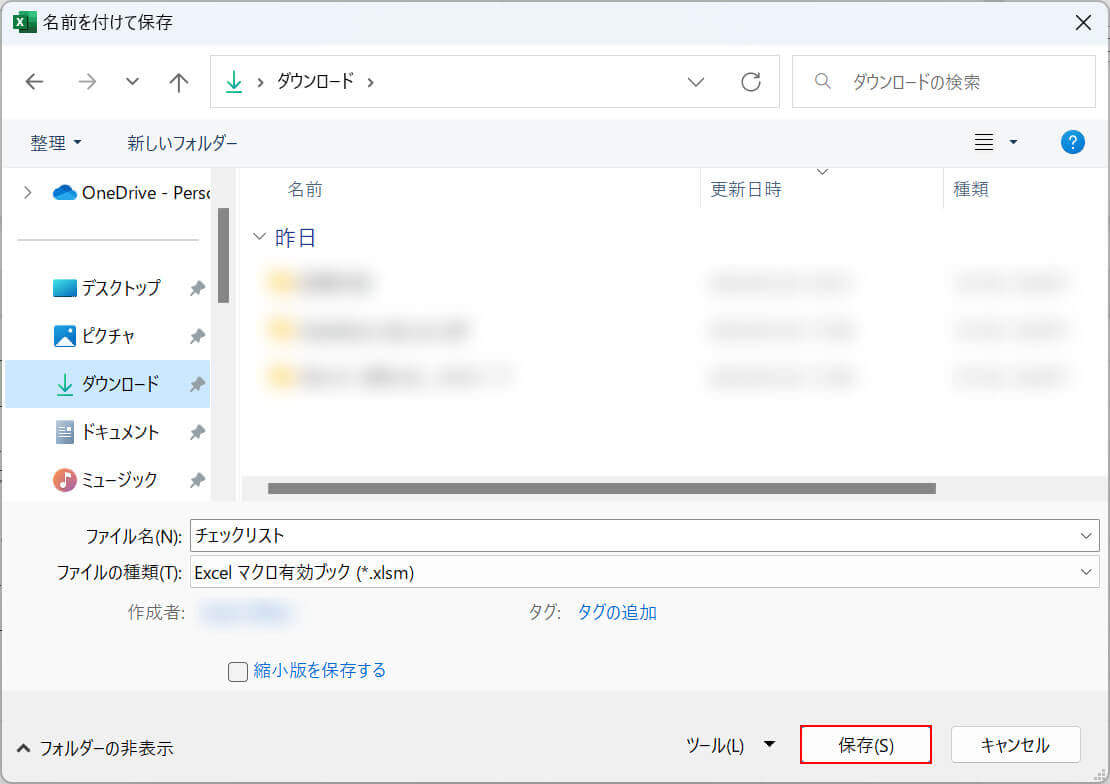
保存ボタンを押します。
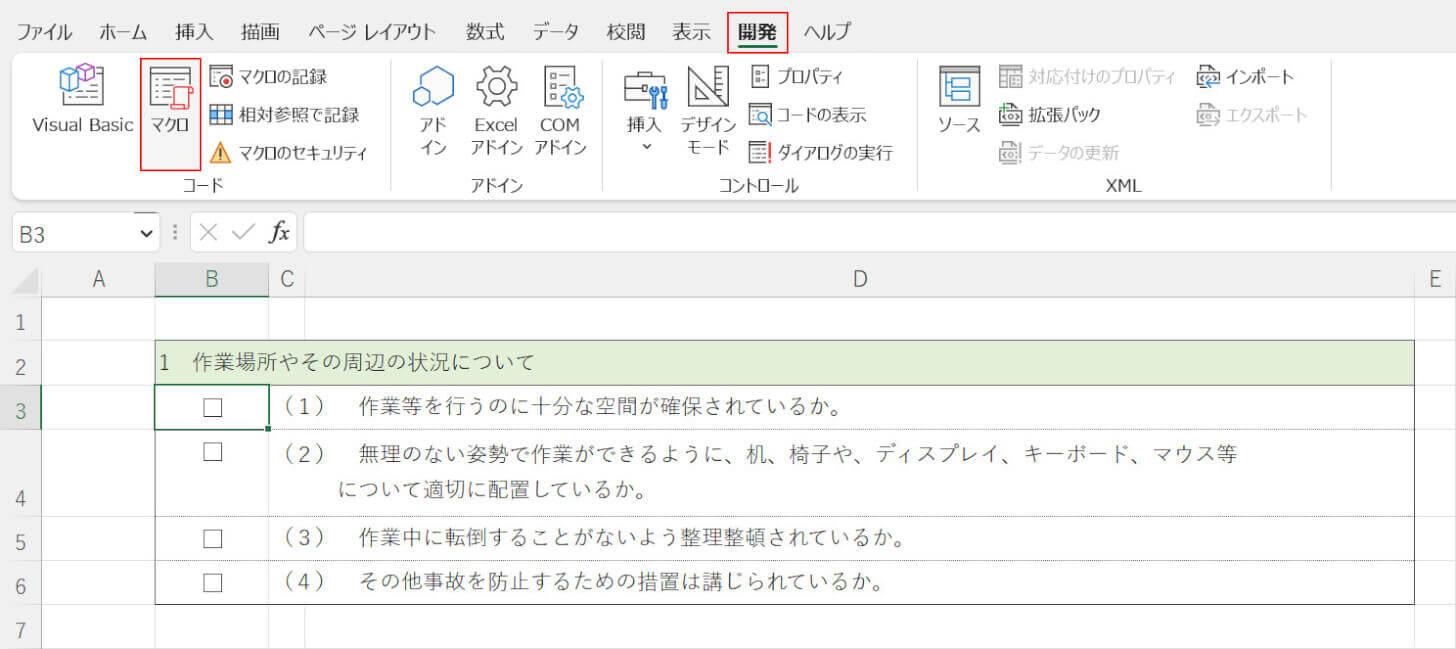
まずはすべてのチェックボックスをオンにしてみましょう。Excelの編集画面に戻り、開発タブ、マクロの順に選択します。
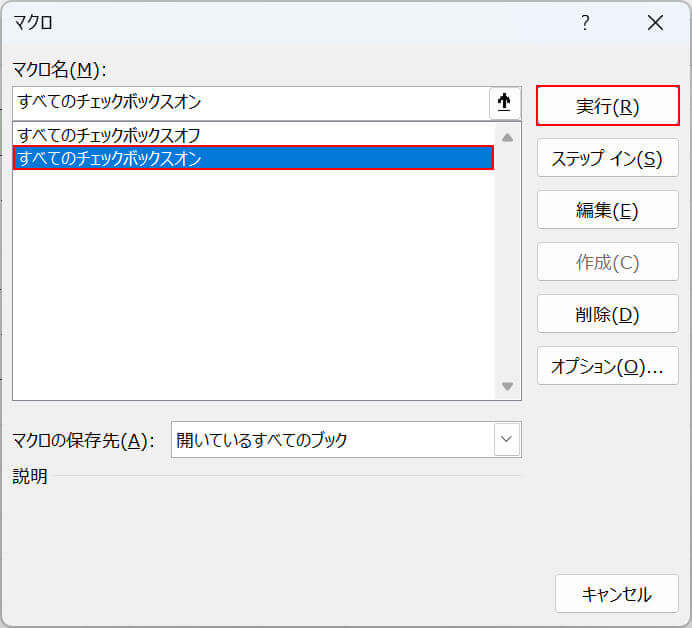
「マクロ」ダイアログボックスが表示されます。すべてのチェックボックスオンを選択し、実行ボタンを押します。
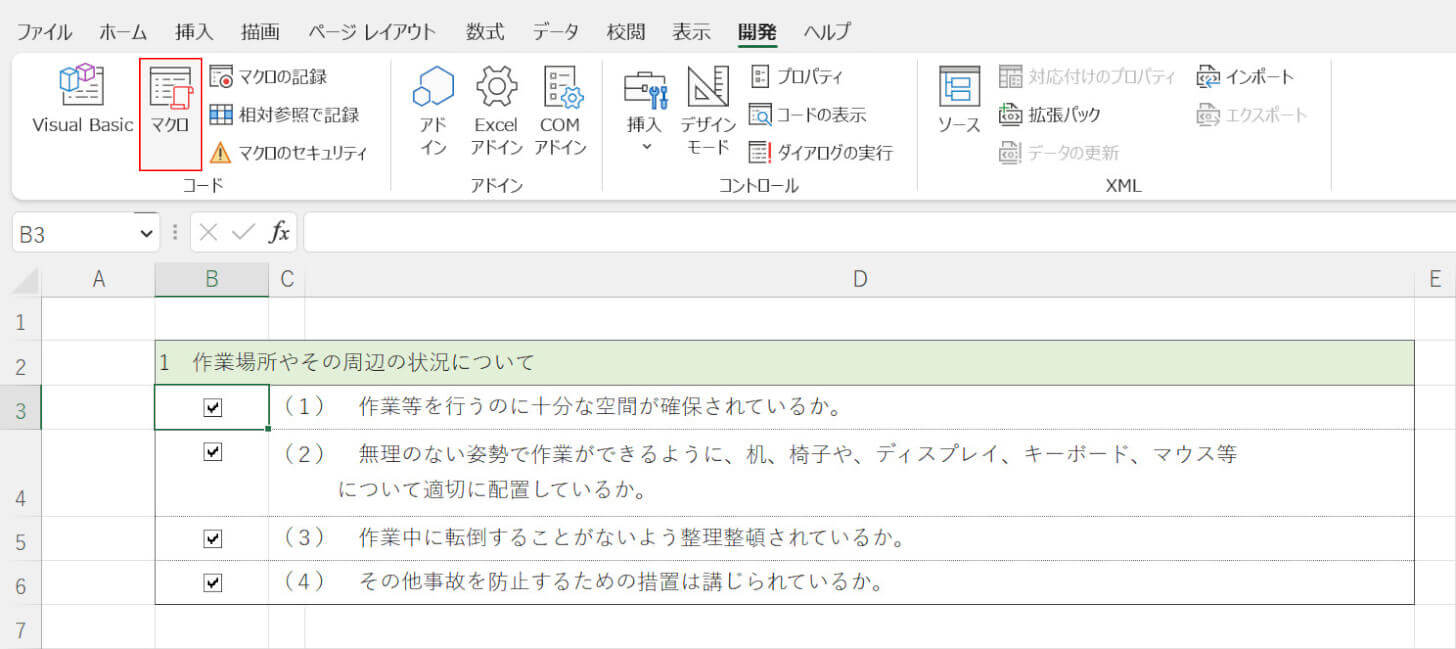
すべてのチェックボックスがオンになりました。次にチェックボックスをオフにしてみましょう。もう一度マクロを選択します。
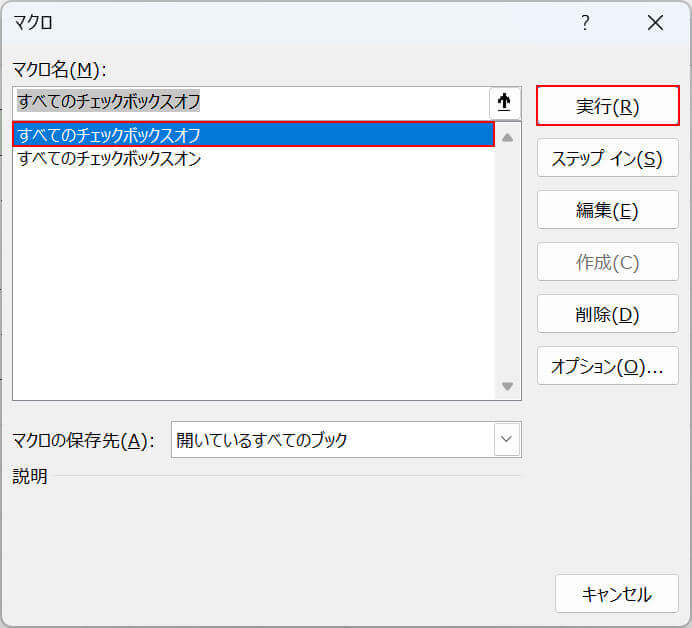
「マクロ」ダイアログボックスが表示されます。すべてのチェックボックスオフを選択し、実行ボタンを押します。
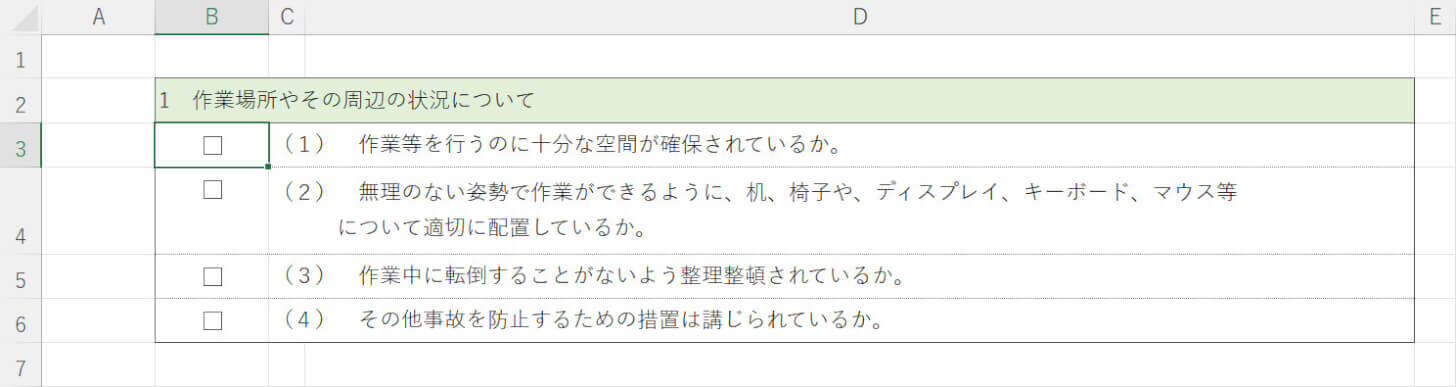
これですべてのチェックボックスがオフになりました。マクロを使うと、大量にあるチェックボックスのオン/オフを簡単に切り替えることができます。
