- 公開日:
エクセルでマクロを使わずに連続印刷する方法
この記事では、エクセルでマクロを使わずに連続印刷する方法をご紹介しています。
エクセルで大量のデータを印刷する際や、差し込み印刷をする際はマクロを使用して処理を自動化することが一般的です。
しかし、マクロの使用ができない環境や、マクロの知識がない方は関数を使用して連続印刷してみましょう。
Excelを使った日付選択のマクロを無料でダウンロード!
Excelでカレンダーから日付を入力できるマクロを無料でダウンロードできます。コードを変更すれば、カレンダーの背景色や、今日の日付の色を変更したりとカスタマイズすることも可能です。
連続印刷するために使用する関数
エクセルでマクロを使わずに連続印刷する際、SHEET関数とVLOOKUP関数を組み合わせる方法があります。
SHEET関数
まず、SHEET関数についてご説明します。
SHEET関数とは、ワークシートの中で左から何番目にそのシートがあるかを調べる関数です。
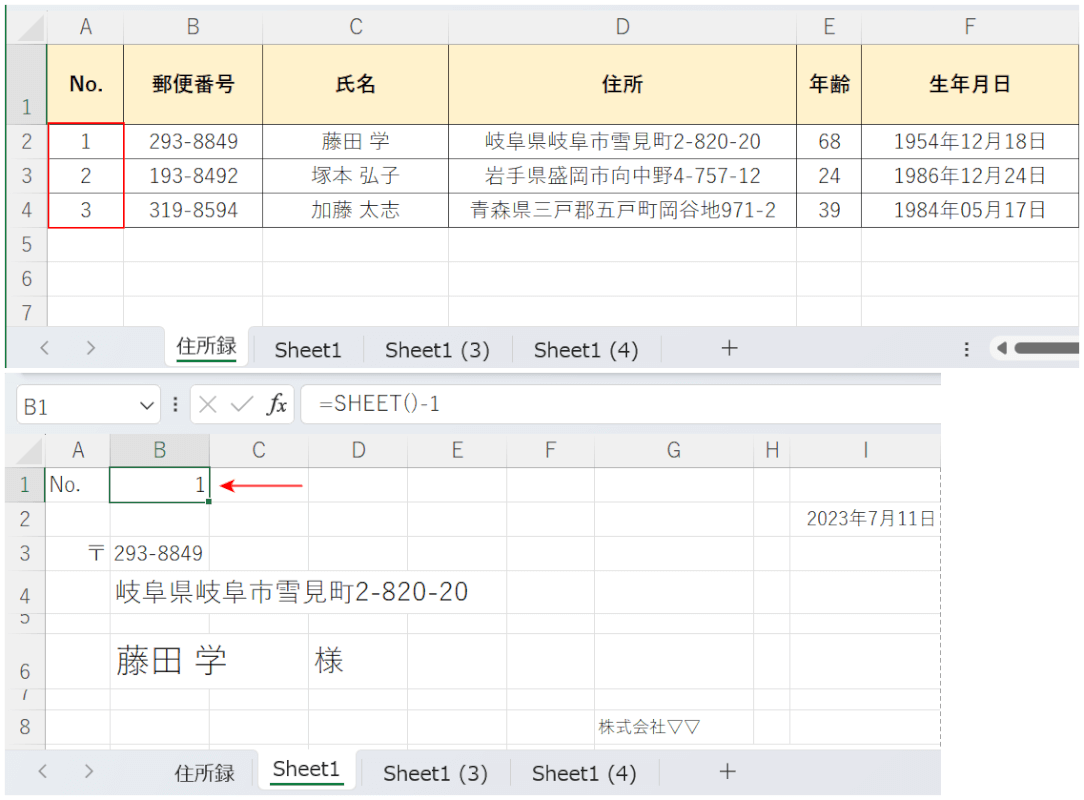
SHEET関数の書式は「=SHEET([値])」です。
値の引数にシート名を入れるとシート番号を返します。値の引数は省略可能です。
上記の画像下段の「Sheet1」シートの赤矢印で示したセルの数字は、SHEET関数によって表示されたものです。
上記の画像上段の「住所録」シートの赤枠の通し番号と、SHEET関数で表示した数字をVLOOKUP関数で紐づけし必要な情報を抽出します。
SHEET関数を使用することによって、シートをまたいで情報を抽出することができます。
VLOOKUP関数
次に、VLOOKUP関数についてご説明します。
VLOOKUP関数とは表データを縦方向に検索し、値が一致した行の指定した範囲のデータを返す関数です。
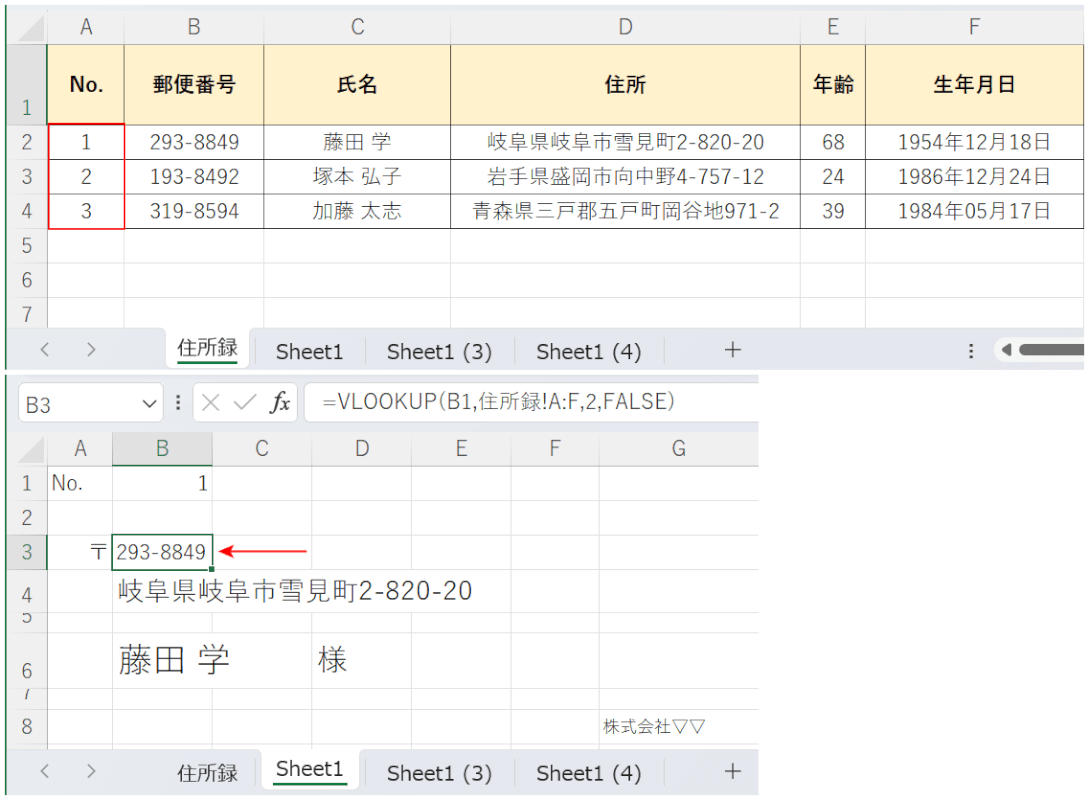
VLOOKUP関数の書式は「=VLOOKUP(検索値,範囲,列番号,[検索方法])」です。
上記の画像上段「住所録」シートの赤枠の通し番号と、上記の画像下段「Sheet1」シートB1セルのSHEET関数で表示させた数字が一致した情報をVLOOKUP関数で表示させます。
VLOOKUP関数に関する詳しい説明は、以下の記事を参照ください。
ExcelのVLOOKUP関数の使い方|指定の列と同じ行にある値を返す
以下で、エクセルでマクロを使わずに連続印刷する方法をご紹介します。
エクセルでマクロを使わずに連続印刷する方法
エクセルでマクロを使わずに連続印刷する方法をご説明します。住所録のリストを3枚のシートに分けて連続印刷したい場合を例にご説明します。
上記画像のリストの赤枠の項目(例:郵便番号、氏名、住所)を別シートのフォームに反映させ、連続印刷したい場合を例にご説明します。
別シート(例:Sheet1)に、上の画像のようなフォームを準備します。赤枠の箇所が、関数で抽出した情報(例:「住所録」シートの郵便番号、氏名、住所)を反映させたい箇所です。
SHEET関数の数式が返す数値をVLOOKUP関数で検索するので、リストの一番左の列は数字の通し番号にします。①情報を抽出するシート(例:住所録)を選択します。②A列に列を挿入し、数字の通し番号(例:1,2,3)を入力します。
①抽出したデータを反映するフォームのシート(例:Sheet1)を選択します。②B1のセルを選択し、③「=SHEET()-1」を入力します。④Enterを押して確定します。SHEET関数を「‐1」にするのは、「住所録」のシートが1シート目になるため、それを省いてシート数を表示したいためです。
①郵便番号を反映させたいセルを選択し、②「=VLOOKUP(B1,住所録!A:F,2,FALSE)」を入力します。③Enterを押して確定します。
①住所を反映させたいセルを選択し、②「=VLOOKUP(B1,住所録!A:F,4,FALSE)」を入力します。③Enterを押して確定します。
①氏名を反映させたいセルを選択し、②「=VLOOKUP(B1,住所録!A:F,3,FALSE)」を入力します。③Enterを押して確定します。
SHEET関数を入力したセルを印刷しない設定をします。①表示タブ、②改ページプレビューの順に選択します。改ページプレビューが表示されるので、③SHEET関数の箇所を印刷範囲外にします。④標準を選択し、表示を戻します。
シートをコピーします。①「Sheet1」の上で右クリックし、②「移動またはコピー」を選択します。
「移動またはコピー」ダイアログボックスが表示されました。①「(末尾へ移動)」を選択し、②「コピーを作成する」にチェックマークを入れます。③OKボタンを押します。
シートをコピーする度に、SHEET関数が表示するシート番号が1ずつ増えていきます。全く同じ関数が入っていても情報リスト(例:住所録)から呼び出すデータを変化させることができます。必要に応じて、同じ手順でシートをコピーしましょう。
シートの複製が完了したら、①Ctrlを押しながら印刷したいシートをすべて選択します。②ファイルタブを選択します。
①印刷を選択し、②印刷ボタンを押します。
実際に印刷して確認してみましょう。マクロを使わずに連続印刷することができました。
エクセルでブック全体を両面印刷する方法
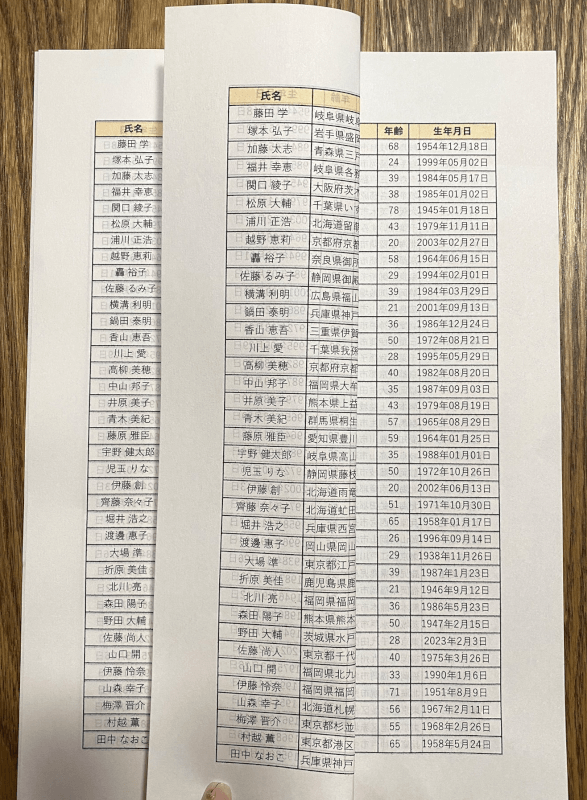
上の画像はブック全体を両面で連続印刷したものです。
以下の記事では、エクセルでブック全体を両面印刷する方法についてご紹介しています。
ブック全体を一括印刷する方法をご説明しているので、シート数が多いブックを印刷したい場合など参考にしてみてください。
