- 公開日:
Excelで和暦を西暦に変換する方法
この記事では、Excelの関数や書式設定を活用して、和暦を西暦に変換する方法を解説します。
和暦の年号(昭和/平成/令和)が混在している場合でも、一括で西暦に変換する方法をご紹介していますので、ぜひご参考にしてください。
Excelで和暦を西暦に変換する方法
書式設定で和暦を西暦に変換する
書式設定で和暦を西暦に変換する方法は、以下のとおりです。
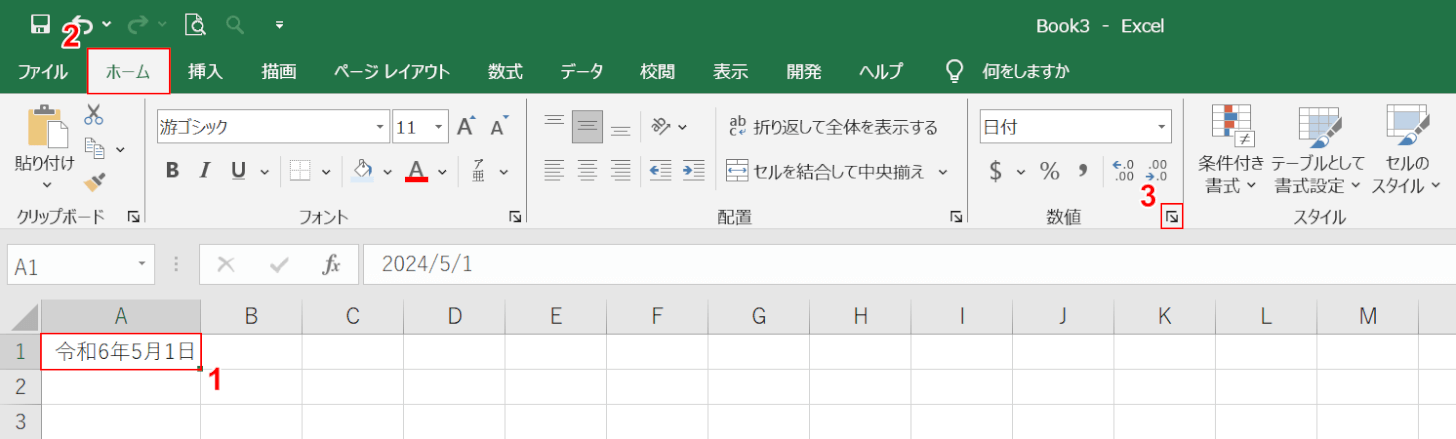
①西暦表示にしたいセル(例:A1)を選択します。
②「ホーム」タブ、③「数値」の「表示形式」アイコンの順に選択します。
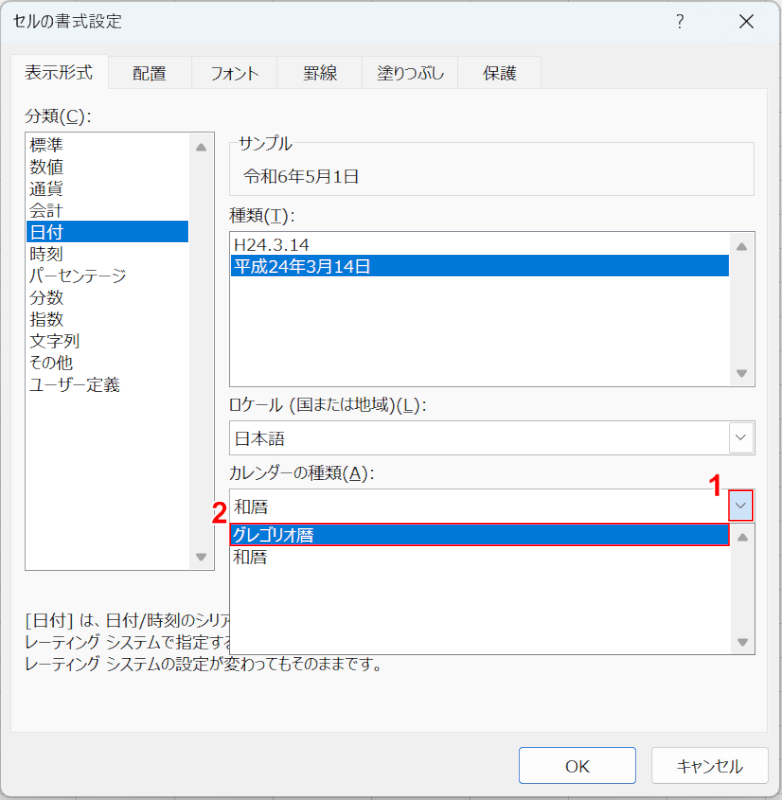
「セルの書式設定」ダイアログボックスが表示されます。
①「カレンダーの種類」のプルダウン、②「グレゴリオ暦」の順に選択します。
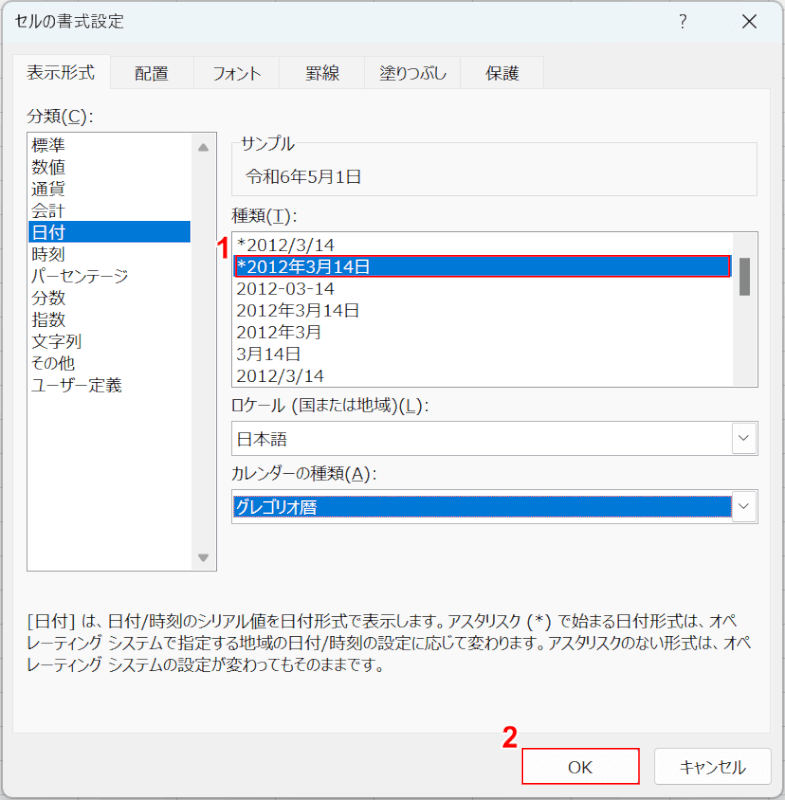
①「種類」に西暦表示の種類が表示されるので、任意の表示形式を選択し、②「OK」ボタンを押します。
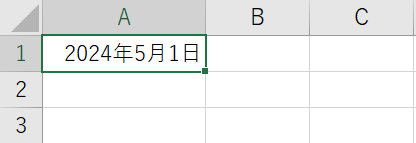
和暦を西暦に変換することができました。
関数で和暦を西暦に変換する
関数を使って和暦を西暦に変換する方法をご説明します。今回は、昭和/平成/令和の和暦が混在している場合を例にご説明します。
YEAR関数
YEAR関数を使って和暦を西暦に変換する方法が、以下のとおりです。
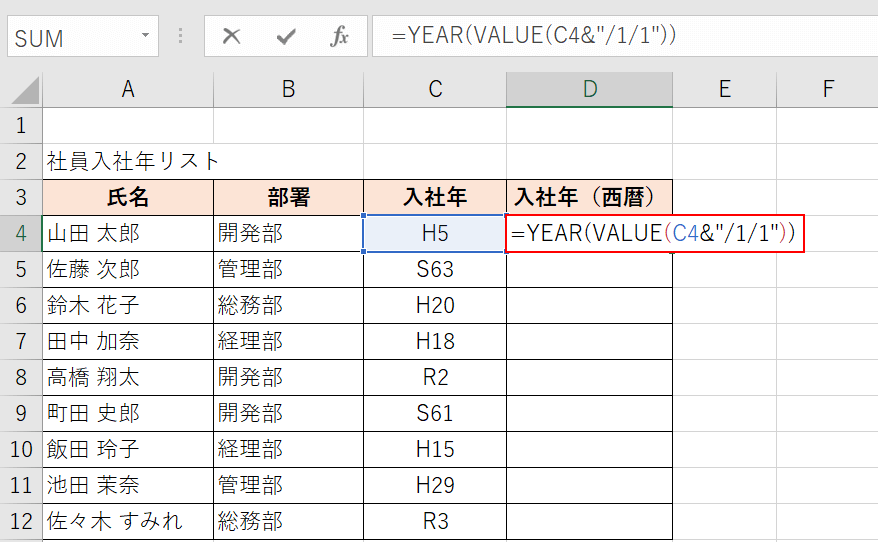
西暦を表示させたいセル(例:D4)に「=YEAR(VALUE(C4&"/1/1"))」を入力し、Enterを押します。
文字を結合する演算子「&」を使って適当な「月日(例:1月1日)」を追加し、「日付データ」とみなせる形に変更します。
この操作により、上記のように簡易な和暦表示の場合でも数値だけを取り出すことができます。
さらに、YEAR関数では必ず「シリアル値(数値データ)」を指定する必要があるため、VALUE関数を使用して文字列データをシリアル値に変換します。
YEAR関数で「入社年」から数値だけを取り出し、西暦に変換します。
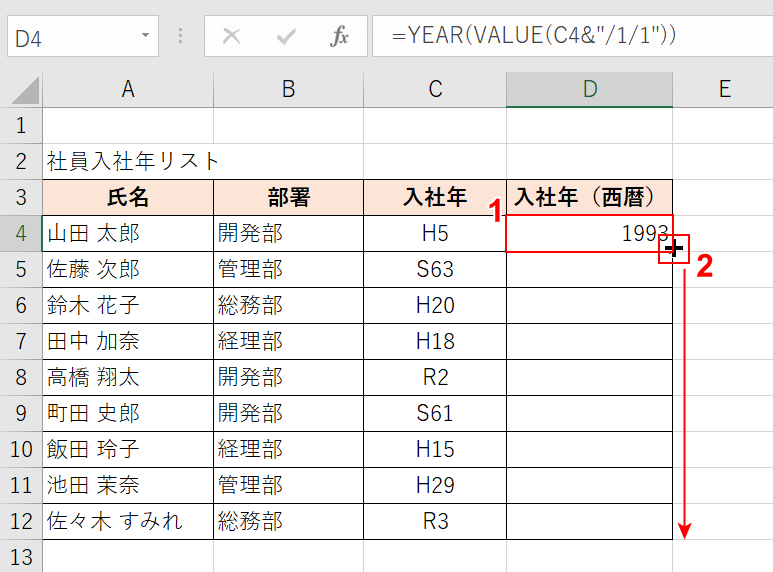
①YEAR関数を入力したセル(例:D4)を選択します。
②セルの右下にカーソルを合わせて「+」マークを表示させ、下方向へドラッグします。
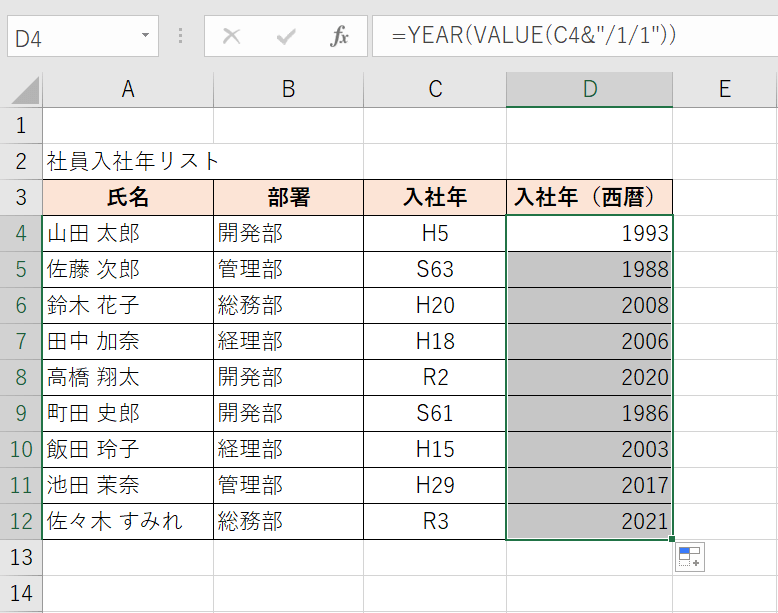
オートフィルでまとめてYEAR関数を適用させることができました。
DATE関数
DATE関数を使って和暦を西暦に変換する方法が、以下のとおりです。
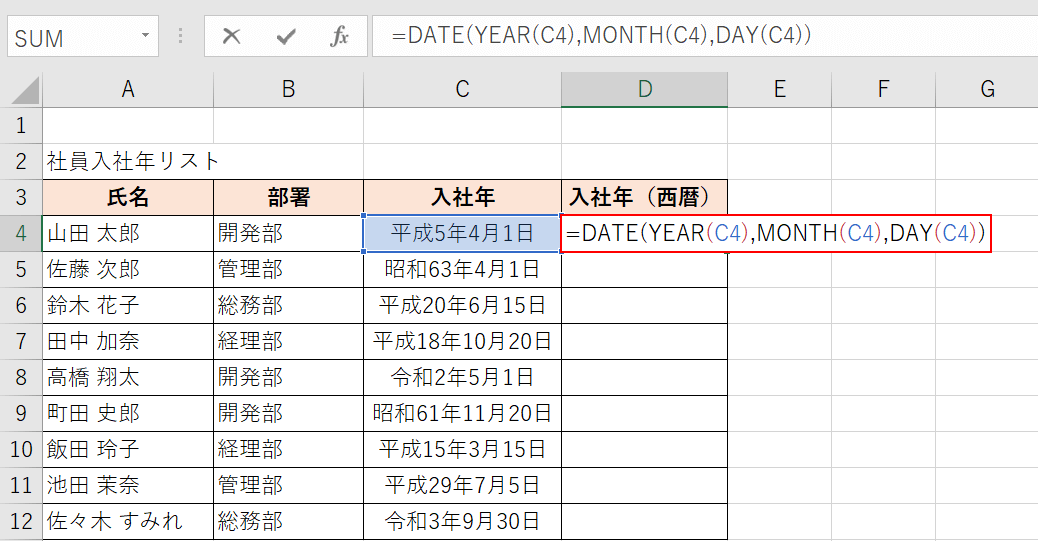
西暦を表示させたいセル(例:D4)に「=DATE(YEAR(C4),MONTH(C4),DAY(C4))」を入力し、Enterを押します。
DATE関数により、エクセル上で日付を算出でき、その日付は「シリアル値」という値で管理されています。シリアル値は、1900年1月1日を「1」として、そこから日付が増えるごとにシリアル値も1ずつ増えていきます。
DATE関数は「=DATE(年,月,日)」となるため、それぞれに抽出元のセルを入力します。
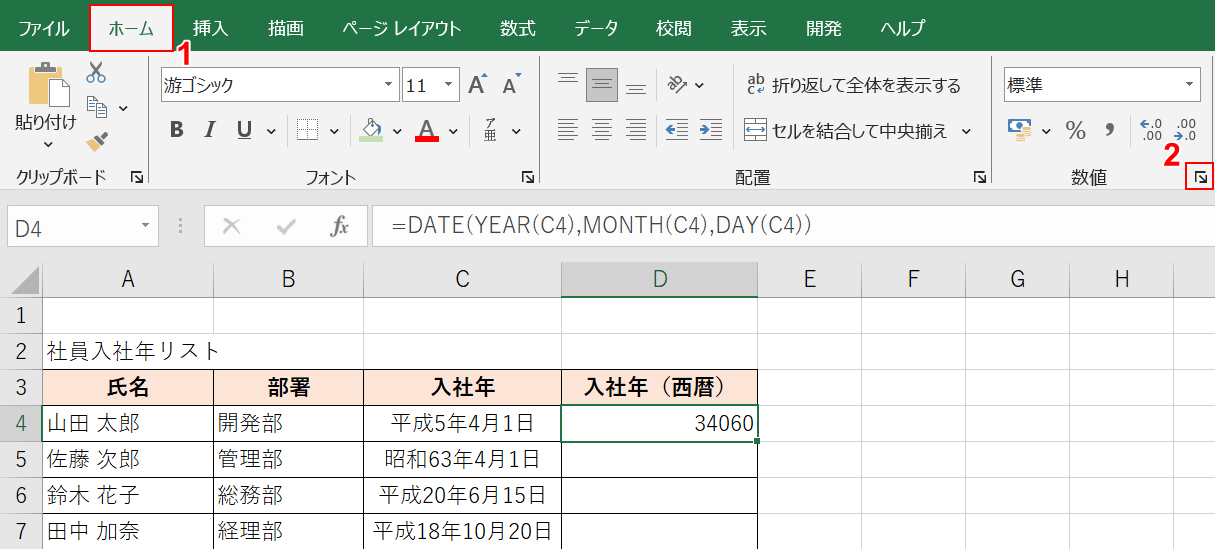
エクセルのデフォルト表示では上記のようにシリアル値での表示になります。日付表示にするため、以下の操作を行います。
①「ホーム」タブ、②「数値」の「表示形式」アイコンの順に選択します。
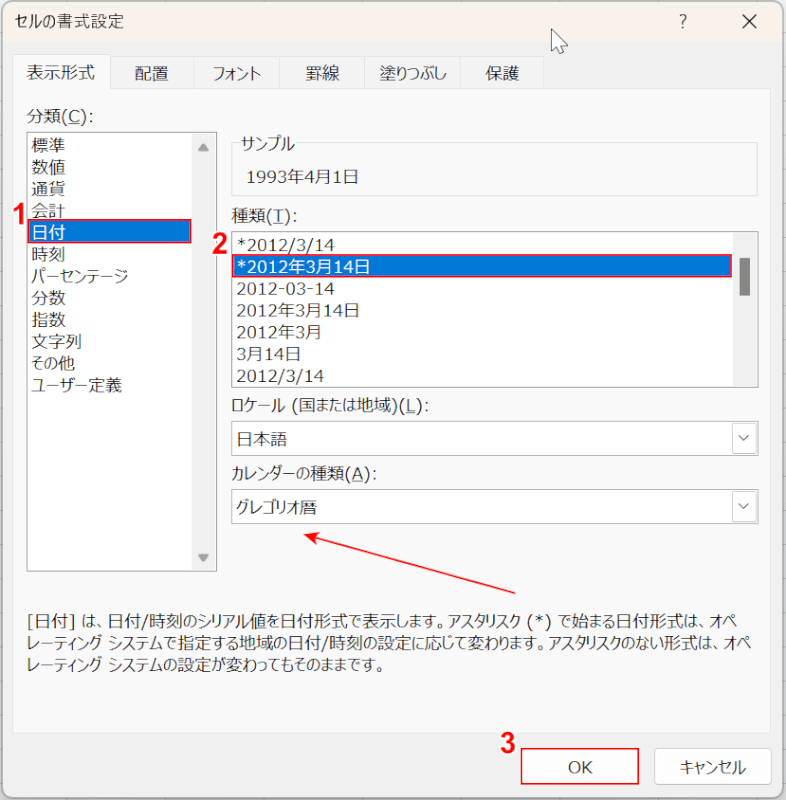
「セルの書式設定」ダイアログボックスが表示されます。
①「分類」で「日付」を選択し、「カレンダーの種類」が「グレゴリオ暦」になっていることを確認します。
②「種類」で任意の西暦表示を選択し、③「OK」ボタンを押します。
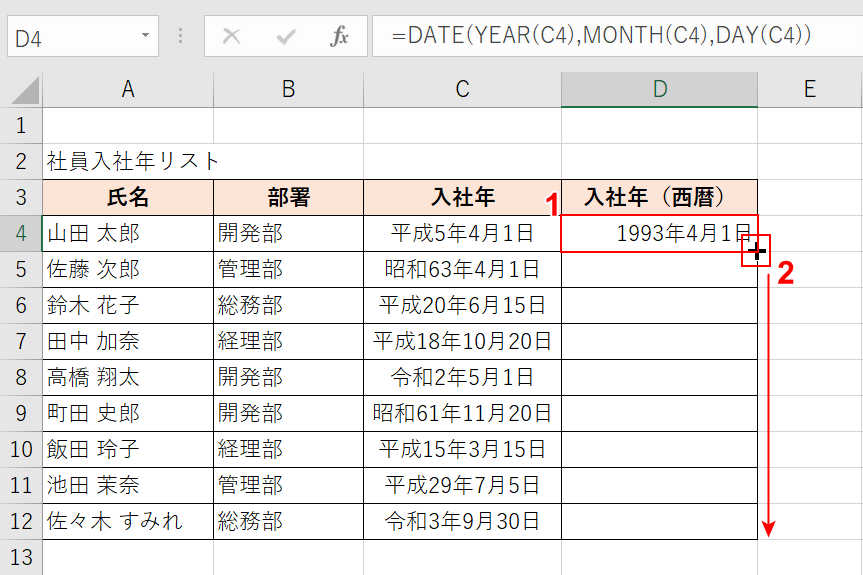
シリアル値が西暦表示になります。
①DATE関数を入力したセル(例:D4)を選択します。
②セルの右下にカーソルを合わせて「+」マークを表示させ、下方向へドラッグします。
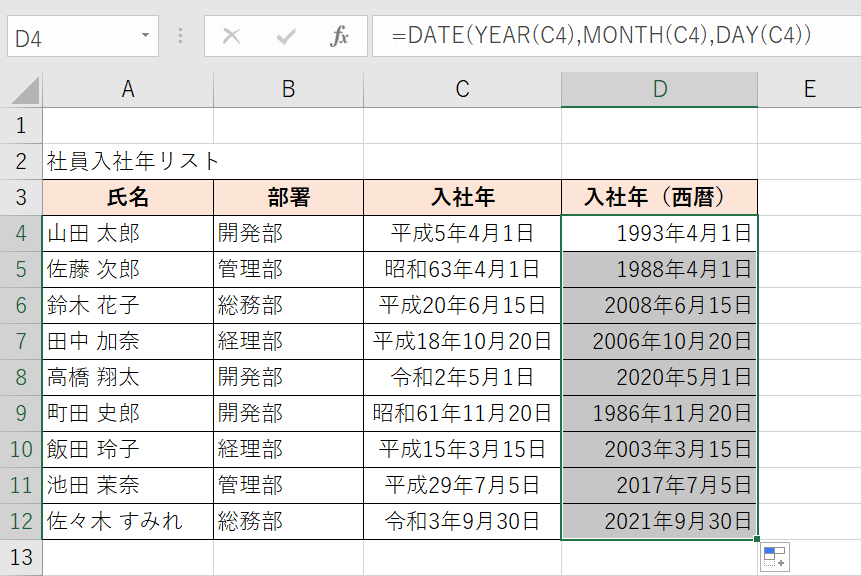
オートフィルにより、まとめてDATE関数およびセルの書式設定を適用させることができました。
西暦和暦早見表を活用する
以下の記事では、西暦と和暦の対応を確認できる西暦和暦早見表をまとめてあります。
ページの一覧表から検索できることはもちろんのこと、Excel版を無料でダウンロードすることもできます。
西暦と和暦が分からなくなった場合にぜひご活用ください。
