- 公開日:
エクセルで書式をそのままの形でシートコピーする方法
エクセルの書式設定は、表の見栄えを良くするために非常に重要です。
列幅・行の高さ、文字の大きさ、色、罫線などの書式をそのまま別シートにコピーするには、いくつかの方法があります。
この記事では、エクセルで書式をそのままの形でシートコピーする方法をご紹介します。
エクセルで書式をそのままの形でシートコピーする方法
単純に表を別シートにコピー&ペーストすると、列幅と行の高さが保持されません。
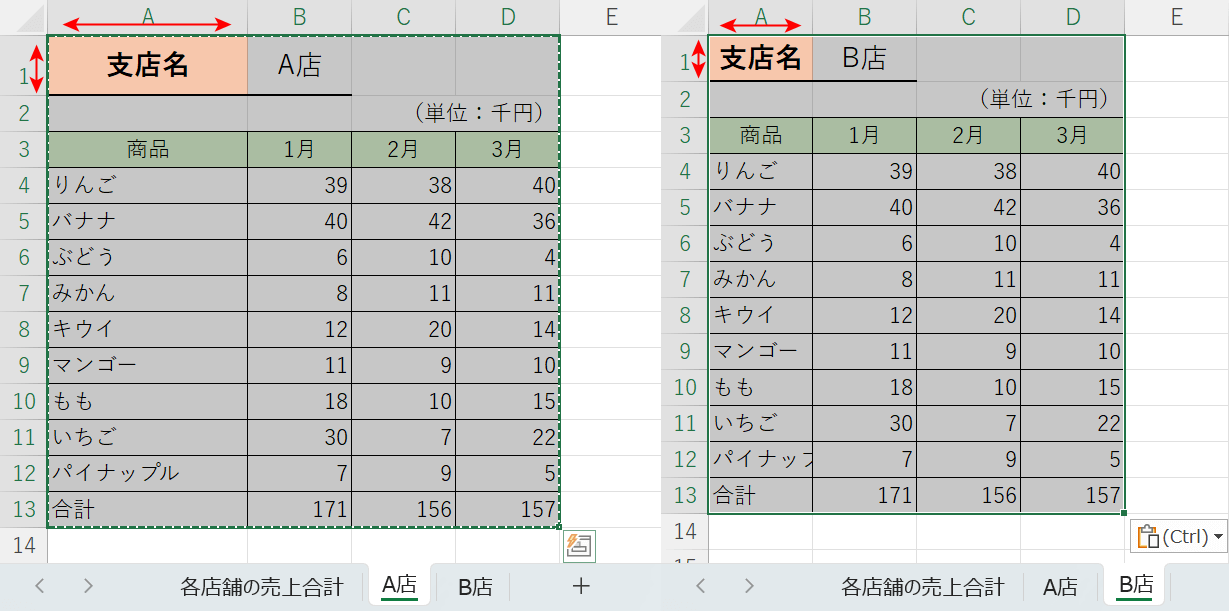
上の画像は、「A店」シートの表を「B店」シートにコピーした例です。
単に表の範囲(A1セル~D13セル)を選択しコピー&ペーストしましたが、A1セルの行と列の幅が保持されていません。
以下、エクセルで列幅・行の高さを含む、すべての書式をそのままの形で別シートにコピーする方法をご紹介します。
行番号を選択して「元の列幅を保持」でコピーする方法
行番号を選択して「元の列幅を保持」でコピーする方法をご紹介します。

①コピーしたい表の行番号(例:1行目~13行目)を選択し、②Ctrl + Cを押します。
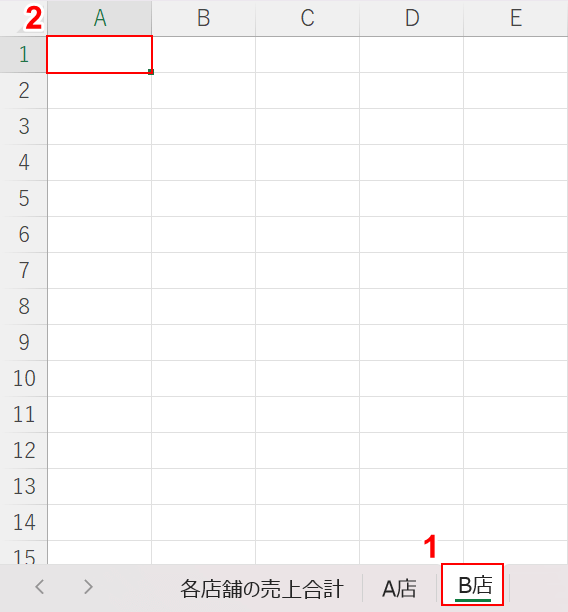
①別シート(例:「B店」シート)、②貼り付けたいセル(例:A1セル)の順に選択します。
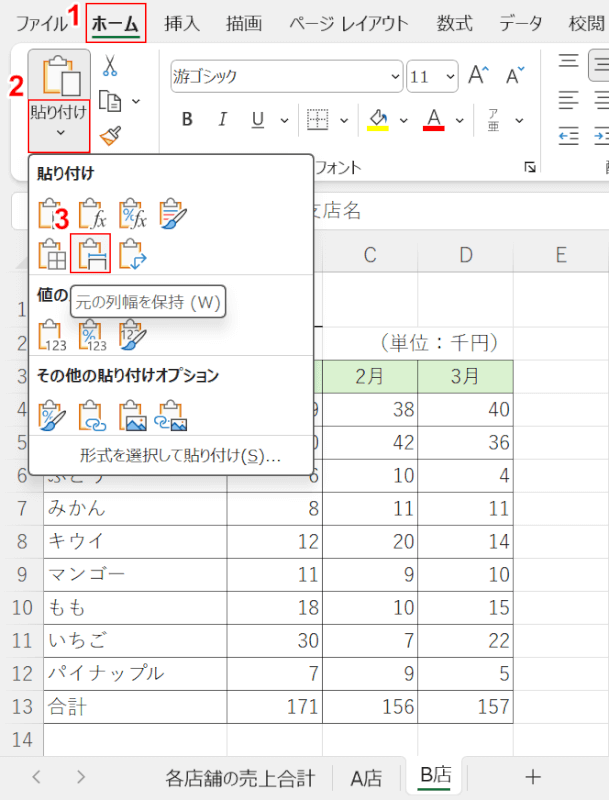
①ホームタブ、②貼り付けオプション、③貼り付けの「元の列幅を保持」の順に選択します。
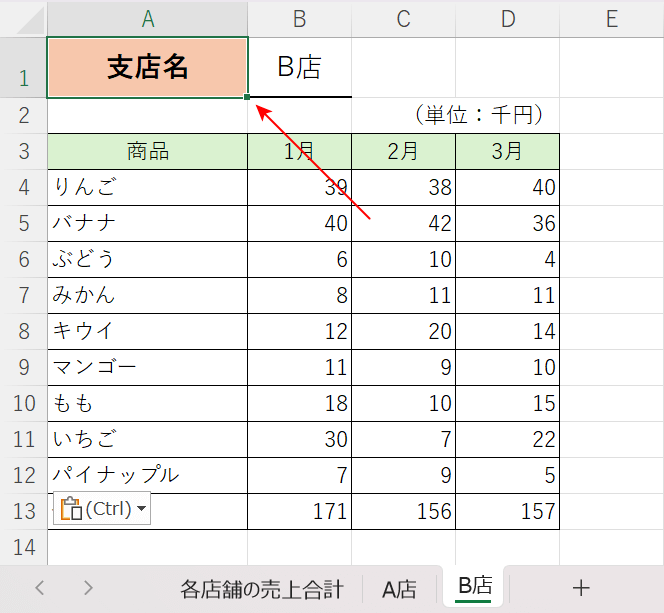
貼り付けできました。
列幅・行の高さを含む、すべての書式設定をそのままの形で別シートにコピーすることができました。
シート全体を選択してコピーする方法
シート全体を選択してコピーする方法をご紹介します。
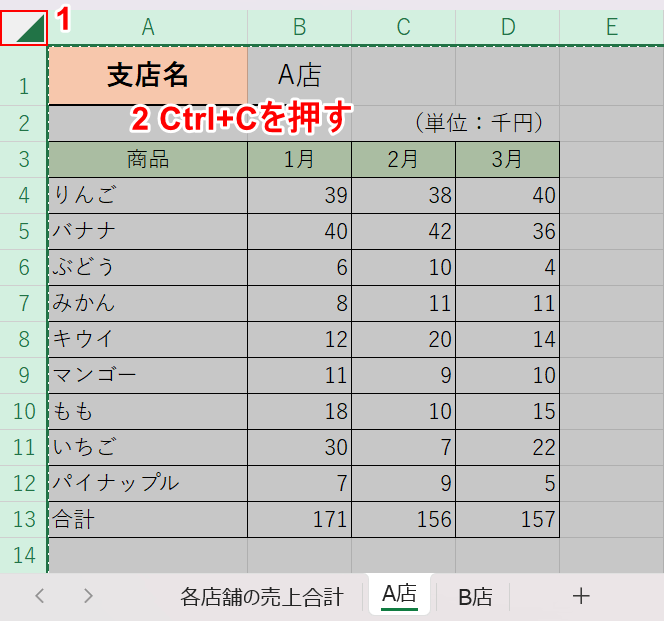
①シートの左上にある三角マークをクリックすると、シート全体が選択された状態になります。また、Ctrl+Aを使用しても全体を選択できます。
②Ctrl + Cを押します。
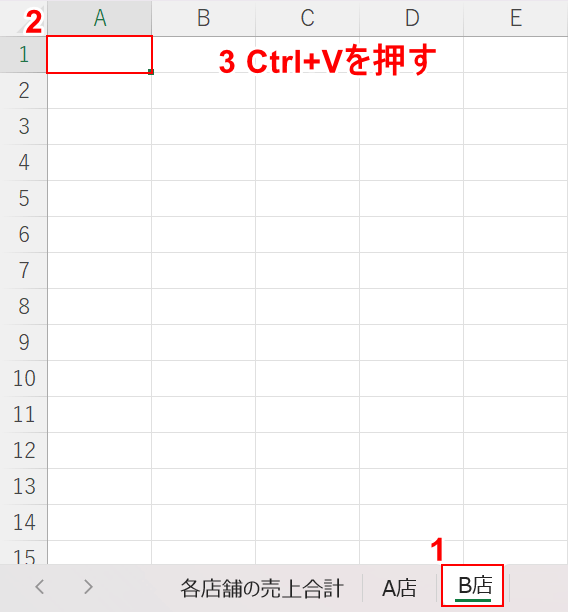
①別シート(例:「B店」シート)、②貼り付けたいセル(例:A1セル)の順に選択します。
③Ctrl + Vを押します。
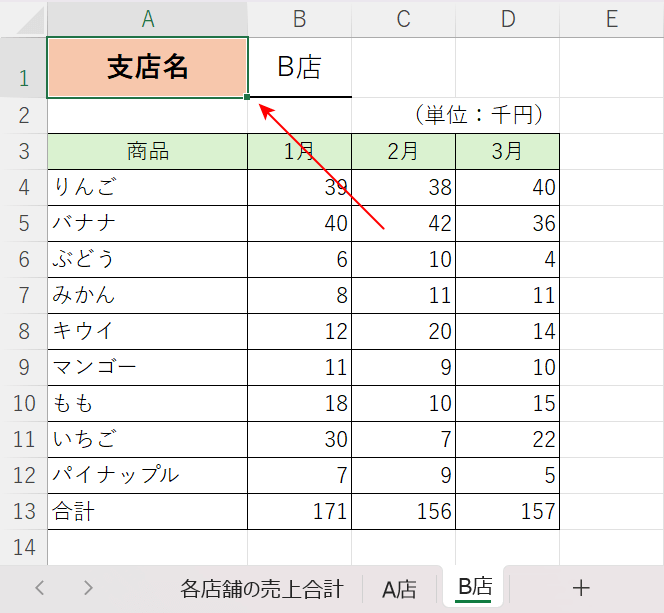
貼り付けできました。
列幅・行の高さを含む、すべての書式設定をそのままの形で別シートにコピーすることができました。
シート名からコピーする方法
上記の方法のほかに、シート名からコピーする方法があります。
シート名からコピーする方法として、次の2つがよく使用される代表的な方法です。
- 「移動またはコピー」ダイアログボックスでコピーする
- ドラッグしてコピーする
いずれも簡単なので、ぜひこの機会に覚えておくことをおすすめします。
「移動またはコピー」ダイアログボックスでコピーする
「移動またはコピー」ダイアログボックスでコピーする詳しい手順については、以下の記事の「ダイアログボックスを使って同じシートを複数作る」セクションをご覧ください。
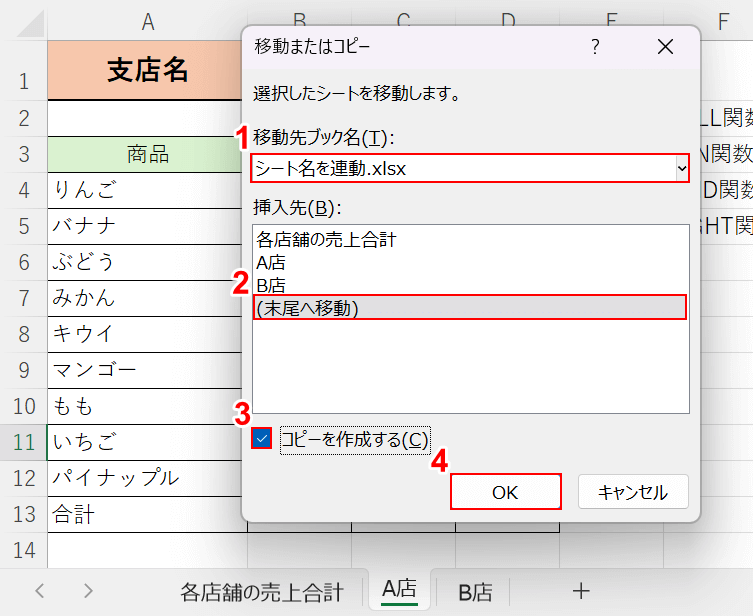
「移動またはコピー」ダイアログボックスで、①移動先ブック名、②挿入先、③「コピーを作成する」の順に選択し、④「OK」ボタンを押します。
この方法であれば、別ブックのシートにコピーすることも可能です。
ドラッグしてコピーする
ドラッグしてコピーする詳しい手順については、以下の記事の「ドラッグして同じシートを複数作る」セクションをご覧ください。
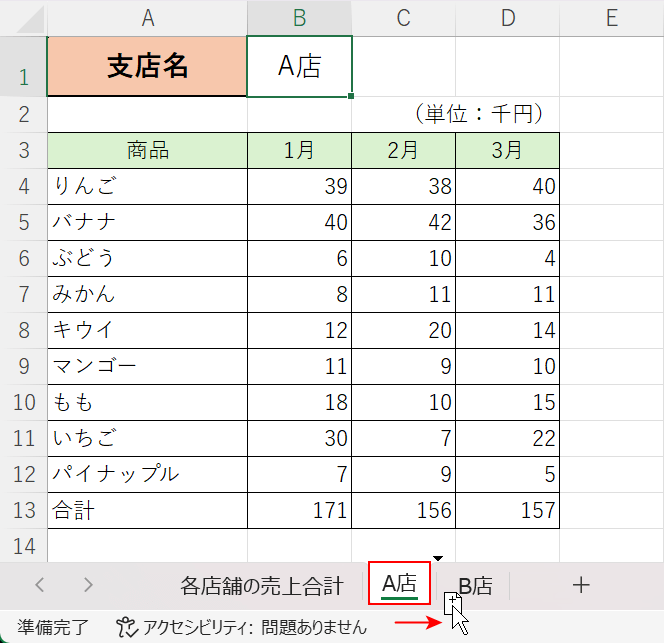
シートをCtrlを押しながらドラッグします。
同じブック内でシートをコピーしたいなら、この方法が一番簡単です。
書式をそのままの形でシートをコピーできない場合
書式をそのままの形でシートをコピーできない場合、シートコピーが正しくできていないことが原因として考えられます。
シートがコピーできない原因として、以下のものが挙げられます。
- ブックが共有されている
- ブックが保護されている
- シートが保護されている
- バージョンが古い など
以下の記事を読むことで、これらを解決するためのヒントを得ることができます。
