- 公開日:
Excelで書式をコピーするショートカット
Excelで同じような書式を作成するために、何度も背景色や罫線を設定するのは面倒ですよね。
この記事では、Excelで書式をコピーするショートカットを紹介します。
表の書式を他のセルにも適用したい場合に役立つショートカットですので、複数の表を作成するときにご活用ください。
ショートカットキー一覧表を無料でダウンロード!
エクセルの全ショートカットキーの一覧表を印刷できるようにPDFにしました。「登録なし」で「無料ダウンロード」できます。ファイルがWindows版とMac版に分かれていますが両方ダウンロードできます。
Excelで書式のみをコピーするショートカット
ショートカットキーを使って、選択したセルの書式のみをコピーして貼り付ける方法を紹介します。この方法はWindowsでのみ実行可能です。Macでは使用できません。
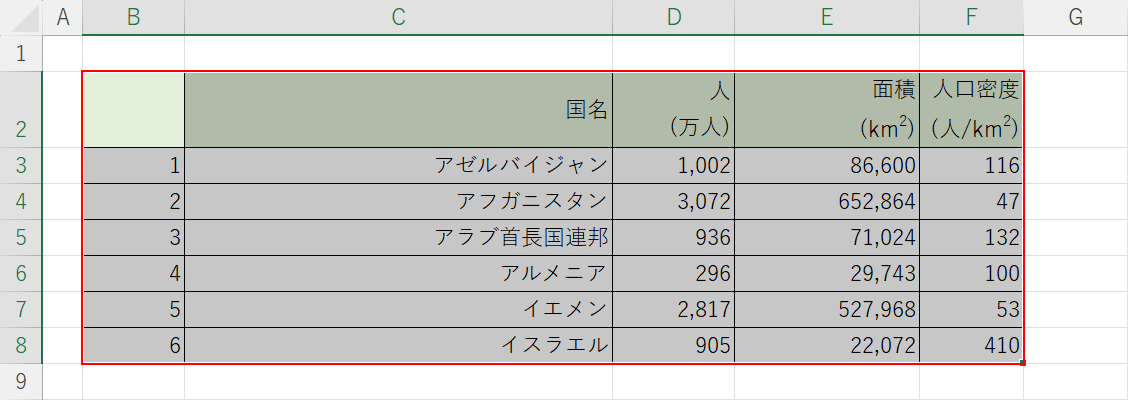
書式をコピーしたいセル(例:B2:F8)を選択します。ここでは例として、上記の表の書式を別のセルにコピーしていきます。
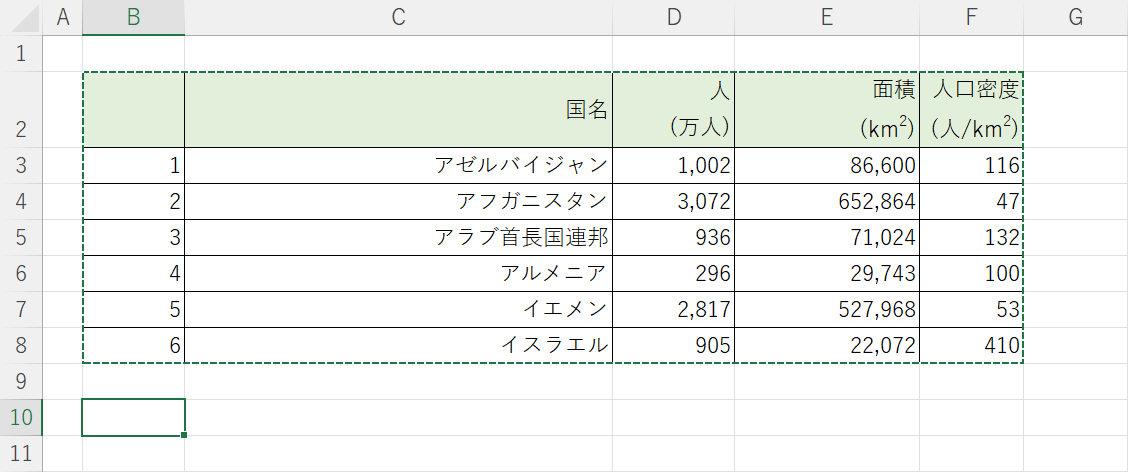
Ctrl + Cを押して先ほど選択したセルをコピーし、貼り付け先のセル(例:B10)を矢印キーで選択します。
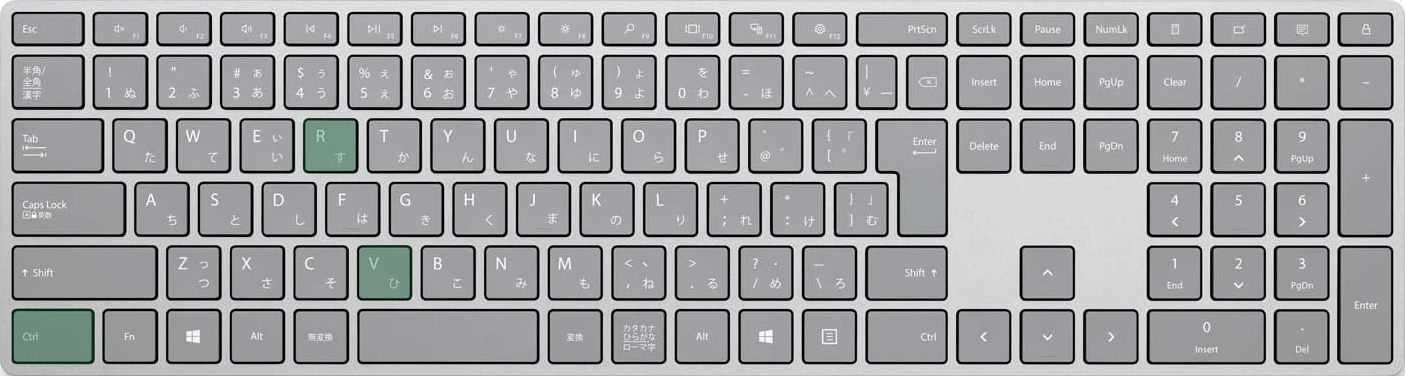
エクセルで書式のみをコピーし、貼り付けるショートカットは、Ctrl + V, Ctrl, Rです。使用方法は、まずCtrl + Vを同時に押した後、Ctrl, Rを順番に押していきます。以下で詳しい使い方を見ていきましょう。
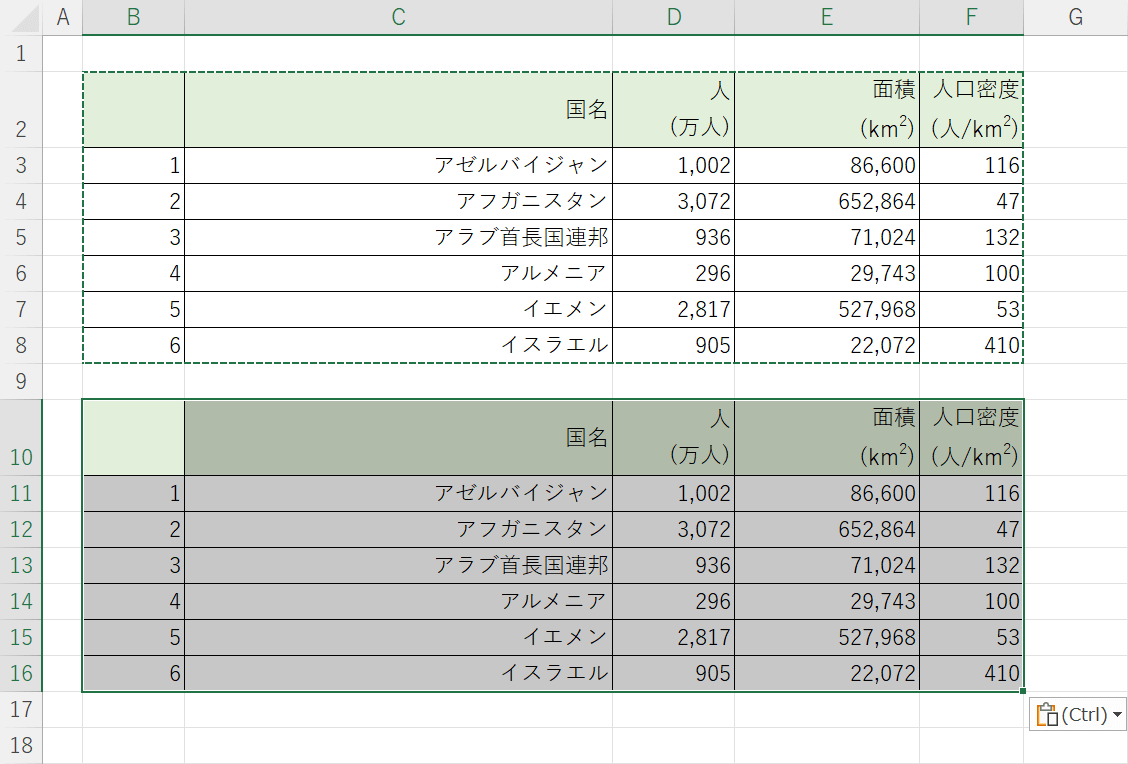
Ctrl + Vを押して、コピーしたセルを貼り付けます。このままだと表の値も貼り付けられてしまいますので、続けて以下のキーを押します。
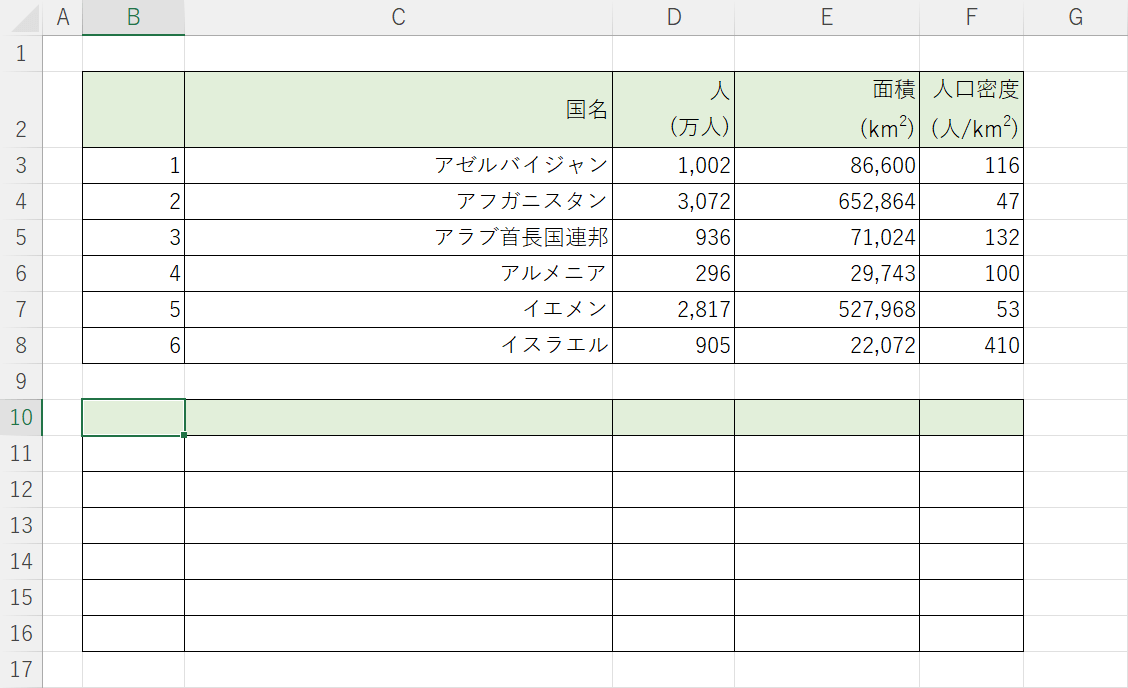
Ctrl, Rを順番に押します。これで選択したセルの書式のみをコピーし、貼り付けることができました。
貼り付けダイアログボックスを表示して書式をコピーする方法
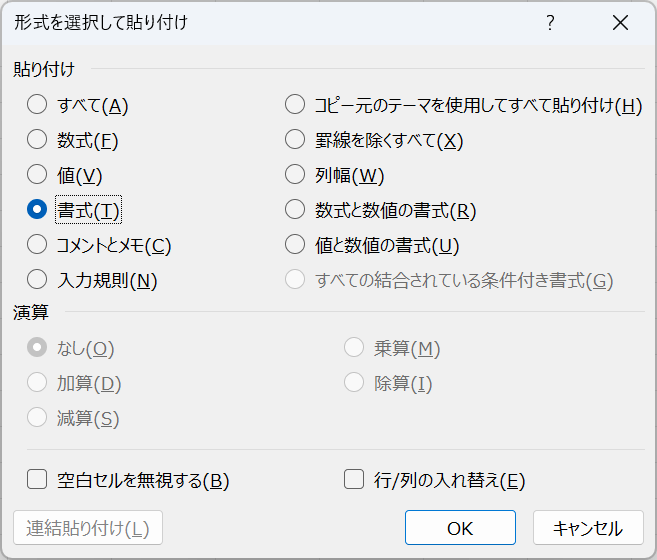
「形式を選択して貼り付け」ダイアログボックスを表示するという方法でも、書式のコピーは可能です。
以下の記事では、ショートカットキーを使って貼り付けダイアログボックスを表示し、書式のみをコピーする方法を紹介しています。
こちらの方法はWindowsとMacの両方で利用できますので、Macをお使いの場合は参考にしてみてください。
書式なしでコピーするショートカット
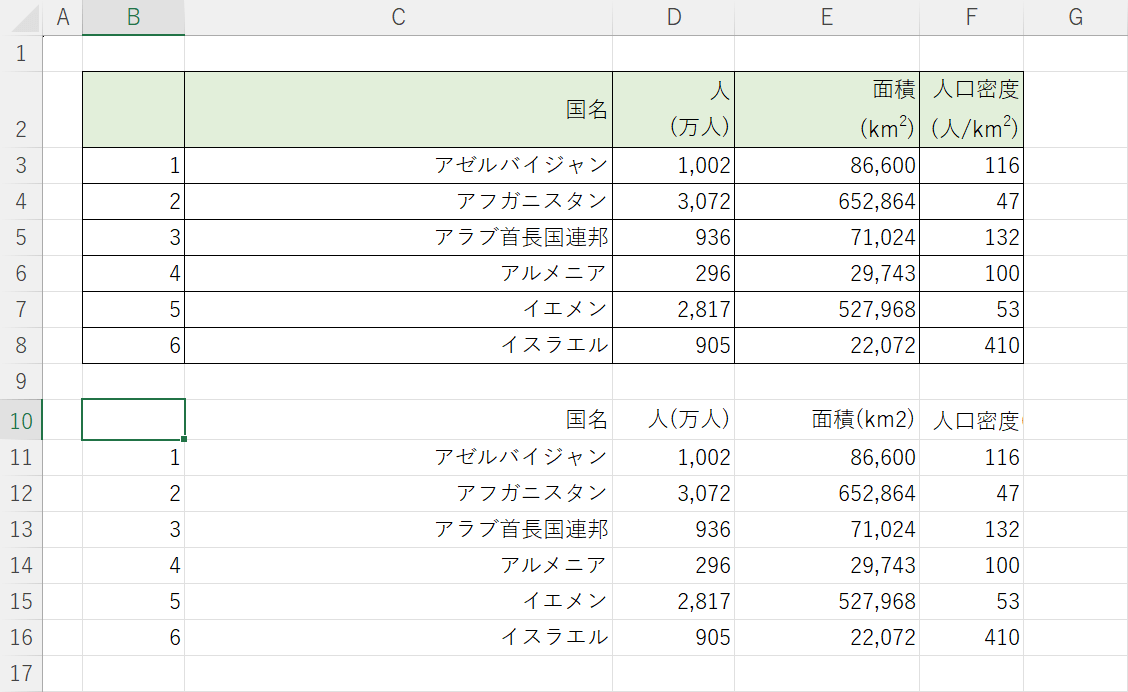
書式はコピーしたくないという場合は、以下の記事で紹介しているショートカットを使ってみてください。
値のみを貼り付けるショートカットを使用することで、上記画像のように、表から値のみを抜き出してコピーすることができます。
使用方法はとても簡単ですので、データの管理時に役立ててください。
